گوگل فرم برای بسیاری از افراد در هنگام ایجاد پرسشنامه های دیجیتال گزینه مناسبی است. اگرچه این برنامه به راحتی در وب قابل دسترسی است، اما در حال حاضر برنامه های اختصاصی برای گوشی های اندروید یا آیفون ندارد. اما این بدان معنا نیست که نمی توانید گوگل فرم را در تلفن همراه ایجاد کنید.در این مقاله سلام دنیا نحوه ایجاد و ساخت گوگل فرم در گوشی را به شما آموزش خواهیم داد. آموزش کامل ایجاد پرسشنامه و فرم نگار گوگل و روش تغییر نوع سوال و دریافت پاسخ ها، درج فایل چند رسانه ای، دعوت از همکاران و ایجاد نظرسنجی که بهطور باورنکردنی، میتوانید در هر زمان، هر مکان، در هر دستگاهی، از جمله آیفون و آیپد و گوشی های اندروید، از گوگل فرم استفاده کنید. تقریباً می توانید همه چیز را از اضافه کردن سؤالات بیشتر تا تغییر موضوع را در گوگل فرم انجام دهید و ما شما را در هر مرحله راهنمایی می کنیم.
نحوه ایجاد فرم گوگل در آیفون، آیپد یا اندروید
مرحله 1: هر مرورگر وب ترجیحی را در گوشی خود باز کنید.
مرحله 2: با استفاده از لینک زیر به وب سایت Google forms بروید.
حتما بخوانید: آموزش مرحله به مرحله تغییر زبان گوگل کروم
مرحله 3: در صورت درخواست، وارد گوگل آی دی خود شوید.حالا یک فرم جدید به طور خودکار باز می شود.
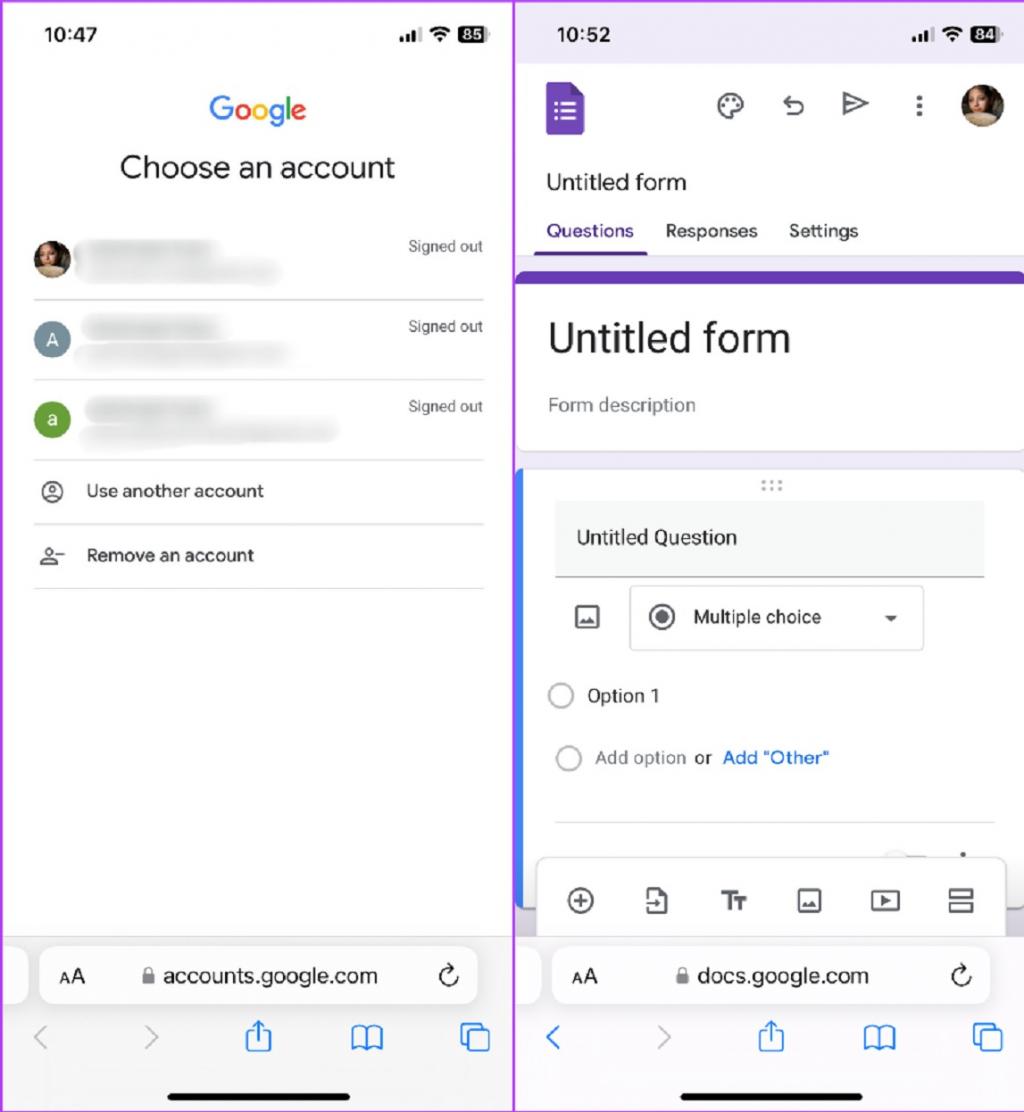
رابط از شما با یک فرم جدید با یک سوال و عنوان استقبال می کند. برای یادگیری نحوه سفارشی کردن این فرم به دلخواه، همراه باشید.
نحوه اضافه کردن عنوان یا تغییر نام در گوگل فرم
برای افزودن عنوان، روی متن فرم بدون عنوان ضربه بزنید و شروع به تایپ عنوان خود کنید. قبل از اشتراکگذاری، میتوانید نام فرم را در هر زمان تغییر دهید. به سادگی روی متن عنوان ضربه بزنید.علاوه بر این، میتوانید برای به اشتراک گذاشتن اطلاعات بیشتر درباره فرم، توضیحاتی اضافه کنید. برای انجام این کار، روی کادر توضیحات فرم ضربه بزنید و اطلاعات مورد نیاز را اضافه کنید.
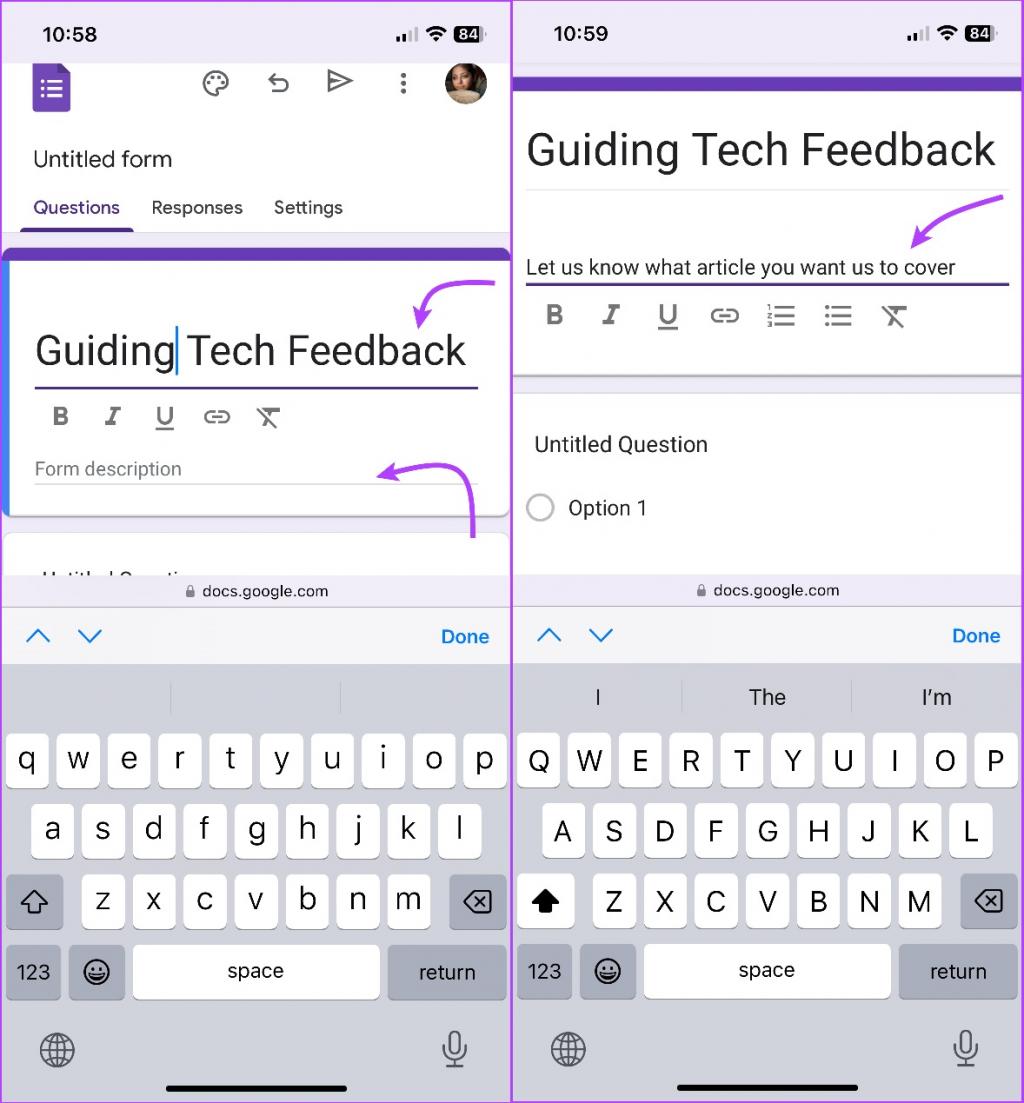
نکته: وقتی روی هر کدام از کادرها ضربه میزنید، یک نوار قالببندی ظاهر میشود. می توانید از آن برای قالب بندی متن (پررنگ، ایتالیک، زیر خط، اضافه کردن گلوله ها و غیره) و حتی اضافه کردن لینک های مرتبط استفاده کنید.
حتما بخوانید: چگونه رنگ گوگل را عوض کنیم
ایجاد عناوین بیشتر
هنگامی که یک فرم جدید ایجاد می کنید، کادر عنوان به طور خودکار اضافه می شود. اگر میخواهید عناوین بیشتری اضافه کنید و فرم خود را به چند بخش تقسیم کنید، روی آیکون عنوان (دو T) ضربه بزنید. علاوه بر عنوان، می توانید توضیحات مناسب را نیز به قسمت اضافه کنید.
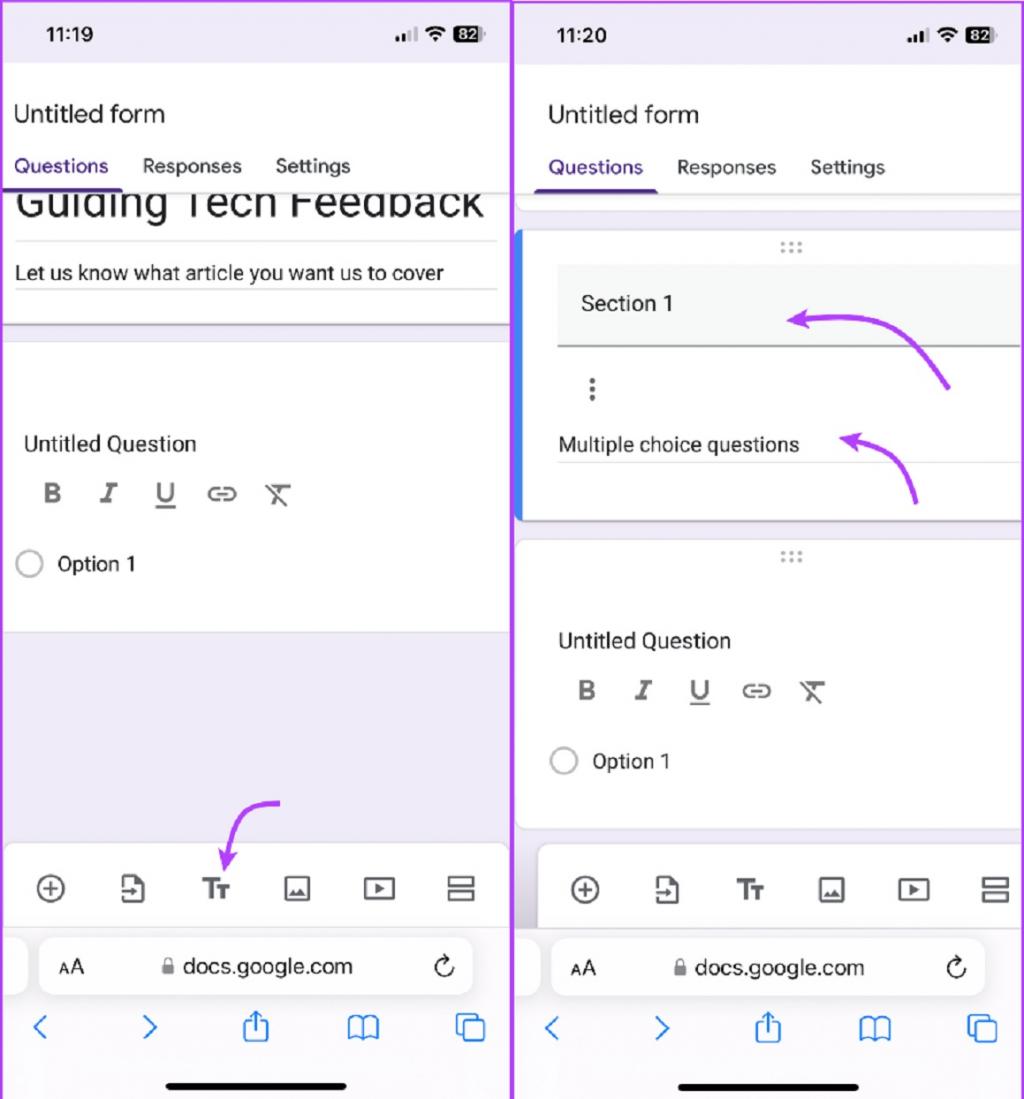
همچنین می توانید بر روی بیضی عمودی (آیکون سه نقطه) ضربه بزنید و تیک توضیحات را بردارید تا فیلد به طور کلی حذف شود یا عنوان بخش را از این گزینه کپی یا حذف کنید.
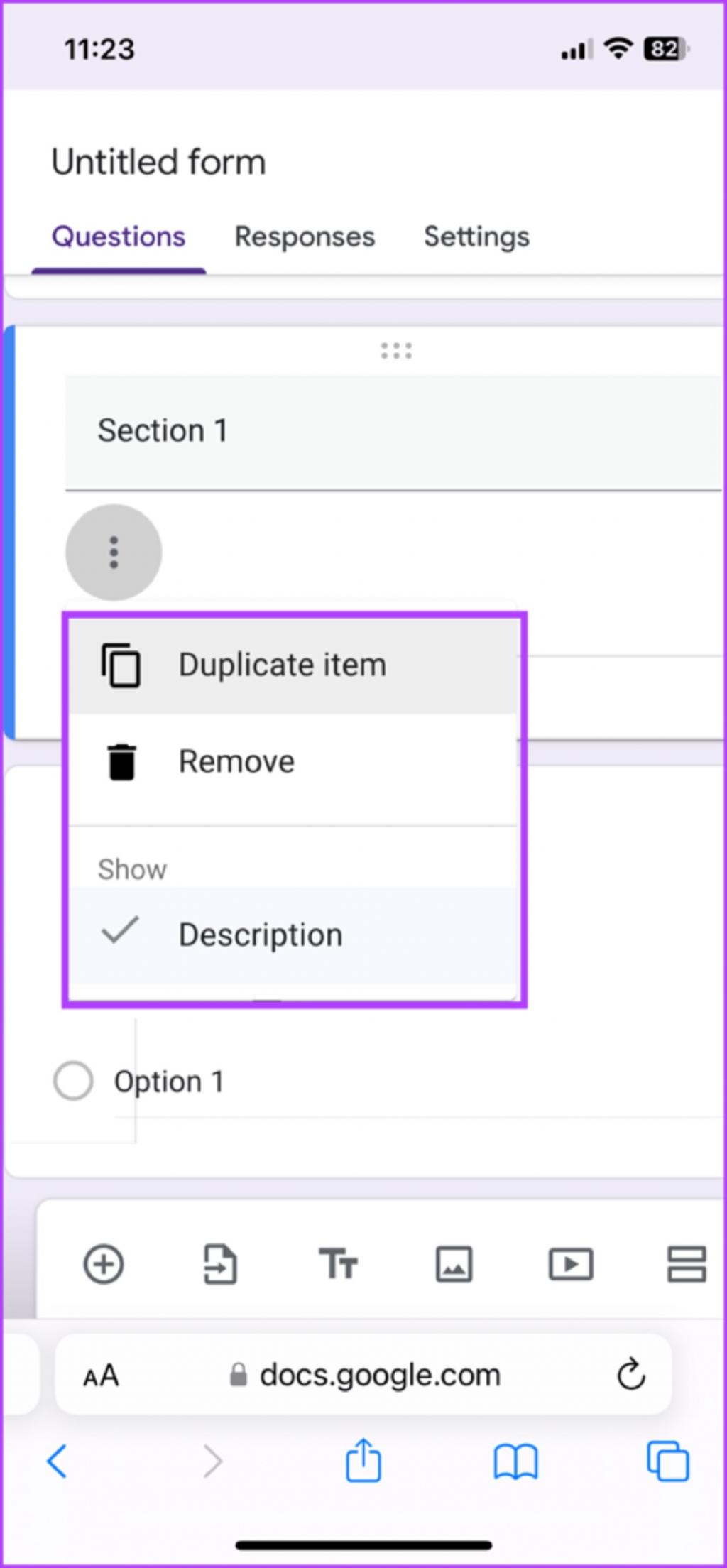
افزودن یا ویرایش سوالات در گوگل فرم
مرحله 1: روی آیکون + موجود در نوار ابزار در پایین ضربه بزنید. یک سوال چند گزینه ای جدید به فرم شما اضافه می شود.
حتما بخوانید: کار با گوگل کیپ (Google Keep)
مرحله 2: برای وارد کردن سوال، کادر Question را انتخاب کنید.
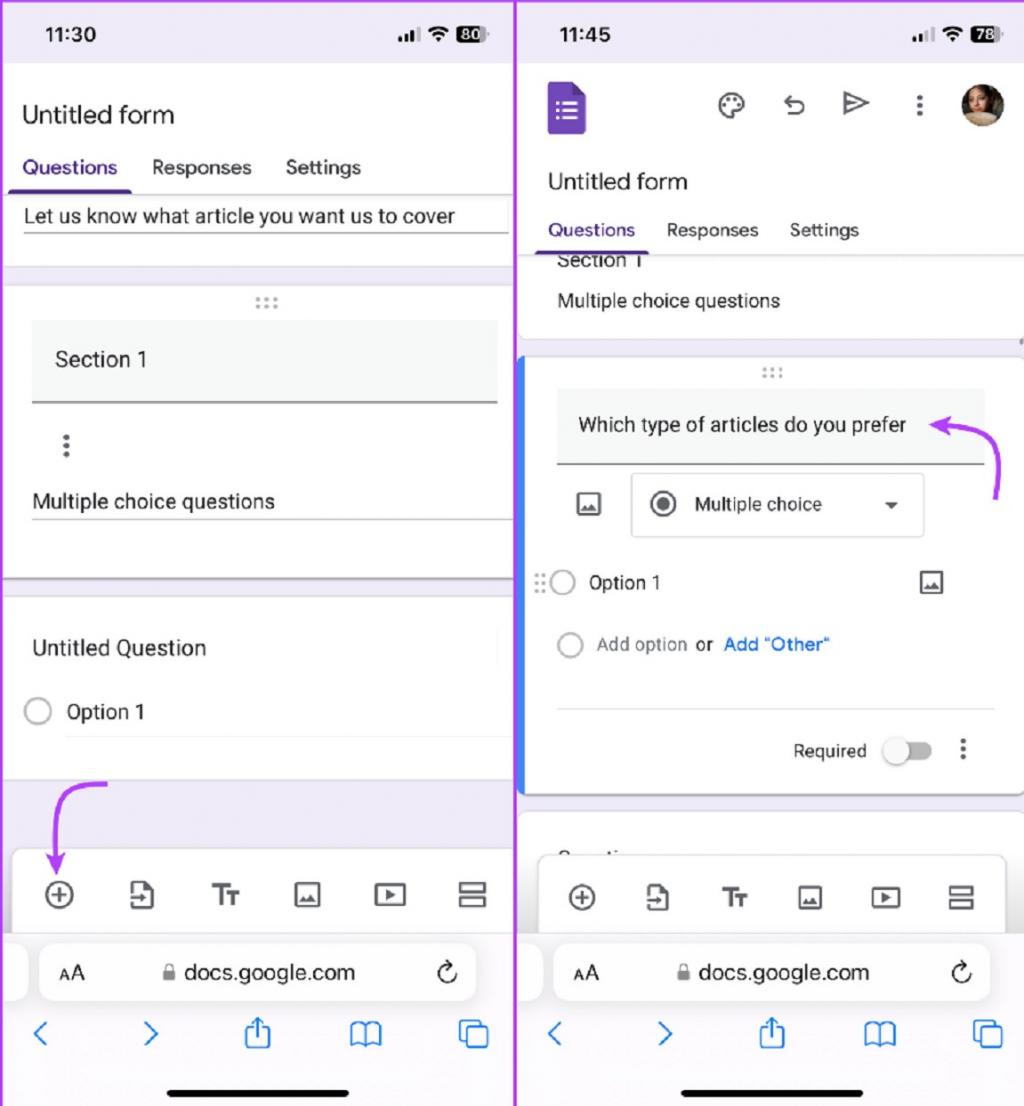
مرحله 3: برای افزودن گزینه اول روی گزینه 1 ضربه بزنید.
مرحله 4: در مرحله بعد، روی Add Other ضربه بزنید تا گزینه های بیشتری اضافه شود. برای ایجاد پاسخهای بیشتر، روی Add Option ضربه بزنید.
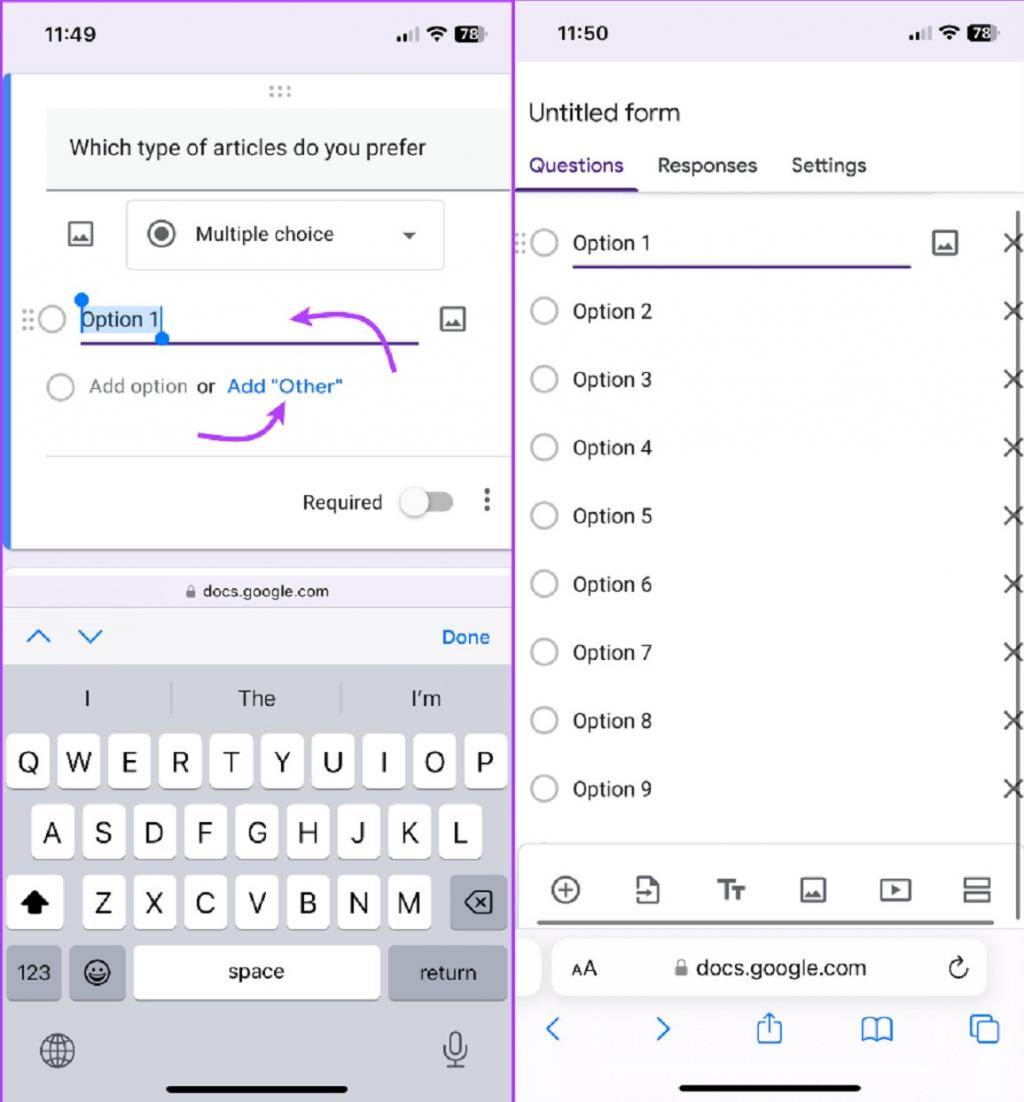
توجه: به نظر نمی رسد این پلتفرم محدودیتی در مورد تعداد گزینه ها داشته باشد. ما آن را تا 30 تست کردیم و در صورت نیاز می توانستیم موارد بیشتری را اضافه کنیم.
حتما بخوانید: گوگل داکس چیست و روش کار با آن
نحوه تغییر نوع سوال در گوگل فرم
به طور پیش فرض، یک سوال چند گزینه ای اضافه می شود. برای تغییر نوع سوال، روی کادر کشویی Multiple option ضربه بزنید و سوال مورد نظر خود را از لیست انتخاب کنید.به طور باورنکردنی، چندین گزینه از پاسخ های کوتاه به پاراگراف ها، چک باکس ها تا گزینه های کشویی و آپلود فایل تا تاریخ/زمان دریافت می کنید. به سادگی نوع سوال مورد نظر خود را انتخاب کرده و بر اساس آن سوال را پر کنید.
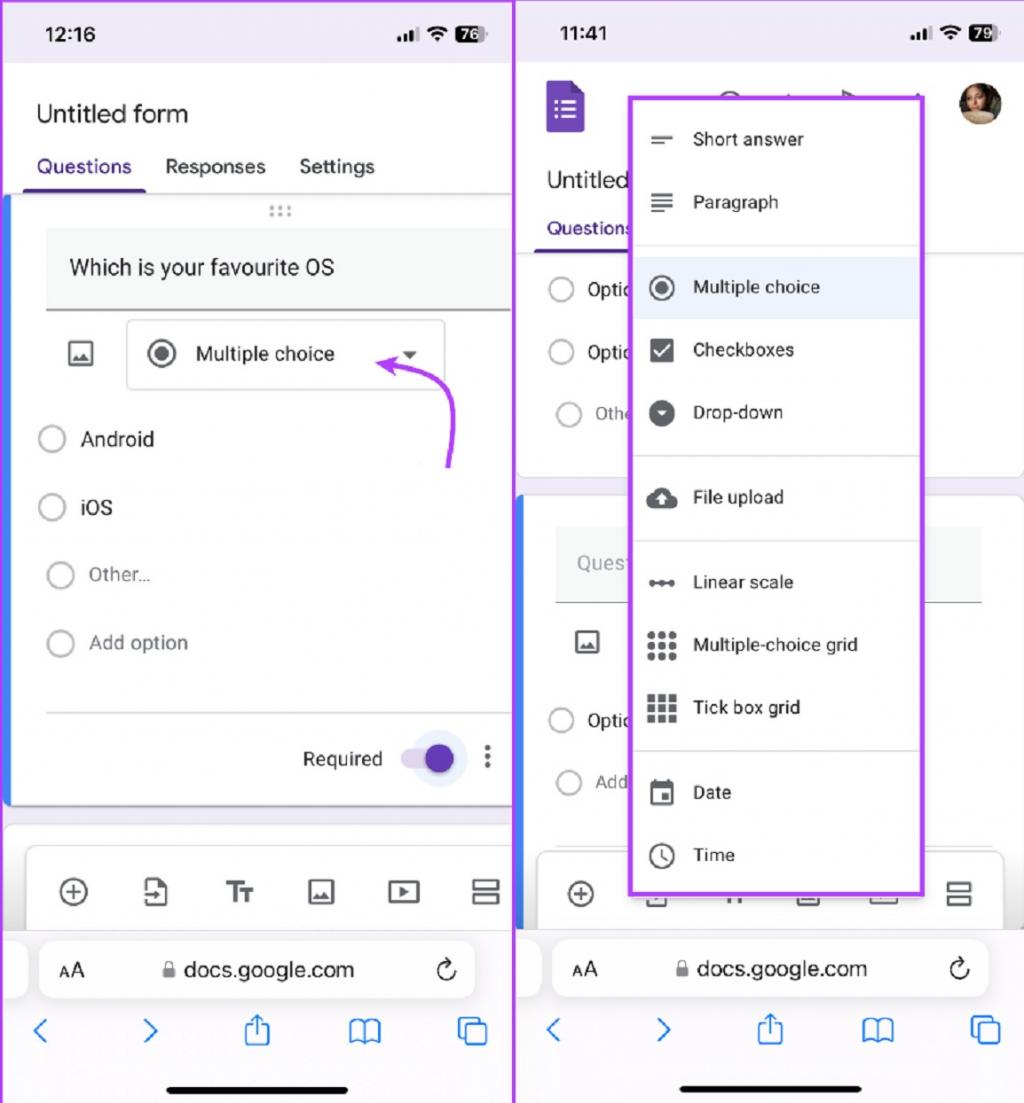
نحوه ویرایش سوالات یا گزینهها در گوگل فرم
برای ویرایش یک سوال موجود، روی هر نقطه از آن ضربه بزنید تا کادرهای تایپ فعال شوند. بعد سوالات یا گزینه های جدید را بنویسید.
1. یک سوال یا گزینه را کپی یا حذف کنید
اگر دو سوال مشابه با تفاوت های جزئی وجود دارد، به جای شروع از ابتدا، سوال را کپی کرده و آن را اصلاح کنید.
برای کل بخش - روی آیکون بیضی از گوشه سمت راست پایین سوال ضربه بزنید و یک گزینه مناسب را انتخاب کنید.
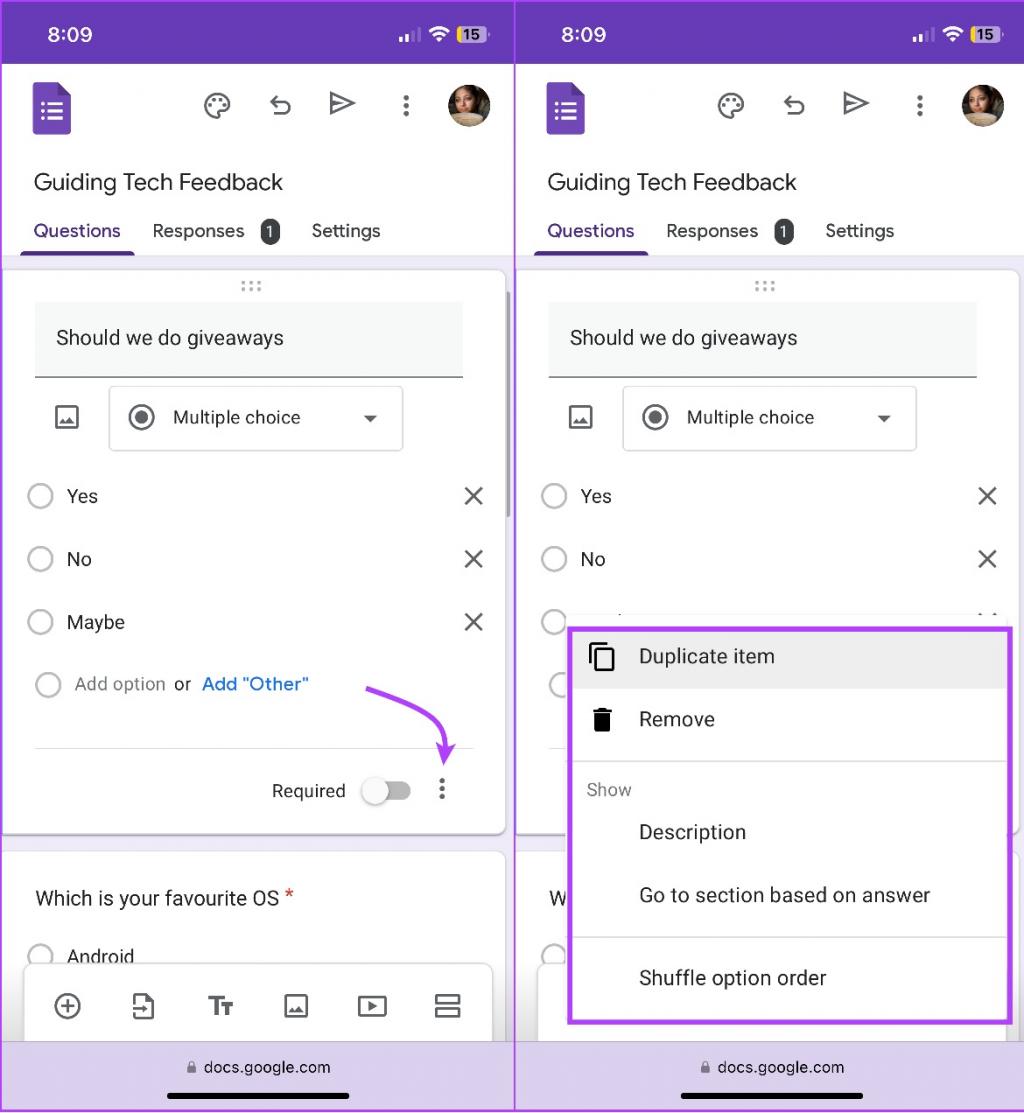
برای یک گزینه - اگرچه نمی توانید یک گزینه را در سؤال کپی کنید، در واقع می توانید آن را حذف کنید. روی گزینه و سپس X مقابل آن ضربه بزنید.
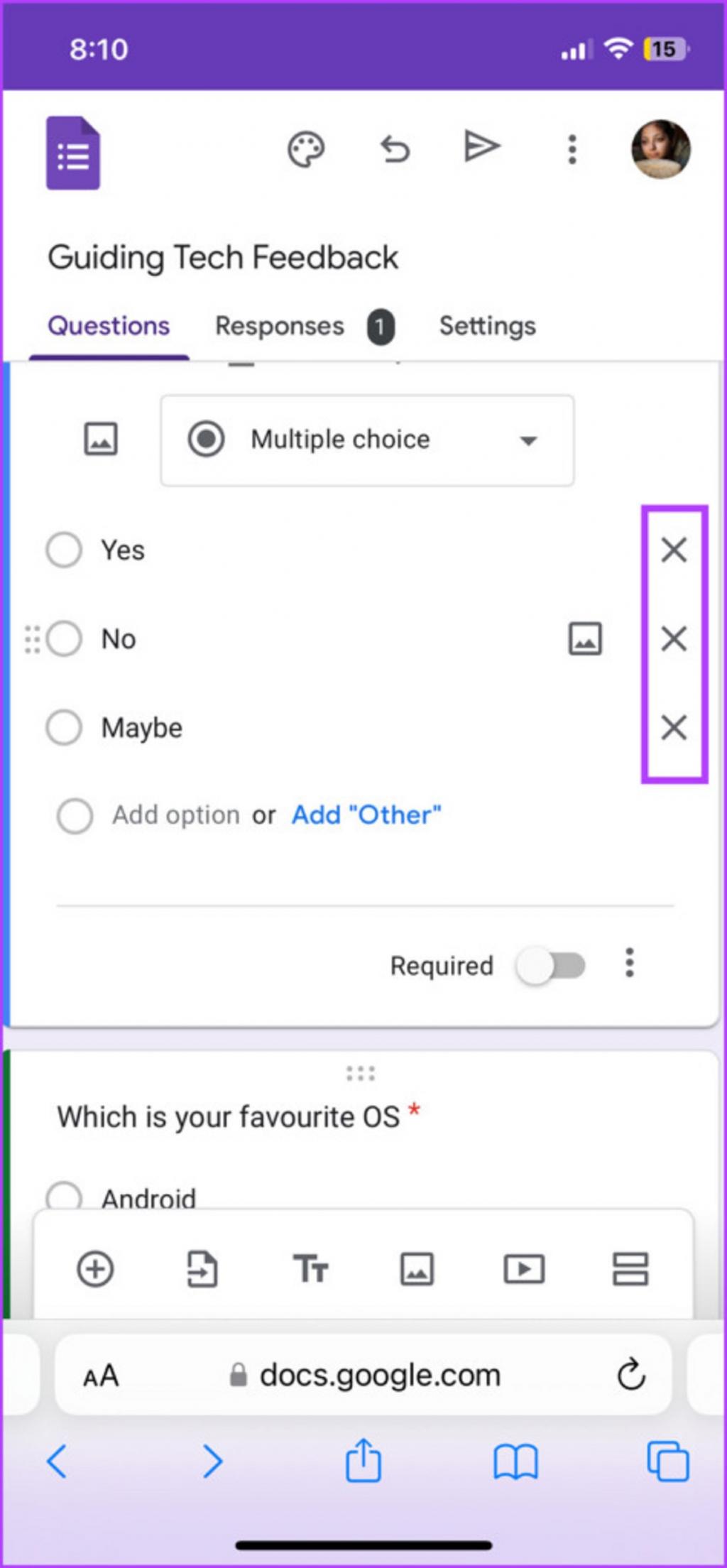
2. موارد مورد نیاز را به قسمت سوالات اضافه کنید
برای آن، کلید گزینه Required موجود در زیر هر سوال را فعال کنید. پس از فعال شدن، گیرنده یک ستاره قرمز رنگ (*) در کنار سوال می بیند.
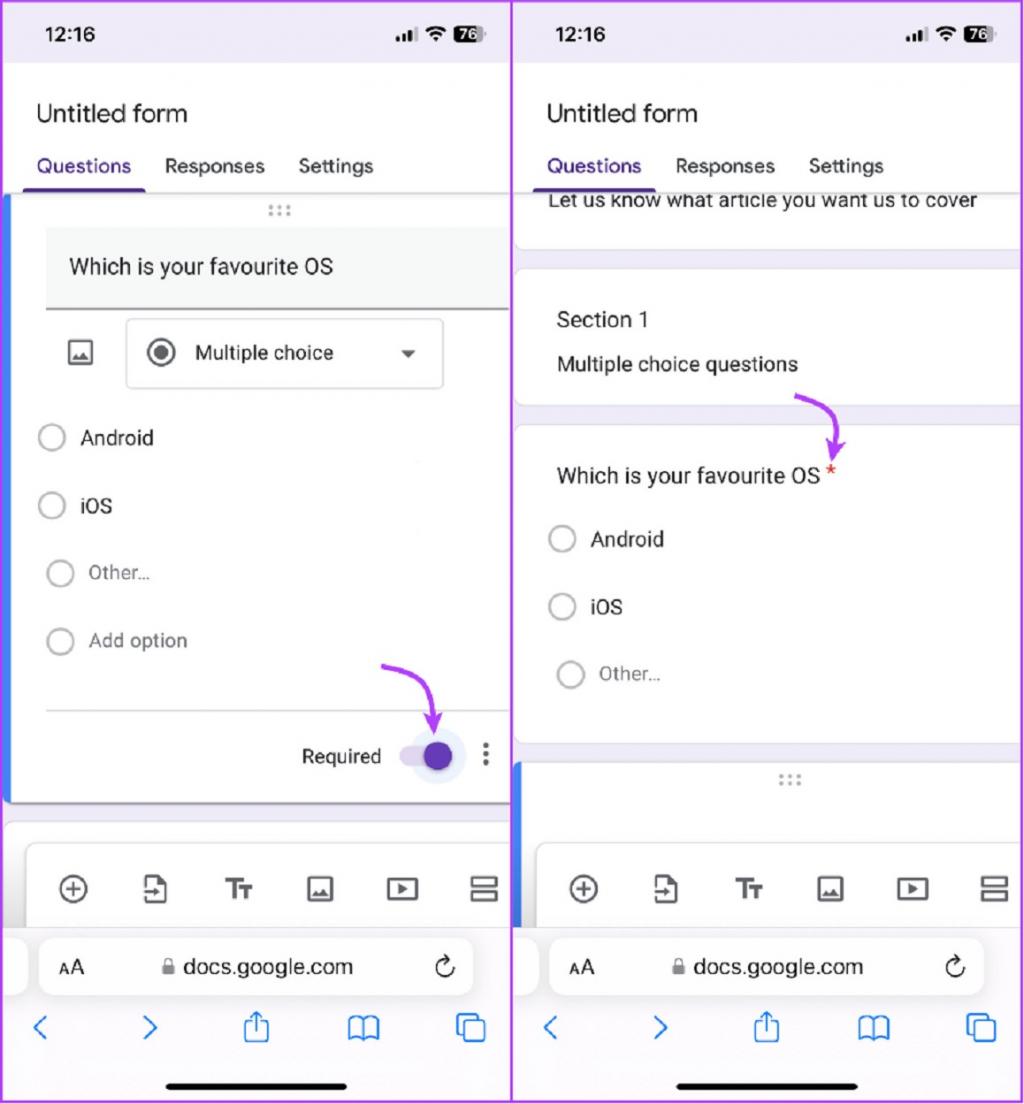
ایجاد آزمون با گوگل فرم
همچنین میتوانید از گوگل فرم برای ایجاد یک آزمون امتحان استفاده کنید که با امتیازدهی فوری یا تأخیر تکمیل میشود. بسته به سطح راحتی خود، می توانید با یک گزینه امتحان را شروع کنید یا هر زمان که بخواهید هنگام ایجاد فرم آن را تبدیل کنید.
حتما بخوانید: آموزش کار با گوگل اسکولار (Google Scholar)
مرحله 1: در گوگل فرم، روی تب تنظیمات از نوار بالا ضربه بزنید.
مرحله 2: بعد، کلید تغییر وضعیت در کنار "Make this a Quiz" را تغییر دهید.
مرحله 3: مجموعه ای از گزینه ها ظاهر می شود، گزینه های مورد نظر را انتخاب کنید،point value و غیره را اضافه کنید.
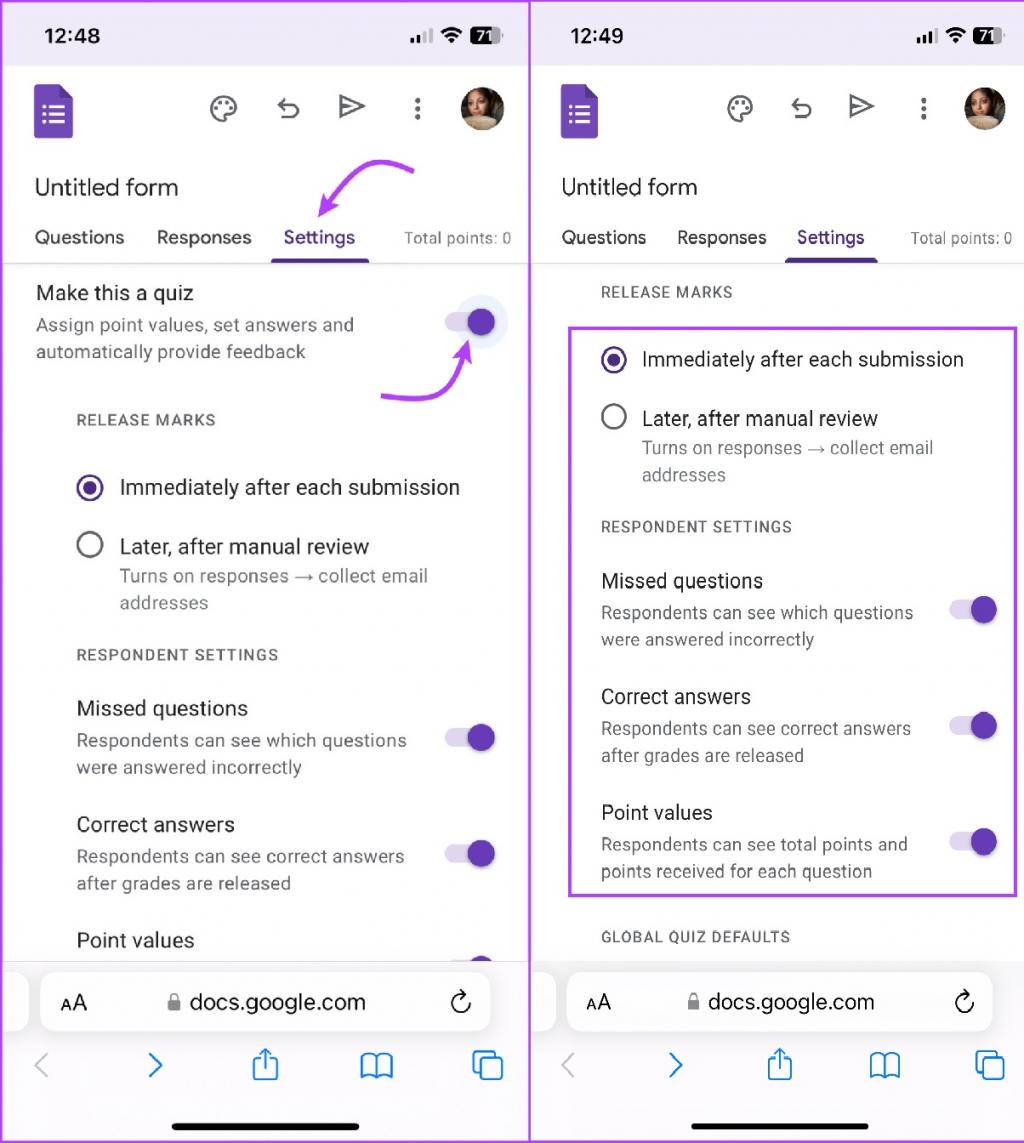
زمانی که فرم به یک آزمون امتحانی تبدیل شد، یک آیکوناضافی در پایین هر سوال خواهید دید. روی آیکون answer ضربه بزنید و بعد پاسخ صحیح را ارائه دهید. همچنین می توانید سیستم امتیازدهی را برای سوالات فردی مدیریت کنید.
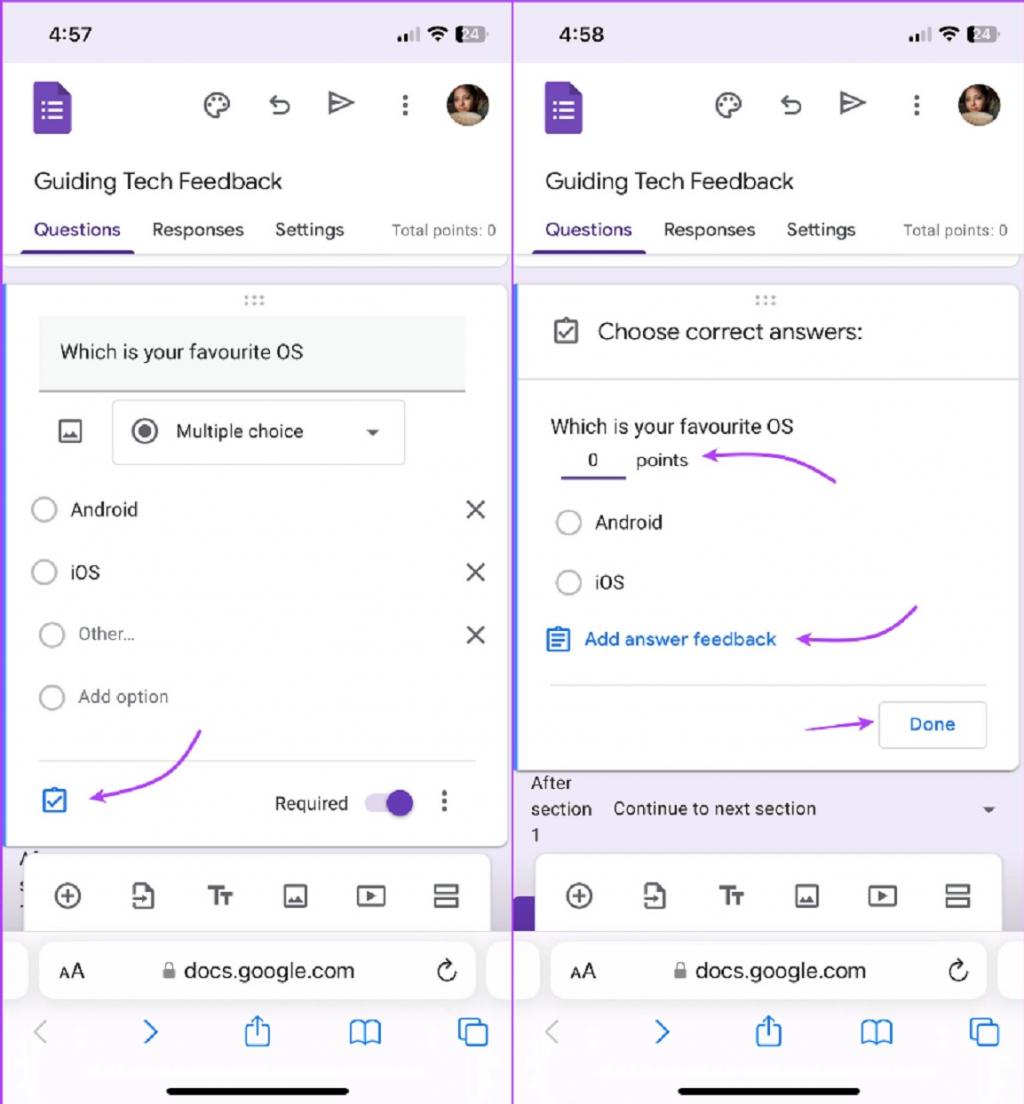
توجه: آزمونها فقط با سوالات چند گزینهای، چک باکس و کشویی سازگار هستند.
حتما بخوانید: آموزش جستجوی پیشرفته در گوگل
نحوه سفارش مجدد موارد در گوگل فرم
برای تغییر موقعیت هر سوال، ابتدا سوال را با ضربه زدن روی هر نقطه از آن فعال کنید.بعد روی آیکون شش نقطه (از بالای قسمت) ضربه بزنید و نگه دارید و آن را به موقعیت مورد نظر بکشید و رها کنید.برای انتقال گزینه ها به بالا یا پایین، روی option ضربه بزنید. نماد شش نقطه کنار گزینه را نگه دارید و آن را بکشید و رها کنید.
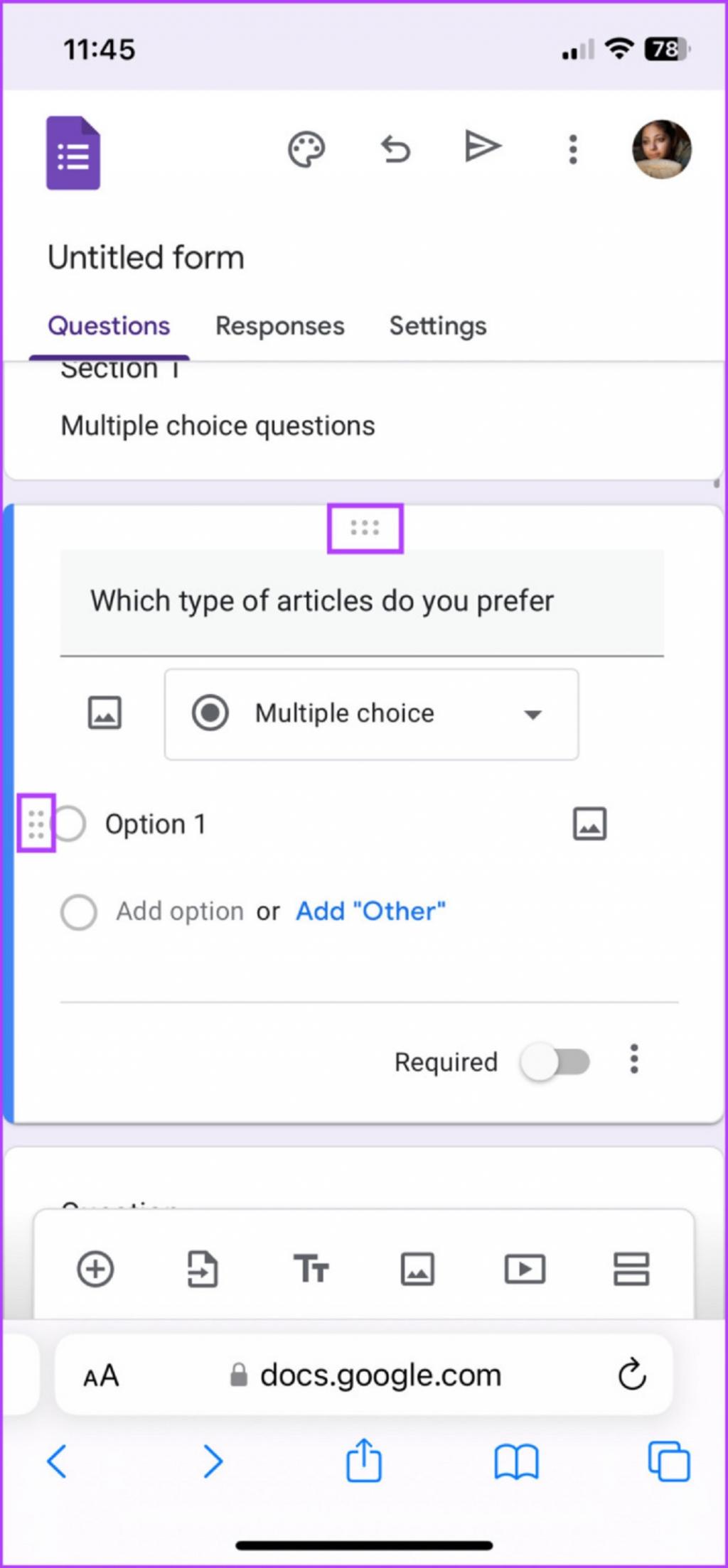
درج فایل چند رسانه ای در گوگل فرم
می توانید تصویر را به عنوان یک مورد مستقل به هر سؤالی وارد کنید یا آن را به عنوان پاسخ اضافه کنید. مورد دوم فقط برای سوالات چند گزینه ای یا چک باکس پشتیبانی می شود.برای این کار، روی آیکون تصویر در کنار گزینه ها ضربه بزنید. در مرحله بعد، می توانید تصویری را از گوشی خود آپلود کنید یا از URL، Photos، Google Drive، Google Images و موارد دیگر استفاده کنید. برای درج تصویر در هر سوالی، روی آیکون تصویر زیر سوال ضربه بزنید.
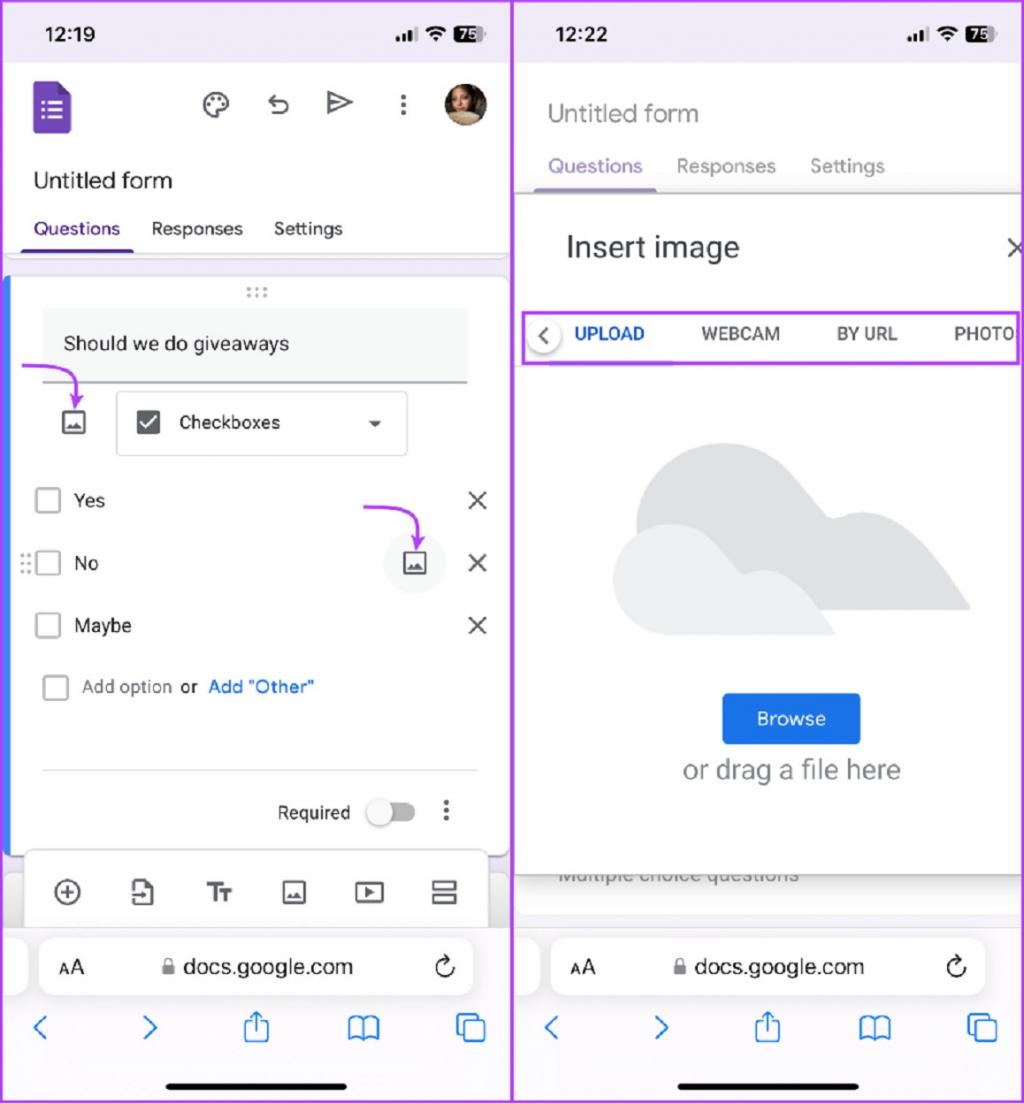
پس از افزودن تصویر، روی آیکون سه نقطه ضربه بزنید تا تصویر را تراز کنید، تغییر دهید، یا حذف کنید، یا یک توضیح اضافه کنید.
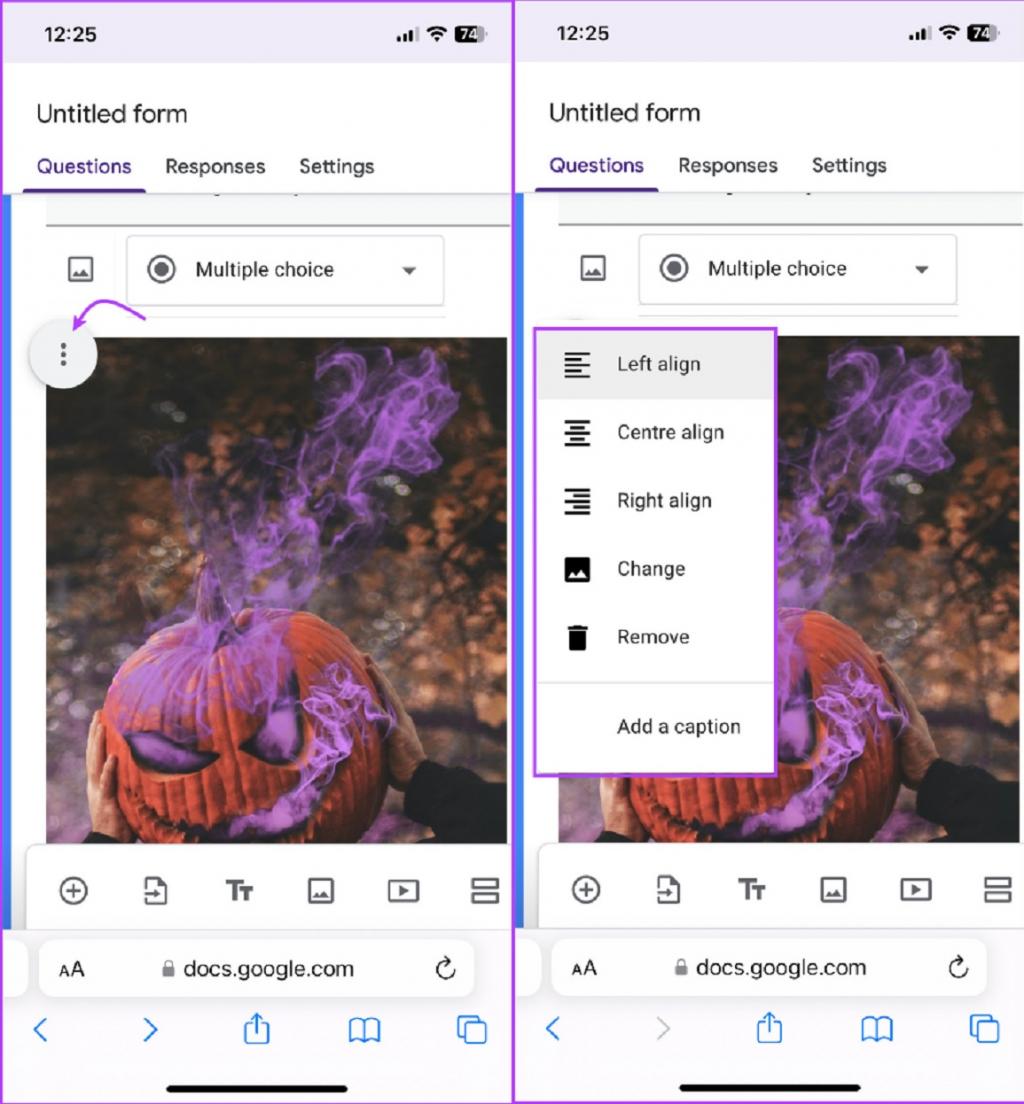
همچنین میتوانید تصاویر یا ویدیوهای یوتیوب را به گوگل فرم اضافه کنید. برای این کار به سادگی، روی تصویر یا آیکون یوتیوب از پایین صفحه ضربه بزنید.
حتما بخوانید: آموزش استفاده از گوگل ترندز (google trends)
ایجاد بخش ها در گوگل فرم
برای سازماندهی فرم های خود به شیوه ای برتر، می توانید بخش هایی را به آنها اضافه کنید. علاوه بر این، می توانید سوالات خود را در بخش های مختلف دسته بندی کنید. بخش ها همچنین به اضافه کردن عبارت های منطقی به فرم های شما کمک می کنند.برای افزودن یک بخش، به place/question بروید > روی آیکون add section در پایین ضربه بزنید > روی Untitled section ضربه بزنید تا نام آن را تغییر دهید. همچنین می توانید توضیحاتی را اضافه کنید یا در صورت نیاز از آن صرف نظر کنید. در مرحله بعد، برای تکثیر، جابجایی، حذف یا ادغام بخشها، روی آیکون بیضی ضربه بزنید.
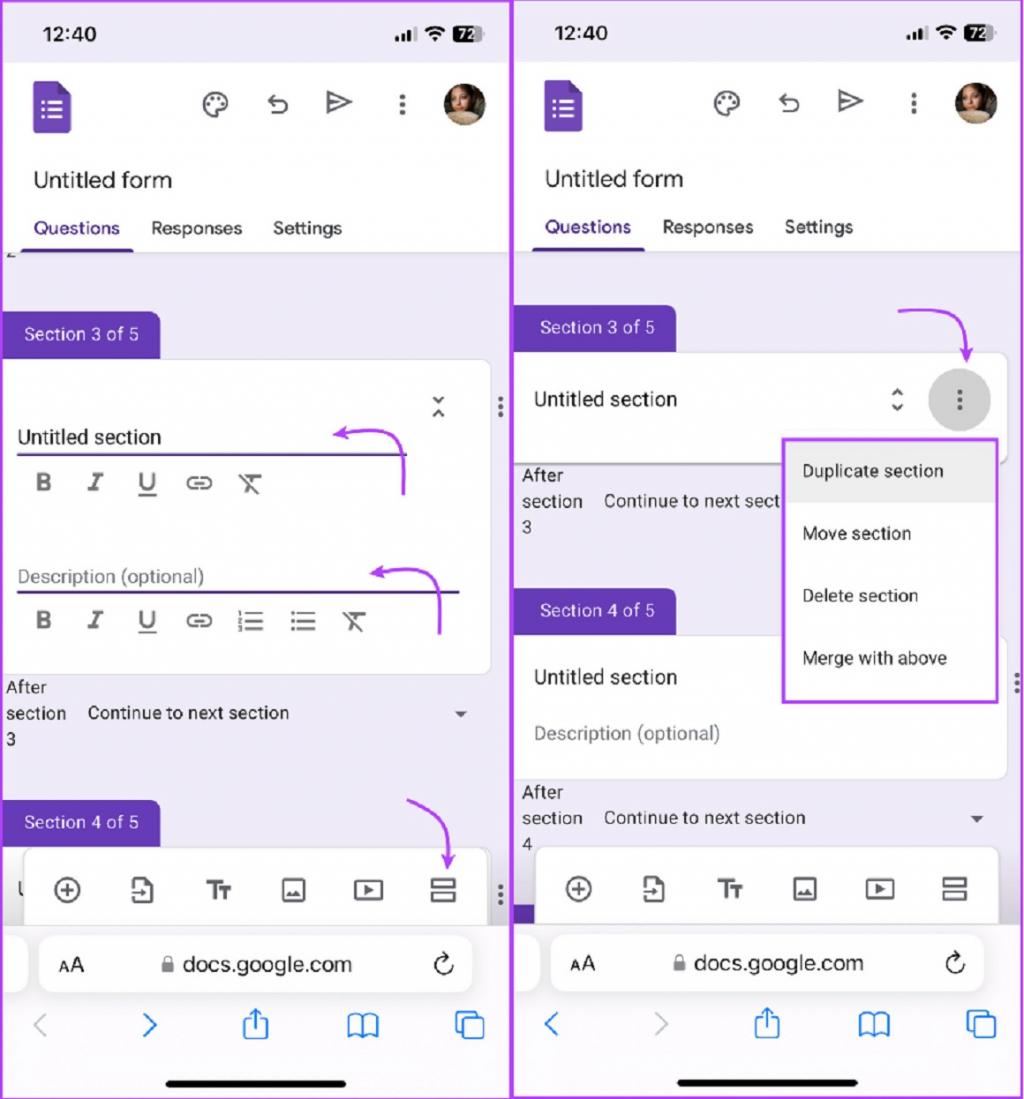
مراحل را برای ایجاد چندین بخش در گوگل فرم تکرار کنید. لازم به ذکر است،که می توانید با ضربه زدن روی آیکون شش نقطه، سؤالات را بین بخش ها بکشید و رها کنید.
سفارشی کردن تم و فونت پس زمینه در گوگل فرم
رابط کاربری به شما امکان می دهد رنگ تم و سبک فونت کل فرم را تغییر دهید. حتی می توانید یک تصویر در هدر فرم اضافه کنید.
مرحله 1: هر گوگل فرمی که می خواهید را باز کنید و روی آیکون پالت رنگ در بالا ضربه بزنید.
مرحله 2: رنگ ها و سبک ها را مطابق با سلیقه خود انتخاب کنید.
مرحله 3: دکمه Apply را در بالا فشار دهید تا تغییرات ذخیره شود.
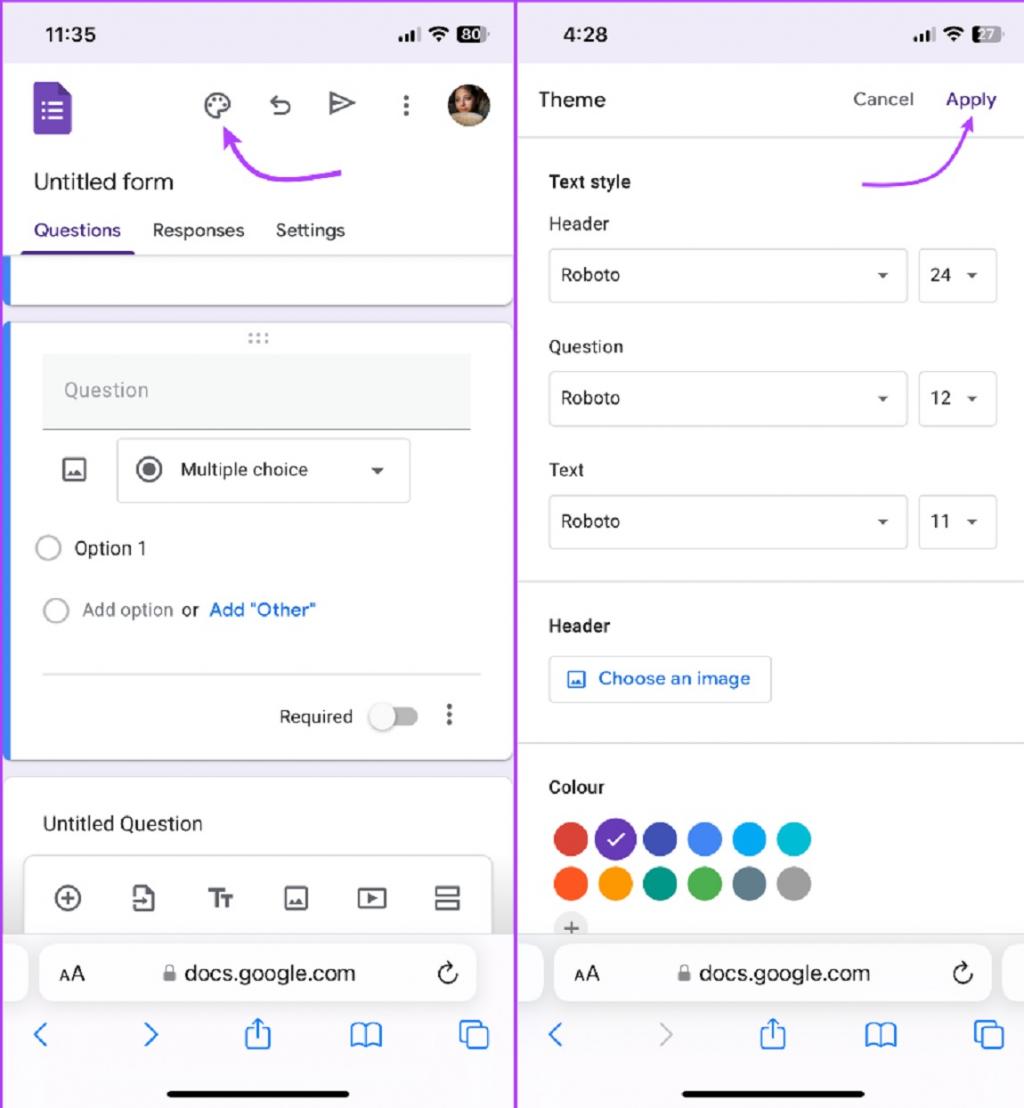
پیش نمایش گوگل فرم
هنگامی که فرم را تکمیل کردید یا می خواهید پیشرفت را مشاهده کنید، می توانید قبل از ارسال آن به گیرندگان واقعی، پیش نمایش آن را مشاهده کنید. برای انجام این کار، روی آیکون سه نقطه در بالای فرم ضربه بزنید و پیش نمایش یا Preview را انتخاب کنید. پس از پیش نمایش، روی آیکون ویرایش (مداد) ضربه بزنید تا به صفحه اول برگردید.
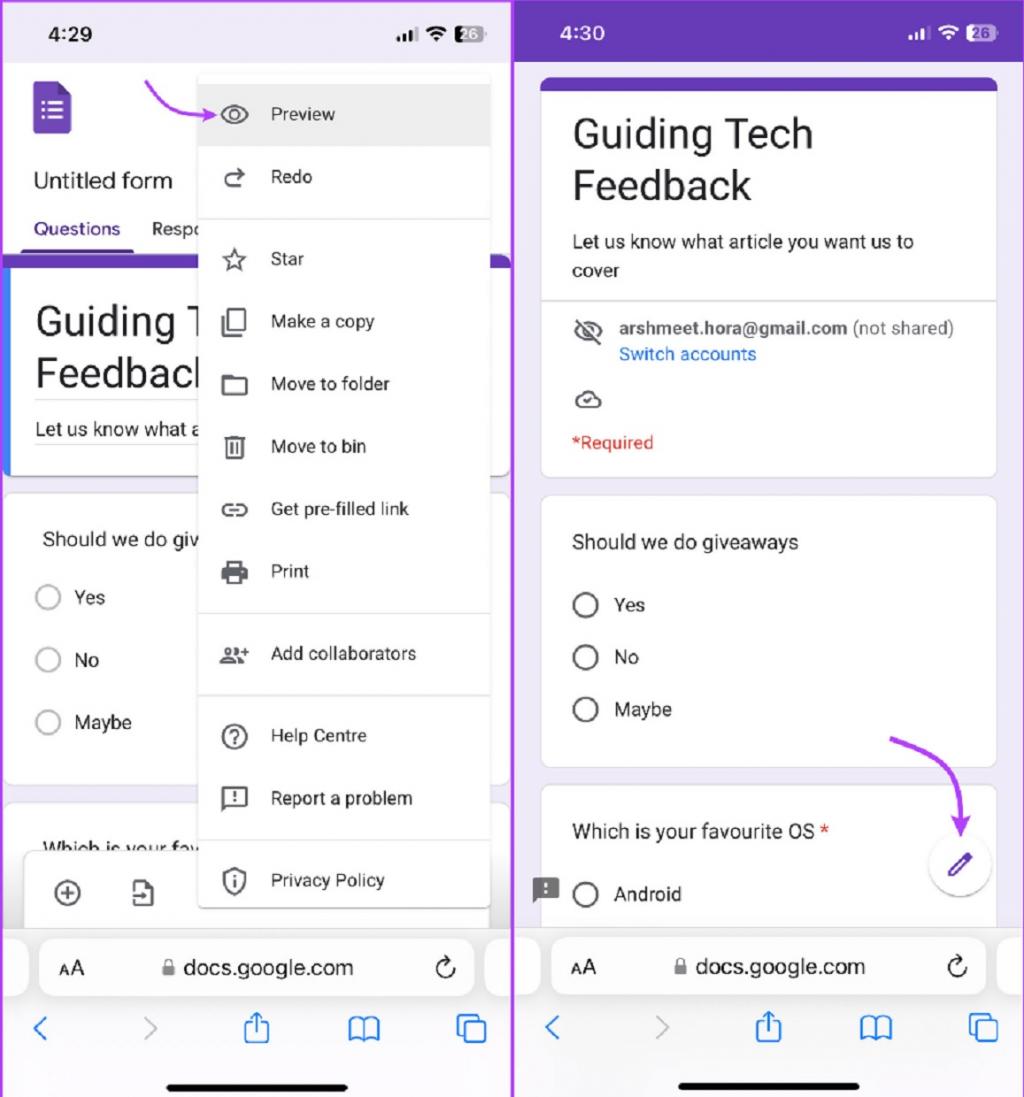
نحوه دعوت از همکاران در گوگل فرم
مرحله 1: روی آیکون سه نقطه در بالای فرم ضربه بزنید.
مرحله 2: Add Collaborators را انتخاب کنید.
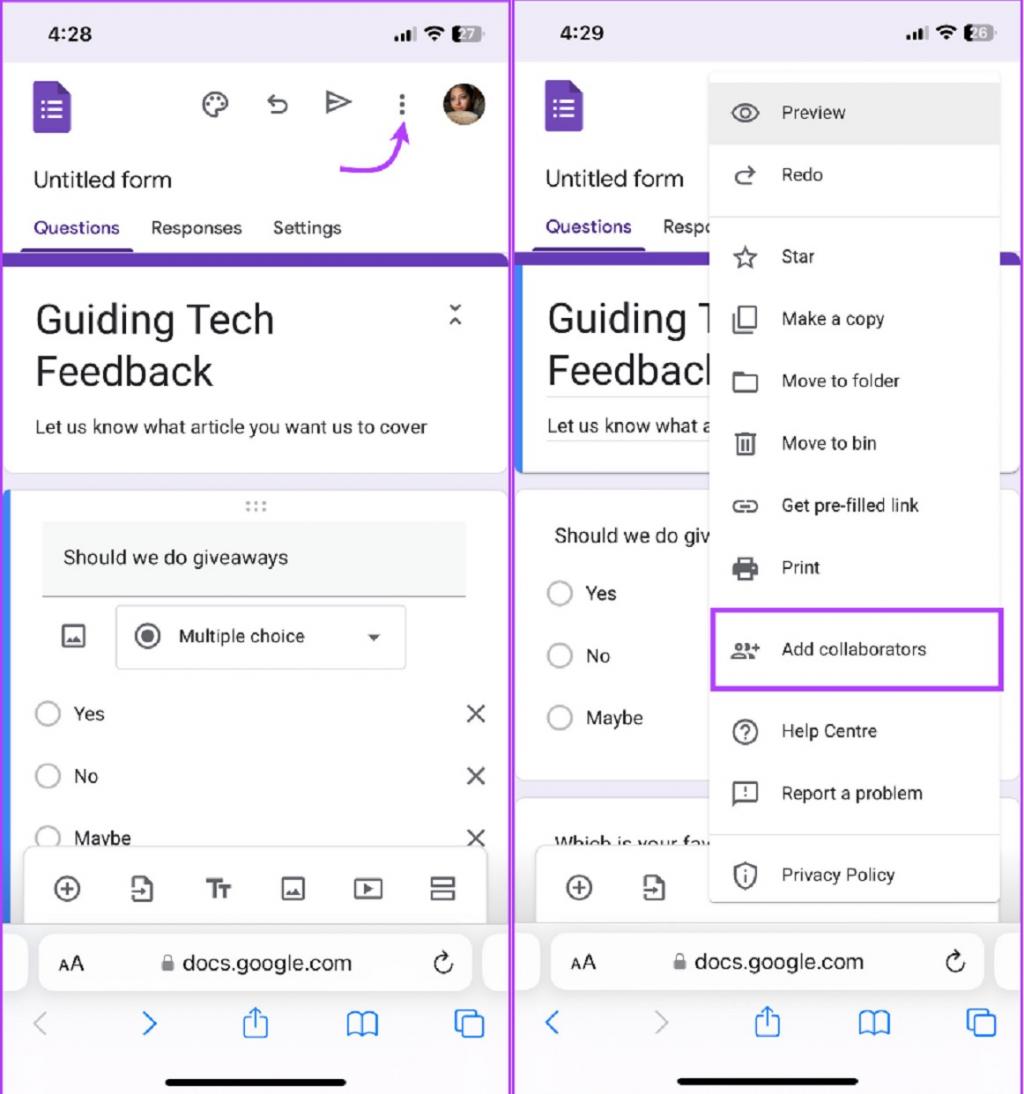
مرحله 3: در پنجره افزودن ویرایشگرها، آدرس ایمیل همکاران را اضافه کنید.
حتما بخوانید: آموزش کامل کار با نرم افزار گوگل ارث
مرحله 4: در صورت نیاز پیامی اضافه کنید و روی Send ضربه بزنید.
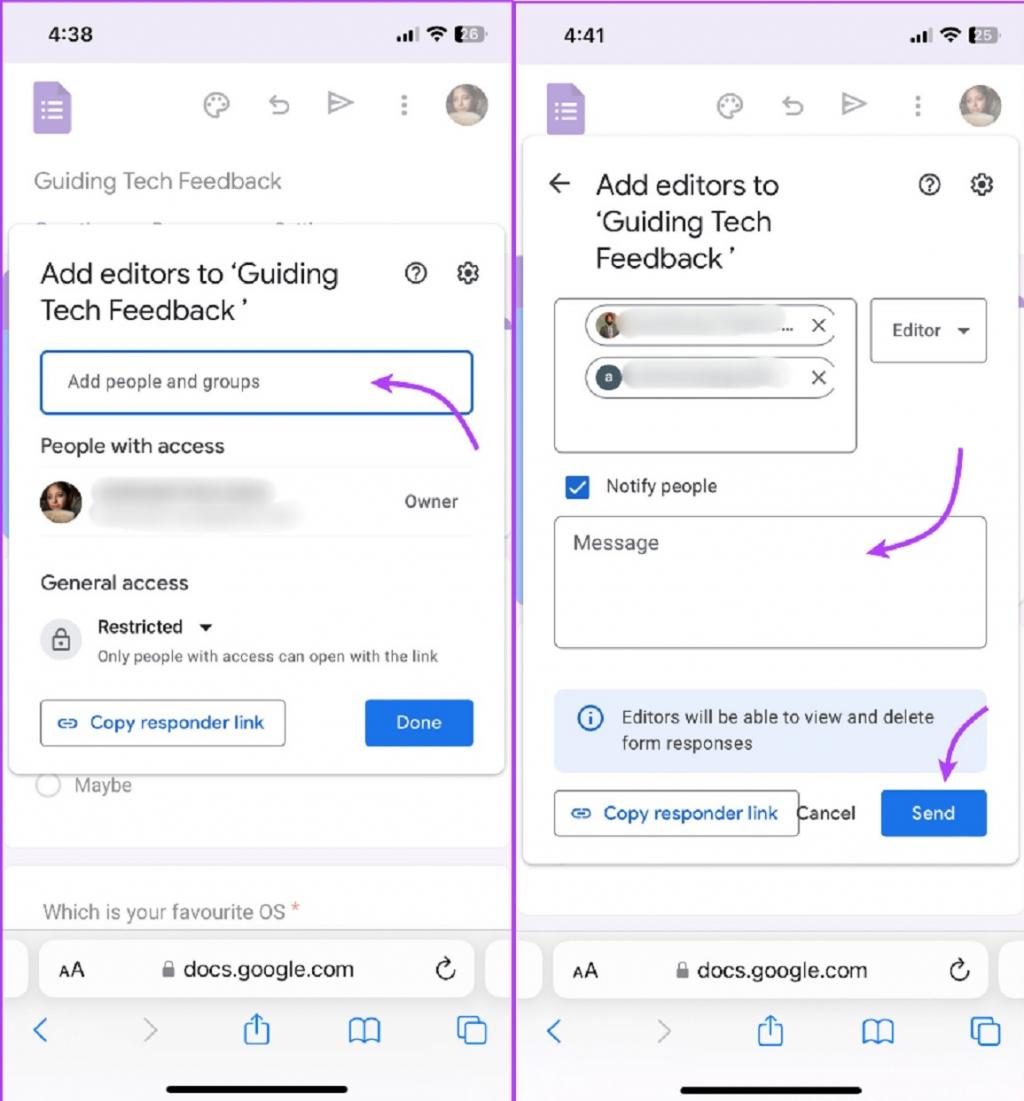
مدیریت نحوه دریافت پاسخ ها در گوگل فرم
مرحله 1: هر گوگل فرمی که می خواهید را باز کنید و روی تب تنظیمات از نوار بالا ضربه بزنید.
مرحله 2: به Responses بروید و روی پیکان رو به پایین (⌄) در کنار آن ضربه بزنید.
مرحله 3: حالا، می توانید انتخاب کنید که آیا انجام شود یا خیر.
- آدرس ایمیل پاسخ دهندگان را جمع آوری کنید.
- یک نسخه از پاسخ را به پاسخ دهندگان ارسال کنید.
- فعال/غیرفعال کردن ویرایش پاسخ.
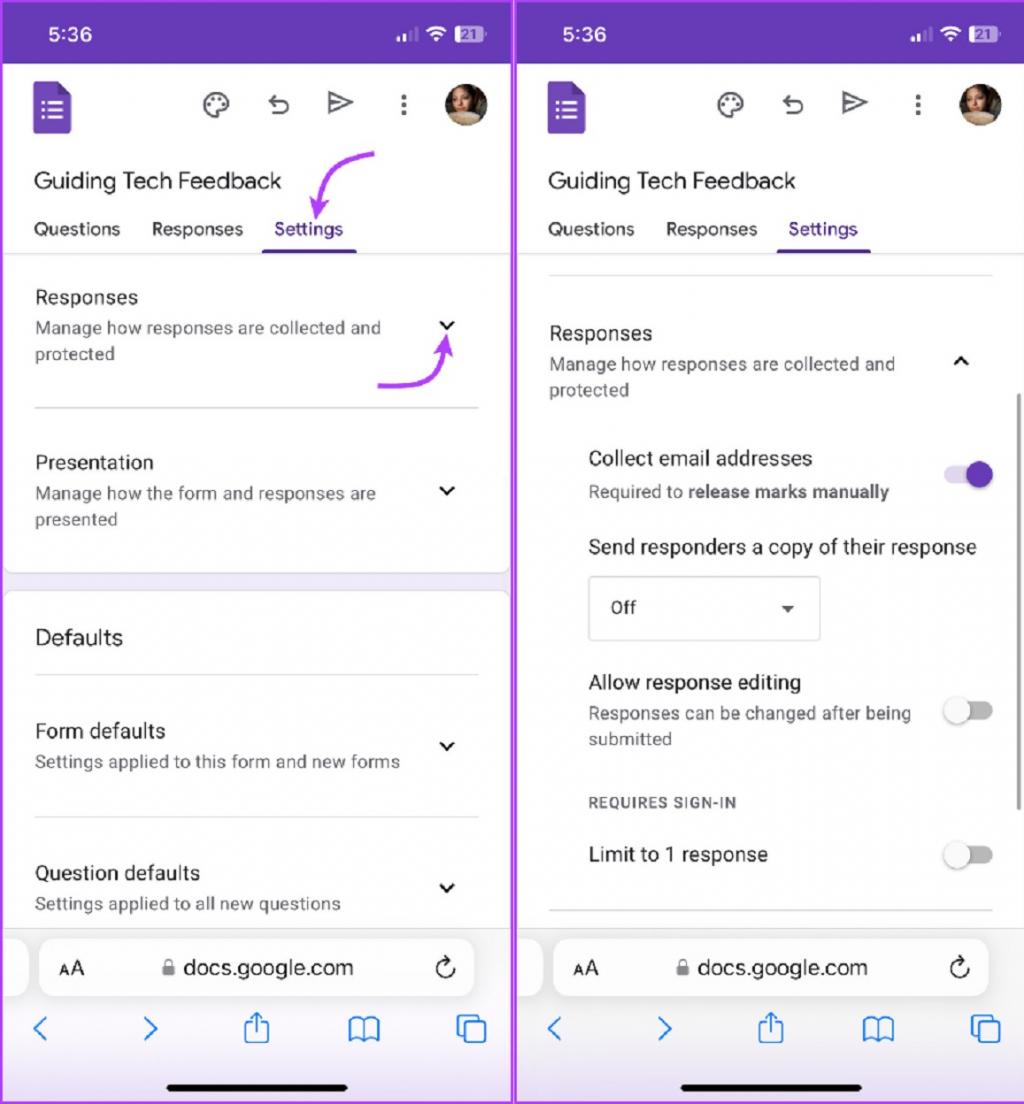
لازم به ذکر است، شما همچنین می توانید پاسخ های این بخش را محدود کنید. و در حالی که در آن هستید، با خیال راحت فرم ها و ارائه پاسخ های آنها را مدیریت کنید.برای انجام این کار، روی پیکان رو به پایین (⌄) در کنار Presentation ضربه بزنید. در اینجا تنظیمات مورد نظر را روشن یا خاموش کنید.
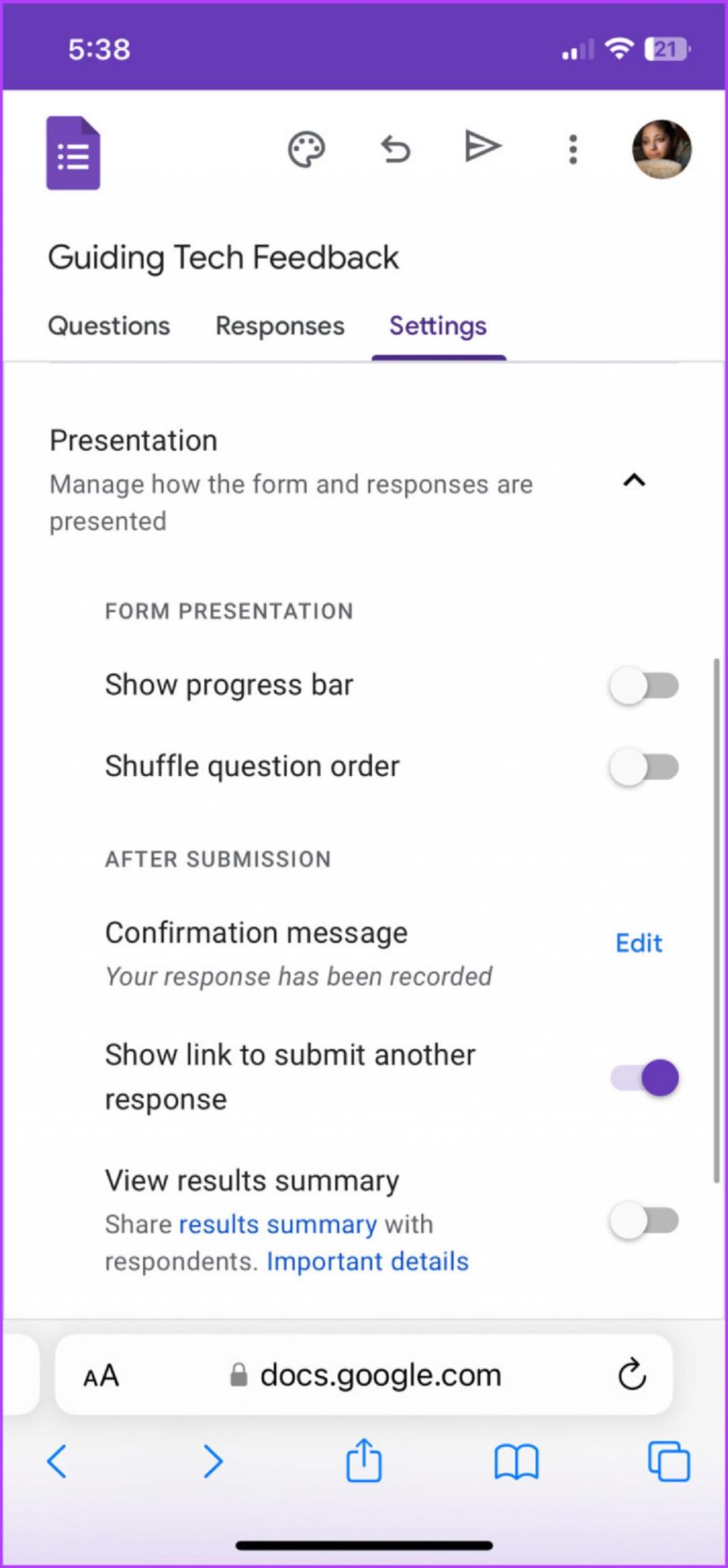
علاوه بر این، میتوانید اعلانها را برای پاسخها مدیریت کنید. در فرم روی قسمت Responses ضربه بزنید و روی آیکون سه نقطه ضربه بزنید.
حتما بخوانید: کوتاه کننده لینک گوگل چیست و چه کارایی دارد؟
نحوه ایجاد نظرسنجی در گوگل فرم
چه بخواهید یک نظرسنجی عمومی ایجاد کنید یا یک نظرسنجی محدود از مخاطبان،گوگل فرم می تواند به شما کمک کند. چیزی که عالی است این است که مجبور نیستید کارها را خیلی متفاوت انجام دهید. به سادگی سؤالات سبک چند گزینه ای یا چک باکس را انتخاب کنید، سؤال را وارد کنید و نظرسنجی را به اشتراک بگذارید.به طور باور نکردنی،می توانید انتخاب کنید که خلاصه نتایج نظرسنجی را با پاسخ دهندگان به اشتراک بگذارید. نمودار دایره ای درصد آرای هر گزینه را به آنها نشان می دهد. برای انجام این کار، به تب Settings ← Presentation← کلید تغییر وضعیت در کنار View results summary بروید.
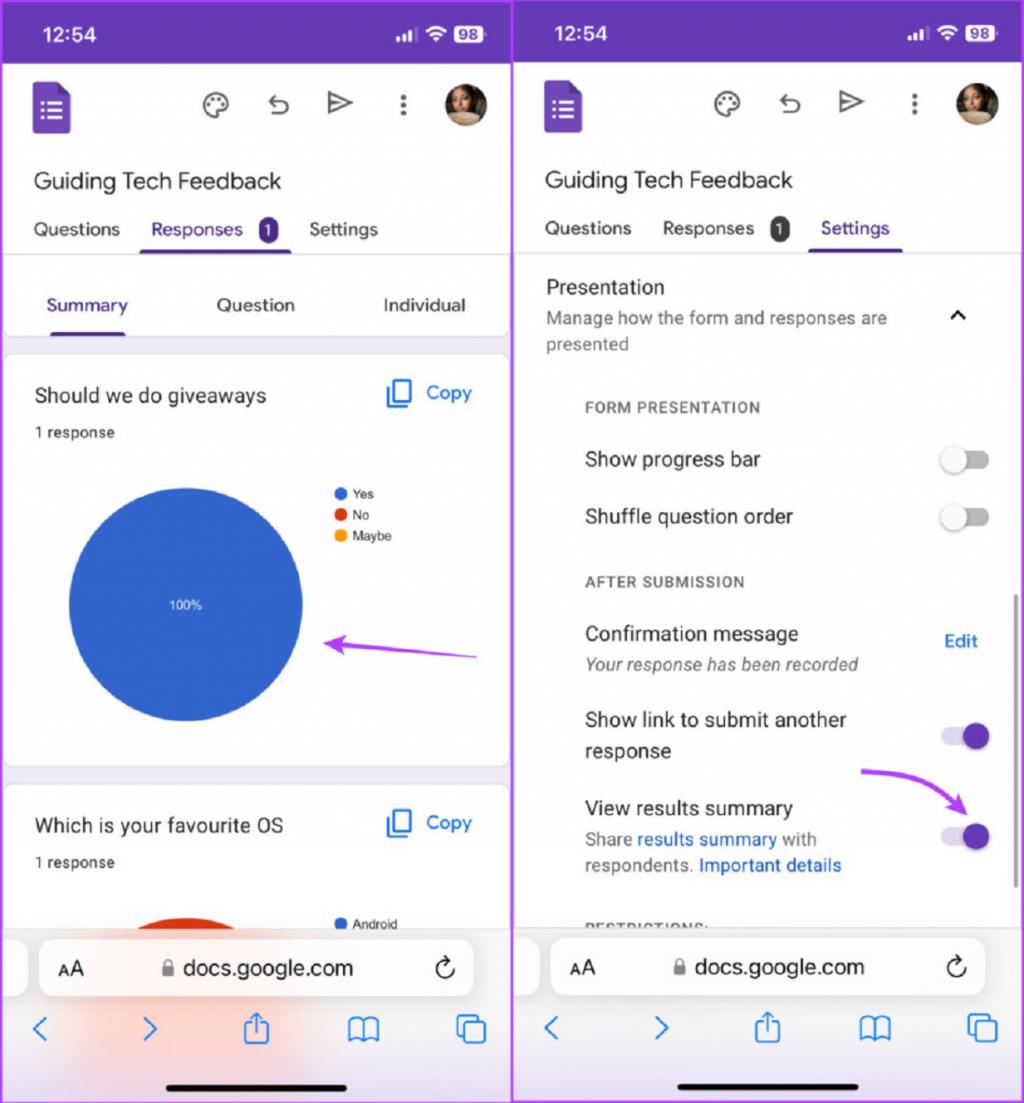
پاسخ دهندگان می توانند پس از پر کردن فرم خود، خلاصه ای برای هر سؤال (همانطور که در تصویر بالا نشان داده شده است) مشاهده کنند.
ارسال گوگل فرم
در آخر روی دکمه ارسال در بالا ضربه بزنید تا فرم را با دیگران به اشتراک بگذارید. می توانید فرم را از طریق ایمیل به اشتراک بگذارید، یک لینک یا لینک جاسازی شده ایجاد کنید، یا از طریق فیس بوک/توئیتر فرم های خود را به اشتراک بگذارید. بر اساس نیاز یک یا چند گزینه را انتخاب کنید.
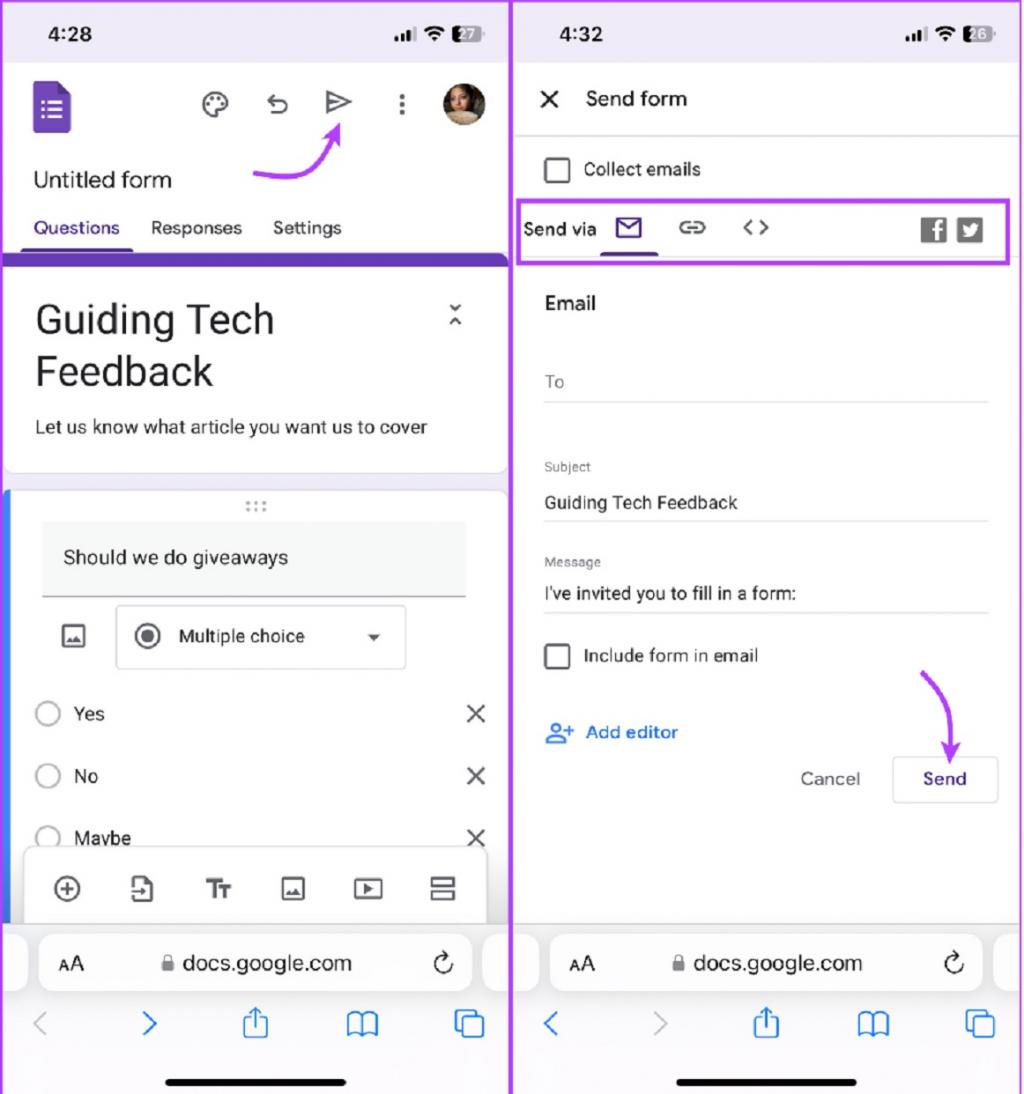
اگر میخواهید گوگل فرم را عمومی کنید، تیک گزینه Collect emails را بردارید و فرم را به اشتراک بگذارید.
توجه: همچنین میتوانید از پنجره اشتراکگذاری همکاران را دعوت کنید. برای این کار به سادگی روی Add editor ضربه بزنید و مراحل ذکر شده در بالا را تکرار کنید.
حتما بخوانید: دانلود گوگل ترنسلیت برای اندروید و آیفون
نحوه مشاهده گوگل فرم های قدیمی در آیفون یا اندروید
مرحله 1: صفحه گوگل فرم را باز کنید ← روی آیکون Google Drive از گوشه بالا سمت چپ ضربه بزنید.
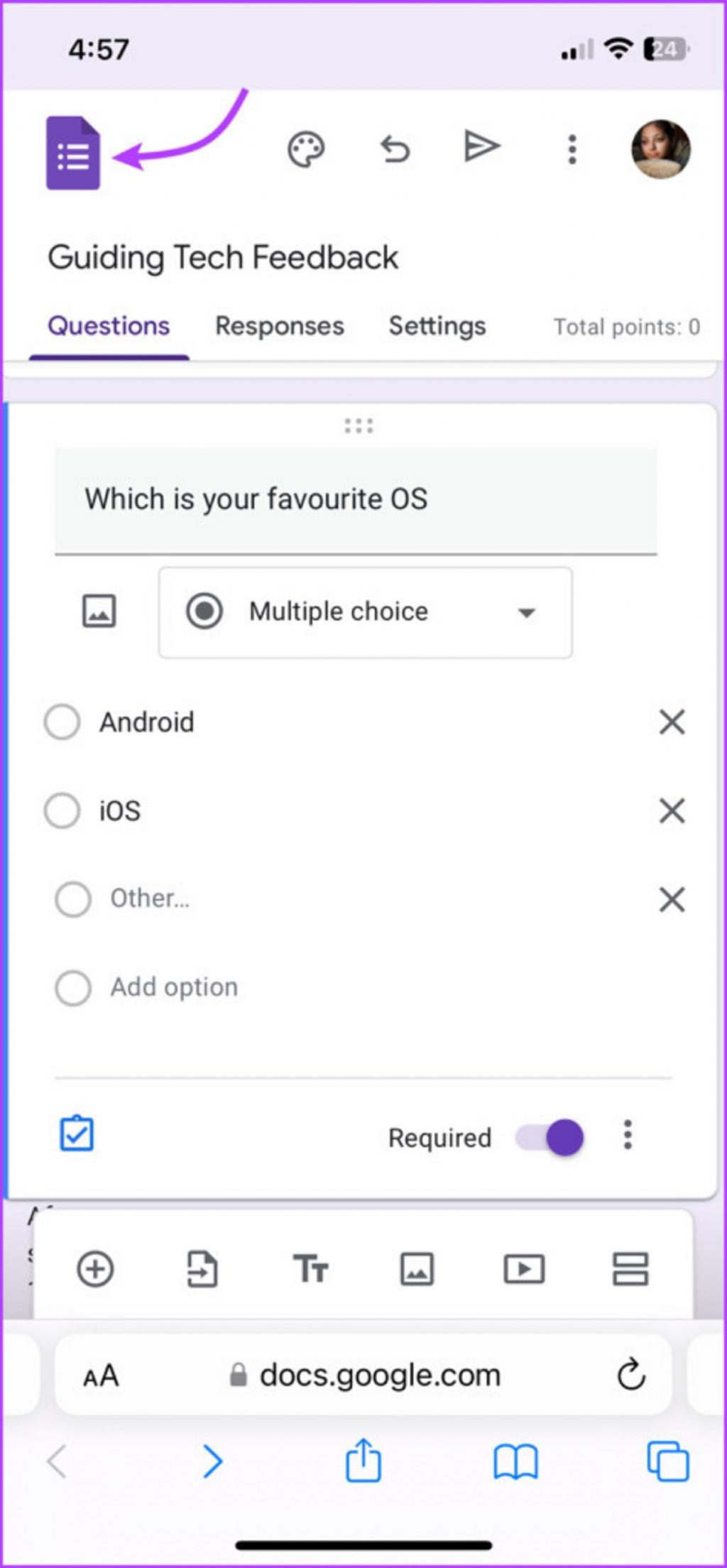
در روش دیگر، میتوانید برنامه یا صفحه وب Google Drive را نیز باز کنید (میتوانید از لینک زیر استفاده کنید).
مرحله 2: در اینجا، فرم های ایجاد شده قبلی را پیدا کنید و روی فرمی که می خواهید باز شود ضربه بزنید.
مرحله 3: اگر می خواهید فرم را ویرایش، کپی یا به اشتراک بگذارید، روی آیکون سه نقطه از گوشه سمت راست بالا ضربه بزنید و "Open in new window" را انتخاب کنید.
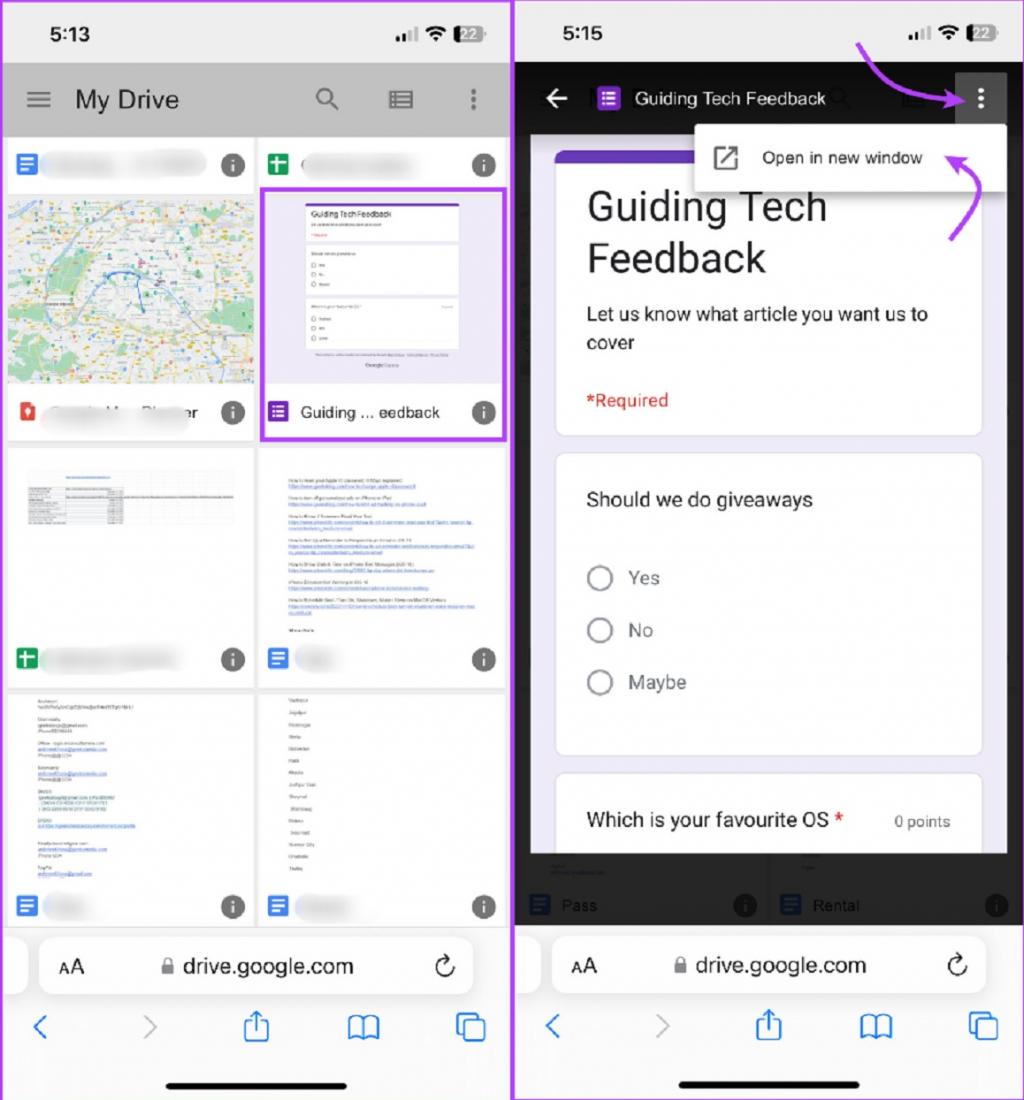
نحوه مشاهده پاسخ های گوگل فرم
گوگل فرم را باز کنید و روی تب Responses در بالا ضربه بزنید (فقط برای سازنده قابل مشاهده است). در اینجا، خلاصه و پاسخ های فردی را مشاهده خواهید کرد. اگر میخواهید پاسخها را در تب های گوگل مشاهده کنید، روی آیکون Sheets ضربه بزنید.همچنین میتوانید یک فایل CSV. دانلود کنید یا پاسخها را چاپ کنید، روی آیکون سه نقطه ضربه بزنید و یک گزینه را متناسب با آن انتخاب کنید.
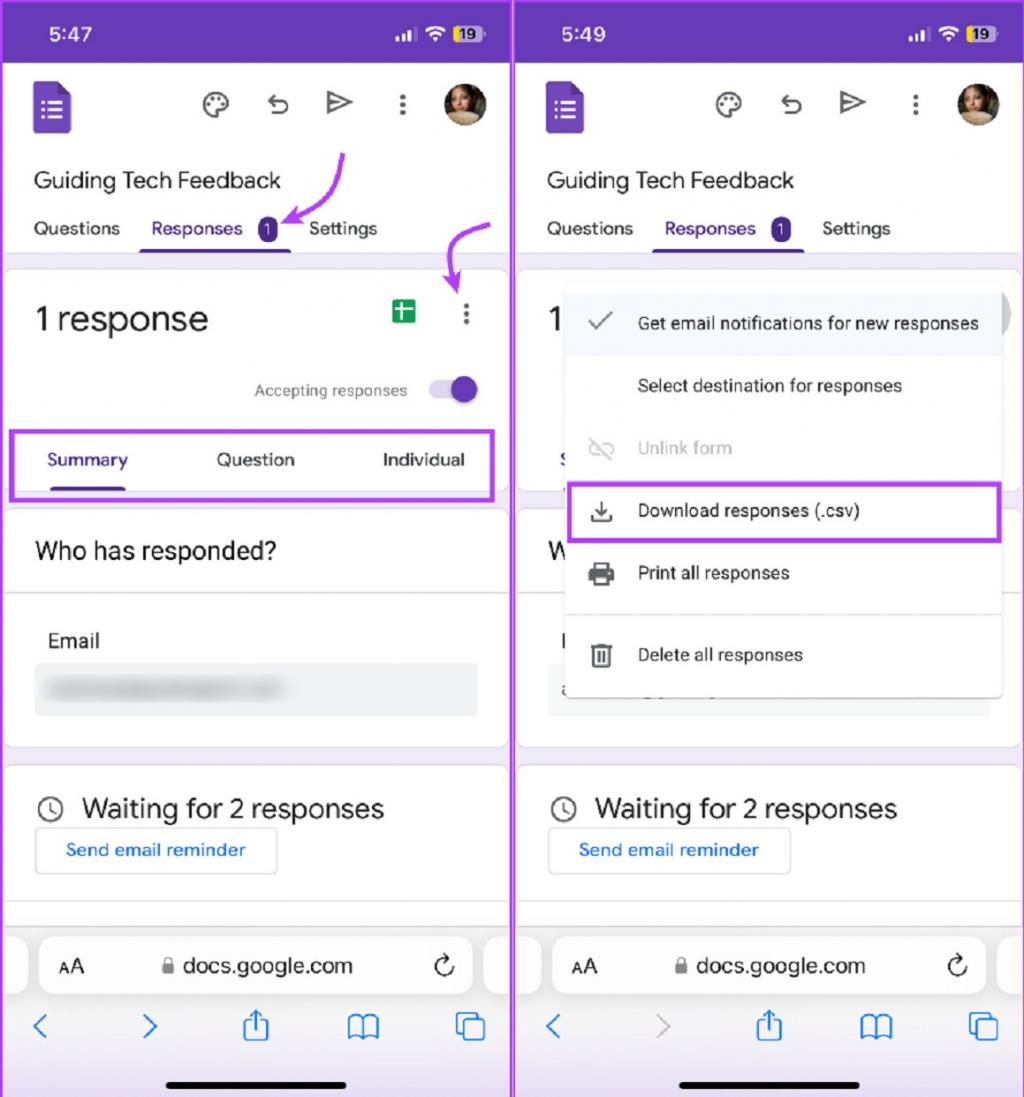
توقف پذیرش پاسخ در گوگل فرم
در حالی که هیچ محدودیتی در پذیرش آثار ارسالی وجود ندارد، میتوانید هر زمان که نیاز باشد، پذیرش فرمها را متوقف کنید. گوگل فرم را باز کنید ← به تب Responses بروید ← تب کنار Not accepting responses را خاموش کنید (در صورت نیاز پیامی اضافه کنید).
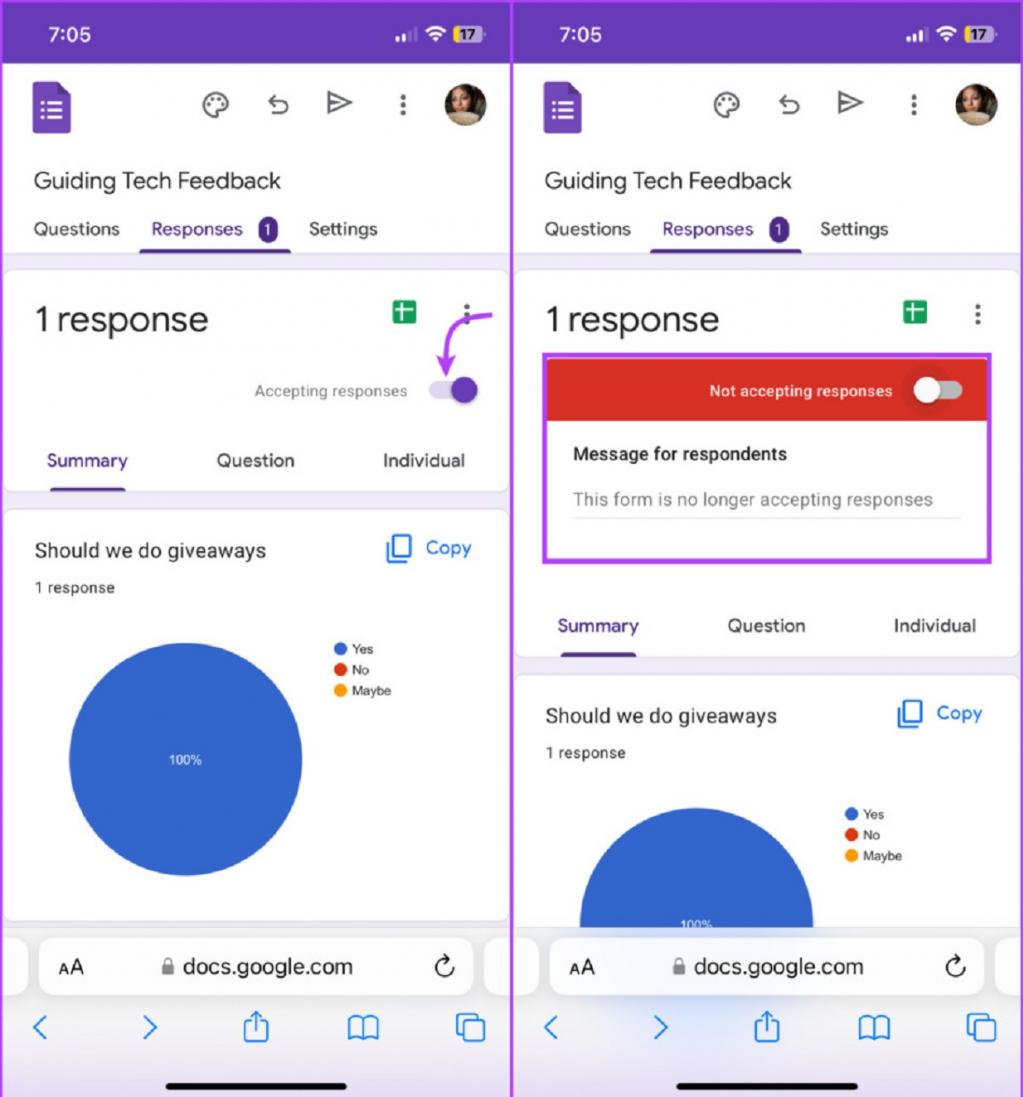
سوالات متداول:
1. چه برنامه ای موبایلی برای گوگل فرم استفاده می شود؟
متأسفانه، گوگل برنامه آیفون یا اندروید را برای گوگل فرم ارائه نمی دهد. برای ایجاد و مدیریت گوگل فرم باید از مرورگر استفاده کنید. با این حال، فرم ها را می توان از برنامه یا صفحه وب Google Drive دسترسی داشت.
2. چه کسی میتواند از گوگل فرم در تلفن همراه استفاده کند؟
اساساً گوگل فرم در تلفن همراه برای هر کسی که دارای اکانت گوگل، مرورگر وب و تلفن همراه باشد قابل دسترسی است.
3. آیا گوگل فرم فقط برای کاربران جیمیل است؟
خیر، گوگل فرم مختص کاربران جیمیل نیست. شما می توانید از طریق هر سرویس گیرنده ایمیل به فرم پاسخ دهید. با این حال، برای ایجاد گوگل فرم به یک اکانت گوگل نیاز دارید.
4. چگونه یک فرم گوگل را به صورت PDF ذخیره کنم؟
در داخل فرم، روی آیکون سه نقطه از گوشه سمت راست بالا ضربه بزنید و Print را انتخاب کنید. در اینجا، Save as PDF را از منوی کشویی مقصد انتخاب کرده و ذخیره کنید.
5. آیا می توان از گوگل فرم به صورت آفلاین استفاده کرد؟
اگرچه برخی دیگر از برنامه های گوگل پشتیبانی آفلاین ارائه می دهند،اما گوگل فرم یکی از آنها نیست. این سرویس برای عملکرد صحیح به اتصال اینترنت نیاز دارد.
6. محدودیت ارسال ایمیل روزانه برای گوگل فرم چقدر است؟
کاربران رایگان گوگل فرم می توانند روزانه حداکثر 20 اعلان ایمیل ارسال کنند، در حالی که کاربران ممتاز Gmail و G Suite Legacy می توانند تا 400 اعلان ارسال کنند. با این حال، Google Workspace و G Suite برای کاربران کاری با حساب های ممتاز می توانند حداکثر 1500 ایمیل در روز در گوگل فرم ارسال کنند.
سخن پایانی:
هر دو گوگل فرم و مایکروسافت فرم مزایا و معایب مربوط به خود را دارند. با این حال، هیچ یک از برنامه ها برنامه اختصاصی ندارند. در حال حاضر، برای مشاهده فرم های موجود باید برنامه درایو را باز کنیداگر گوگل فرم یک برنامه اختصاصی داشت یا حداقل به طور صحیح تری در برنامه Google Drive ادغام می شد، خوب بود. امیدواریم گوگل کاری در مورد آن انجام دهد.
مقالات مرتبط:
فعال کردن حالت شب گوگل کروم در اندروید
آموزش رفع خطای 403 گوگل پلی با 7 ترفند ساده

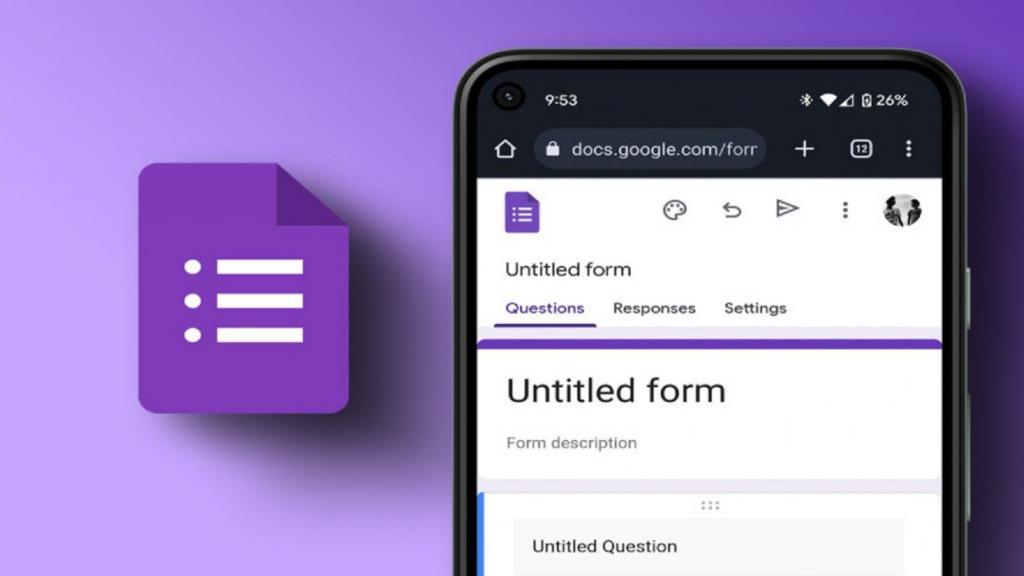
دیدگاه ها