بیشتر ما تا کنون از نرم افزار گوگل ارث (Google Earth) استفاده کرده ایم یا حداقل این اسم به گوشمان خورده است. نرم افزاری کاربردی و حرفه ای که در آن کره زمین به طور سه بعدی شبیه سازی شده است و تصاویر موجود در آن با استفاده از تصاویر ماهواره ای توسط گوگل به طور منظم بروز می شوند. با استفاده از نرم افزار گوگل ارت می توانید به تماشای هر نقطه ای از کره زمین بپردازید. با استفاده از ماوس و چند کلیک می توانید اقیانوس ها، کوه ها، جنگل ها و ... را مشاهده کنید و یا شهر، خیابان، کوچه و یا حتی ساختمان محل سکونت خود را مشاهده کنید. با توجه به کاربرد های فراوانی که این نرم افزار دارد در این مطلب از وب سایت سلام دنیا به آموزش کامل آن می پردازیم.
دانلود جدیدترین نسخه گوگل ارث برای اندروید و کامپیوتر
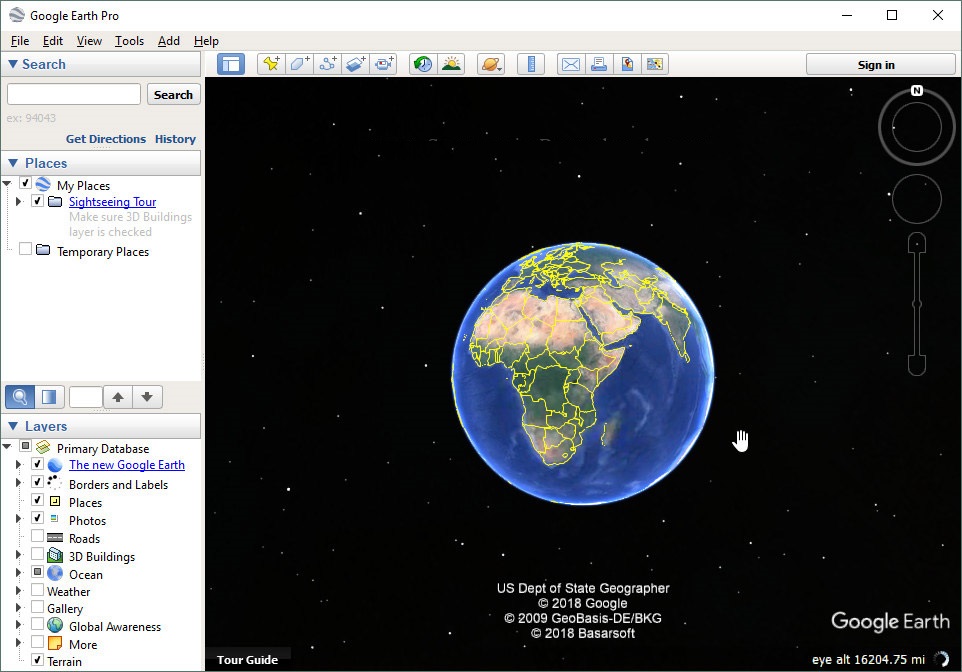
برخی از کاربردهای گوگل ارت (گوگل ارض)
از این نرم افزار برای مشاهده تصاویر ماهوارهای گرفته شده توسط شرکت های Satellite Imagery و Aerial Photography و GIS 3D از سراسر کره زمین استفاده می شود. توسط این برنامه حتی می توان پستی ها و بلندی ها و ویژگی های اقلیمی و جغرافیایی مناطق مختلف را بررسی کرد و یا ساختمان ها را به طور سه بعدی مشاهده کرد. همچنین می توان به مشاهده جو خارج از کره زمین پرداخت یا به اعماق اقیانوس ها رفت.
- جست وجوی هتل ها، رستوران ها و اماکن مختلف دیگر نیز از ویژگی های کاربردی این برنامه است.
آشنایی با بخش های مختلف نرم افزار گوگل ارت
برای نمایش و یا عدم نمایش این نوار بر روی گزینه ی View کلیک کنید و سپس تیک Toolbar را بزنید و یا بردارید و یا کلید های ترکیبی Ctrl + Alt + T را استفاده کنید.
- Toolbar: در قسمت نوار ابزار برنامه می توانید گزینه های پرکاربرد آن را فعال نمایید.
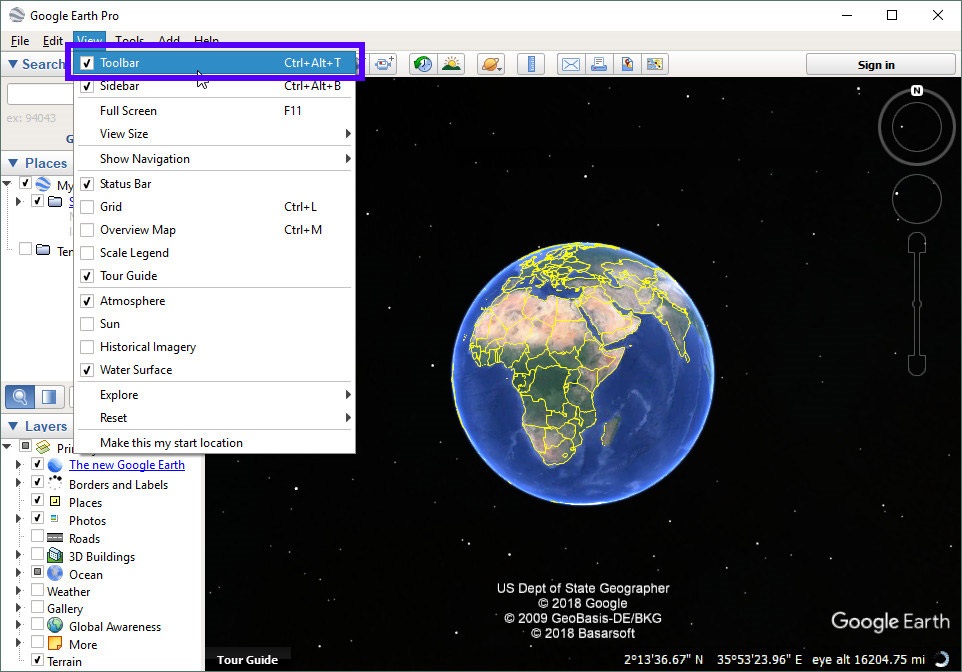

حتما بخوانید: آموزش بکاپ گرفتن از گوگل کروم در اندروید و ویندوز
- Sidebar: به منظور فعال کردن این گزینه می توانید آن را در سمت چپ برنامه فعال نمایید که شامل بخش های بسیار مهمی است که در ادامه در مورد آن بخش صحبت می کنیم. در ضمن می توان آن را با استفاده از گزینه موجود در نوار Toolbar هم نمایش داد یا غیر فعال نمود.
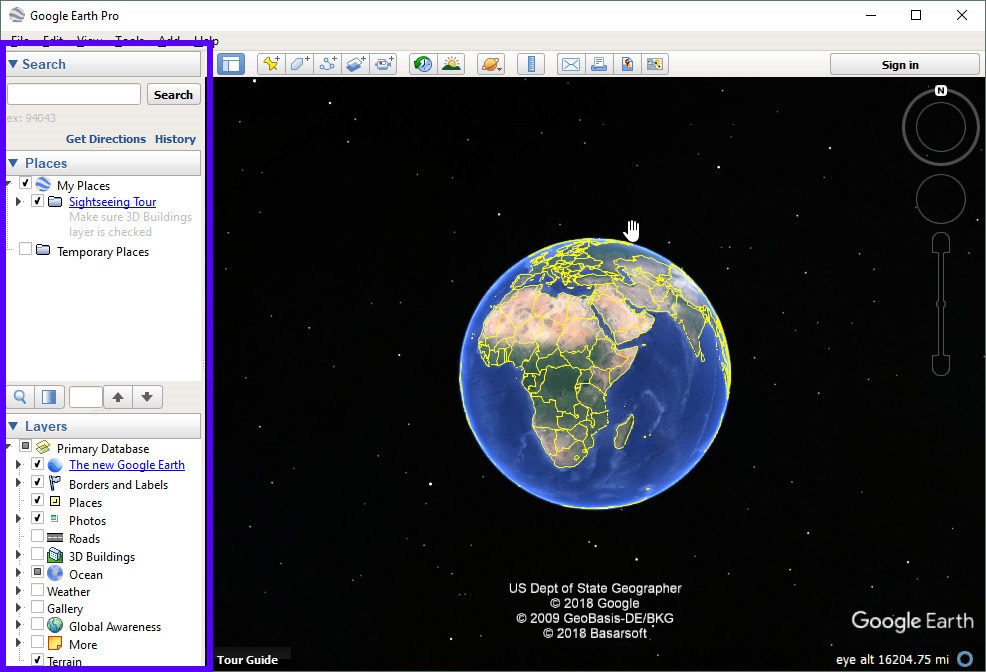
- سه قسمت اصلی Sidebar شامل Search , Places , Layers می شود، که در واقع بخش های پرکاربرد این برنامه هستند.
- Search: از طریق این بخش می توانید برای یافتن کشور ها، شهر ها، مناطق و اماکن مختلف استفاده کنید.
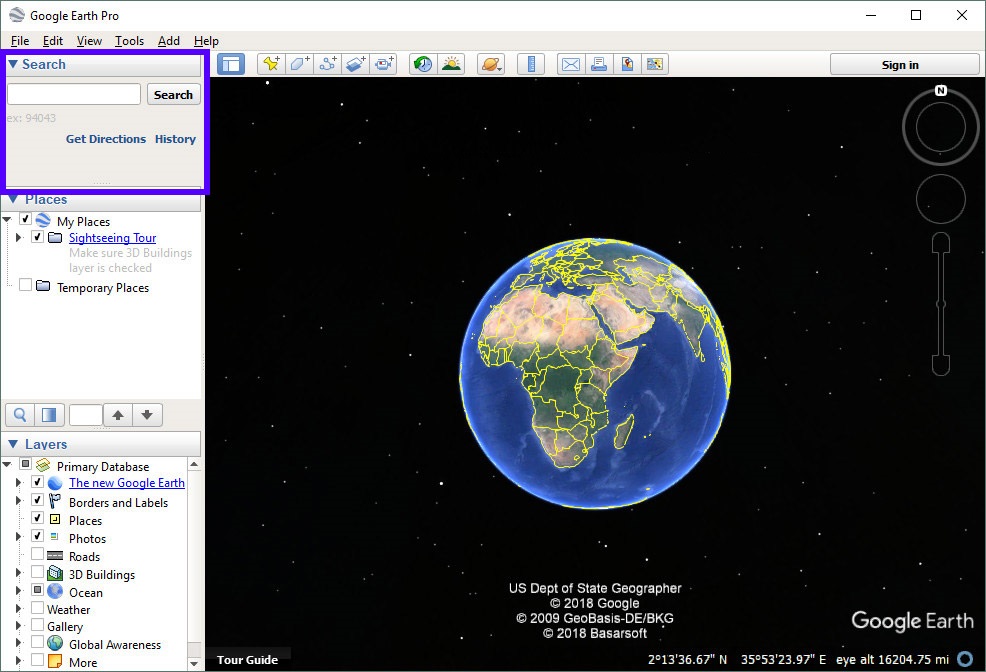
حتما بخوانید: کوتاه کننده لینک گوگل چیست و چه کارایی دارد؟
- Places: در این بخش میتوانید به مکان هایی که پین (Pin) و ذخیره کرده اید دسترسی داشته باشید و همچنین مکان هایی را که قصد سفر یا مشاهده دارید را انتخاب کنید.
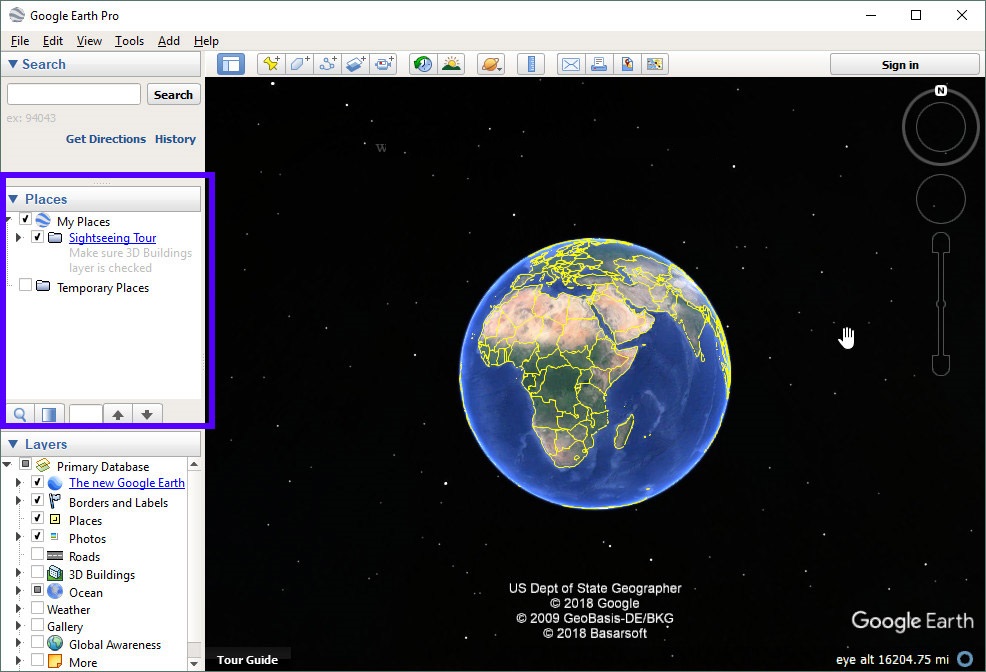
- Layers: لایه هایی که در نقشه نمایش داده می شوند را می توانید از طریق این مکان انتخاب کنید. برای مثال می توانید تعیین کنید که جاده ها و یا ساختمان ها نمایش داده نشوند.
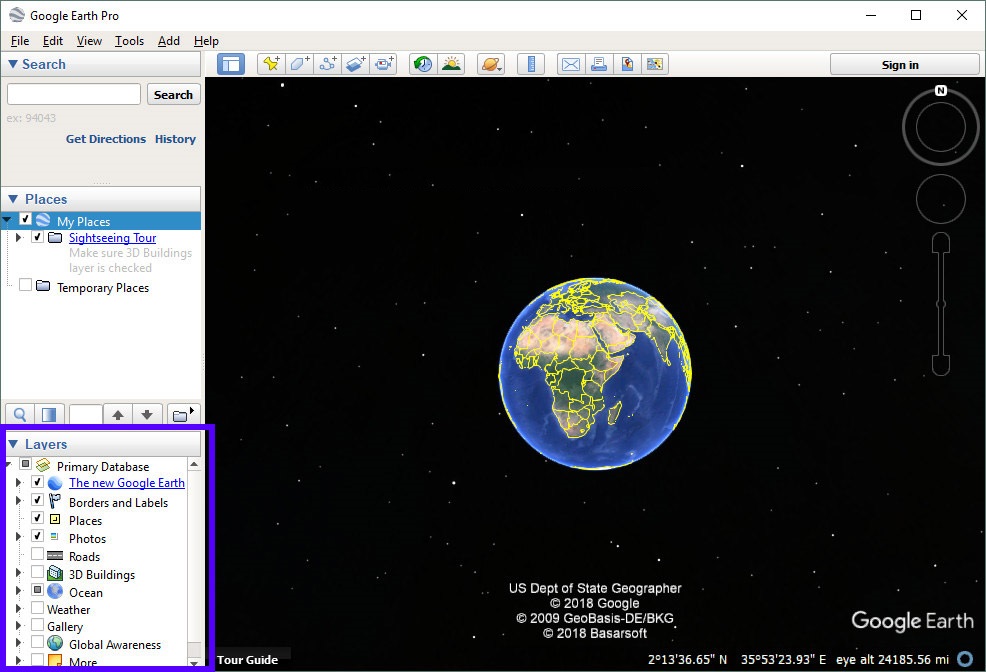
- Full Screen: می توانید برای این که برنامه را به صورت تمام صفحه مشاهده کنید از دکمه F11 استفاده کنید.
- Show Navigation: در این قسمت از برنامه کاربردی گوگل ارث می توانید ابزارهای مرور سطح زمین را فعال یا غیر فعال کنید و بجای استفاده از این ابزار از خود ماوس نیز استفاده کنید.
- Scale Legend: با استفاده از این ابزار می توانید مقیاس خطی کوچکی را در سمت چپ پایین برنامه داشته باشید. در مواقعی که می خواهید از کره زمین عکس تهیه کنید آن را فعال نمایید تا مقیاس عکس شما مشخص شود.
- Atmosphere: اتمسفر سطح زمین را نمایش می دهد، پیشنهاد می کنم آنرا فعال کنید چرا که نمای بهتری دارد.
- Sun: با استفاده از این قابلیت می توانید موقعیت دقیق روز و شب در کره زمین را متوجه شوید. توجه داشته باشید که حتما تاریخ و ساعت رایانه شما باید تنظیم باشد در غیر این صورت باید برنامه گوگل ارث را ببندید و بعد از تنظیم ساعت تاریخ برنامه را اجرا نمایید. شما می توانید این گزینه را از نوار ابزار (Toolbar) هم فعال نمایید.
حتما بخوانید: گوگل داکس چیست
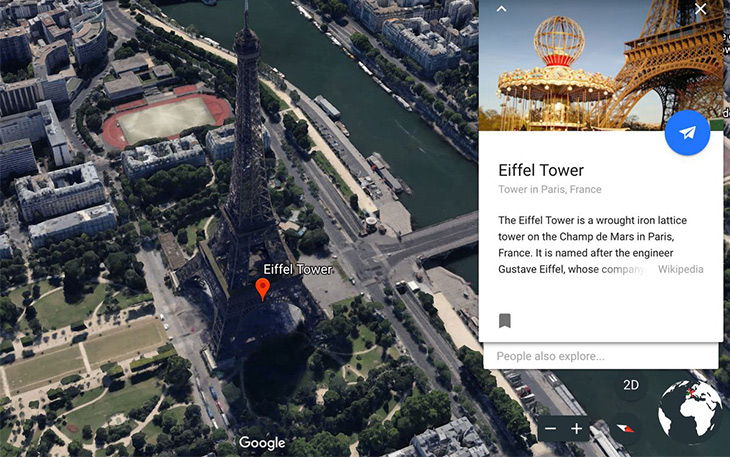
- Status Bar: این گزینه به منظور فعال نمودن نوار وضعیت استفاده می شود، مواردی که روی آن نمایش داده می شود شامل مختصات و ارتفاع محلی است که ماوس روی آن قرار گرفته، ارتفاع رویت سطح زمین و میزان بارگزاری دیتا در رایانه شما می باشد. تنظیم واحدهای آن از منوی Tools گزینه Option قابل تغییر می باشد.
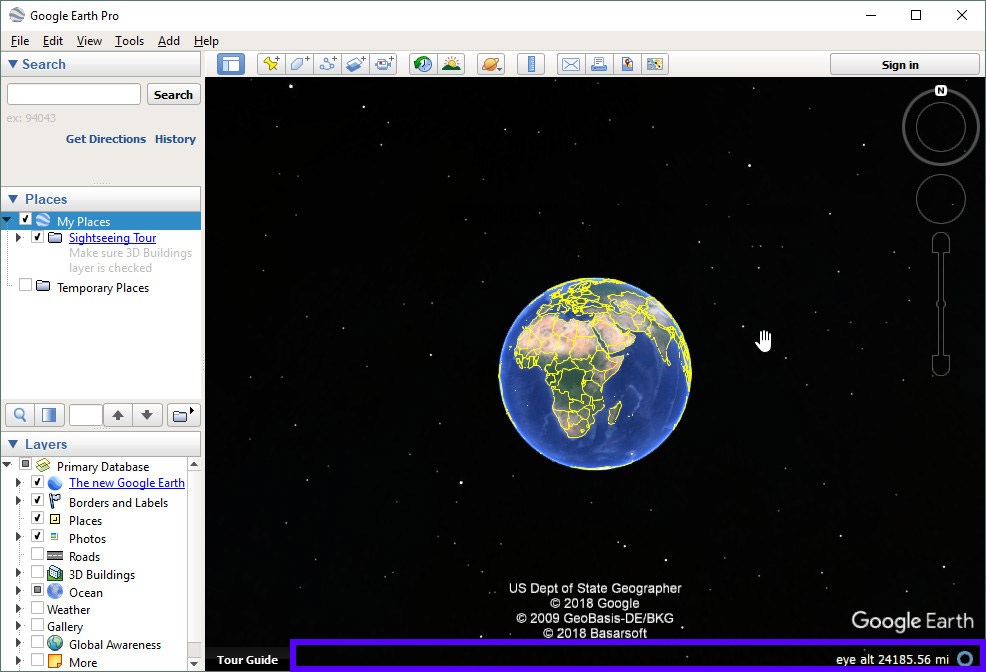

Overview Map: یک نقشه ی کوچک در سمت راست پایین برنامه ی گوگل ارت به نام Overview map وجود دارد که موقعیت شما را در جهان نشان می دهد، تنظیمات مربوط به ابعاد آن در منوی Tools گزینه Option است. مکانی که در حال مشاهده آن هستید در مقیاس بسیار کوچک در این پنجره نمایش داده می شود. به منظور فعال و یا غیر فعال کردن این بخش بر روی View و سپس Overview Map کلیک کنید و یا تنها کلید های ترکیبی Ctrl + M را به صورت همزمان فشار دهید.
حتما بخوانید: چگونه در صفحه اول جستجوی گوگل قرار بگیریم
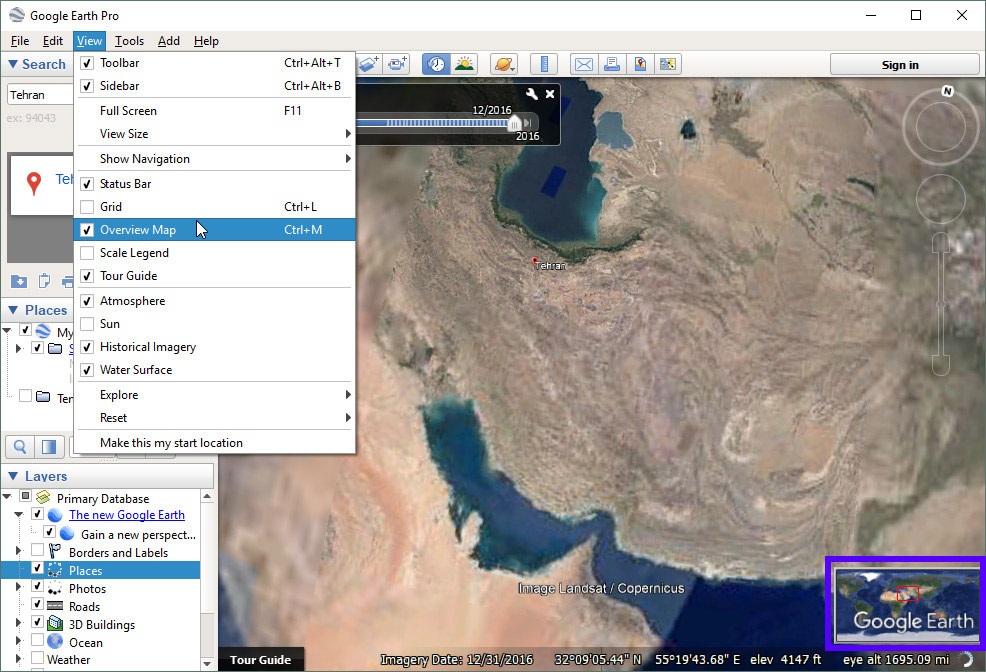
- Grid: با این گزینه می توانید سطح کره زمین را به صورت مختصات بندی شده تقسیم کنید. جهت انتخاب سیستم مختصاتی به منوی Tools گزینه Option مراجعه نمایید.
- Make this my Start location: برای تنظیم کردن گوگل ارث بر روی مکان مورد نظرتان مراحل زیر را باید طی کنید.
- به منطقه ای که می خواهید بروید.
- در همان نقطه این گزینه را انتخاب نمایید.
- می بینید که در نوار Sidebar در قسمت Places یک Placemark با اسم Starting Location ایجاد شده است.
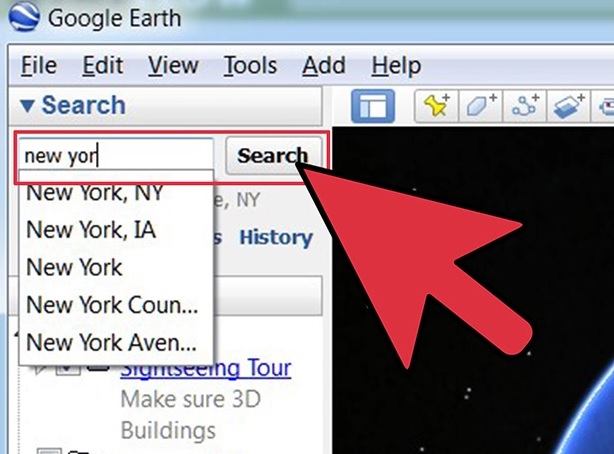
- Historical Imagery: در برخی شهرهای مهم عکس های سطح زمین در چند سال گذشته هم موجود است با استفاده از این گزینه می توان آنها را نمایش داد. همچنین می توان این گزینه را از نوار ابزار (Toolbar) هم فعال نمود.
حتما بخوانید: روش سرچ با عکس یا جستجوی معکوس تصاویر در گوگل
- Water Surface: در صورت فعال بودن این گزینه سطح آب های دریاها و اقیانوس ها با موج های زیبایی نمایش داده می شود؛ بهتر است آن را فعال کنید تا نمای بهتری داشته باشد.
- Explore: با استفاده از این گزینه می توانی بجای دیدن سطح زمین (Earth) از دیدن آسمان (Sky) و یا مریخ (Mars) و یا ماه (Moon) لذت ببرید، این گزینه نیز در نوار ابزار (Toolbar) موجود می باشد.
- Reset: گزینه ی Reset در ورژن جدید گوگل ارث ارایه شده و این گزینه به کاربران کمک می کند تا از شرایط گیج کننده ای که در تشخیص شمال یا جنوب ایجاد می شود رها شوند. همچنین اگر در زاویه دید با مشکل مواجه شده اید این گزینه به شما کمک خواهد کرد.
- گزینه Tilt زوایه نگرش به سطح زمین را از حالت افقی به عمودی تغییر می دهد.
- گزینه Compass کره زمین را آنقدر می چرخاند تا شمال، بالا قرار گیرد.
- گزینه سوم هر دو کار بالا را همزمان انجام می دهد.
آموزش ناوبری (Navigation) در گوگل ارث
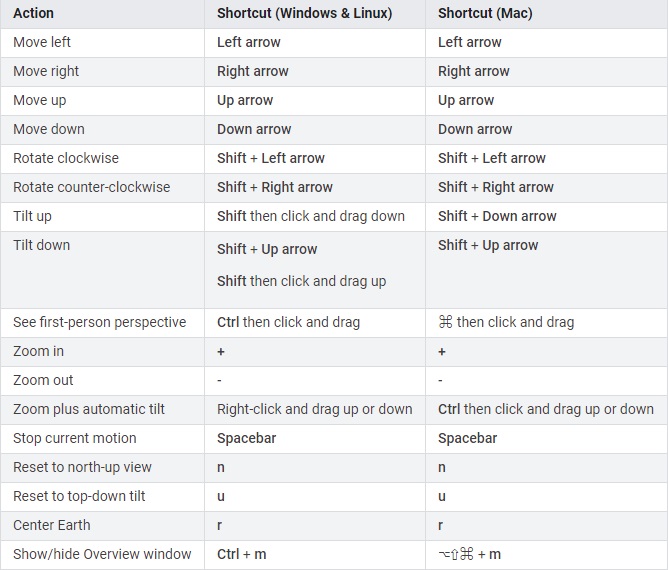
ابزار Navigation را می توانید از طریق منوی View فعال یا غیر فعال نمایید. این ابزار در واقع یک دوربین در دستان شما است که با آن می توانید دوربین های فرضی جهت مشاهده کره زمین را جابه جا کنید و هر نقطه از زمین را که خواستید، مشاهده کنید. حلقه بیرونی باعث می شود دوربین فرضی حول محور دید خود بچرخد و با کلیک بر روی حرف N دوربین را آنقدر می چرخاند تا شمال در بالا قرار گیرد. این ابزار دوربین فرضی را در هر زاویه و هر ارتفاع دلخواهی جابه جا می نماید. البته برای این کار شما می توانید از ماوس هم استفاده کنید که راحت تر است.
- اولین ابزار، ابزار تغییر زاویه دید است. با استفاده از این ابزار می توانید زاویه دیدتان را از همان نقطه ای که هستید تغییر دهید. جهت استفاده از این ابزار نشانگر ماوس را بر روی آن قرار دهید، کلیک کنید و سپس ماوس را به اطراف مختلف بکشید تا زاویه دیدتان تغییر بیابد.
- دومین ابزار، ابزار تغییر مکان است. با استفاده از این ابزار می توانید به مکان های مختلف بروید.
حتما بخوانید: آموزش ارسال لوکیشن در گوگل مپ

- سومین ابزار، که یک آدمک است برای مشاهده یک خیابان و یا کوچه از زاویه دید یک انسان در داخلش است.
- به منظور استفاده از این ابزار آدمک را با استفاده از ماوس بردارید و به کوچه و یا مکان مورد نظر خود بکشید و رها کنید.
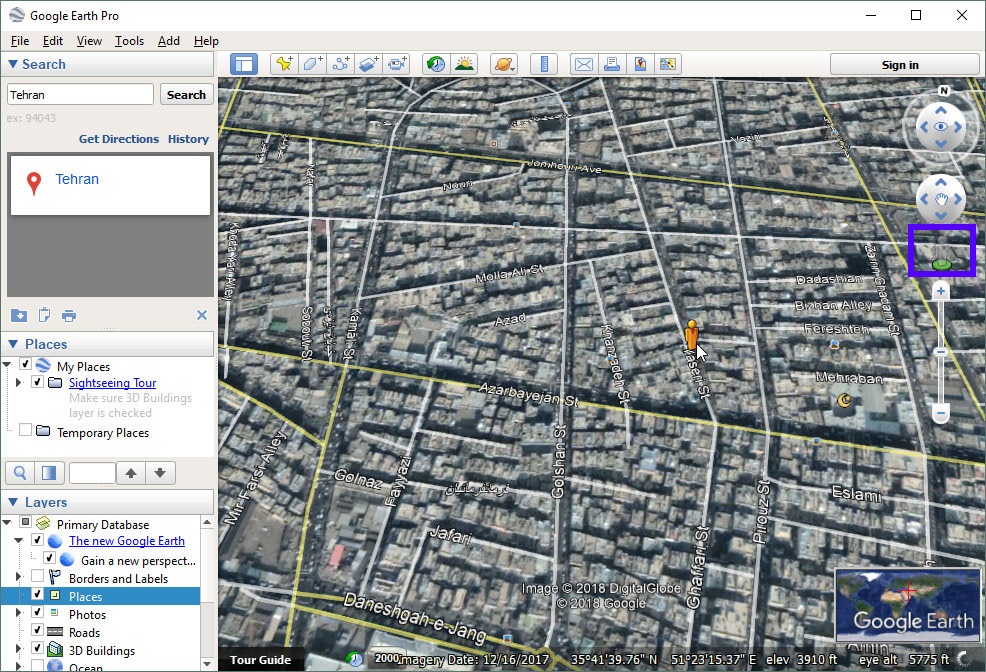
- پس از ورود به این حالت می توانید بر روی هر جایی کلیک کنید تا به آنجا منتقل شوید. همچنین برای خروج از این حالت گزینه ی Exit Ground-Level View را کلیک نمایید.
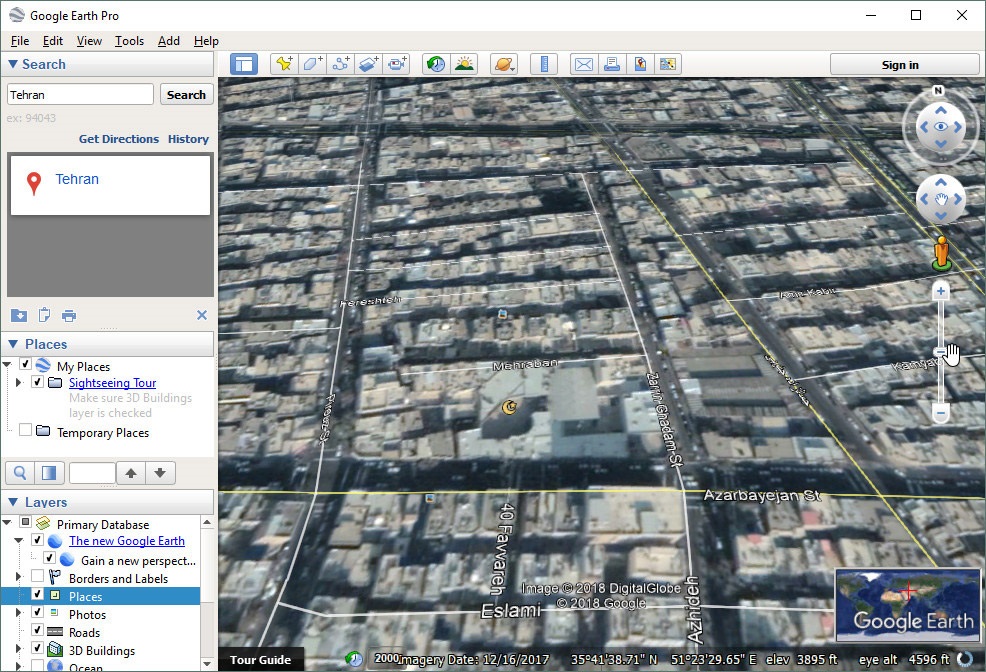
معرفی برخی از کلیدهای میانبر در راهنمای استفاده از گوگل ارث
| کلیک چپ + Shift | معادل استفاده از کلیک وسط در جدول بالا می باشد. |
| کلیک چپ + Ctrl | این ابزار در حالی که دوربین فرضی در یک نقطه از فضا بنحوی ثابت استقرار یافته نسبت به تغیر زوایه آن اقدام می کند. |
| اسکرول + Shift | این ترکیب، تغییر Tilt زوایه نگرش به زمین را باعث می شود و می توان در حالی که خط افق رویت می گردد به زمین نگاه کرد. |
| اسکرول + Ctrl | این ترکیب، کره زمین را حول محور دید شما می چرخاند. |
سخن آخر
در این مقاله از سایت سلام دنیا، به شما روش کار با نرم افزار گوگل ارت را به صورت جامع و کامل آموزش دادیم. امیدواریم که این مطالب برای شما کاربردی و مفید بوده باشد.
مقالات مرتبط:
3 روش جلوگیری از باز شدن ناگهانی برنامه ها در گوگل کروم اندروید
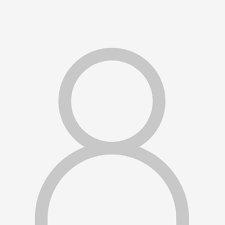
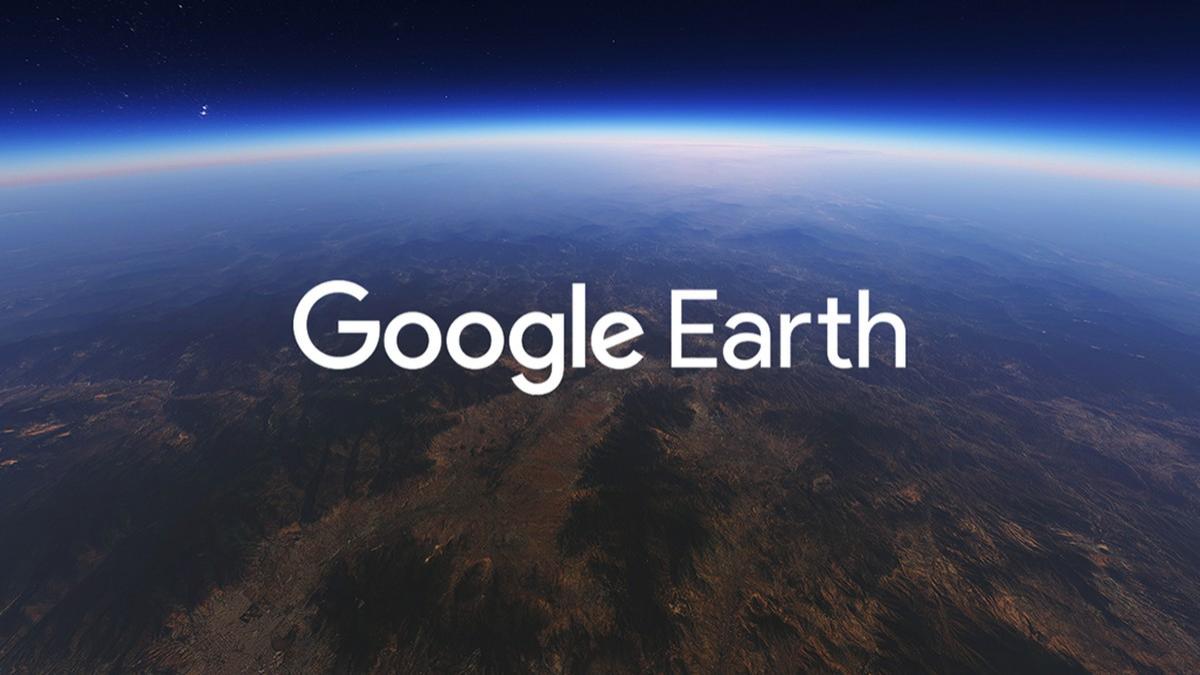
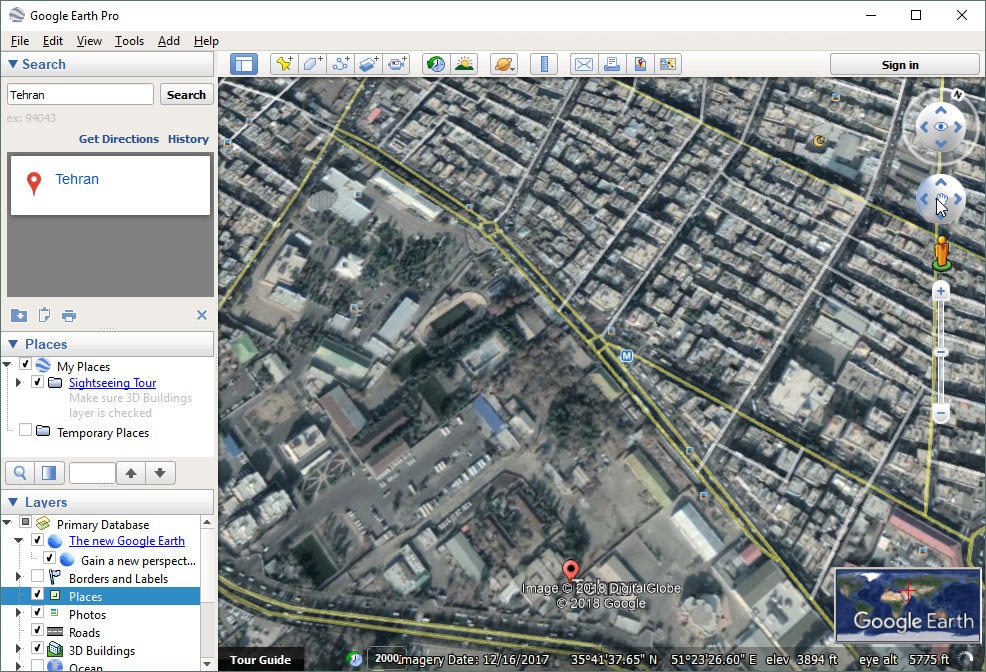
دیدگاه ها