گوگل یک اپلیکیشن یادداشت برداری ساده، سریع و رنگارنگ را در قالب گوگل کیپ Google Keep راه اندازی کرد. این برنامه در مدت زمان کوتاهی بسیار پرطرفدار شد. با ویژگی هایی مانند برنامه وب، ادغام با Google Docs، رونویسی صوتی و تکنولوژی OCR گوگل کیپ برای همیشه جایگزین یادداشتهای چسبان شده است. آیا می خواهید بدانید که چگونه یادداشت های مورد علاقه خود را بولد و فهرست بندی کنید و یا چطور در آن جستجو کنید؟ مطمئن نیستید که چگونه وظایف فرعی را اضافه کنید؟ برای پیدا کردن سوالات خود به خواندن این مقاله سلام دنیا ادامه دهید. تا روش استفاده از دفترچه یادداشت گوگل کیپ برای افزایش بهره وری و روس ایجاد فهرست، قفل کردن و اشتراک گذاری یادداشت بیاموزید.
نحوه استفاده از گوگل کیپ (Google Keep)
استفاده از گوگل کیپ ساده است. گوگل کار خوبی برای حفظ سادگی کارها در این برنامه انجام داده است. با این حال، اگر قبلاً از یک برنامه یادداشتبرداری استفاده نکردهاید به خواندن این مطلب ادامه دهید.
حتما بخوانید: گوکل کیپ چیست و لینک دانلود
بهترین روش های استفاده از گوگل کیپ (Google Keep)
نحوه فهرست بندی متن در گوگل کیپ
هرکسی که از سایر برنامه های لیست وظایف مانند Todoist استفاده کرده باشد، این ترفند را می داند. توجه داشته باشید که فقط زمانی می توانید متن را فهرست بندی کنید که از چک باکس ها استفاده می کنید و از متن ساده در یادداشت استفاده نمی کنید. روی نماد "+" ضربه بزنید تا گزینه Checkboxes را انتخاب کنید.
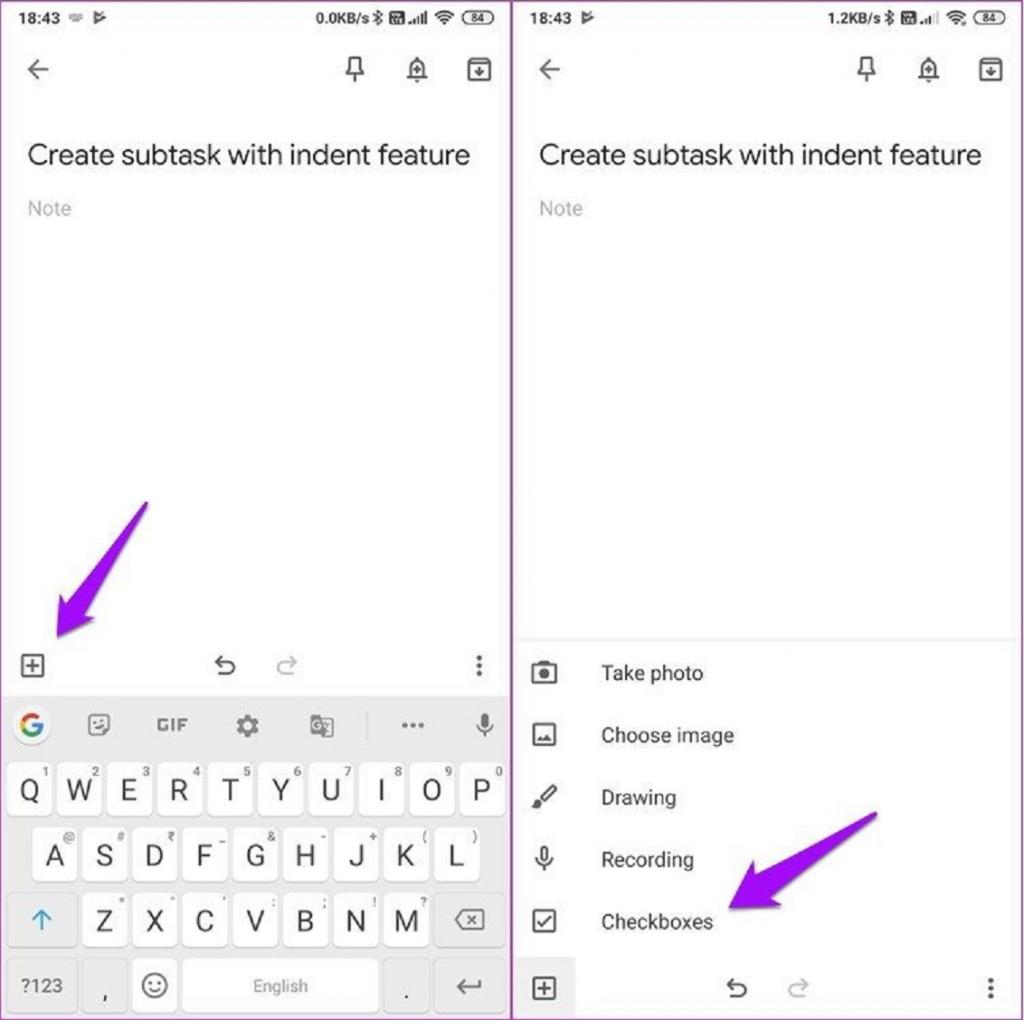
وظیفه اصلی و سپس یکی دیگر را وارد کنید. حالا، وظایف دوم را به سمت راست بکشید تا زیر وظایف اول در یک موقعیت فهرست بندی قرار گیرد.
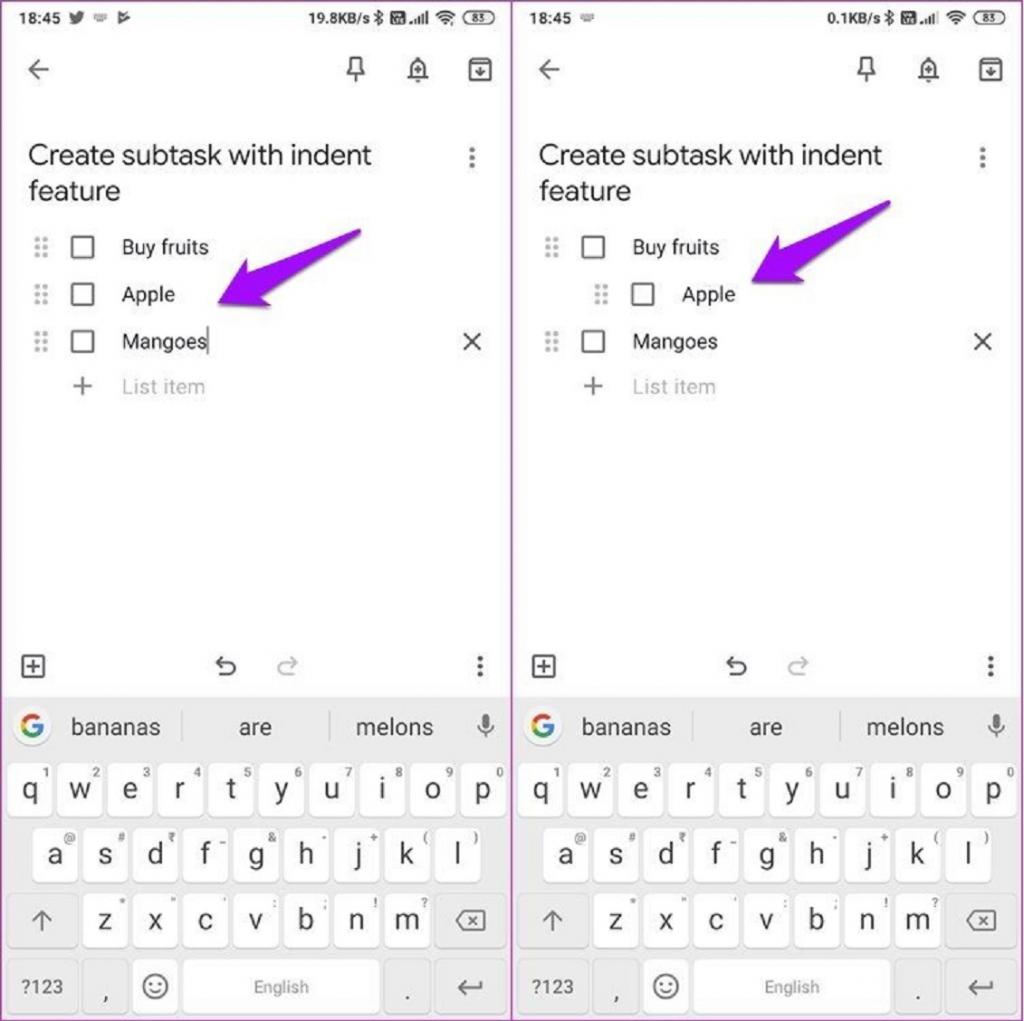
شما می توانید تنها تا یک سطح و تنها یک کار در یک زمان فهرست بندی ایجاد کنید. آن را به سمت چپ بکشید تا به موقعیت اصلی خود برگردید. با علامت زدن وظایف اصلی، تمام وظایف فرعی به طور خودکار بررسی می شود.
نحوه قفل کردن یادداشت در گوگل کیپ
هیچ راهی برای قفل کردن یادداشت ها در گوگل کیپ وجود ندارد. برای انجام این کار باید از یک قفل برنامه شخص ثالث استفاده کنید. در غیر این صورت، هر کسی میتواند گوگل کیپ را برای دسترسی به یادداشتهای شما باز کند. رمزگذاری نیز وجود ندارد. این برنامه طوری طراحی شده است که مکانی برای یادداشت سریع افکار و حذف یادداشت ها در زمانی که دیگر به آنها نیاز ندارید باشد.
حتما بخوانید: ساخت گوگل فرم در گوشی
نحوه اشتراک گذاری یادداشت گوگل کیپ
میتوانید با استفاده از گوگل کیپ با یک یادداشت با سایر افراد همکاری کنید. همه تغییرات خیلی سریع در همه دستگاههای همگامسازی منعکس میشوند.این گزینه در زمان اشتراک گذاری اطلاعات یا مدیریت لیست ها مفید است. روی نماد منوی سه نقطه در پایین ضربه بزنید و Collaborator را انتخاب کنید.
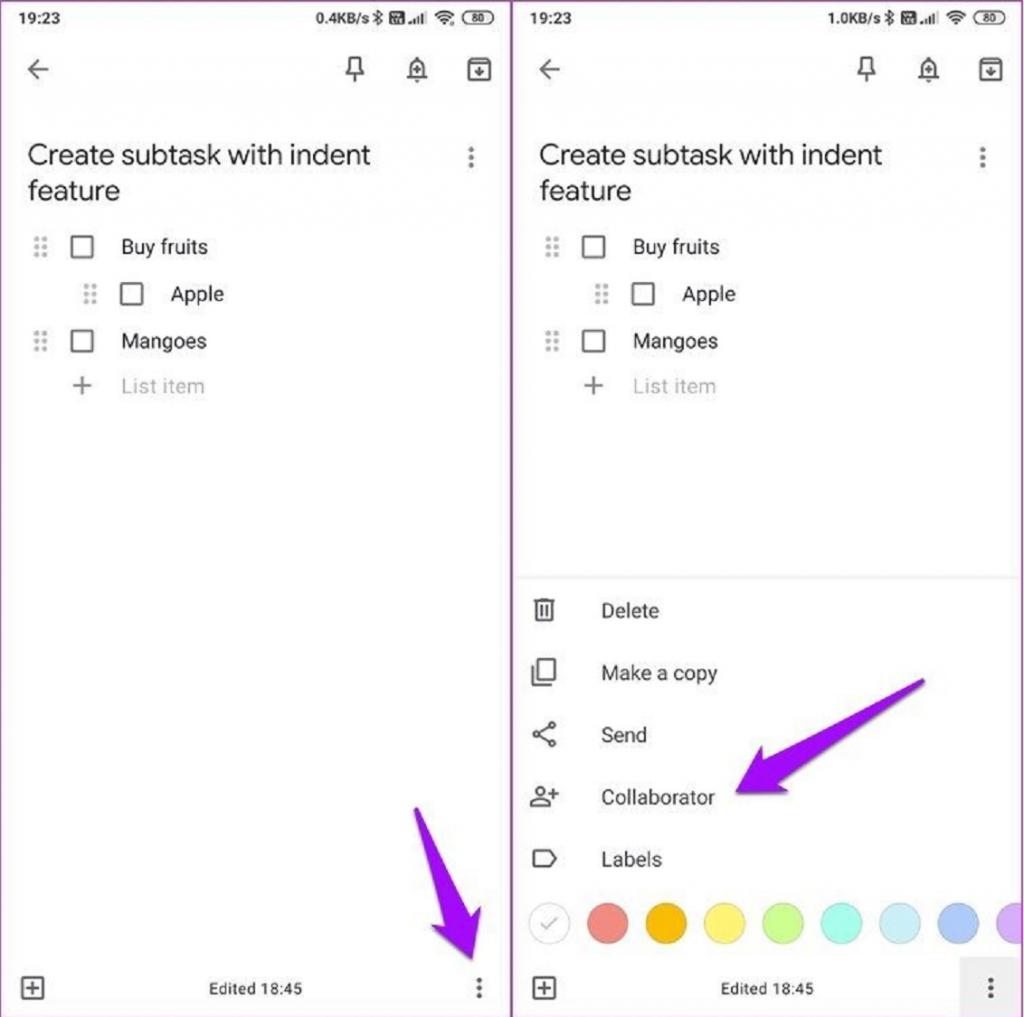
حالا می توانید به سادگی با تایپ شناسه ایمیل همه افرادی که می خواهید به آنها ملحق شوید دعوتنامه ارسال کنید. پس از اتمام، گزینه Save را فشار دهید تا دعوتنامه ها ارسال شوند.
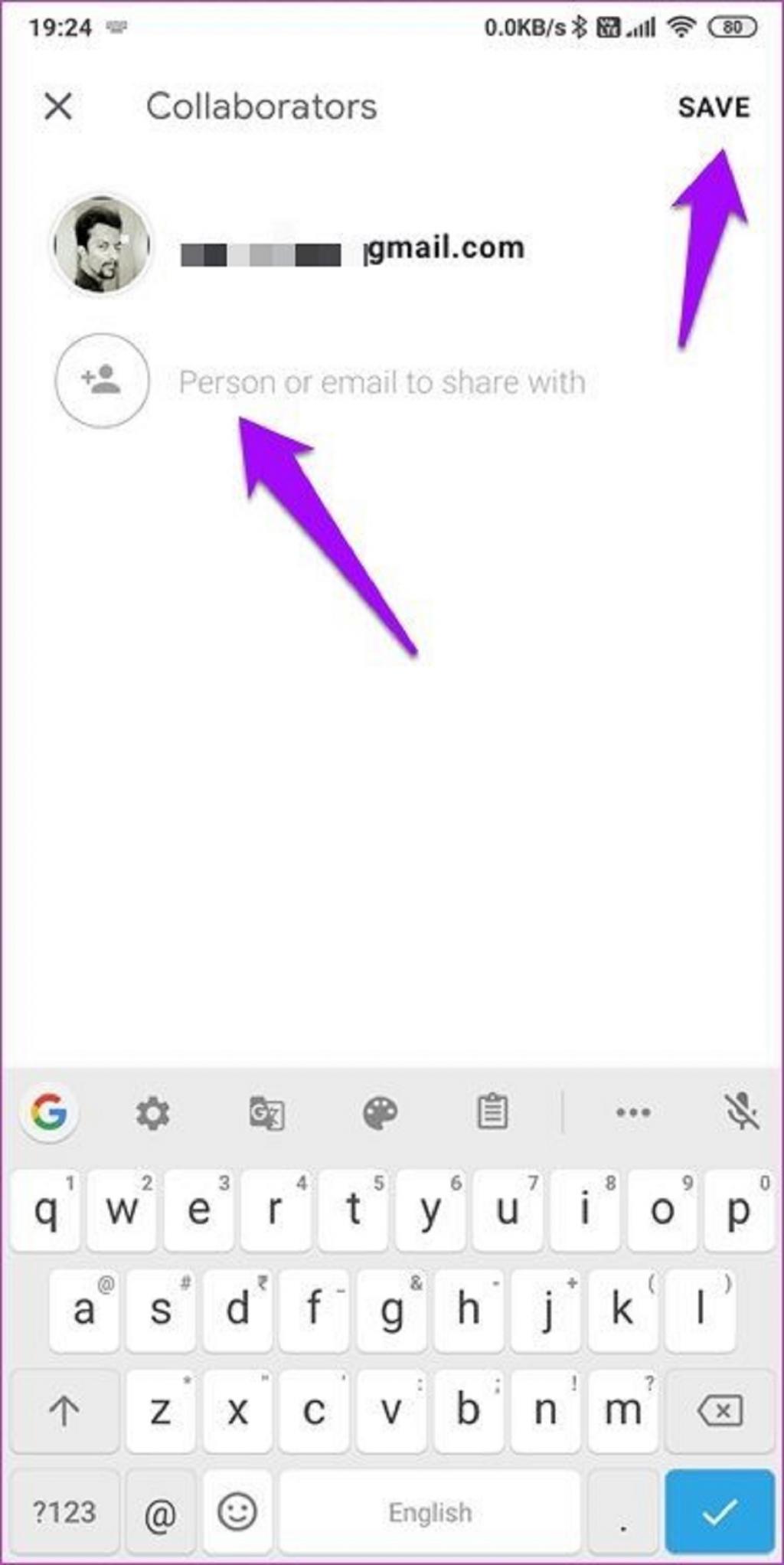
نحوه بازگردانی (Undo) در گوگل کیپ
ویژگی بازگردانی بخشی از نسخه اولیه نبود. اما حالا مدت هاست که مردم درخواست بازگردانی و تاریخچه نسخه را می کنند. سرانجام، گوگل قابلیت Undo را در سال 2017 به گوگل کیپ اضافه کرد. با این حال، کمبود ویژگی تاریخچه نسخه هنوز به شدت حس می شود.
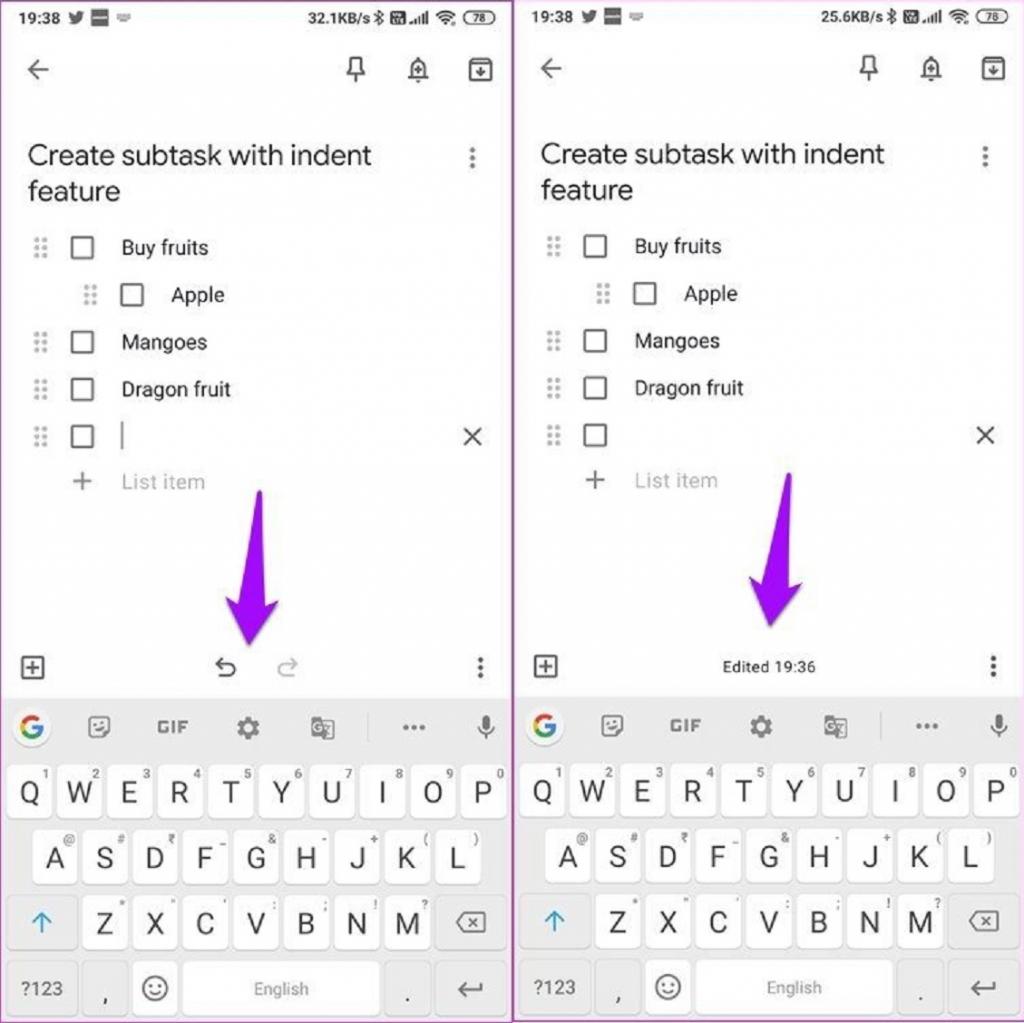
در یادداشت، روی پیکان منحنی پشت یا جلو درست بالای صفحهکلید ضربه بزنید تا هر کاری را لغو یا دوباره انجام دهید. نمی توانید آن را ببینید؟ به این دلیل که این گزینه فقط تا زمانی که یادداشت بسته نشود در دسترس است. وقتی این کار را انجام دادید، هیچ راهی برای بازگرداندن عملی در گوگل کیپ وجود ندارد.این موضوع ناخوشایند است زیرا ممکن است کاربران به طور تصادفی برنامه را ببندند یا ممکن است همزمان روی دو یا چند یادداشت کار کنند. به نظر من یک ویژگی نیمه کاره است. هنوز خبری در مورد ویژگی «view edit history» وجود ندارد.
حتما بخوانید: گوگل داکس چیست و روش کار با آن
نحوه درشت کردن متن در گوگل کیپ
هیچ نوار ابزار قالب بندی در گوگل کیپ وجود ندارد که این کار را دشوار می کند. متأسفانه، هیچ پشتیبانی از نشانه گذاری ها نیز وجود ندارد. تنها راه برای انجام این کار این است که متنی را در یک برنامه یا پلتفرم دیگر درشت یا بولد کنید، زیر ان خط بکشید یا مورب کنید و بعد آن را در گوگل کیپ کپی کنید.
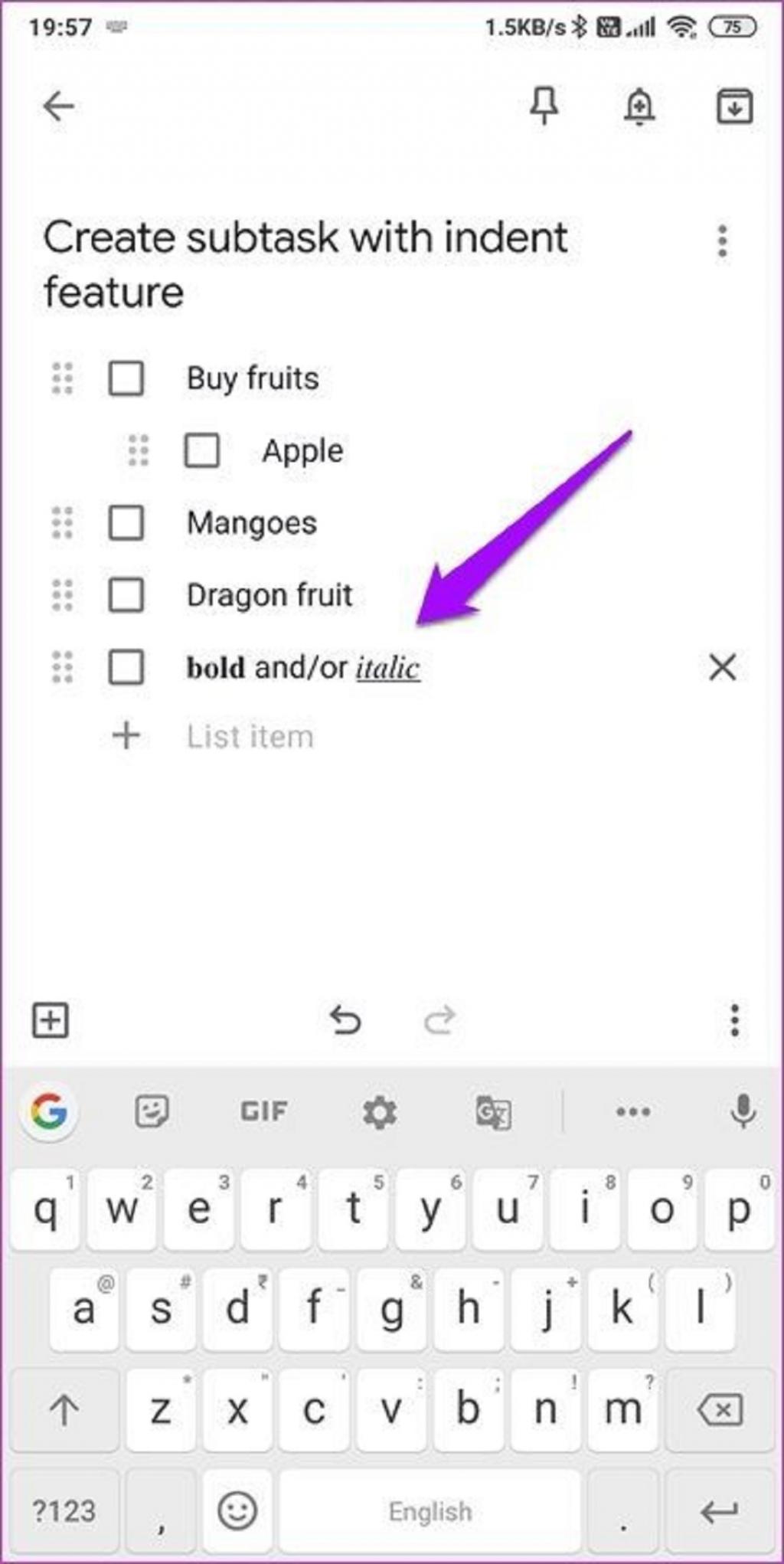
گوگل کیپ قالب بندی را همانطور که هست حفظ می کند، اما باز هم راهی برای حذف قالب بندی وجود ندارد. صبر کنید، یک راه وجود دارد. می توانید از کلیدهای میانبر Ctrl+Shift+V در کامپیوتر برای چسباندن متن بدون قالب بندی استفاده کنید. که البته این دست و پا گیر است.
نحوه جابجایی و سازماندهی یادداشت ها در گوگل کیپ
جابجایی در یادداشت ها در گوگل کیپ بسیار ساده است. فقط روی یادداشتی که میخواهید جابجا شود ضربه بزنید و نگه دارید و سپس آن را به هر کجا که میخواهید حرکت دهید.
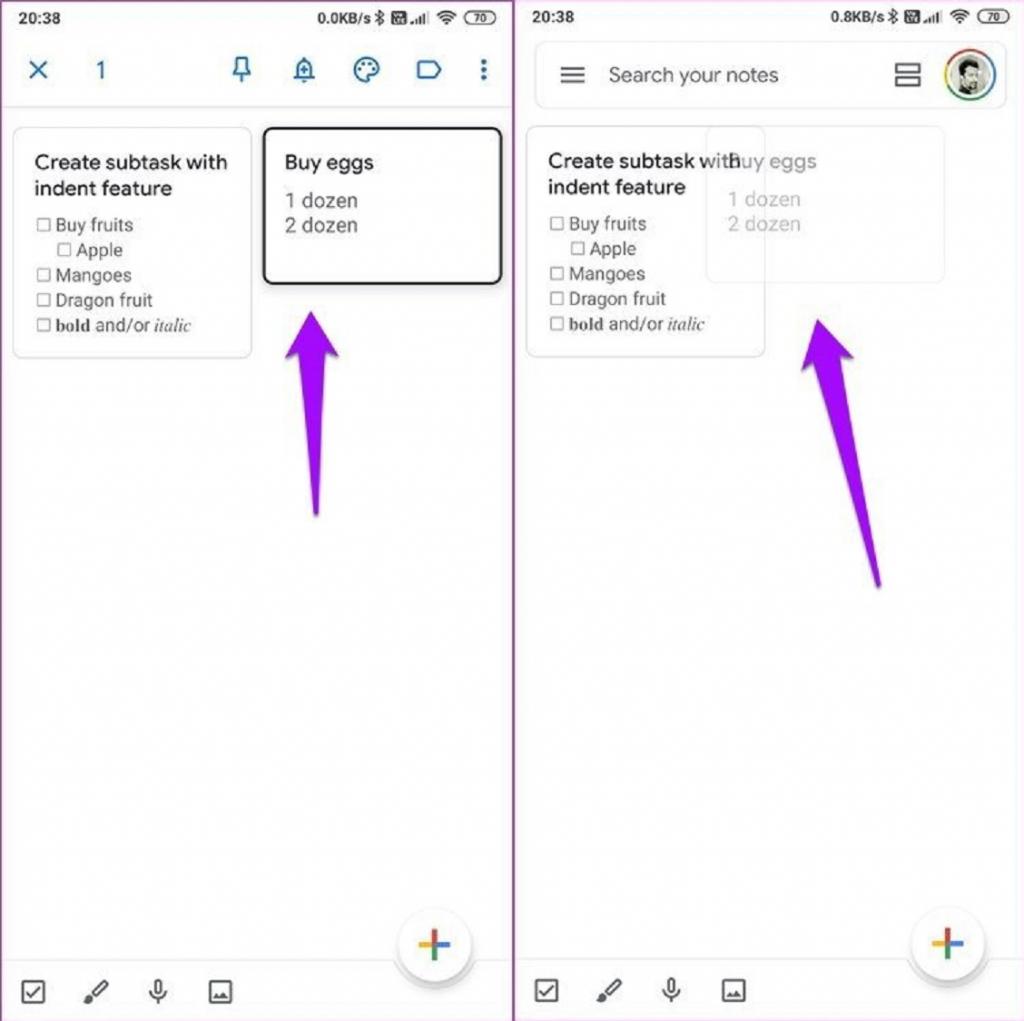
در مورد کامپیوتر هم همینطور است. فقط اشاره کنید، روی یادداشت کلیک کنید و با نشانگر ماوس یا صفحه لمسی خود نگه دارید و در اطراف آن به مکان مورد نظر حرکت کنید. یادداشت های دیگر به طور خودکار برای شما مرتب می شوند.
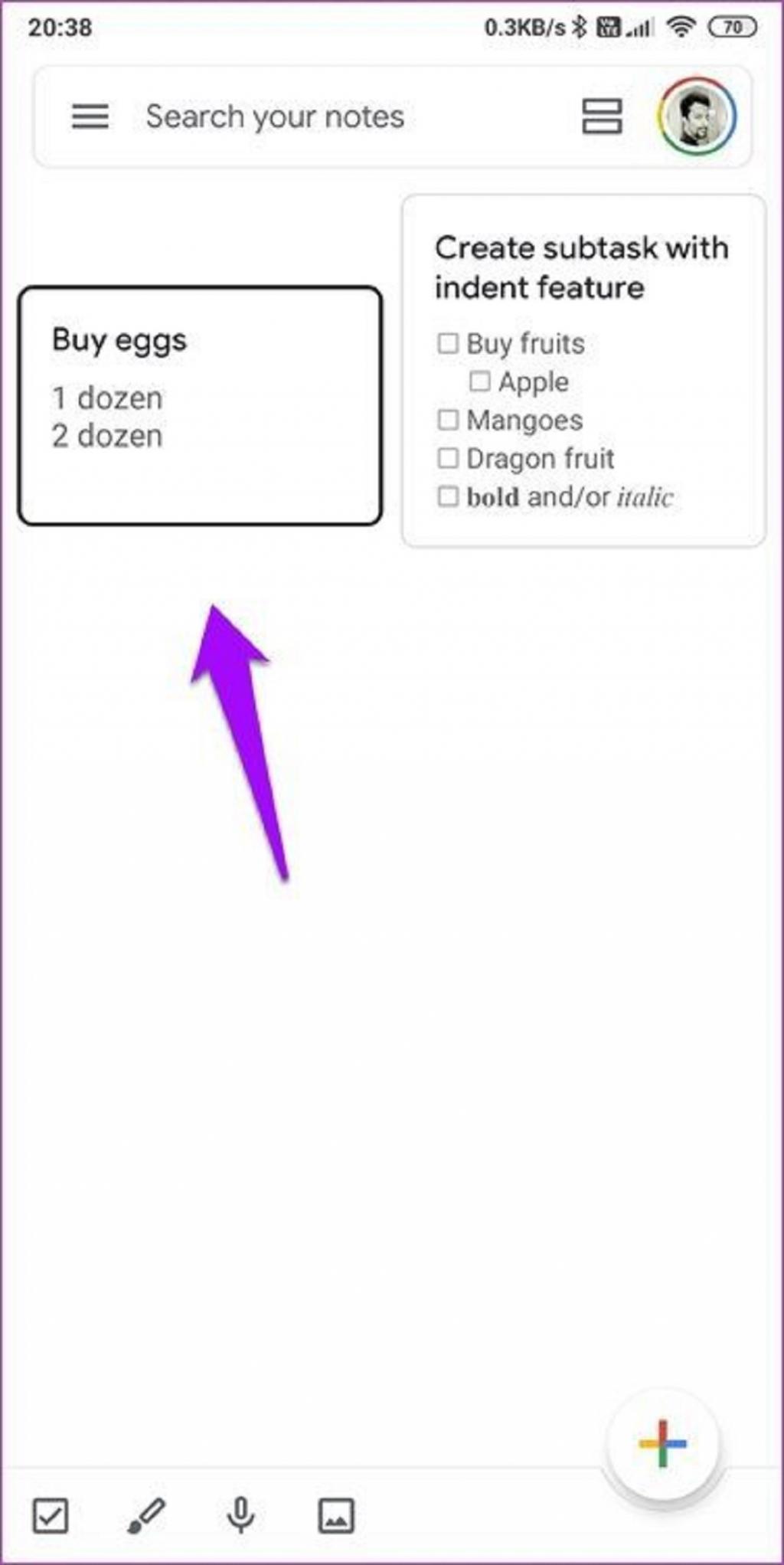
میتوانید به راحتی یادداشتها را در گوگل کیپ با استفاده از گزینههای مختلف موجود مانند برچسبها، رنگها و پین سازماندهی کنید. از آنجا که هیچ راهی برای ایجاد پوشه وجود ندارد، باید به جای آن از آرشیو استفاده کنید. برای انجام این کار انگشت خود را به سمت راست بکشید. این باعث می شود صفحه اصلی مرتب باشد و فقط یادداشت هایی وجود داشته باشند که به توجه فوری شما نیاز دارند.
حتما بخوانید: آموزش کار با گوگل اسکولار (Google Scholar)
نحوه جستجو در گوگل کیپ
می توانید یادداشت ها را بر اساس برچسب ها، کلمه کلیدی، یادآورها، فهرست ها و رنگ ها جستجو کنید. بسته به یادداشتهای خود و محتوای آن، گزینهای برای جستجو بر اساس اقلام غذایی، یادداشتهایی با نقاشی، لینک ها و تصاویر و غیره نیز مشاهده خواهید کرد. به لطف تکنولوژی قدرتمند OCR که گوگل کیپ با آن ارائه می شود، می توانید متن درون تصاویر را نیز جستجو کنید.
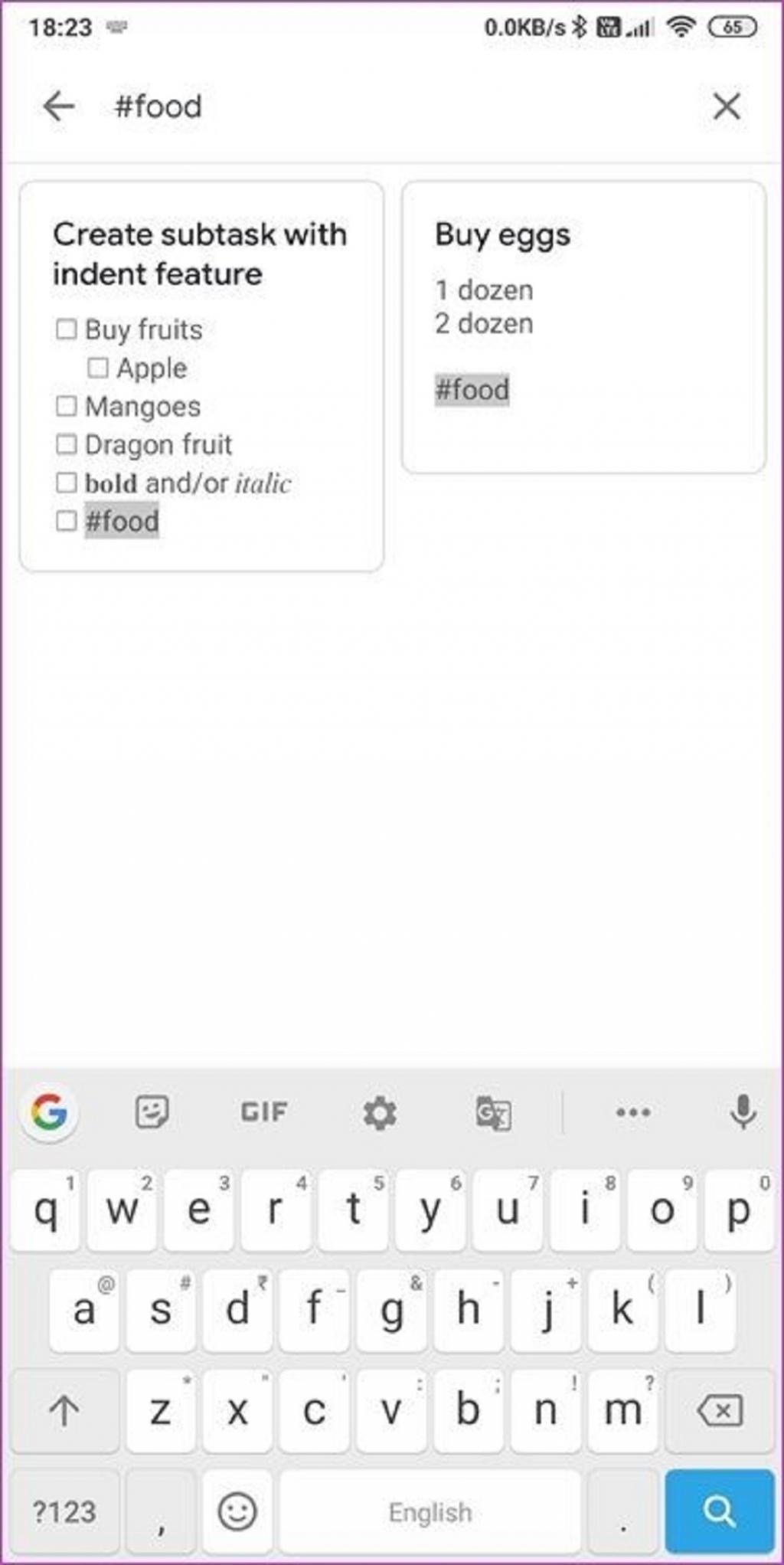
در اینجا یک ترفند قدرتمند وجود دارد. آیکون # را قبل از کلمات کلیدی در هر یادداشت وارد کنید. بعد می توانید یادداشت ها را با استفاده از این هشتگ ها به تنهایی جستجو کنید.
سخن پایانی:
استفاده از گوگل کیپ Google Keep بدون محدودیت در فضای ذخیرهسازی رایگان است. با گوگل درایو ادغام می شود اما با گزینه های ذخیره سازی آن محدود نمی شود.گوگل کیپ یک برنامه یادداشت برداری قوی با بسیاری از ویژگی های مفید است. اگر می توانستیم یادداشت ها را در پوشه ها سازماندهی کنیم این واقعا عالی میشد.اگر به دنبال ویژگی هستید که در گوگل کیپ موجود نیست، نظر خود را ارسال کنید و آن را در بهروزرسانی آینده درخواست کنید. چرا؟ چون اگر برای درخواست یک ویژگی جدید نظر خود را ارسال کنید و اگر کاربران کافی آن را بخواهند، این ویژگی در برنامه قرار داده می شود. اکثر توسعه دهندگان و تیم های برنامه اینگونه کار می کنند.
مقالات مرتبط:
گوگل ترندز چیست و روش کار با google trends
آموزش مرحله به مرحله تغییر زبان گوگل کروم در ویندوز و اندروید


دیدگاه ها