گوگل فوتو (Google Photos) یکی از محبوبترین سرویسهای ذخیرهسازی و اشتراکگذاری عکس در جهان است. تلفنهای اندرویدی معمولاً دارای Google Photos هستند که از قبل روی صفحه اصلی نصب شده است و مردم اغلب از آن به جای برنامه گالری بومی اندروید استفاده میکنند. با این حال، ممکن است بخواهید تعدادی عکس در دستگاه شما ذخیره شود. اگرچه ممکن است در نگاه اول اینطور به نظر نرسد، اما می توانید عکس های خود را از Google Photos دانلود کنید. در این مطلب از سلام دنیا درباره نحوه دانلود عکس از گوگل فوتو و ذخیره تصاویر دانلود شده از (Google Photos) در گوشی اندروید، آیفون و کامپیوتر صحبت خواهیم کرد. با ما همراه باشید.
نحوه دانلود عکس از گوگل فوتو (Google Photos) در اندروید
اکثر دستگاههای اندرویدی با برنامه Google Photos از قبل بارگیری میشوند. چه اخیراً یک تلفن جدید داشته باشید و چه هنوز از برنامه Google Photos استفاده نکردهاید، میتوانید برنامه را باز کرده و وارد حساب جیمیل خود شوید. پس از ورود به سیستم، همه Google Photos خود را در برنامه خواهید دید.
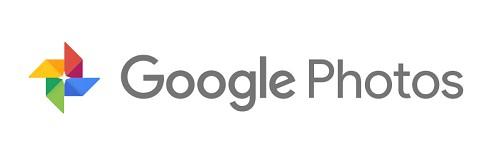
وقتی آماده شروع دانلود عکس ها شدید، این کار را انجام دهید:
توجه : اگر گزینه دانلود را نمی بینید، عکس قبلاً در دستگاه شما ذخیره شده است . هنگامی که یک عکس از قبل در دستگاه شما وجود دارد، باید گزینه Delete from device را در جایی که نماد دانلود قرار دارد مشاهده کنید (تصاویر را در مراحل 2 و 3 ببینید).
حتما بخوانید: گوگل فوتو اسکن چیست و روش اسکن کردن عکس ها با آن
1. برنامه Google Photos را در دستگاه اندروید خود باز کنید و روی تصویری که میخواهید دانلود کنید ضربه بزنید. سپس، روی نماد Menu در گوشه سمت راست بالا ضربه بزنید.

2. روی نماد دانلود ضربه بزنید .
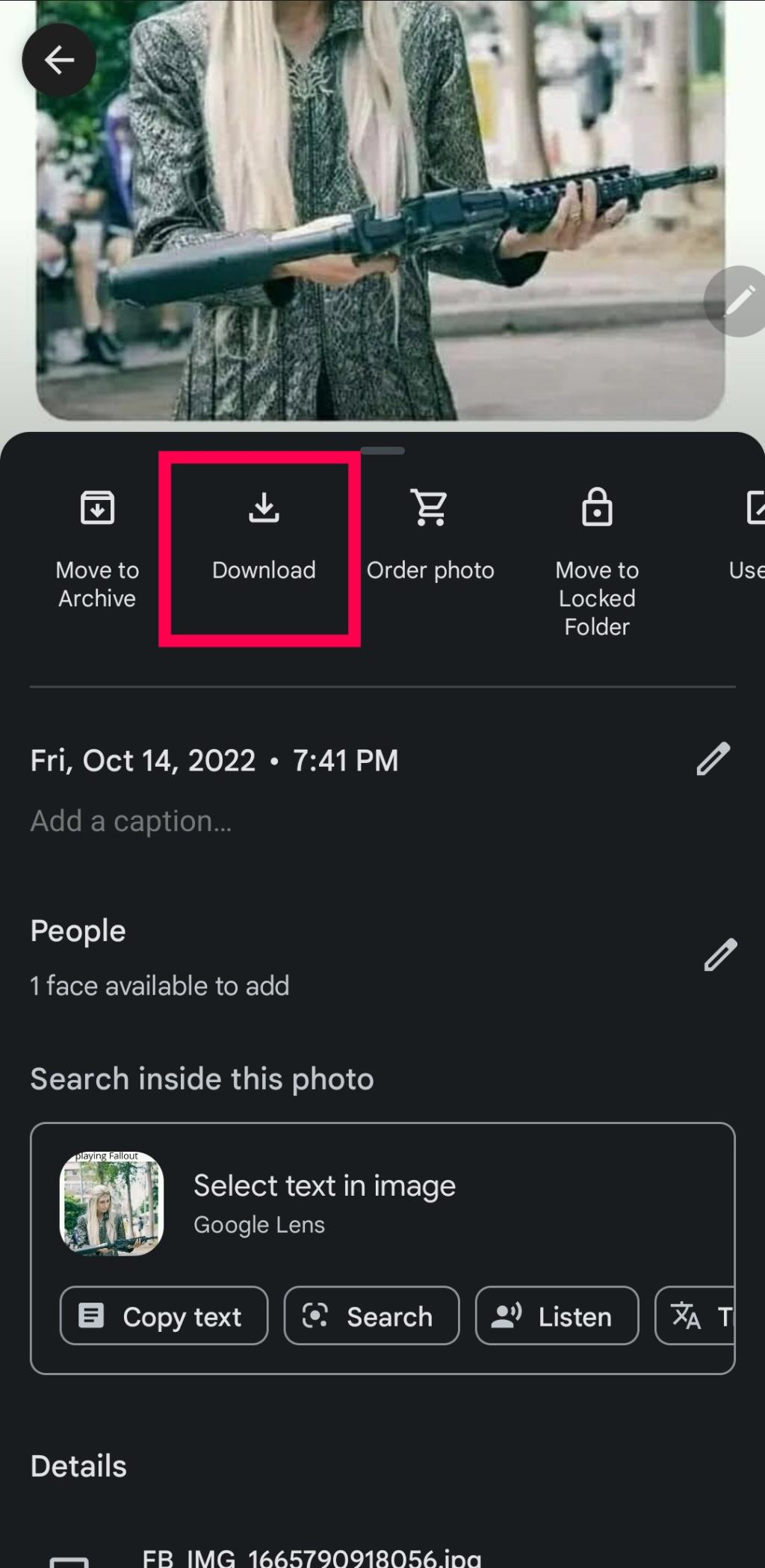
3. بررسی کنید که عکس شما در پایین صفحه دانلود شده باشد.
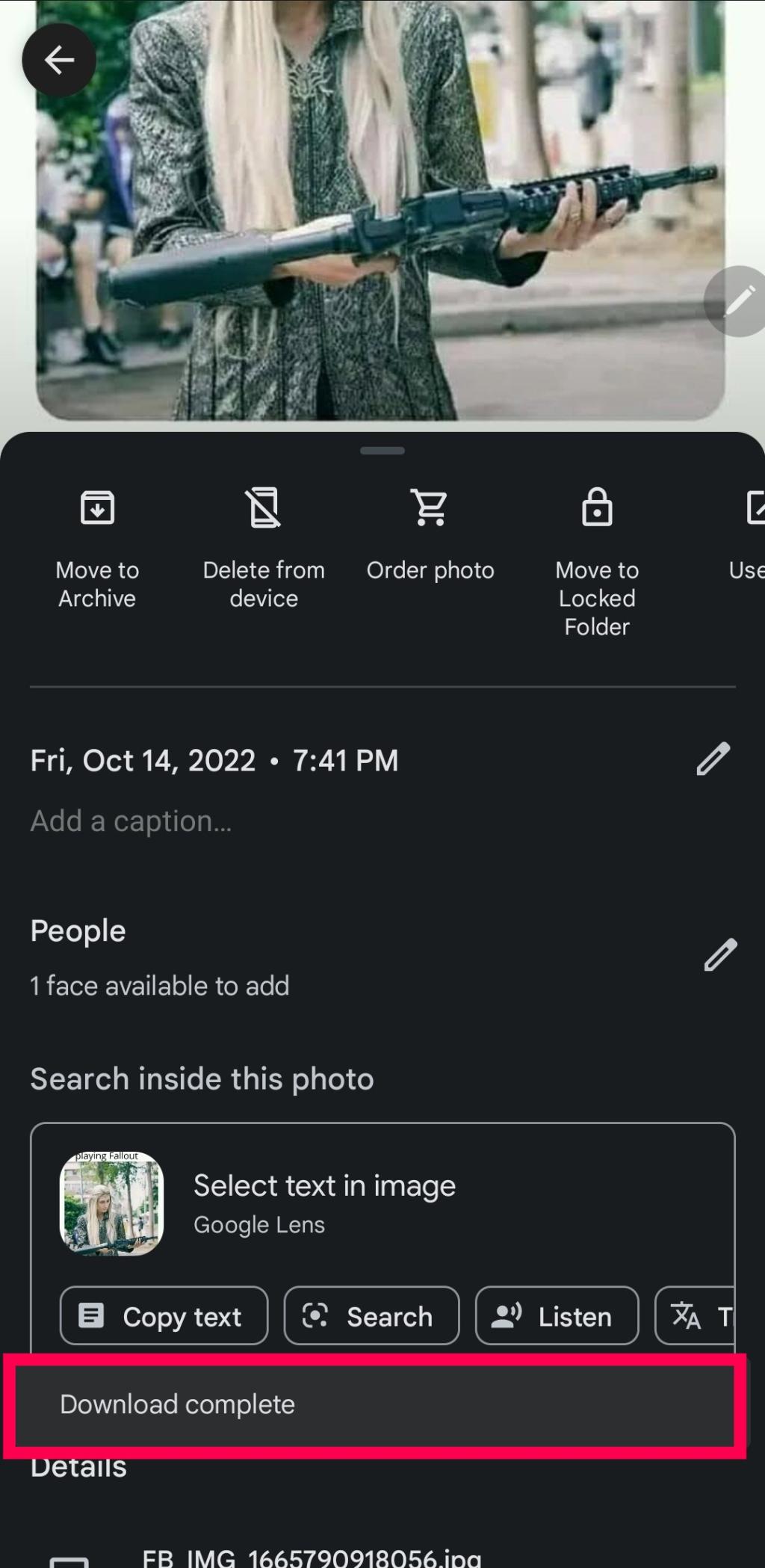
تنها با چند ضربه روی صفحه، Google Photos هر تصویر ذخیره شده را در تلفن شما دانلود می کند.
نحوه دانلود عکس از Google Photos در گوشی آیفون (iOS)
چه از آیفون یا ایپد استفاده می کنید، Google Photos از عکس ها و ویدیوهای شما نسخه پشتیبان تهیه می کند تا بتوانید بعداً آنها را بازیابی کنید. برخی از افراد از Google Photos به جای iCloud اپل استفاده می کنند، در حالی که برخی دیگر از سرویس Google به عنوان یک گزینه پشتیبان اضافی استفاده می کنند. بدون توجه به دلیل، می توانید تصاویر و ویدیوهای خود را در ایفون یا ایپد خود دانلود کنید.
حتما بخوانید: نحوه استفاده از کروم بوک (Chromebook) در حالت آفلاین
در اینجا نحوه دانلود عکس های خود از Google Photos در دستگاه iOS آورده شده است:
1. Google Photos را باز کنید و وارد حساب کاربری خود شوید. سپس تصویری را که می خواهید در آیفون یا آیپد خود دانلود کنید انتخاب کنید.
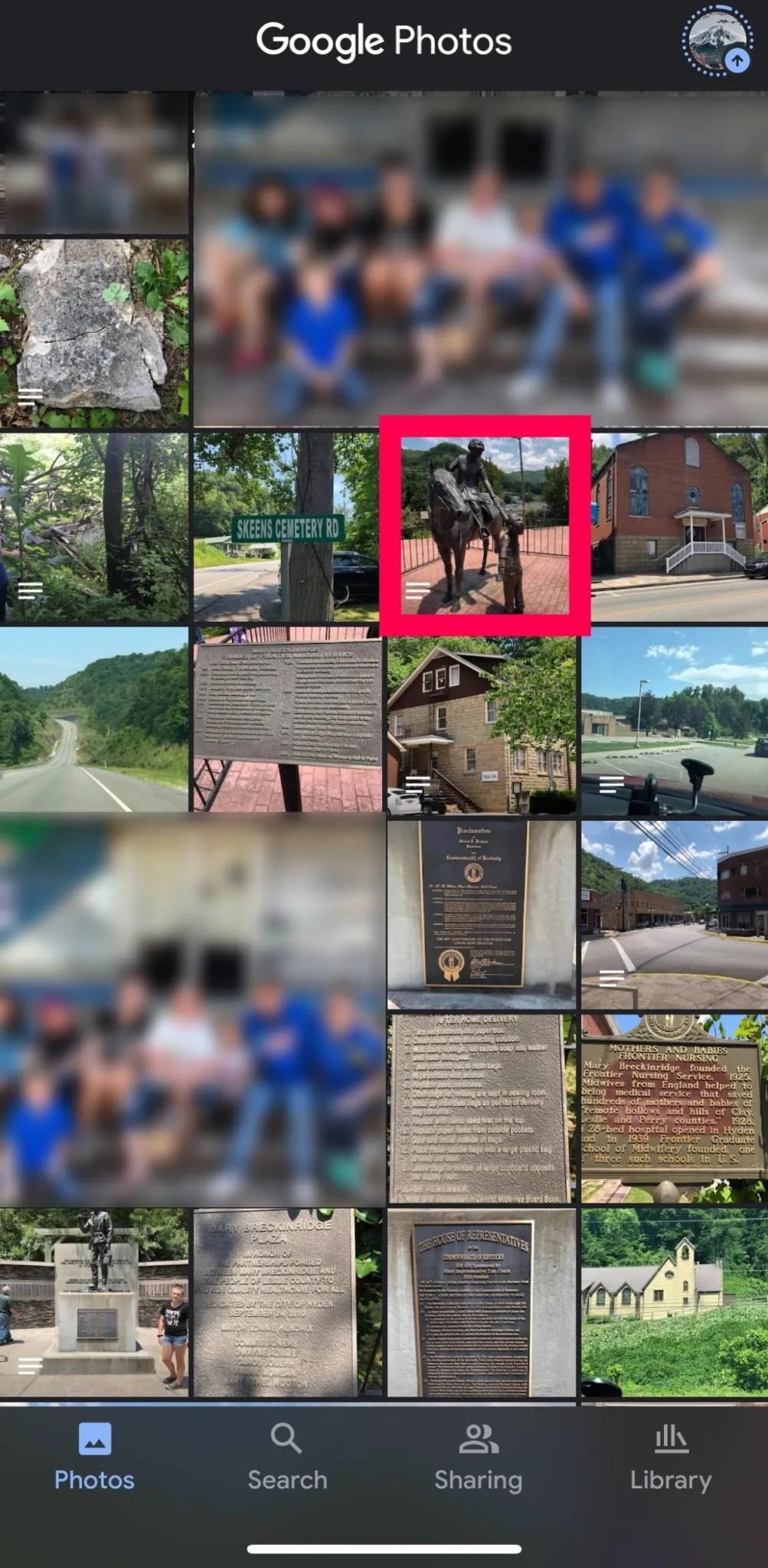
2. روی نماد منوی سه نقطه در گوشه بالا سمت راست ضربه بزنید.
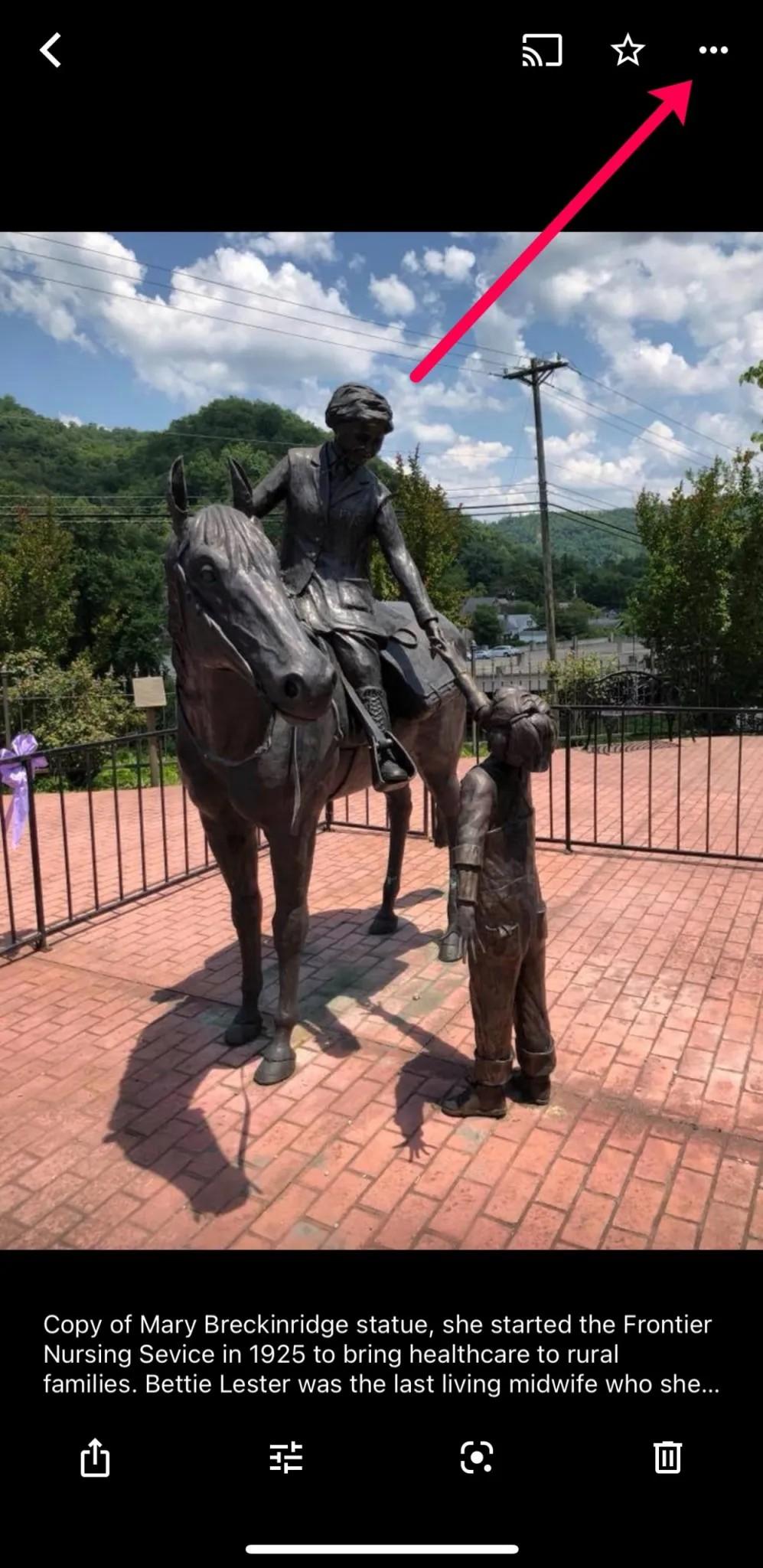
3. روی دانلود ضربه بزنید .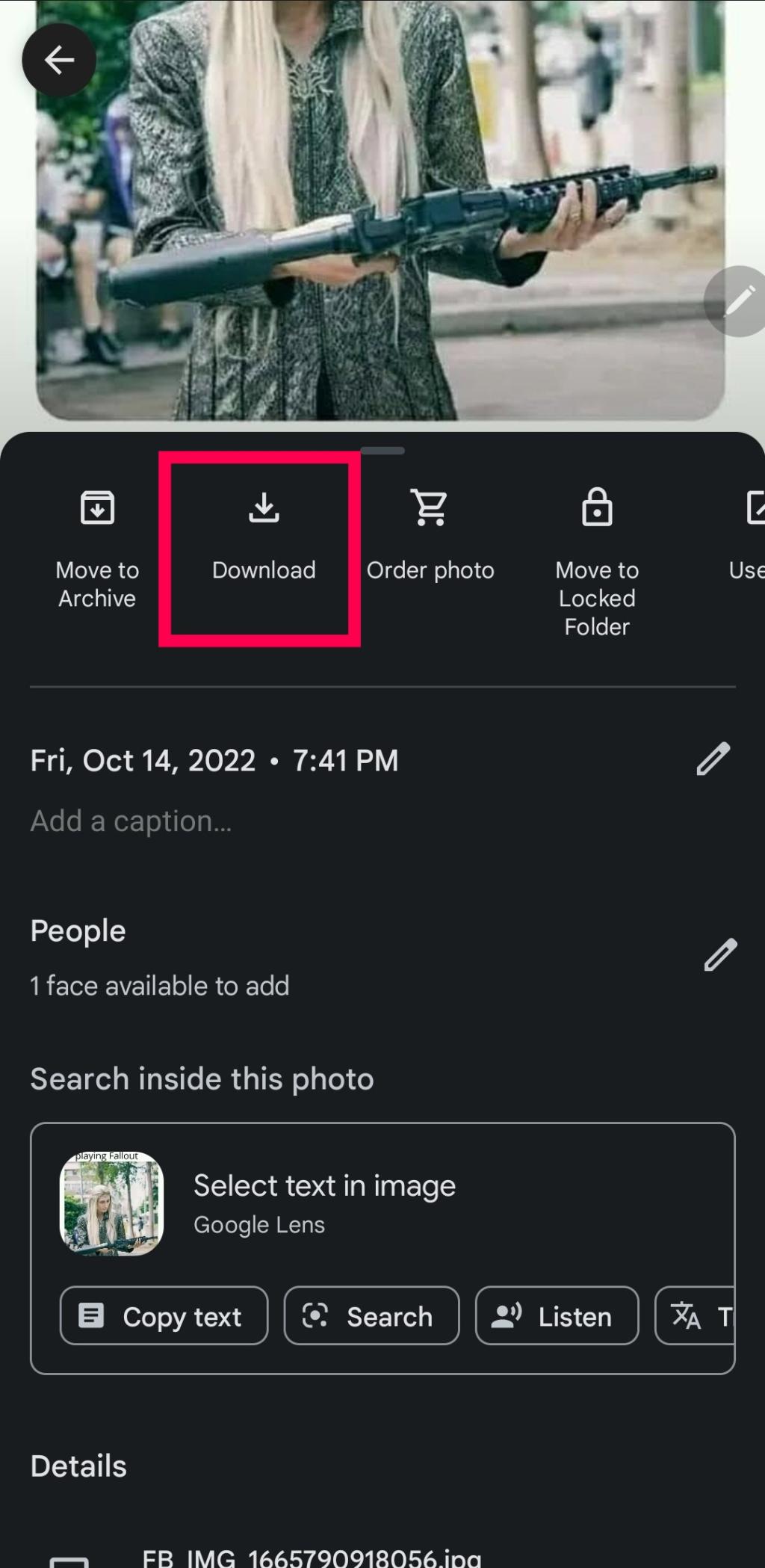
اکنون عکس شما در برنامه Photos آیفون شما ذخیره می شود. همانطور که در بالا ذکر شد، اگر گزینه Download را نمی بینید، گزینه Delete from Device را مشاهده خواهید کرد . ظاهر انتخاب دوم به این معنی است که عکس شما قبلاً در دستگاه شما ذخیره شده است.
چگونه چندین عکس را در دستگاه iOS یا اندروید خود بارگیری کنیم
شاید بخواهید همزمان بیش از یک تصویر را دانلود کنید. متأسفانه، Google Photos دکمه «دانلود همه» را به ما نمی دهد. اما، با دنبال کردن مراحل زیر میتوانیم روند را سریعتر کنیم:
حتما بخوانید: آموزش گرفتن اسکرین شات از تمام صفحه وب گوگل
1. هر تصویری را که میخواهید دانلود کنید، فشار طولانی دهید.
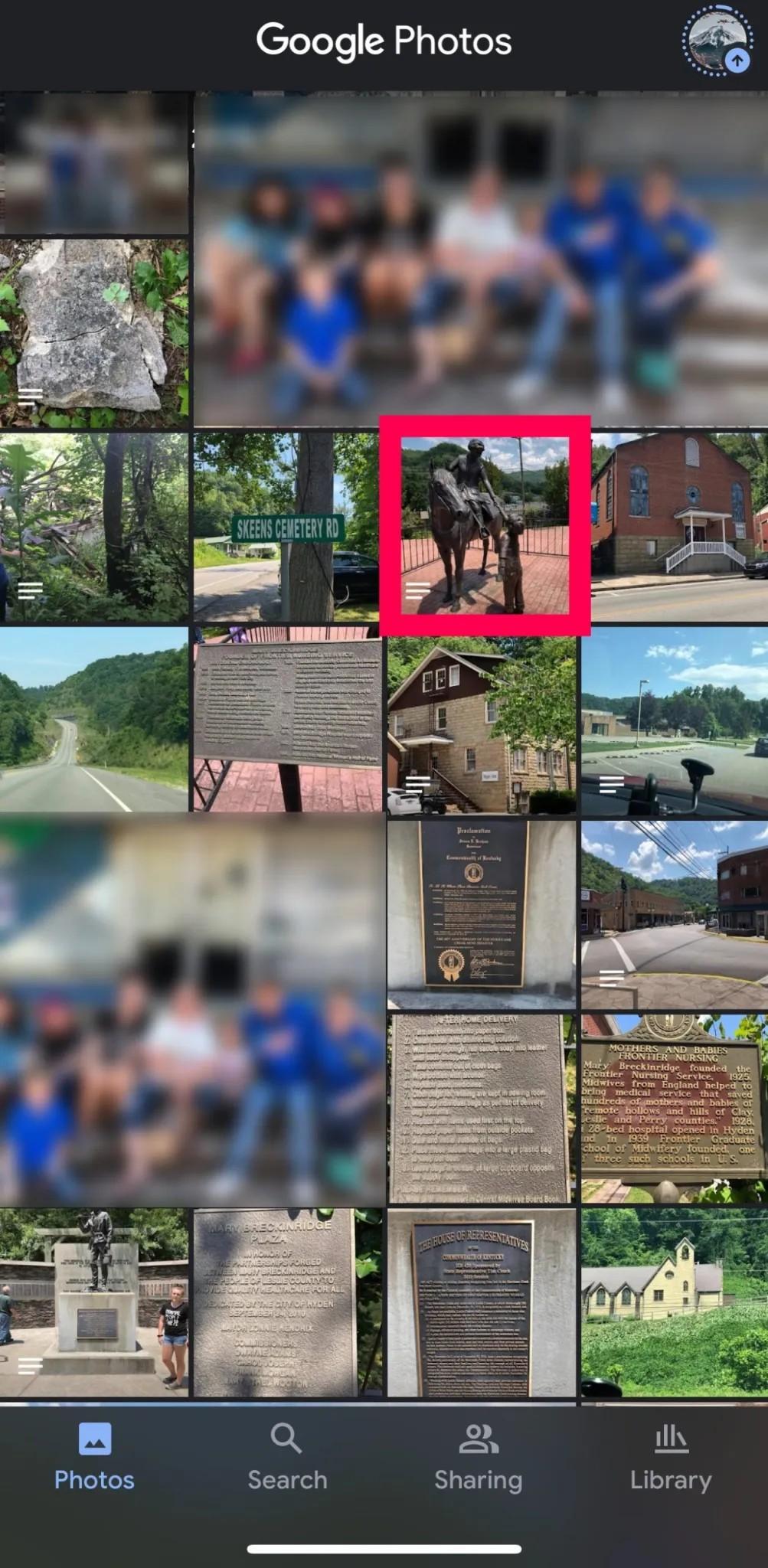
2. حباب ها در گوشه سمت راست بالای هر عکس ظاهر می شوند. روی مواردی که می خواهید در دستگاه خود دانلود کنید ضربه بزنید.
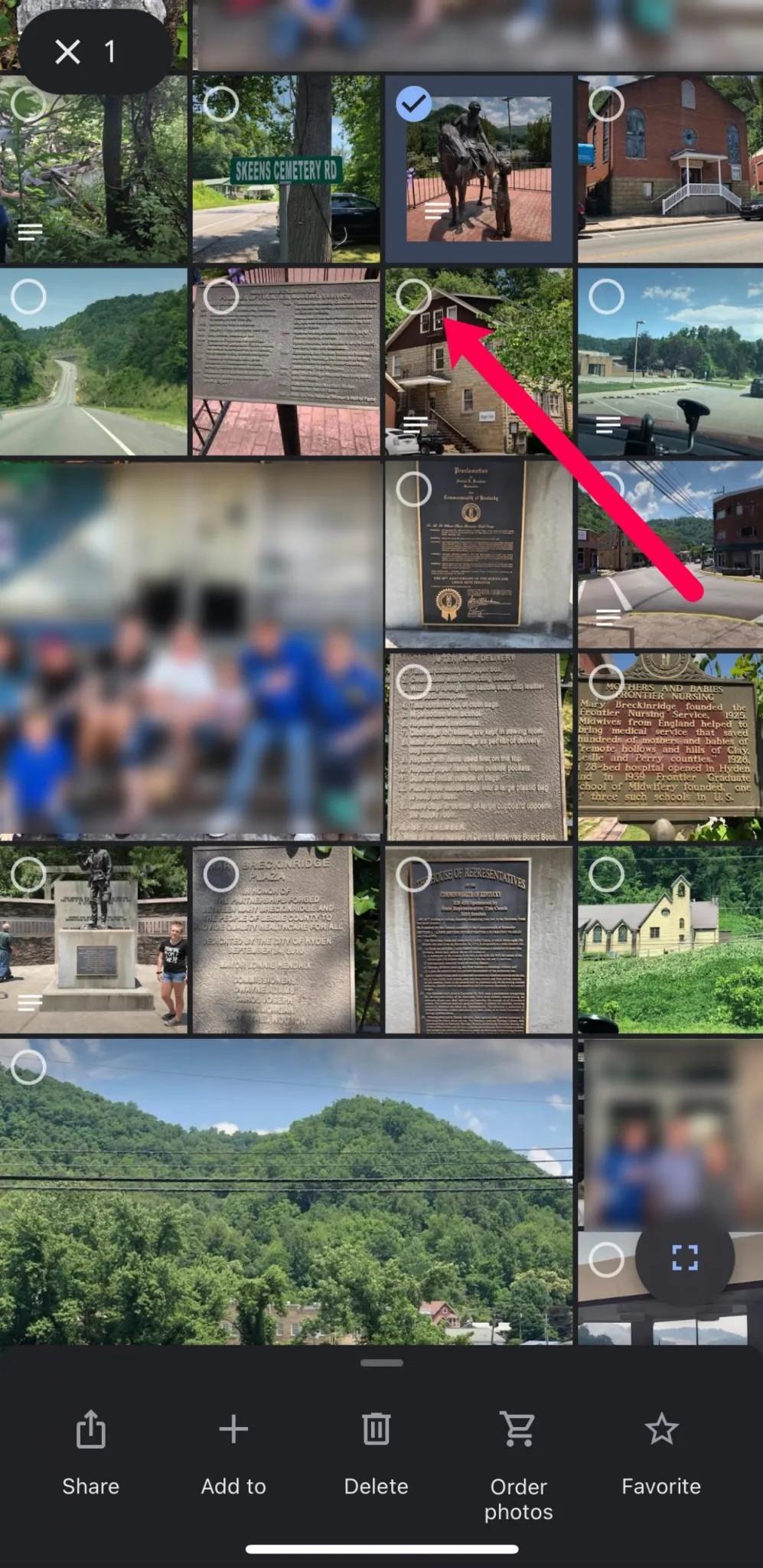
3. در گوشه پایین سمت چپ گزینه Share را انتخاب کنید .
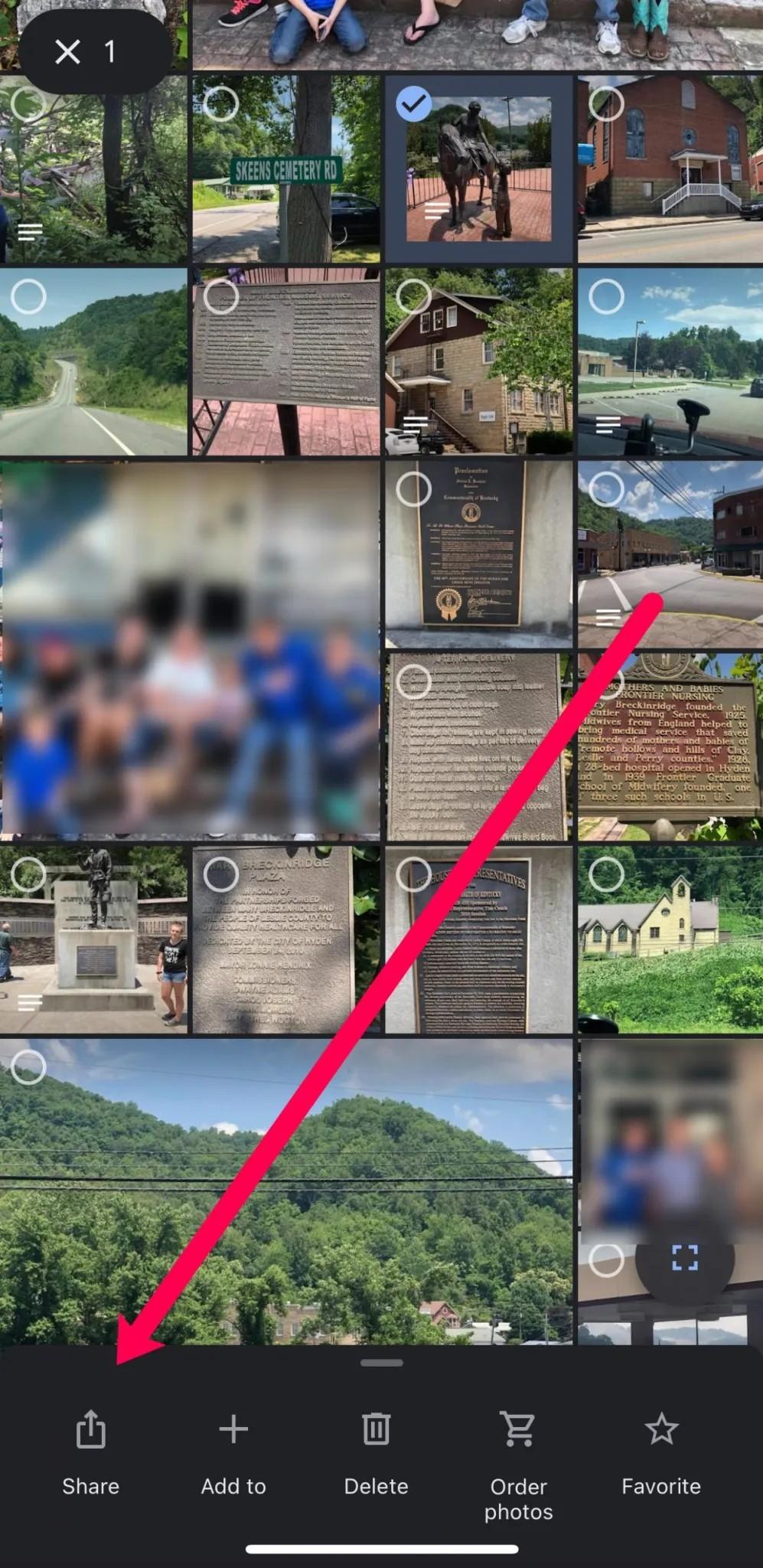
4. Save to device را انتخاب کنید .
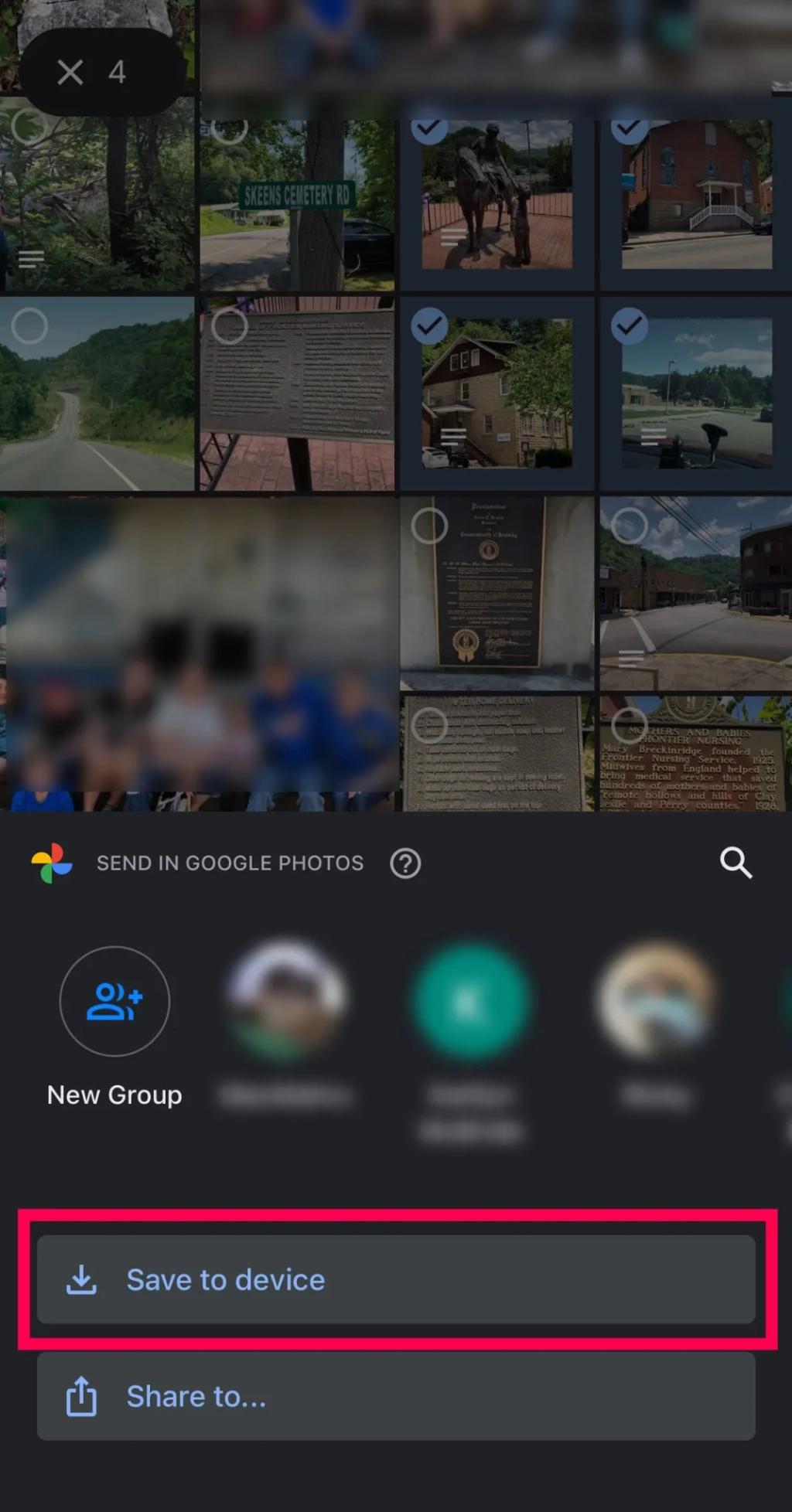
پس از انتخاب گزینه Save to device ، عکس های دانلود شده خود را در گالری یا اپلیکیشن Photos دستگاه خود خواهید دید.
دانلود عکس ها روی دسکتاپ
شاید شما ترجیح می دهید Google Photos خود را در رایانه خود دانلود کنید تا بتوانید آنها را ویرایش کرده و در هر جایی آپلود کنید. یا، کار بر روی دسکتاپ برای شما آسان تر از یک تلفن است. خوشبختانه، با دنبال کردن مراحل زیر می توانید به راحتی Google Photos خود را در رایانه خود دانلود کنید:
حتما بخوانید: دانلود بهترین افزونه گوگل کروم برای سفارشی کردن صفحه اصلی google
1. مرورگر وب مورد علاقه خود را باز کنید و به وب سایت Google Photos بروید . سپس، وارد شوید.
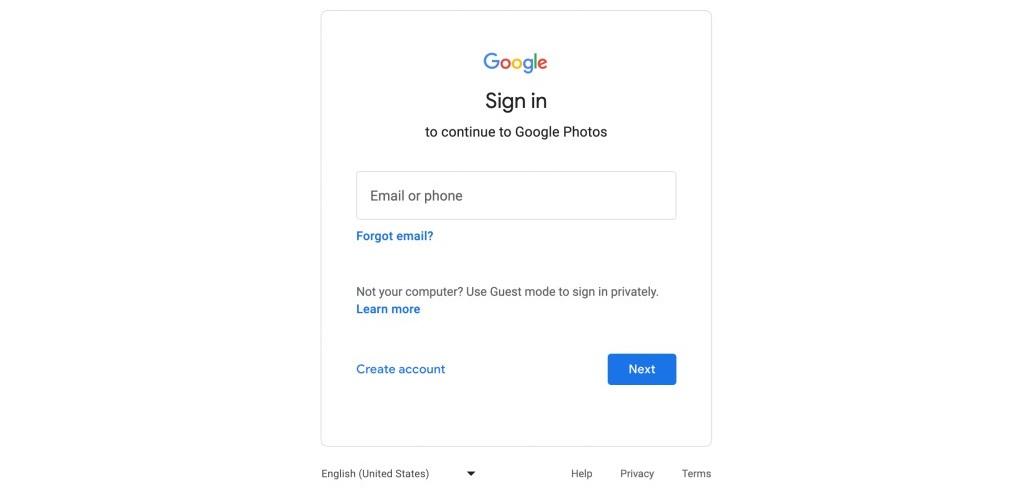
2. عکسی را که می خواهید دانلود کنید انتخاب کنید. سپس، روی نماد منوی سه نقطه در گوشه سمت راست بالا کلیک کنید.
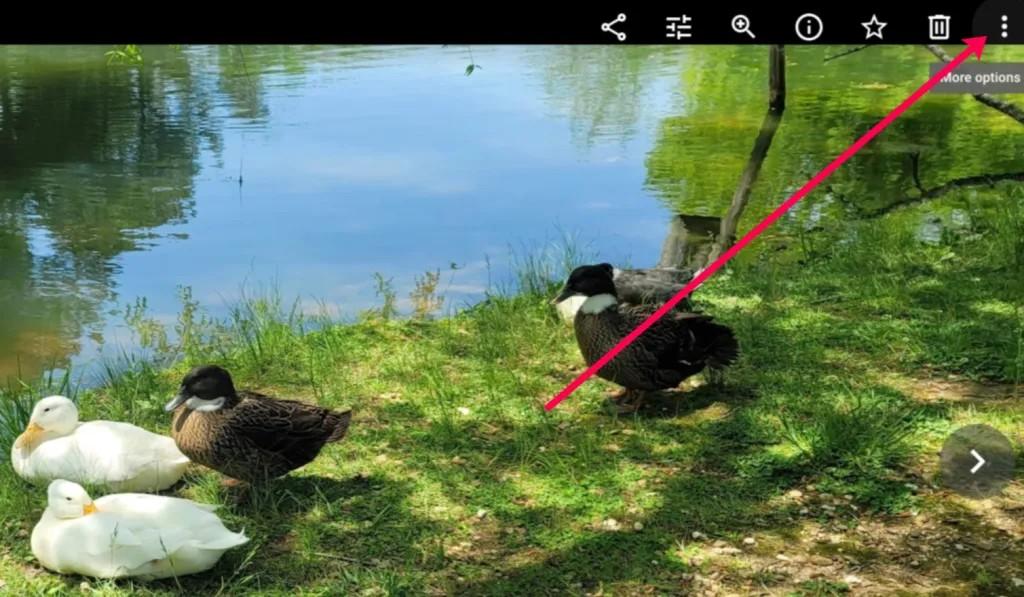
3. در منوی کشویی گزینه Download را انتخاب کنید.
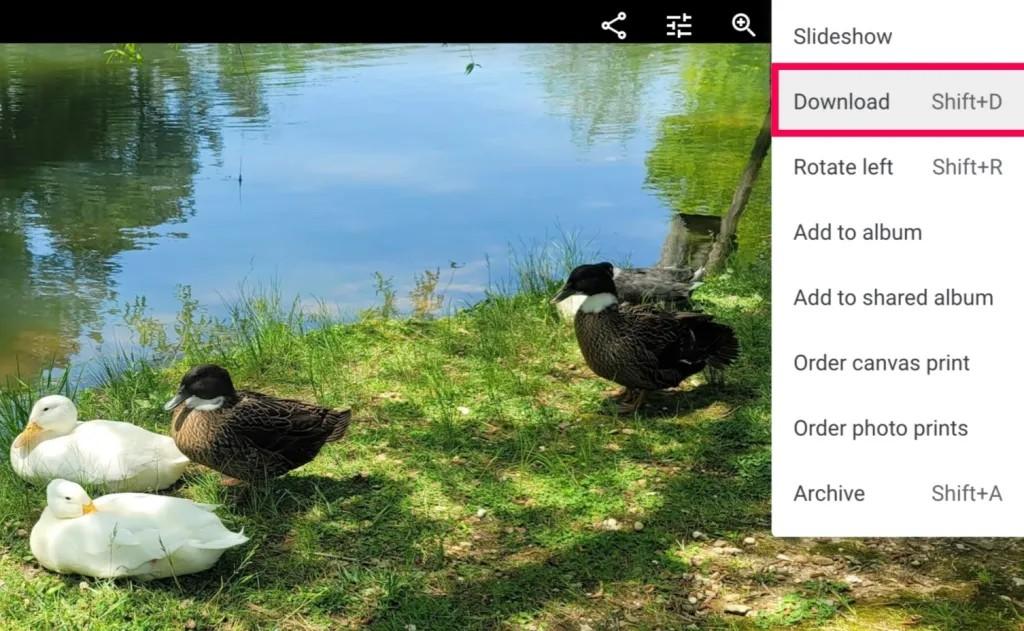
اکنون عکس های ذخیره شده خود را در پوشه دانلود رایانه خود خواهید یافت . سپس، می توانید آنها را برای نگهداری ایمن به هر پوشه فایلی که می خواهید منتقل کنید.
دانلود چندین عکس از Google Photos
طبیعتاً می توانید بیش از یک عکس را از Google Photos دانلود کنید. برای انجام این کار، به سادگی چند عکس را انتخاب کنید، از هر دستگاهی که استفاده می کنید، به نماد سه نقطه بروید، روی آن کلیک کنید/ ضربه بزنید و دانلود را انتخاب کنید . با این کار تمام عکس های انتخاب شده به طور خودکار در دستگاه شما دانلود می شود.
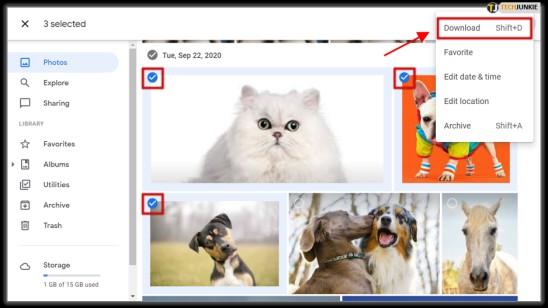
راه دیگر برای انتخاب و دانلود چندین عکس، انتخاب آنها بر اساس تاریخ است. بالای هر سری از عکسهایی که در یک روز گرفتهاید، تاریخی دارید که آنها در آن گرفته شدهاند. باید علامتی وجود داشته باشد که بتوانید نزدیک آن تاریخ انتخاب کنید. با انتخاب آن علامت، تمام عکس های گرفته شده در آن روز خاص به طور خودکار بررسی می شود. روی نماد سه نقطه کلیک کنید و دانلود را انتخاب کنید تا همه عکس ها در دستگاه شما ذخیره شوند.
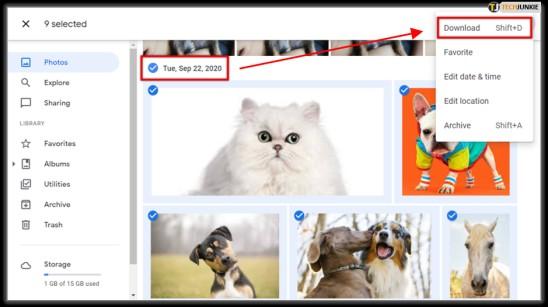
در نهایت، راهی برای دانلود کل محتوای Google Photos شما وجود دارد. به خاطر داشته باشید که با این کار محتوا از Google Photos حذف نمی شود. فقط قرار است آن را در دستگاه شما دانلود کند.
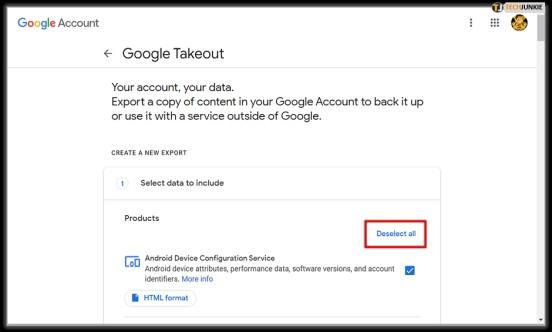
ابتدا به این صفحه بروید . فهرستی از همه چیزهای مرتبط با گوگل را مشاهده خواهید کرد. به سمت بالای لیست، در سمت راست، لغو انتخاب همه را انتخاب کنید . سپس به پایین بروید تا ورودی Google Photos را پیدا کنید. از طرف دیگر، از گزینه جستجوی مرورگر برای یافتن ورودی استفاده کنید. سپس، کادر سمت راست ورودی را علامت بزنید. پس از آن گزینه Next را انتخاب کنید که در انتهای لیست قرار دارد.
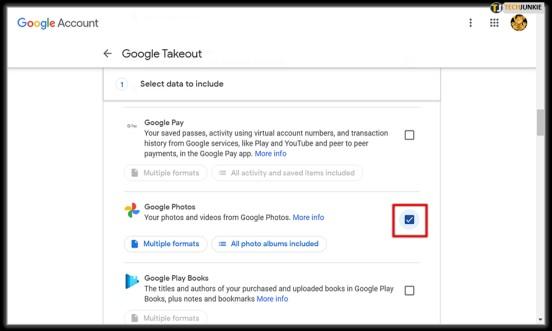
حال، اگر می خواهید عکس ها را فقط در این زمان اکسپورت کنید، گزینه Export Once را انتخاب کنید. از طرف دیگر، اگر می خواهید اکسپورت عکس ها هر دو ماه یک بار به مدت یک سال انجام شود، آن گزینه را انتخاب کنید.
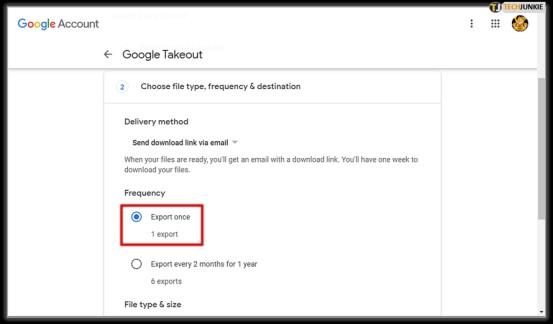
اکنون نوع فایل و سایر تنظیمات را انتخاب کرده و به Create export بروید . به خاطر داشته باشید که بسته به میزان محتوایی که در مورد آن صحبت می کنیم، این اکسپورت کردن می تواند ساعت ها یا حتی روزها طول بکشد. پس از اتمام، به شما اطلاع داده می شود و می توانید این فایل ها را دانلود کنید.
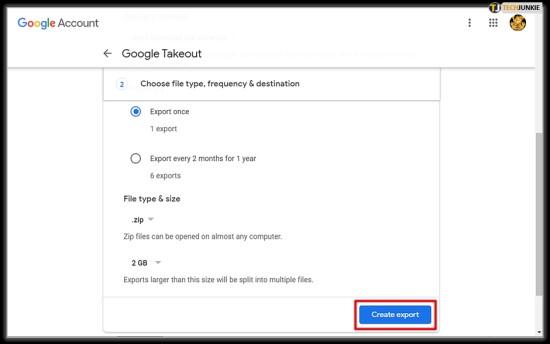
دانلود از Google Photos
راه های مختلفی برای دانلود فایل ها از Google Photos وجود دارد. چه از طریق تلفن هوشمند، تبلت یا رایانه شخصی این کار را انجام دهید، قطعاً می توان آن را انجام داد. همچنین می توانید چندین عکس را به طور همزمان دانلود و اکسپورت کنید.
سخن آخر
شما با کدام روش رفتید؟ آیا از رایانه شخصی، تلفن هوشمند یا رایانه خود استفاده کرده اید؟ آیا با مشکلی مواجه شدید؟ همه چیز را در نظرات زیر به ما بگویید.
مقالات مرتبط:
چگونه در گوگل عکس بگذاریم (آموزش تصویری)
روش سرچ با عکس یا جستجوی معکوس تصاویر در گوگل

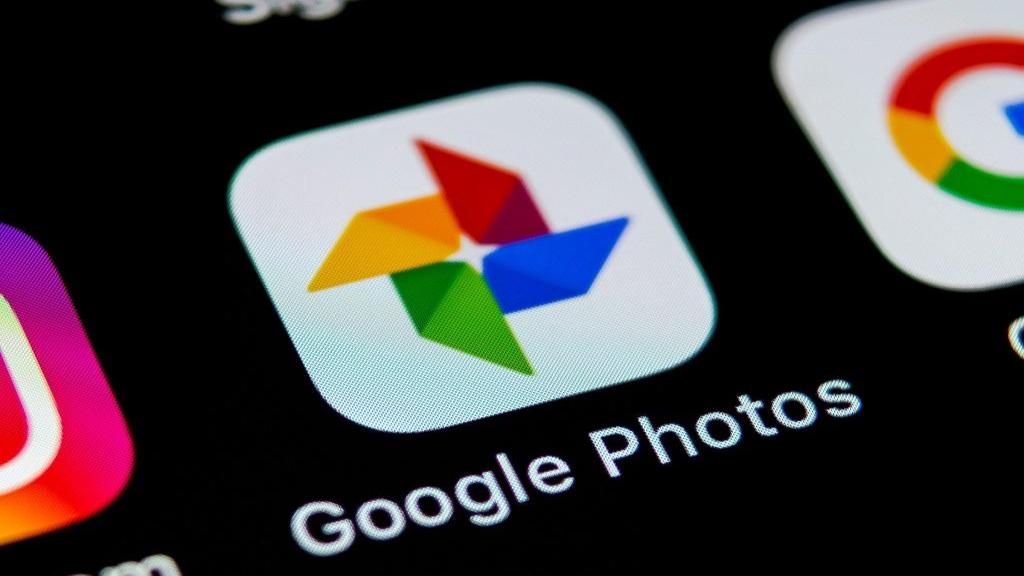
دیدگاه ها