اسکرین شات ها راهی عالی برای ارائه محتوا در مورد چیزی است که می خواهید صحبت کنید. علاوه بر این، می تواند به عنوان مدرکی بر فعالیت آنلاین شما نیز عمل کند. با این حال، یک مشکل جزئی این است که کنترلهای سیستم داخلی برای گرفتن اسکرین شات، فقط آنچه را که روی صفحه نمایش شما قابل مشاهده است، را ضبط می کنند. با اسکرول کردن به پایین، باید چندین اسکرین شات بگیرید. برای جلوگیری از این دردسر، در این مقاله سلام دنیا نحوه گرفتن اسکرین شات از تمام صفحه وب در گوگل کروم را به شما نشان دهیم.
در این مقاله، ما سه روش برای اسکرین شات گرفتن در اندازه کامل در گوگل کروم در کامپیوتر های ویندوزی و مک شما ارائه می دهیم.اگرچه گوگل کروم یک ویژگی داخلی برای گرفتن اسکرین شات دارد، با این حال، به طور خودکار برای گرفتن اسکرین شات در اندازه کامل در گوگل کروم به پایین پیمایش نمی کند. بنابراین، ما باید به چند روش و راه حل دیگر متوسل شویم.اجازه دهید با ساده ترین راه شروع یعنی ذخیره صفحه وب به عنوان PDF در گوگل کروم کار را آغاز کنیم.
3 روش برای گرفتن اسکرین شات از تمام صفحه در گوگل کروم
1. ذخیره صفحه وب به عنوان PDF در گوگل کروم
خوب، ممکن است پیش خودتان فکر کنید این روش که اسکرین شات نمی گیرد. ما موافقیم که اینطور نیست. با این حال، هدف از اسکرین شات این است که اساساً جزئیات آنچه را که به شما نشان داده می شود روی صفحه نمایش شما ثبت کند. از این رو، ذخیره یک صفحه وب به عنوان فایل PDF در گوگل کروم دقیقاً همین کار را انجام می دهد. البته، فرمت پیش فرض به صورت PDF و نه به عنوان هر فرمت تصویری خواهد بود.
حتما بخوانید: تبدیل و ذخیره صفحه وب به صورت pdf در گوشی
مرحله 1: صفحه وب دلخواه خود را در کروم باز کنید و روی آیکون سه نقطه در گوشه سمت راست بالا کلیک کنید.
مرحله 2: روی Print کلیک کنید.
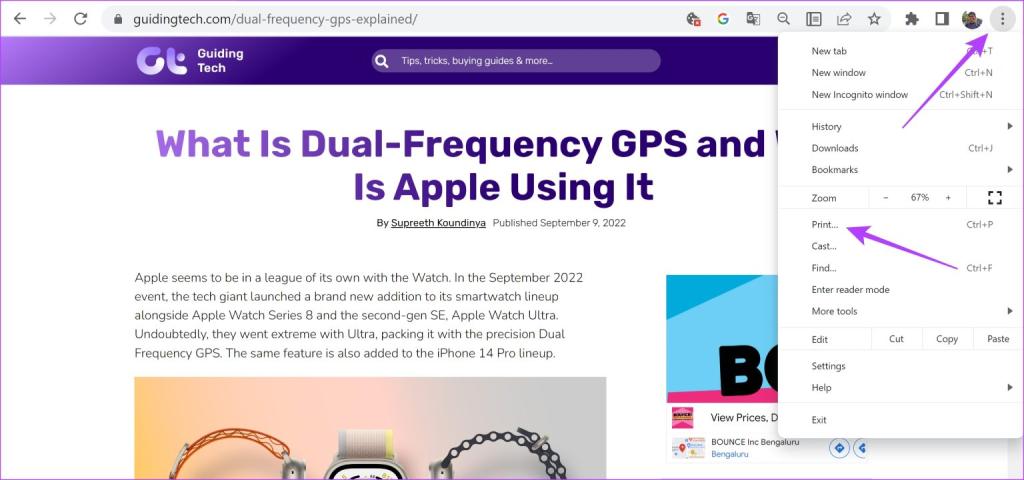
مرحله 3: روی مقصد کلیک کنید و "Save as PDF" را انتخاب کنید.
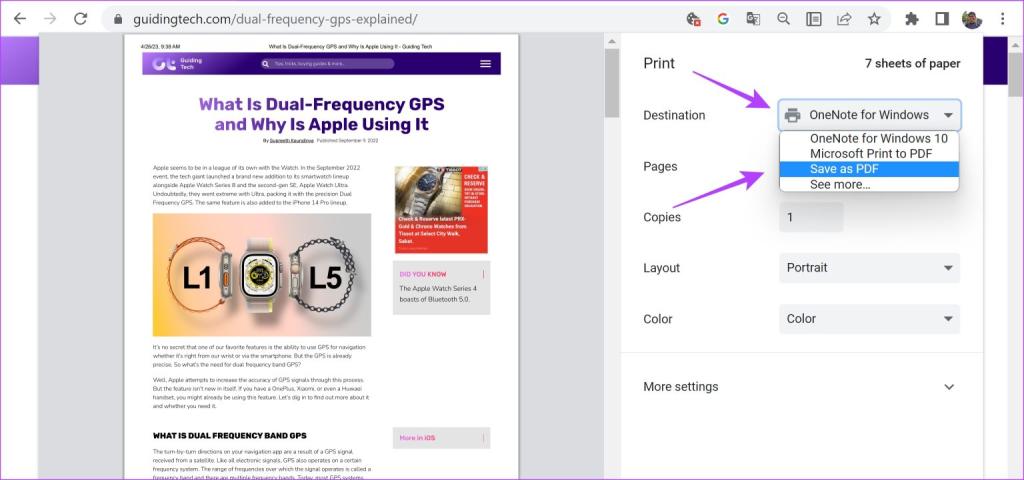
مرحله 4: به پایین پیمایش کنید تا روی More Settings کلیک کنید. مقیاس را طوری تنظیم کنید که متن ناقص به نظر نرسد. علاوه بر این، میتوانید کادر مربوط به گرافیک پسزمینه را علامت بزنید تا مطمئن شوید که همه عناصر در PDF شما وجود دارند.
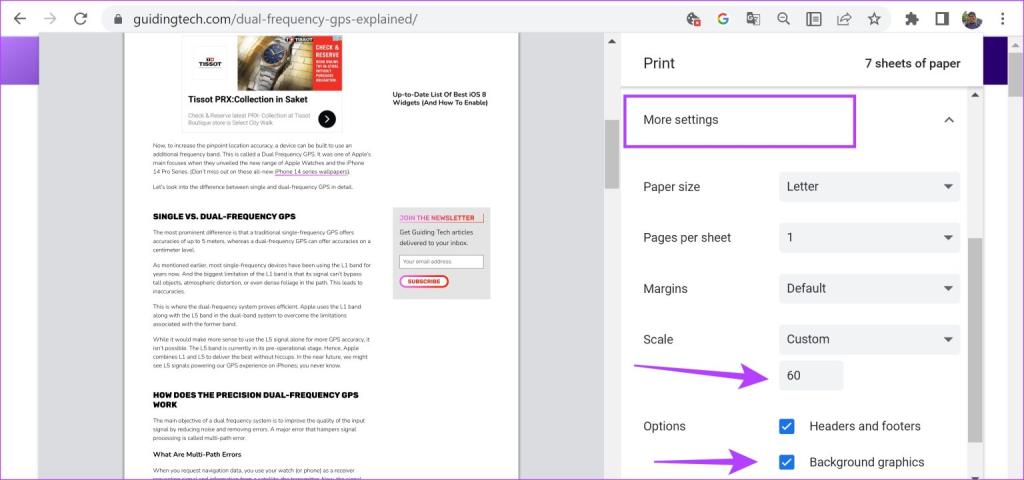
مرحله 5: در آخر روی Print کلیک کنید.صفحه وب به عنوان PDF در کامپیوتر شخصی یا مک شما ذخیره می شود.
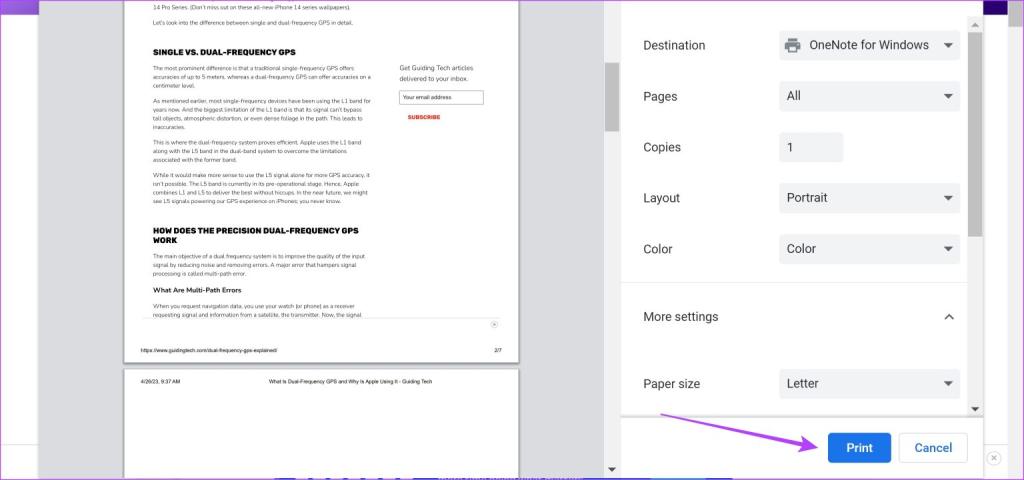
در مرحله بعد، اجازه دهید نگاهی به نحوه استفاده ازDeveloper Tools در گوگل کروم خود برای گرفتن اسکرین شات های تمام صفحه بیندازیم.
حتما بخوانید: بازیابی پسورد های ذخیره شده در گوگل کروم
2. استفاده از Developer Tools در گوگل کروم
این بهترین راه برای گرفتن یک صفحه کامل به عنوان اسکرین شات بدون افزونه در گوگل کروم است. ممکن است در ابتدا ترسناک به نظر برسد، اما به ما اعتماد کنید – استفاده از منوی ابزارهای توسعهدهنده یا Developer Tools یک راه بسیار آسان برای گرفتن اسکرینشاتهای تمام صفحه در گوگل کروم است. در اینجا نحوه انجام آن آمده است.
مرحله 1: صفحه وبی که می خواهید در کروم اسکرین شات بگیرید باز کنید و روی آیکون سه نقطه در گوشه بالا سمت راست کلیک کنید.
مرحله 2: روی More Tools > Developer Tools کلیک کنید.
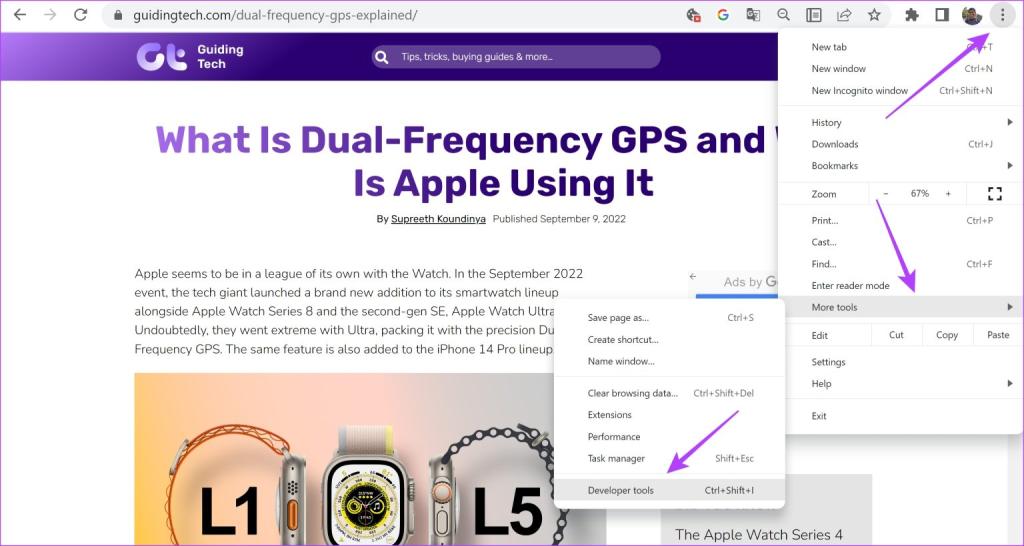
مرحله 3: روی آیکون سه نقطه در منو نوار ابزار منوی روی developer tools کلیک کنید و دستور Run را انتخاب کنید.
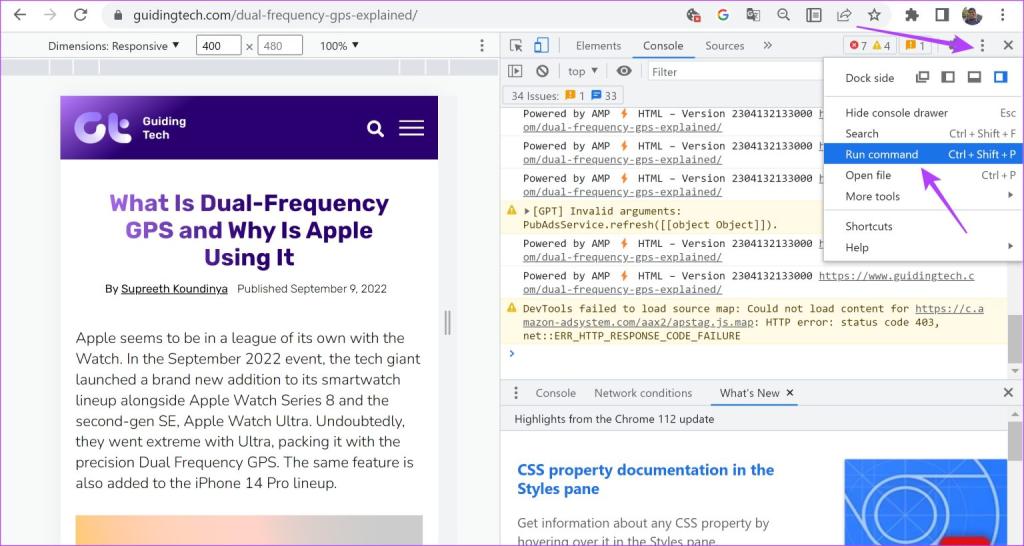
مرحله 4: برای پیدا کردن دستور، در کنار Run > عبارت Screenshot را تایپ کنید.
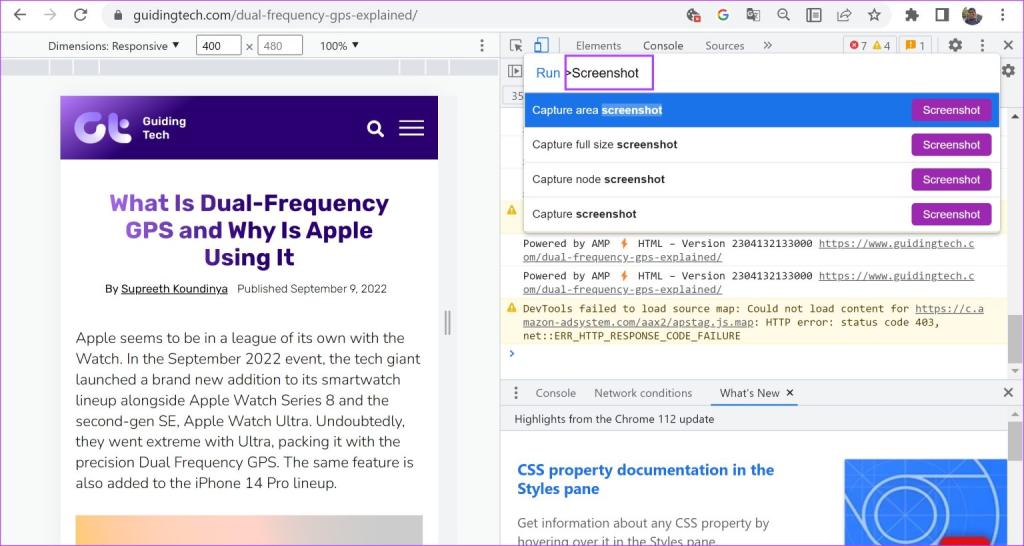
مرحله 5: روی «Capture Full-Size Screenshot» کلیک کنید.
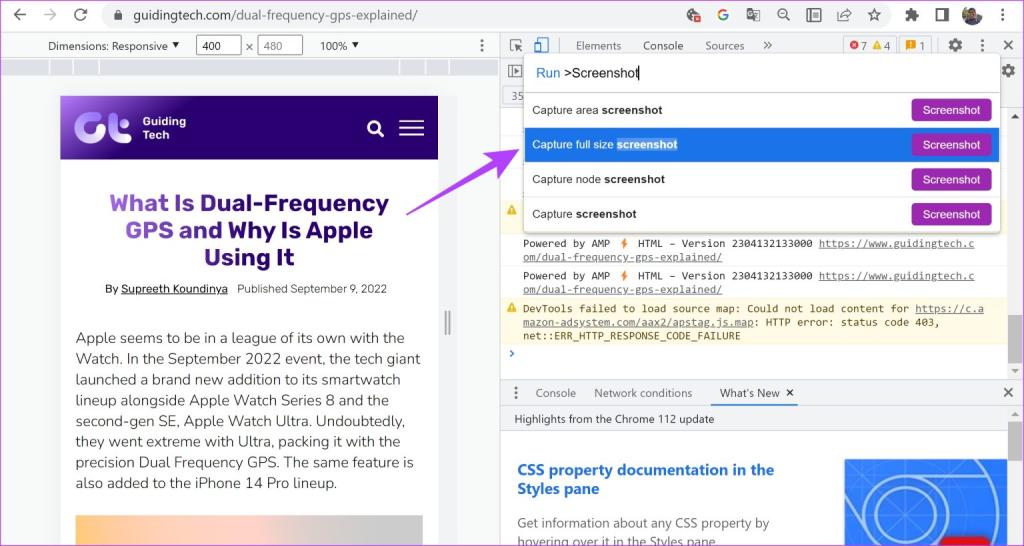
همین بود، حالا یک اسکرین شات در اندازه کامل گرفته و در سیستم شما ذخیره می شود. گوگل کروم پر از ترفندهای پنهانی از این دست است.
حتما بخوانید: حل مشکل باز نشدن لینک سایت ها در گوگل کروم
کلید میانبر برای گرفتن اسکرین شات در اندازه کامل با استفاده Developer Tools
مرحله 1: صفحه وبی که میخواهید در کروم اسکرینشات بگیرید را باز کنید و کلیدهای زیر را فشار دهید:
- در مک: Cmd + Opt + I
- در ویندوز: Ctrl + Shift + I
مرحله 2: حالا، کلیدهای زیر را فشار دهید:
- در مک: Cmd + Shift + P
- در ویندوز: Ctrl + Shift + P
این منوی برنامهنویسی کروم را نشان میدهد.
مرحله 3: پس از Run >عبارت screenshot را تایپ کنید.
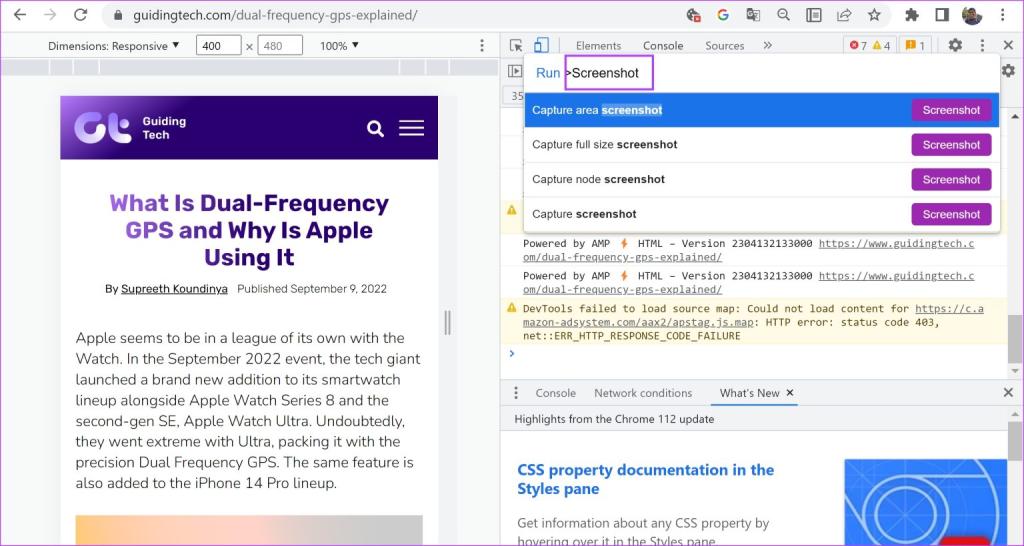
مرحله 4: روی "Capture Full-Size Screenshot" کلیک کنید.
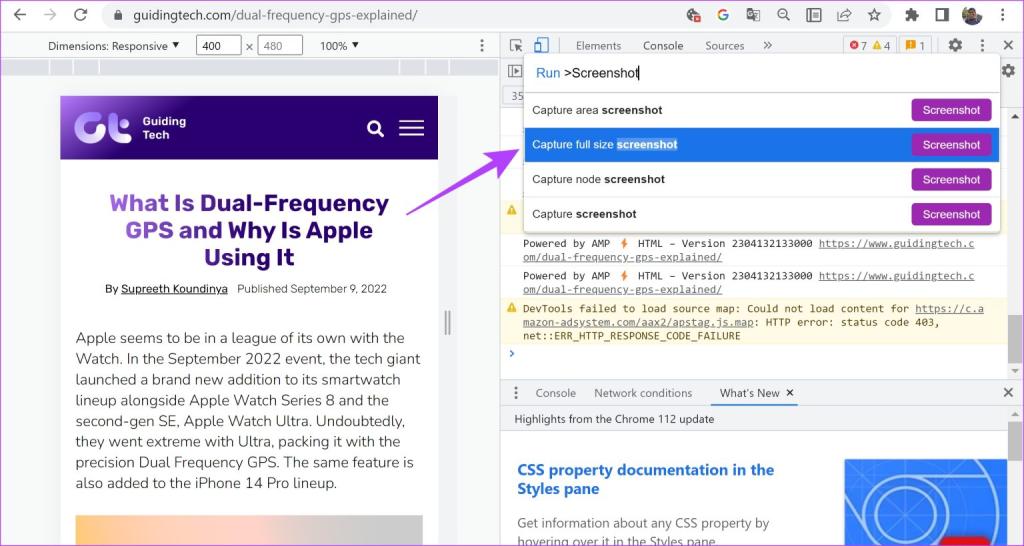
همین بود! اما اگر به هر دلیلی این ویژگی در نسخه گوگل کروم شما کار نمی کند، ما یک روش جایگزین برای شما داریم.می توانید از یک برنامه افزودنی شخص ثالث برای گرفتن اسکرین شات تمام صفحه در گوگل کروم استفاده کنید. در اینجا نحوه انجام آن آمده است.
3. استفاده از یک برنامه افزودنی شخص ثالث گوگل کروم
GoFullPage افزونهای است که به شما امکان میدهد با یک کلیک از تمام صفحه در گوگل کروم عکس بگیرید. همچنین دارای بررسی کلی عالی است و یک افزونه ویژگی در فروشگاه وب گوگل کروم است. در اینجا نحوه نصب و استفاده از افزونه آورده شده است.
مرحله 1: از صفحه افزونه در فروشگاه وب Google Chrome دیدن کنید.
مرحله 2: روی Add to Chrome > Add Extension کلیک کنید.
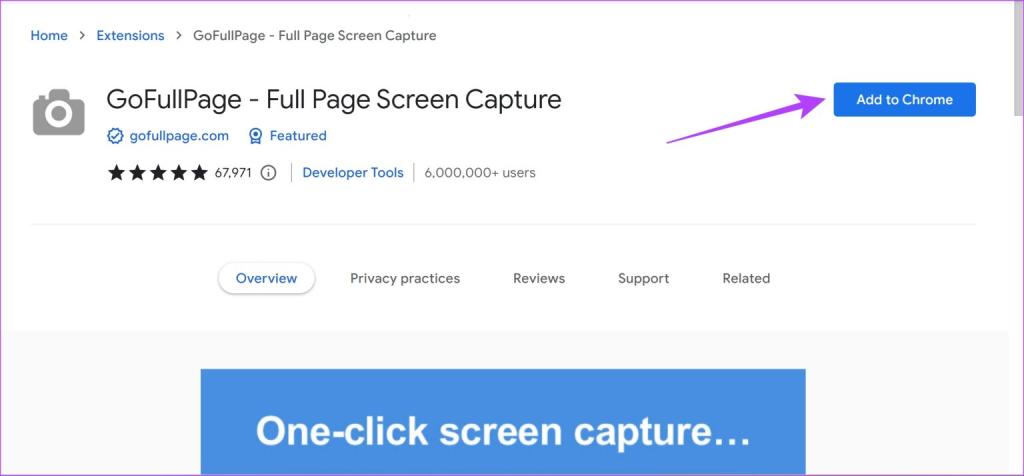
مرحله 3: حالا، منوی Extensions را باز کرده و زمانی که آماده گرفتن اسکرین شات از یک صفحه وب هستید، روی GoFullPage کلیک کنید.
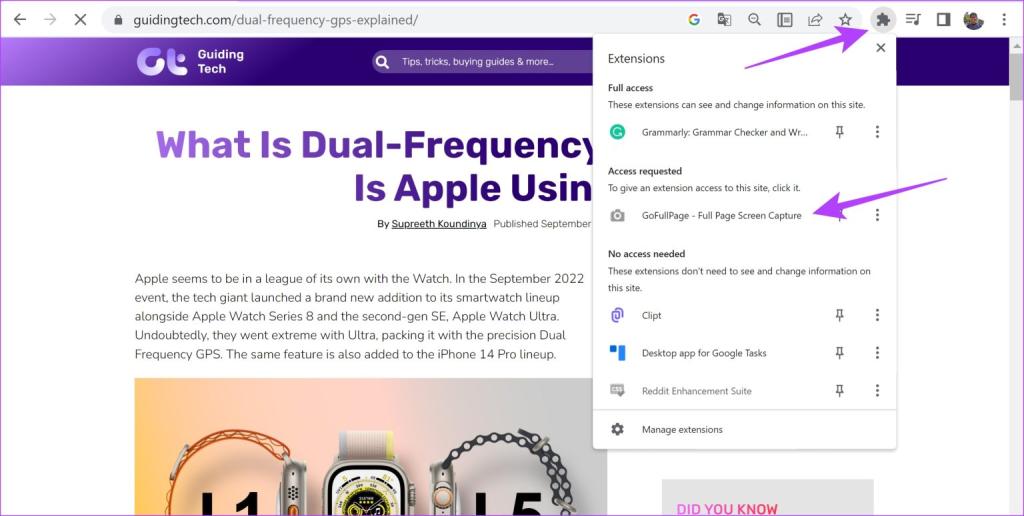
مرحله 4: این کار از تمام صفحه در Google گوگل کروم اسکرین شات می گیرد و می توانید آن را به صورت فایل PDF یا به صورت تصویر دانلود کنید.

این همه چیزهایی است که باید در مورد نحوه گرفتن اسکرین شات های تمام صفحه در گوگل کروم بدانید. با این حال، اگر سؤال دیگری دارید، می توانید به بخش سؤالات متداول زیر نگاهی بیندازید.
حتما بخوانید: آموزش پاک کردن کش مرورگر گوگل کروم
سوالات متداول:
1. آیا گوگل کروم گزینه داخلی برای گرفتن اسکرین شات های تمام صفحه دارد؟
خیر. گوگل کروم گزینه داخلی برای گرفتن اسکرین شات های تمام صفحه ندارد. با این حال، میتوانید از Developer tools برای گرفتن کل صفحه وب بدون افزونه استفاده کنید.
2. فرمت اسکرین شات گرفته شده توسط گزینه های توسعه دهنده در گوگل کروم چیست؟
اسکرین شات های تمام صفحه گرفته شده توسط گزینه های توسعه دهنده در گوگل کروم به طور پیش فرض در قالب فایل PNG ذخیره می شوند.
سخن پایانی:
امیدواریم این مقاله به شما کمک کرده باشد مانند یک کاربر حرفه ای در گوگل کروم اسکرین شات بگیرید. با این حال، ما امیدواریم گوگل کروم گزینه داخلی را برای گرفتن اسکرین شات و اضافه کردن ویژگی هایی برای گرفتن اسکرین شات های تمام صفحه گسترش دهد!
مقالات مرتبط:
آموزش فعالسازی اسکرین شات گوگل کروم
مشاهده و بازیابی هیستوری (تاریخچه) پاک شده گوگل کروم
رفع مشکل سرعت پایین دانلود در مرورگر گوگل کروم

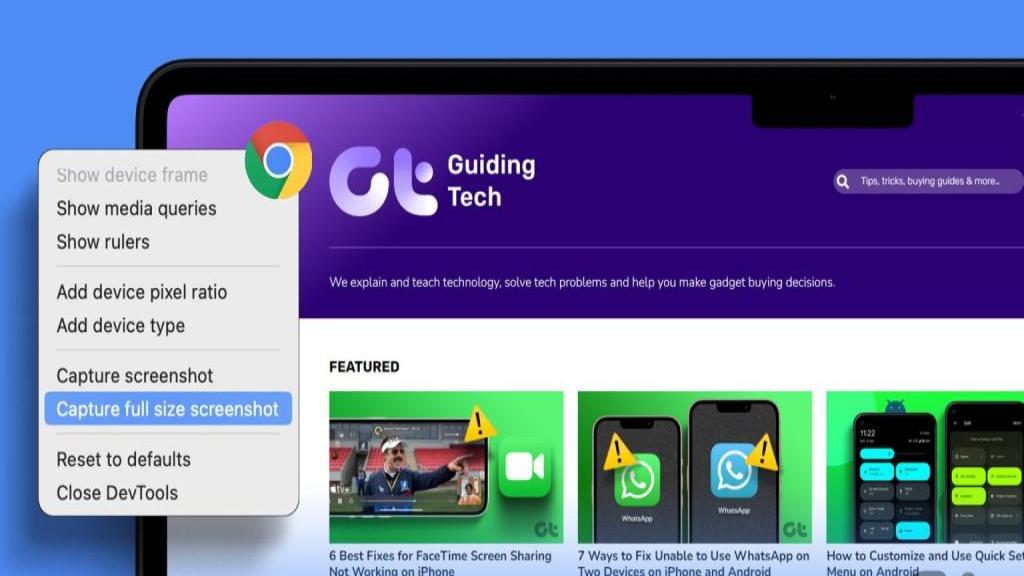
دیدگاه ها