از کجا بفهمیم رم لپ تاپ قابل ارتقا است؟ لپ تاپها به عنوان دستگاههایی همهکاره و قابل حمل، با گذشت زمان به طور فزایندهای نازکتر و سبکتر شدهاند، اما این ویژگیها معمولاً به قیمت از دست دادن امکان ارتقای برخی از قطعات داخلی، مانند پردازنده و کارت گرافیک، تمام میشوند. با این حال، دو بخش متداول که همچنان امکان ارتقا دارند، حافظه رم (RAM) و درایو حالت جامد (SSD) هستند. در حالی که برخی از لپ تاپ ها، مانند مک بوک پرو، بهطور کامل قابلیت ارتقا را محدود کردهاند، بسیاری از مدلها همچنان فضای لازم برای بهروزرسانی این قطعات را فراهم میکنند. از این رو، اگر لپ تاپ شما شروع به کند شدن کرده و قصد دارید عملکرد آن را بهبود بخشید، ارتقای رم یکی از راهحلهای رایج و مقرون بهصرفه است. اما چگونه میتوان تشخیص داد که این امکان وجود دارد؟ در ادامه این مقاله از سلام دنیا، به بررسی گزینههایی خواهیم پرداخت تا بدانیم آیا لپ تاپ شما قابلیت ارتقای رم را دارد یا خیر. با ما همراه باشید.
از کجا بفهمیم رم لپ تاپ قابل ارتقا است
آموزش نحوه بررسی امکان ارتقای رم در لپ تاپ
1. ارتقا دادن لپ تاپ از طریق خواندن دفترچه راهنمای لپ تاپ یا مستندات سازنده
حتما بخوانید: آموزش بالا بردن و ارتقا رم (Ram) کامپیوتر و لپ تاپ
مسلماً، سریعترین و سادهترین راه برای تعیین اینکه آیا میتوانید رم لپتاپ خود را ارتقا دهید، خواندن کتابچه راهنمای همراه یا مستندات سازنده است. این منابع تقریباً همیشه به صورت آنلاین در دسترس هستند، اگر آنها را در دست نداشته باشید، که به شما امکان می دهد قبل از خرید لپ تاپ پاسخ دریافت کنید.
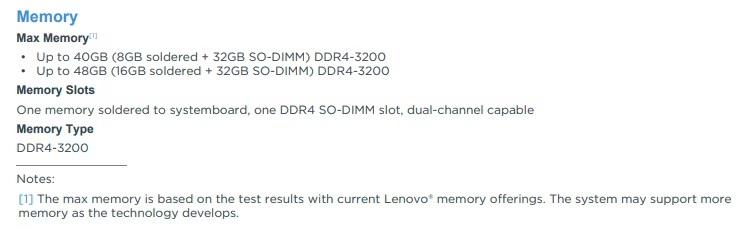
با استفاده از لنوو به عنوان مثال، مجموعه اسناد مرجع آن، عرضه کامل لپتاپها را در بر میگیرد. این اسناد شامل اطلاعاتی در مورد همه چیز از CPU گرفته تا مواد مورد استفاده در شاسی است. گزینه های حافظه به تفصیل فهرست شده اند و می توانید ببینید که رم لحیم شده یا قابل ارتقا است. همه سازندگان مدارک یکسانی را برای لپ تاپ ارائه نمی دهند. اگر به دفترچه راهنمای لپتاپ دسترسی ندارید یا نمیتوانید مستندات صحیح را به صورت آنلاین پیدا کنید، همیشه میتوانید برای دریافت پاسخ سوالات خود با پشتیبانی مشتری سازنده تماس بگیرید. حتماً برای تماس یآماده شوید تا تعامل سریع و آسانی داشته باشید.
2. ارتقا دادن لپ تاپ از طریق جستجو آموزشها یا نظرات مربوط به ارتقا
ما در تلاش هستیم تا راهنمای ارتقای حافظه رم و SSD اختصاصی برای لپتاپها را در اینجا در XDA ارائه دهیم، و شاید بتوانید با یک جستجوی سریع با استفاده از مدل و مدل لپتاپ پاسخ خود را پیدا کنید. در همین راستا، ما بررسیهای عمیق بسیاری از لپتاپ داریم که بسیاری از آنها به واقعیت ارتقاءهای آینده پس از خرید اشاره میکنند. این یک راه مفید برای تعیین اینکه کدام لپ تاپ برای شما مناسب است قبل از خرید است.
حتما بخوانید: روش یافتن مشخصات حافظه Ram و تشخیص نوع رم
البته، میتوانید لیست لپتاپهای قابل ارتقا مورد علاقه ما را نیز برای انتخاب گسترده تر بررسی کنید. فراتر از راهنماهای ما، بسیاری از آموزشها و ویدیوهای کامل برای انواع لپ تاپ ها وجود دارد. به احتمال زیاد، ممکن است بتوانید داخل لپ تاپ خود را بدون جدا کردن خودتان ببینید. این به شما ایده روشنی از آنچه پس از برداشتن پانل پایینی در دسترس است و چه چیزی غیرقابل دسترسی است، می دهد و به شما امکان می دهد برای خرید لپ تاپ جدید یا ارتقای برنامه ریزی شده یک سیستم قدیمی برنامه ریزی کنید.

3. ارتقا دادن لپ تاپ با استفاده از ابزار حافظه یاب
یکی از روشهای قدیمی من برای یافتن رم سازگار برای یک لپتاپ خاص، استفاده از حافظه یاب Crucial است . این ابزار به دو صورت کار می کند. به شما اطلاع میدهد که آیا لپتاپ مورد نظر اصلاً قابل ارتقا است یا خیر، و رم یا فضای ذخیرهسازی سازگار از خط تولید Crucial را پیشنهاد میکند. میتوانید اطلاعات ارائه شده را دریافت کرده و هر رم لپتاپ با کیفیتی را که میخواهید خریداری کنید، اگرچه طبق تجربه من Crucial محصولات باکیفیتی ارائه میدهد.
حتما بخوانید: تشخیص و بررسی سرعت رم (Ram) ویندوز 11
این ابزار دو گزینه دارد تا بفهمید لپ تاپ شما به چه چیزی نیاز دارد. شما می توانید به صورت دستی یک لپ تاپ خاص را انتخاب کنید تا زمانی که از ساخت و مدل آن مطمئن باشید. اگر مطمئن نیستید اما لپ تاپ را همراه خود دارید، یک ابزار اسکن می تواند به طور خودکار به لپ تاپ شما نگاه کند و تعیین کند که آیا می توان آن را ارتقا داد یا خیر. نقاط کوری در این ابزار وجود دارد ، به خصوص با لپ تاپ های تازه موجود در بازار. اگر ابزار نمی تواند آنچه را که نیاز دارید پیدا کند، همیشه می توانید به روش دیگری که در اینجا فهرست شده است متوسل شوید.
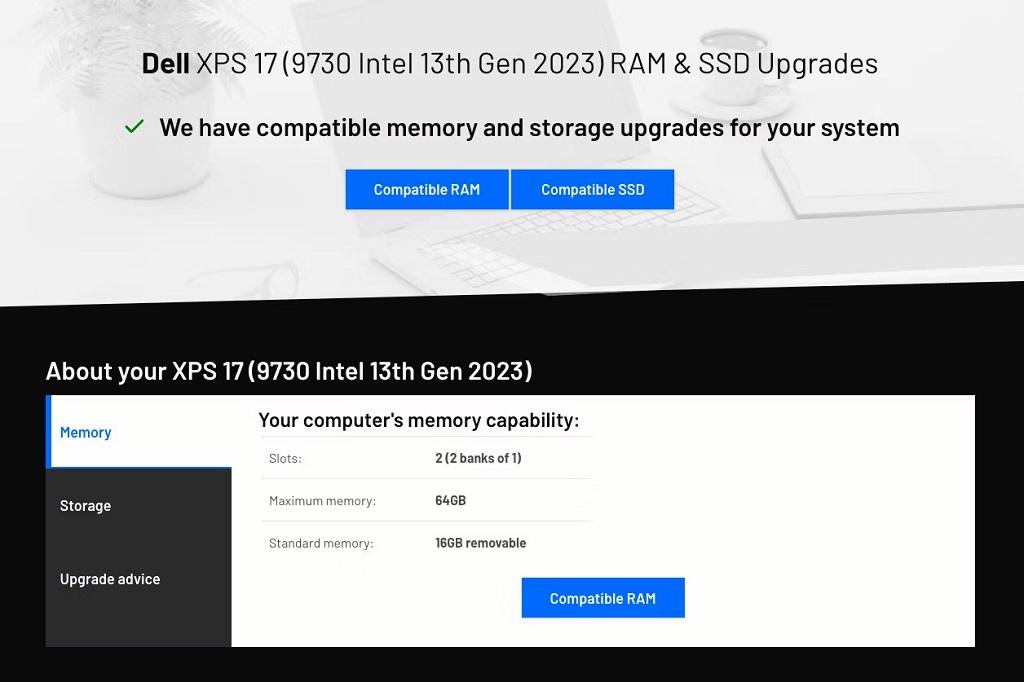
4. ارتقا دادن لپ تاپ از طریق برداشتن پنل پایینی لپ تاپ
جدا کردن لپتاپ برای آشکار کردن سختافزار داخلی آن برای همه مناسب نیست. همیشه احتمال آسیب های پیش بینی نشده وجود دارد. ممکن است گارانتی لپ تاپ را باطل کنید ، و گاهی اوقات، برای انجام درست کار به مجموعه ای از ابزارهای تخصصی نیاز دارید - مانند ابزار فشردن و سرهای کوچک درایور.
حتما بخوانید: فهمیدن مشخصات و بررسی اندازه رم کامپیوتر در ویندوز 11
برای بوت شدن، تضمین نمیشود که لپ تاپ شما حتی پیچهای قابل مشاهده در پنل پایینی داشته باشد. اگر از انجام دادن این پروسه خودتان ناراحت هستید، بهتر است روش های دیگری را در اینجا امتحان کنید تا وضعیت رم لپ تاپ خود را تعیین کنید.

بیایید فرض کنیم که شما توانسته اید پنل پایینی لپ تاپ را بردارید و سخت افزار داخلی آن را آشکار کنید. رم قابل دسترسی معمولاً فوراً قابل تشخیص است، زیرا ماژول(ها) به یک اسلات SODIMM روی مادربرد متصل می شوند. برخی از لپتاپها دارای محافظ حرارتی فلزی هستند که رم را پوشش میدهد، بنابراین همیشه مراقب آن نیز باشید. ممکن است یک ماژول وجود داشته باشد، ممکن است دو یا چند ماژول وجود داشته باشد، یا ممکن است اصلاً چیزی وجود نداشته باشد که نشان دهنده این است که RAM به مادربرد لحیم شده است. اگر میتوانید ماژولهای رم را در داخل لپتاپ خود ببینید که در کنارههای آن با بازوهای فلزی کوچک بسته شدهاند، معمولاً دلیلی وجود ندارد که نتوان آن را ارتقا داد.
سخن آخر
در پایان، پیروی از روشهای پیشنهادی به شما کمک میکند تا تشخیص دهید آیا رم لپتاپ شما قابل ارتقا است یا خیر. اگر به اطلاعات بیشتری نیاز دارید، راهنمای ما درباره مشخصات رم در ویندوز 11 میتواند به شما کمک کند. همچنین، اگر مشکوک به خرابی رم هستید، میتوانید از راهنمای تشخیص معیوب بودن رم استفاده کنید. در نهایت، هنگام خرید لپتاپ جدید، به نیازهای کاری خود توجه داشته باشید. برای استفاده معمولی، 8 گیگابایت کافی است، اما برای کارهای حرفهای یا بازی های پیشرفته، حداقل 16 تا 32 گیگابایت رم توصیه میشود.
مطالب مرتبط:
روش افزایش حافظه ویدئویی (VRAM) در کامپیوتر
رفع مشکل کند شدن لپ تاپ و افزایش سرعت


دیدگاه ها