اتصال دستگاه های خارجی به مک شما یک امر عادی است. ممکن است بخواهید یک حافظه SSD خارجی یا حتی چیزی مانند رزبری پای یا Raspberry Pi را برای برنامه نویسی وصل کنید. با این حال، زمانی که کار با درایو تمام شد، به طور معمول باید کابل متصل به دستگاه را جدا کنید. و اگر این کار را بدون خارج کردن دیسک انجام دهید، احتمال زیادی وجود دارد که خطای "Disk Not Ejected Properly" همچنان در مک شما ظاهر شود. در واقع، تعداد زیاد پیام خطا آنقدر آزاردهنده است که ممکن است استفاده از کامپیوتر شما را مختل کند. این مطمئناً آن چیزی نیست که هنگام کار روی پروژه مهم می خواهید. اگر مک شما مدام با این خطا «disk not ejected properly»، به شما هشدار می دهد، ما در این مقاله سلام دنیا 12 راه حل برای رفع مشکل اجکت نشدن USB و هارد دیسک [Disk Not Ejected Properly] در مک ارائه کرده ایم.
علت وقوع خطای Disk Not Ejected Properly
پس از استفاده از یک دستگاه خارجی یا جدا شدنی با مک، بهترین کار این است که دستگاه را قبل از جدا کردن آن اجکت کنید. این کار از هرگونه از دست دادن داده یا آسیب به دستگاه خارجی جلوگیری می کند. از این رو، مک او اس هنگامی که دستگاهی را بدون اجکت کردن آن جدا میکنید به شما این هشدار را نشان میدهد.

همانطور که توسط برخی از کاربران در StackExchange اشاره شده است، این خطا عمدتاً برای دستگاه های غیر ذخیره سازی تکرار می شود. حتی گاهی ممکن است به دلیل باز بودن برنامه یا برنامه ای که به دستگاه متصل دسترسی پیدا می کند، با این مشکل مواجه شوید. صرفنظر از منبع مشکل، این راهنما به شما کمک میکند تا پیام خطا مکرر «disk not ejected properly» ظاهر نشود.
حتما بخوانید: آموزش پشتیبان گیری و بک آپ گرفتن از مک بوک
نحوه رفع خطای Disk Not Ejected در مک
1. دستگاه جدا شدنی را به یک پورت متفاوت وصل کنید
گاهی اوقات، یک پورت USB در مک شما به دلایل مختلفی می تواند از کار بیفتد. خواه نقص سخت افزاری پورت باشد یا چیزی که مربوط به دستگاه خارجی است که پورت را دچار مشکل می کند، احتمالات در این مورد بسیار زیاد است. برای رد هر گونه مشکل در یک پورت USB خاص، سعی کنید دستگاه خود را به پورت دیگری در مک خود وصل کنید.

اگر پورت معیوب بود، اتصال دستگاه شما به پورت دیگری باید خطا را متوقف کند.
2. کابل اتصال دستگاه را بررسی کنید
اگر پورت شما سالم است، مورد بعدی که باید بررسی کنید کابل اتصال دستگاه است. اگر یک هارد دیسک یا حافظه SSD را وصل می کنید، این احتمال وجود دارد که کابل معیوب باشد. یک کابل جدید بردارید و بررسی کنید که آیا اتصال پایدار است یا خیر.

اتصال ناپایدار به دلیل کابل معیوب نیز می تواند منجر به کاهش سرعت انتقال شود. اگر دستگاه شما از طریق کابل USB-C متصل می شود، سعی کنید از خود کابل شارژ مک خود برای اتصال دستگاه استفاده کنید.
حتما بخوانید: چگونه مک بوک را ریست فکتوری کنیم
3. تنظیمات Energy Saving را تغییر دهید
این یک روش محبوب برای رفع مشکلات مربوط به قطع شدن اتصال دستگاه های خارجی در مک شما است. در اینجا نحوه تغییر تنظیمات Energy Saving آورده شده است.
مرحله 1: روی لوگوی اپل در گوشه سمت چپ بالای برنامه کلیک کنید. System Settings (یا System Preferences) را انتخاب کنید.
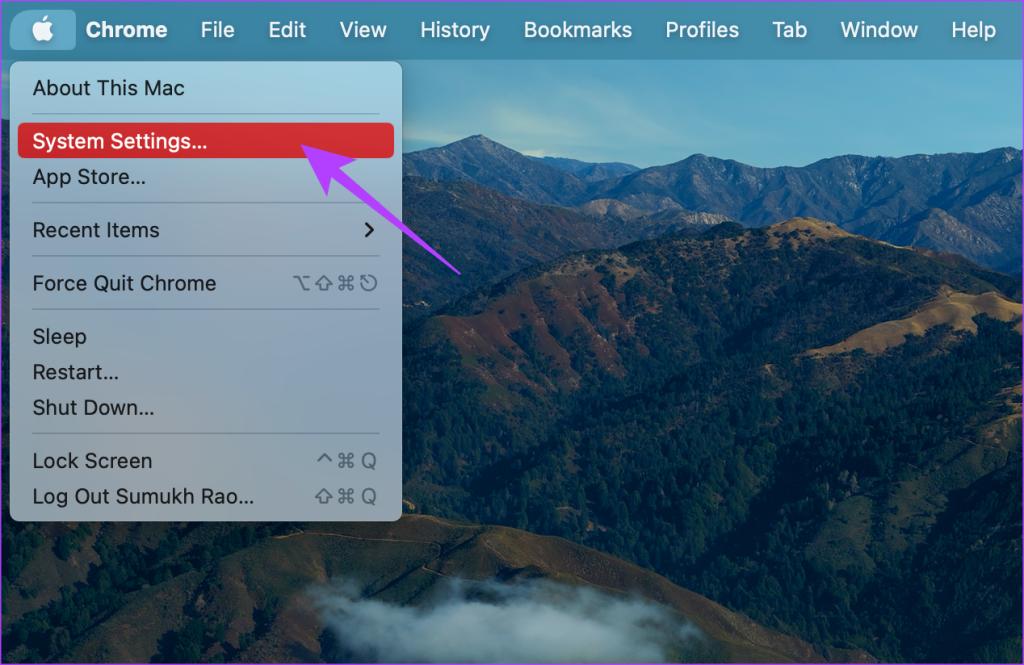
مرحله 2: در صفحه سمت چپ به بخش Displays بروید.
مرحله 3: روی دکمه Advanced کلیک کنید. می توانید آن را در گوشه پایین سمت راست پیدا کنید.
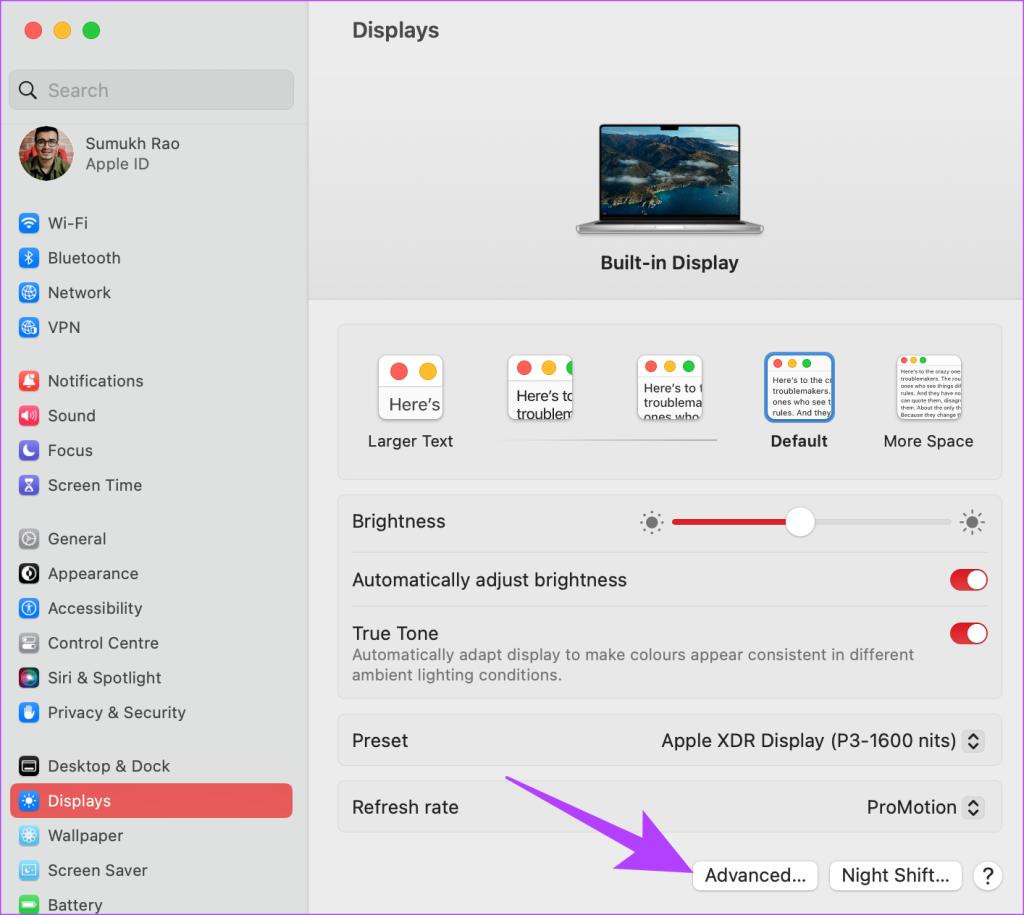
مرحله 4: کلید تغییر وضعیت در کنار «Prevent automatic sleeping on power adapter when the display is off» را خاموش کنید.
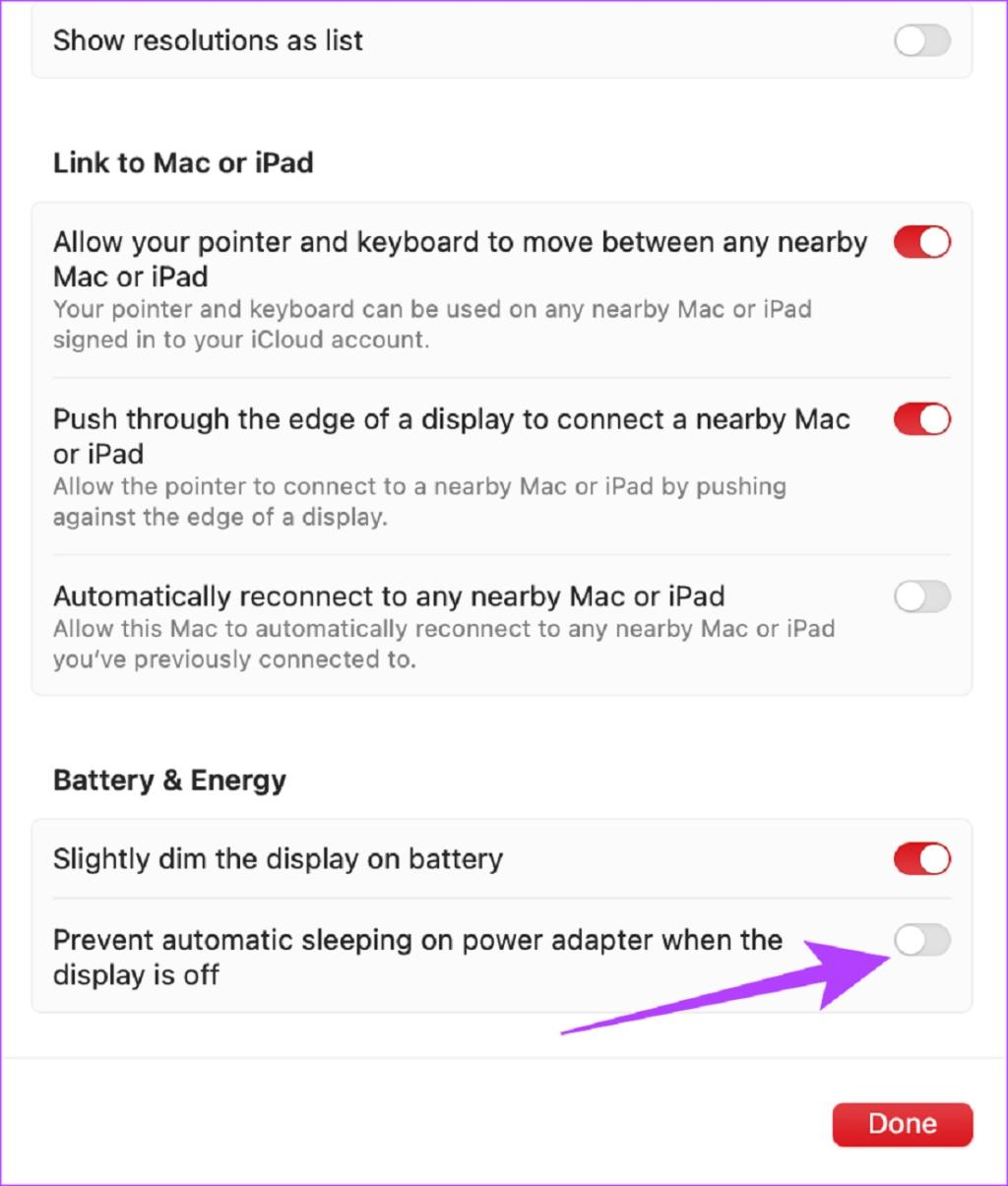
حالا باید پنجره بازشو «disk not ejected properly» ناپدید شود.
4. Disk Utility First Aid را اجرا کنید
مک او اس یک ابزار داخلی برای شناسایی و رفع مشکلات احتمالی درایو متصل دارد. در اینجا نحوه اجرای ابزار تشخیص برای استفاده از ویژگی First Aid آورده شده است.
مرحله 1: Finder را در مک خود باز کنید. روی دکمه Go در بالای نوار منو کلیک کنید.
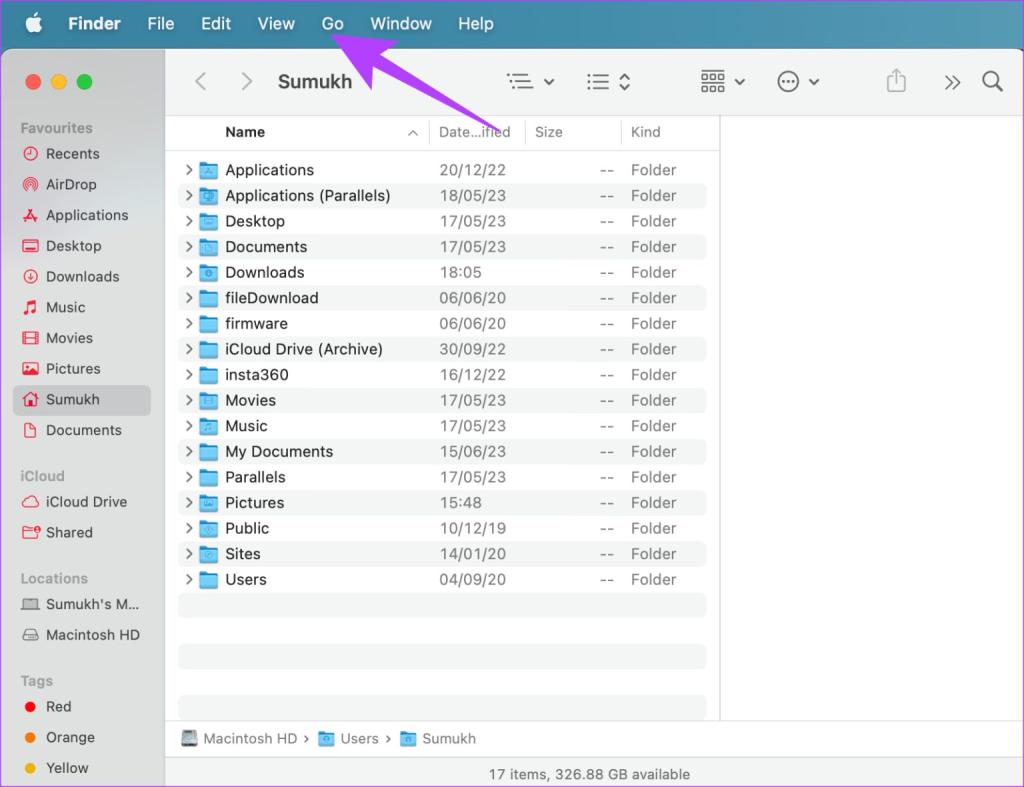
مرحله 2: گزینه Utilities را انتخاب کنید.
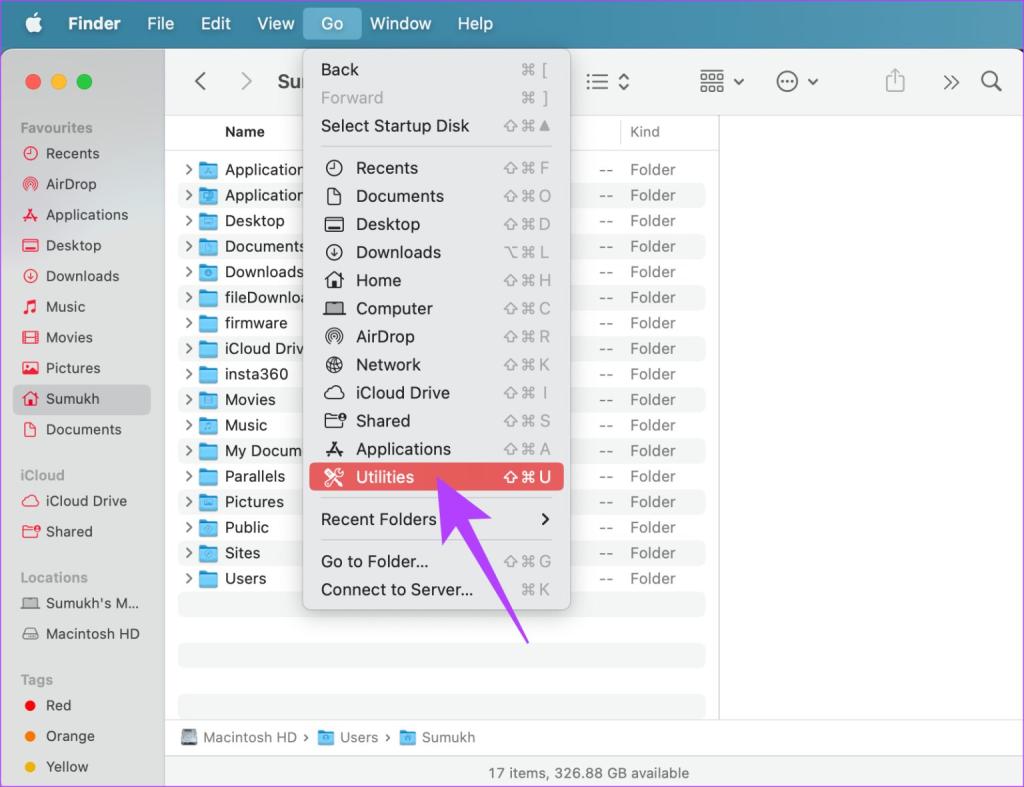
مرحله 3: روی Disk Utility دوبار کلیک کنید. این کار برنامه را راه اندازی می کند.
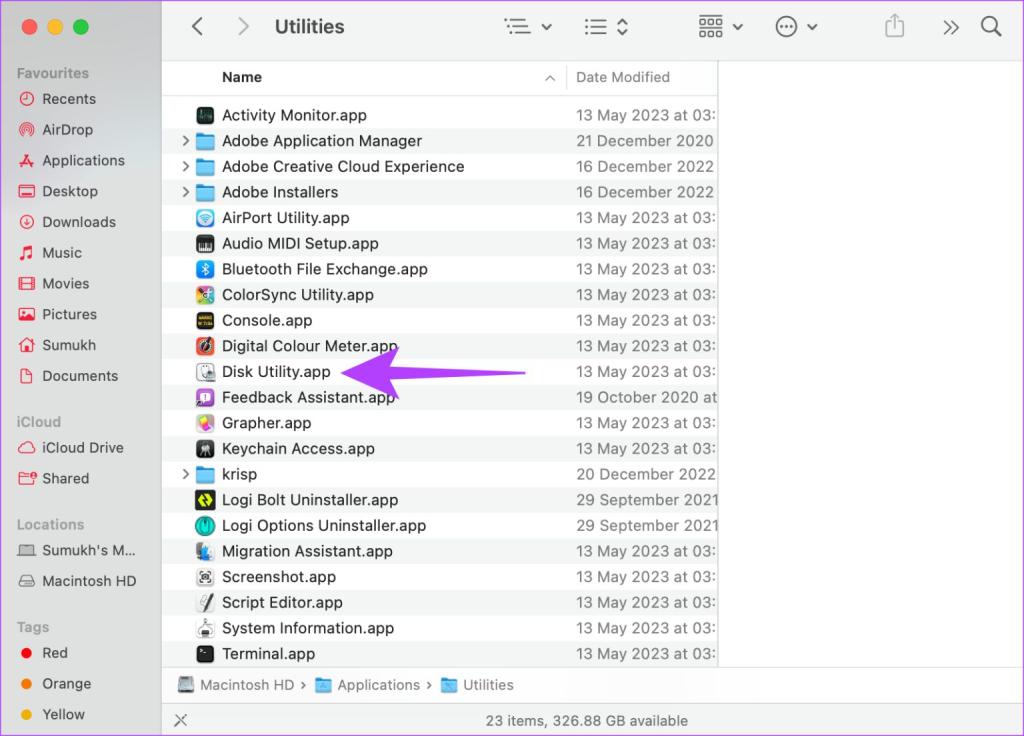
مرحله 4: درایو متصل را با استفاده از صفحه سمت چپ انتخاب کنید. بعد بر روی دکمه First Aid در نوار ابزار کلیک کنید.
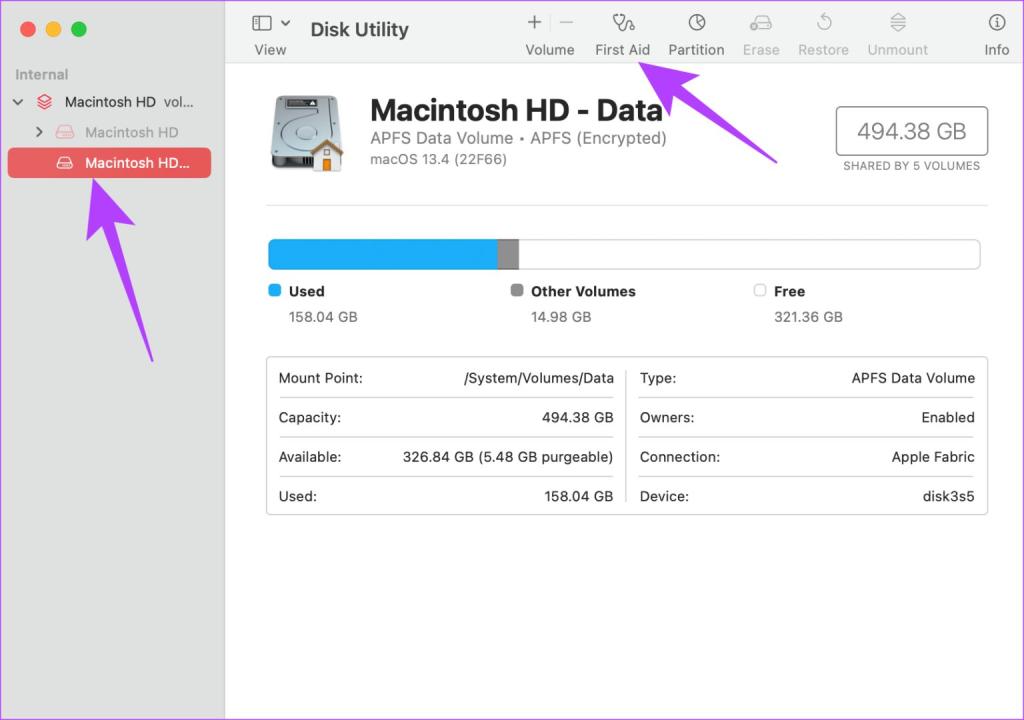
دستورالعمل های روی صفحه را دنبال کنید تا مشکلات درایو خود را برطرف کنید.
حتما بخوانید: آموزش تغییر رزولوشن [وضوح تصویر] صفحه نمایش در مک (macOS)
5. مطمئن شوید که مک شما باتری کافی دارد
مک شما برق هر دستگاه خارجی را که به آن وصل شده است از طریق درگاه های USB تامین می کند. بنابراین، برای تامین این انرژی، ابتدا کامپیوتر شما به باتری کافی نیاز دارد. و مک شما نمیتواند دستگاههای USB دیگر را در صورت کم شدن باتری، تغذیه کند.

اگر باتری به شدت کم است، مک خود را به پریز برق وصل کنید و سپس سعی کنید یک دستگاه خارجی را وصل کنید. در حالت ایده آل باید این خطا متوقف شود.
6. از به خواب رفتن مک خود جلوگیری کنید
هر زمان که مک شما به حالت خواب می رود، ممکن است اتصال دستگاه های خارجی قطع شود. و دفعه بعد که آن را روشن می کنید، ممکن است پیام اجکت شده را ببینید. بنابراین، اگر در حال انتقال فایلها هستید یا میخواهید دستگاههای خارجی شما متصل بمانند، از به خواب رفتن مک خود جلوگیری کنید.
7. دستگاه های خود را بدون دانگل وصل کنید
با از بین رفتن پورت های قدیمی در مک های اخیر، استفاده از دانگل ها به یک ضرورت تبدیل شده است. اما، ممکن است مشکلی در رابطه با سازگاری لوازم جانبی شما با دانگل نیز وجود داشته باشد. برخی از لوازم جانبی یا درایوهای خارجی ممکن است با یک دانگل خارجی به خوبی کار نکنند و ممکن است لازم باشد مستقیماً به پورت USB-C Mac شما متصل شوند.

اگر لوازم جانبی شما از اتصال از طریق درگاه USB-C پشتیبانی میکند، سعی کنید آن را مستقیماً بدون دانگل یا آداپتور متصل کنید. این کار اطمینان حاصل می کند که اتصال شما قطع نمی شود و دیسک به طور مکرر خارج نمی شود.
8. SMC را ریست کنید
کنترلر مدیریت سیستم (System Management controller) مسئول فعالیت های مربوط به برق، فن، باتری و سایر سخت افزارها مانند پورت ها است. اگر متوجه شدید که برخی از اجزای ذکر شده مک بوک شما به درستی کار نمی کنند، ریست کردن SMC می تواند به بازگرداندن آنها به حالت عادی کمک کند.برای انجام آن مراحل زیر را دنبال کنید.
مرحله 1: مک بوک خود را خاموش کنید و حدود 10 ثانیه صبر کنید.
مرحله 2: در مرحله بعد، کلید Shift (در سمت راست صفحه کلید خود) + کلید Option (در سمت چپ صفحه کلید) + کلید Control (در سمت چپ صفحه کلید) را به طور همزمان ضربه بزنید و نگه دارید. آنها را به مدت 7 ثانیه نگه دارید.

مرحله 3: بدون رها کردن سه کلید (در مرحله شماره 2)، روی دکمه پاور ضربه بزنید و نگه دارید.
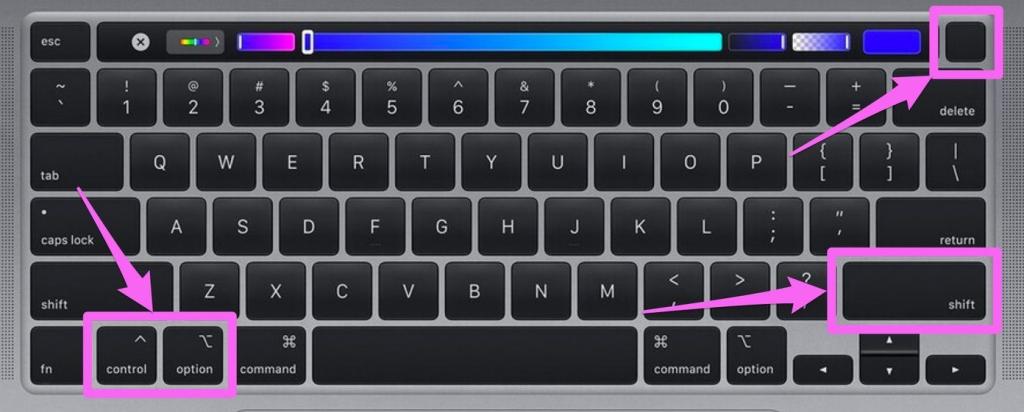
این چهار کلید (Right Shift + Option + Control + Power Button) را حدود 7 ثانیه نگه دارید. مک شما برای چند ثانیه روشن می شود و در این فرآیند دوباره خاموش می شود.
مرحله 4: در نهایت چهار کلید را پس از 7 ثانیه رها کرده و دکمه پاور را بزنید.
حالا دستگاه خارجی را وصل کنید تا ببینید آیا مشکل همچنان وجود دارد یا خیر.
حتما بخوانید: نحوه ذخیره سازی یادداشت برنامه Notes به فایل PDF در آیفون و مک
9. NVRAM را ریست کنید
اگر ریست کردن SMC جواب نداد، ریست کردن NVRAM ممکن است مشکلات مربوط به قطع شدن اتصال دستگاهها از پورتهای USB-C را برطرف کند. در اینجا نحوه ریست کردن حافظه دسترسی تصادفی غیر فرار (NVRAM) یا حافظه دسترسی تصادفی موازی(PRAM) به پیش فرض کارخانه آورده شده است.
توجه: نمیتوانید PRAM را در مکهای سری M ریست کنید. این مورد فقط برای مک های مبتنی بر اینتل قابل استفاده است.
مرحله 1: مک خود را خاموش کنید.
مرحله 2: دکمه روشن یا خاموش را فشار دهید و بلافاصله Option + Command + P + R را روی صفحه کلید خود نگه دارید. آنها را رها نکنید وگرنه مجبور خواهید بود این روش را تکرار کنید.
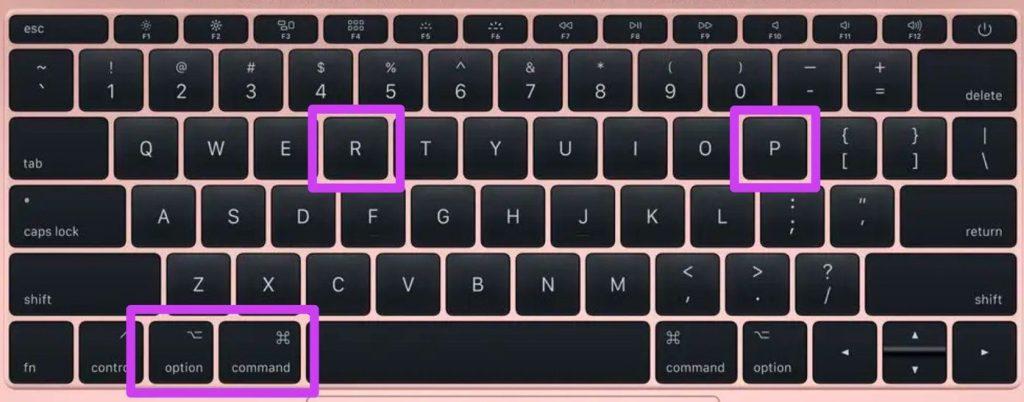
مرحله 3: چهار دکمه (4) را حدود 15 ثانیه نگه دارید تا مک شما راه اندازی مجدد شود.
مرحله 4: هنگامی که لوگوی اپل ظاهر شد کلیدها را رها کنید.
10. درایو را فرمت کنید
اگر با یک هارد دیسک خارجی یا حافظه SSD مشکل دارید که به طور نامنظم رفتار می کنند، می توانید درایو را فرمت کنید و ببینید آیا مشکل اجکت شدن باقی می ماند یا خیر. همچنین اگر میخواهید از درایوی استفاده کنید که از پارتیشن پشتیبانی نشده استفاده میکند، فرمت کردن توصیه میشود.مک او اس به شما امکان می دهد یک درایو را با استفاده از Disk Utility در مک خود فرمت کنید. پس از فرمت کردن، دوباره دستگاه را وصل کنید تا ببینید آیا خطای دیسک خارج شده همچنان ظاهر می شود یا خیر.
11. مک او اس را به آخرین نسخه به روز رسانی کنید
برخی از نسخههای مک او اس ممکن است مشکلات عجیبی داشته باشند. این امکان وجود دارد که نسخه فعلی مک او اس که استفاده میکنید مشکلاتی را با خطای «disk not ejected properly» ایجاد کرده باشد. بنابراین، مک خود را به آخرین نسخه مک او اس به روزرسانی کنید تا هر گونه اشکال نرم افزاری برطرف شود. در اینجا نحوه انجام آن آمده است.
مرحله 1: روی لوگوی اپل در قسمت سمت چپ بالای صفحه کلیک کنید. بسته به نسخه مک او اس خود، System Settings یا System Preferences را انتخاب کنید.
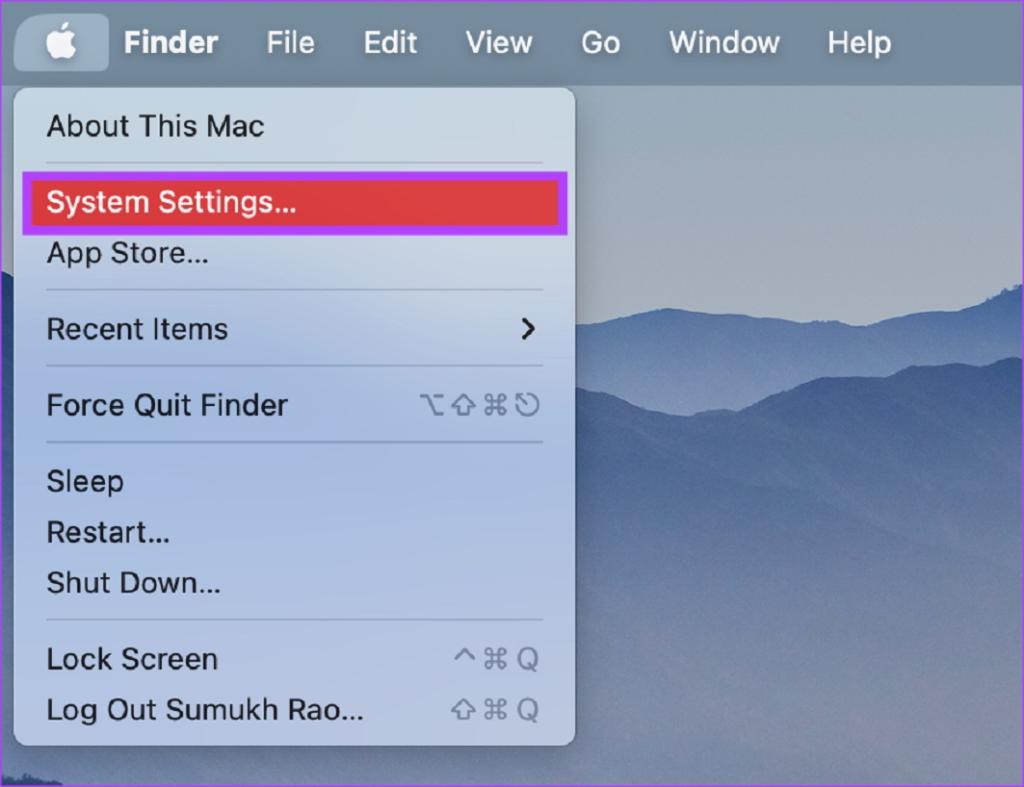
مرحله 2: به بخش General بروید.
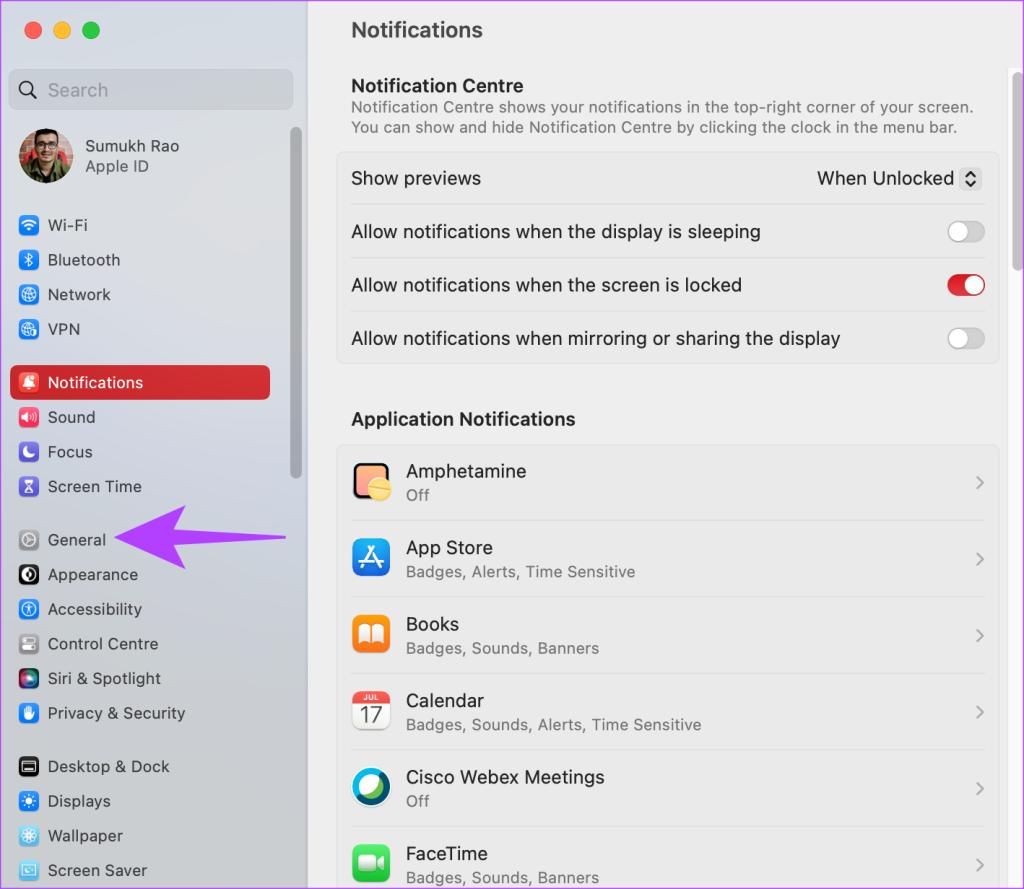
مرحله 3: به تب Software Update بروید. مک شما حالا بهروزرسانیهایی را برای نصب جستجو میکند.
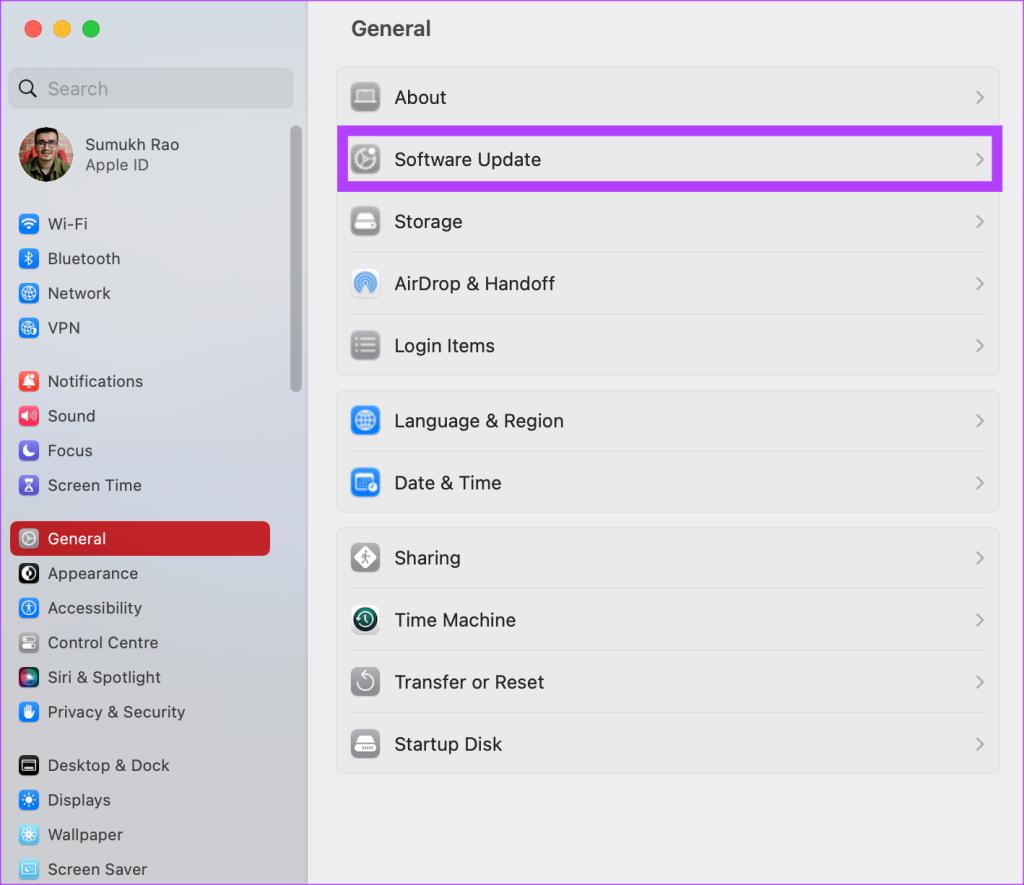
اگر آپدیت موجود است، دکمه Update را بزنید و منتظر بمانید تا نصب شود.
12. مک خود را به مرکز خدمات ببرید
تمام راه حل های ذکر شده در بالا مربوط به نرم افزار یا سخت افزار اولیه است. بنابراین، اگر مشکل سختافزاری پیچیدهای وجود دارد که باعث ایجاد مشکلاتی در خارج شدن دستگاههای خارجی میشود، برای دریافت کمک از نوار Genius به نزدیکترین مرکز خدمات بروید.
حتما بخوانید: آموزش عیب یابی و حل مشکل کار نکردن ترک پد (trackpad) مک بوک
سوالات متداول:
اگر دیسک USB را به درستی خارج نکنید چه اتفاقی می افتد؟
قطع کردن یک دستگاه ذخیرهسازی بدون اجکت کردن آن میتواند منجر به از دست دادن اطلاعات یا خراب شدن درایو شود. بنابراین، همیشه توصیه می شود قبل از جدا کردن دستگاه، دکمه اجکت را فشار دهید.
2. چرا نمی توانم دیسک را در مک خود خارج کنم؟
اگر برنامه ای از محتویات دیسک خارجی استفاده می کند، نمی توانید آن را خارج کنید. برای مثال، اگر در حال ویرایش یک ویدیو از یک حافظه SSD خارجی هستید و برنامه ویرایش ویدیو باز است، نمیتوانید SSD را خارج کنید. برنامه را ببندید و بعد آن را خارج کنید.
3. آیا استفاده از دانگل برای اتصال دستگاه ها به مک امن است؟
یک دانگل یا داک خوب برای مک شما کاملاً ایمن است و می تواند به شما در اتصال چندین دستگاه کمک کند. برای جلوگیری از مشکلات سازگاری در آینده، روی یک دانگل خوب سرمایه گذاری کنید.
سخن پایانی:
تصور کنید در حال کار هستید و پیام «disk not ejected properly» مدام در مک شما ظاهر می شود. و به لطف مدیریت ضعیف اعلان ها در مک او اس، پنجره بازشو بارها و بارها ظاهر می شود تا مرکز اعلان را پر کند. با این حال نگران نباشید، زیرا راه حل های ذکر شده در بالا تقریباً باید مشکل را برطرف کنند.
مقالات مرتبط:
حذف صدا از فیلم و ویدیو کلیپ در مک
روش اضافه کردن شماره صفحه در برنامه pages در آیفون و مک
رفع مشکل کار نکردن اپ استور (app store) در مک
روش فعال سازی کوکی در مرورگر سافاری برای مک

![رفع مشکل اجکت نشدن USB و هارد دیسک [Disk Not Ejected Properly] در مک](https://salamdonya.com/assets/images/56/5646wjbdh.jpg)
دیدگاه ها