قابلیت پرکردن خودکار (Autofill) یک تابع مفید در مایکروسافت اکسل است که به شما امکان می دهد یک سری از نقاط داده را به سرعت پر کنید. این میتواند ورود دادههایی مانند تاریخ، اعداد یا الگوهای متنی را که از یک ترتیب ثابت پیروی میکنند، آسان کند. با این حال، اگر Autofill در اکسل کار خود را متوقف کند و سلول ها را بر اساس مقدار اولیه شما پر نکند، چه؟ اگر AutoFill کار نمیکند، میتواند به دلایل زیادی، از تنظیمات اشتباه گرفته تا یک کتاب کار خراب اکسل، باشد. در این مطلب از سلام دنیا، ما به چند نکته برای رفع مشکل کار نکردن و غیر فعال شدن ویژگی Autofill در اکسل در ویندوز 10 یا 11 پرداخته ایم. با ما همراه باشید.
رفع مشکل کار نکردن ویژگی Autofill در اکسل
1. رفع مشکل کار نکردن ویژگی Autofill از طریق فعال کردن FILL HANDLE
برای استفاده از ویژگی تکمیل خودکار در اکسل، ابتدا باید مطمئن شوید که Fill HAndleفعال است. در غیر این صورت، وقتی مکان نما را به سمت گوشه سمت راست پایین سلول حرکت می دهید، علامت مثبت کوچک را نخواهید دید.
حتما بخوانید: نحوه انتخاب چند ستون در اکسل با فرمول و Excel VBA
- مرحله 1: Microsoft Excel را باز کنید و روی منوی File در گوشه سمت چپ بالا کلیک کنید.
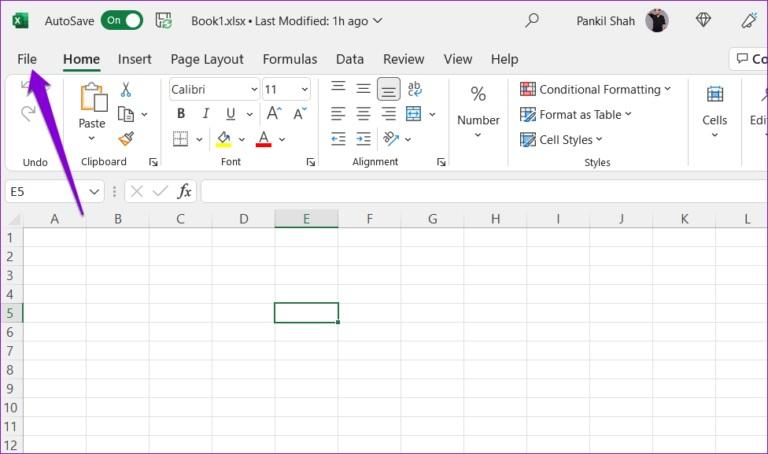
- مرحله 2: options را از قسمت سمت چپ انتخاب کنید.
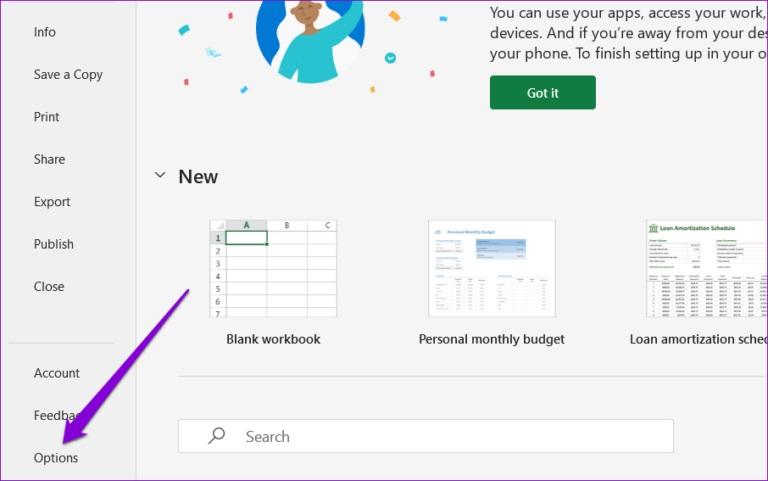
- مرحله 3: به برگه Advanced بروید و کادرهایی را علامت بزنید که عبارت «enable fill handle and cell drag and drop» و « Alert befor overwritting cells» را نشان میدهد. سپس، روی OK کلیک کنید.
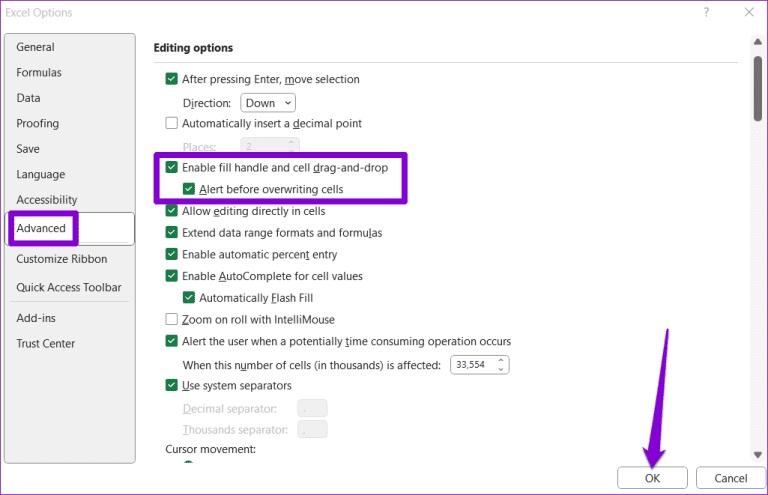
2. رفع مشکل کار نکردن ویژگی Autofill از طریق بررسی داده های سلولی و فرمت
یکی از دلایل رایج عدم امکان تکمیل خودکار در اکسل این است که دادههای شما الگوی ثابت و قابل تشخیصی ندارند. به عنوان مثال، اگر لیستی از تاریخ ها دارید، مطمئن شوید که همه آنها در قالب یکسانی هستند. همچنین میتوانید ویژگی تکمیل خودکار را روی برخی از دادههای دیگر آزمایش کنید تا بررسی کنید که آیا مشکلی با دادههای موجود وجود دارد یا خیر.
حتما بخوانید: آموزش قرار دادن لینک فایل پی دی اف در اکسل
3. رفع مشکل کار نکردن ویژگی Autofill از طریق بررسی گزینه های محاسبه
Autofill در اکسل همچنین می تواند به شما کمک کند همان فرمول را برای یک سری سلول اعمال کنید. با این حال، اگر گزینه محاسبه خودکار در اکسل فعال نباشد، ممکن است فرمول های شما نتیجه را محاسبه نکنند . اکسل را روی رایانه شخصی خود باز کنید و روی تب Formulas کلیک کنید. روی گزینه های محاسبه کلیک کنید و از منوی به دست آمده Automatic را انتخاب کنید. پس از انجام این کار، ویژگی تکمیل خودکار باید همانطور که انتظار می رود کار کند.
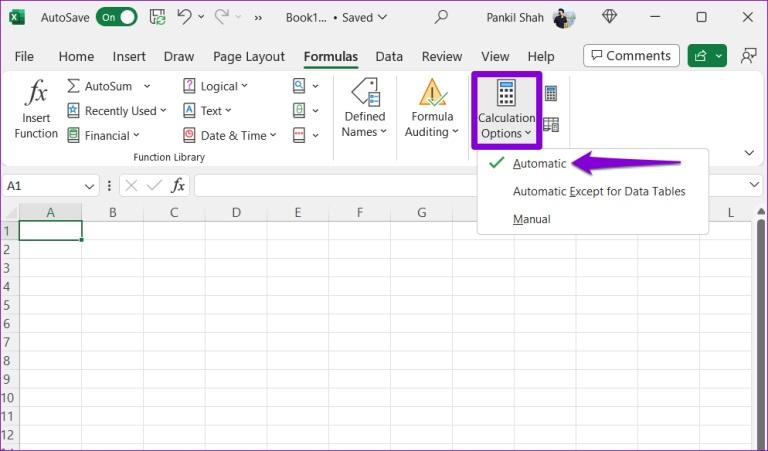
4. رفع مشکل کار نکردن ویژگی Autofill از طریق حذف فیلترهای غیر ضروری
اعمال فیلترها در برگه اکسل شما همچنین می تواند باعث شود که ویژگی تکمیل خودکار از کار بیفتد. این به این دلیل است که اکسل تنها سلول های قابل مشاهده را در هنگام پر کردن داده ها در نظر می گیرد، که می تواند منجر به نتایج غیرمنتظره شود. سعی کنید فیلترهای ناخواسته را در اکسل حذف کنید و ببینید که آیا این مشکل برطرف می شود یا خیر. برگه اکسل خود را باز کنید و به تب Data بروید. در قسمت Sort & Filter روی دکمه Clear کلیک کنید. پس از آن، ببینید آیا ویژگی AutoFill کار می کند یا خیر.
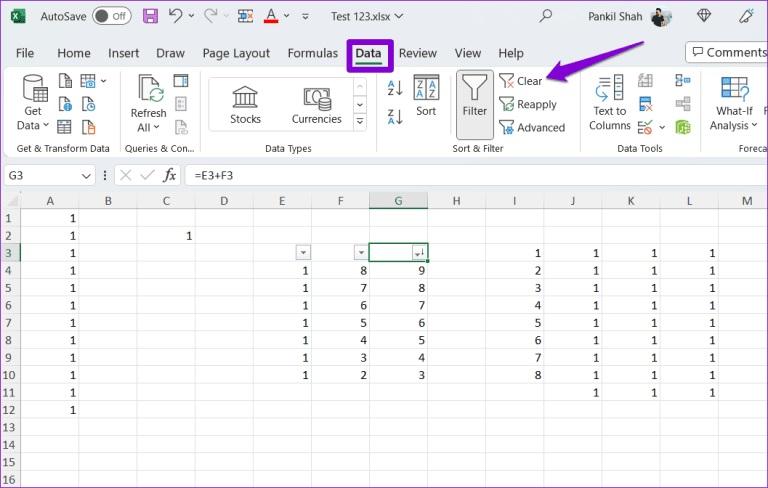
5. رفع مشکل کار نکردن ویژگی Autofill از طریق امتحان کردن یک workbook متفاوت
اگر مشکل پس از حذف فیلترها همچنان ادامه داشت، میتوانید ویژگی Autofill را در یک کتاب کار دیگر آزمایش کنید. این به شما کمک می کند تشخیص دهید که آیا مشکل به یک فایل اکسل خاص محدود شده است یا خیر. در این صورت می توانید داده ها را در یک کتاب کار جدید کپی کنید.
حتما بخوانید: تبدیل پی دی اف به اکسل بدون بهم ریختگی آنلاین رایگان
6. رفع مشکل کار نکردن ویژگی Autofill با استفاده از دستور FILL
اگرچه کلیک کردن و کشیدن سلولها معمولیترین روش استفاده از ویژگی تکمیل خودکار است، اما این تنها روش نیست. میتوانید دستور Fill را در برگه Home امتحان کنید تا ببینید آیا کار میکند یا خیر. برگه اکسل خود را باز کنید و سلولی را با داده ها و سلول های مجاور که می خواهید پر کنید انتخاب کنید. در زیر تب Home، روی گزینه Fill در قسمت Editing کلیک کنید و نوع پر کردن مورد نظر خود را انتخاب کنید.

7. رفع مشکل کار نکردن ویژگی Autofill از طریق اجرا کردن ابزار تعمیر OFFICE
مایکروسافت یک ابزار تعمیر مفید برای رفع مشکلات مختلف برنامههای آفیس ارائه میکند . میتوانید این ابزار را اجرا کنید تا بررسی کنید که آیا ویژگی تکمیل خودکار در مایکروسافت اکسل کار میکند یا خیر.
- مرحله 1: میانبر صفحه کلید Windows + R را فشار دهید تا کادر محاوره ای Run باز شود. appwiz.cpl را در کادر تایپ کنید و Enter را فشار دهید.
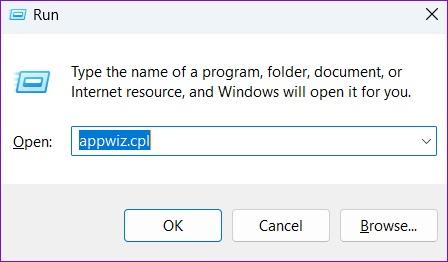
- مرحله 2: در پنجره برنامه ها و ویژگی ها، مجموعه آفیس یا Microsoft 365 را در لیست پیدا کرده و انتخاب کنید. سپس روی دکمه Change در بالا کلیک کنید.
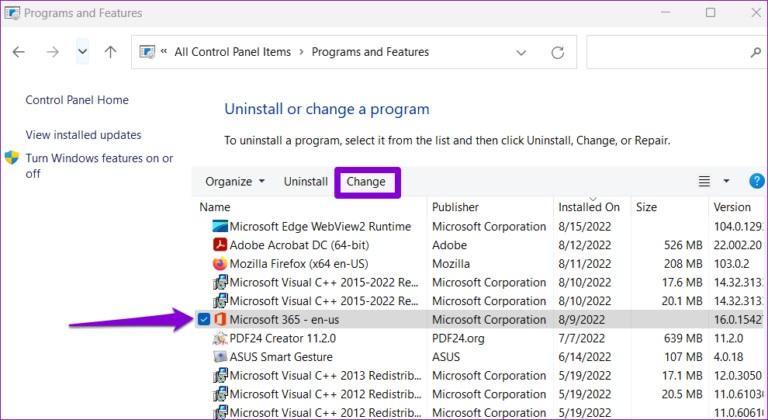
- مرحله 3: گزینه Quick Repair را انتخاب کرده و روی Repair کلیک کنید.
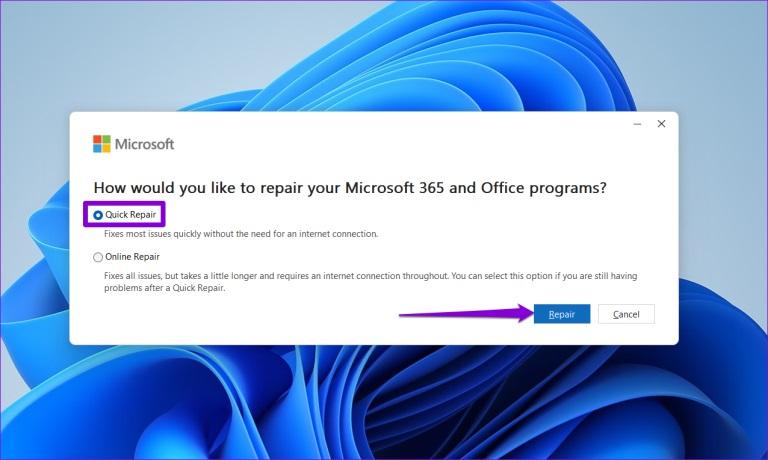
پس از انجام مراحل بالا، دوباره از ویژگی Autofill استفاده کنید و بررسی کنید که آیا درست کار می کند یا خیر. اگر نشد، مراحل بالا را تکرار کنید و یک تعمیر آنلاین انجام دهید. این یک عملیات تعمیر کامل تر برای حل مشکلات اکسل انجام می دهد.
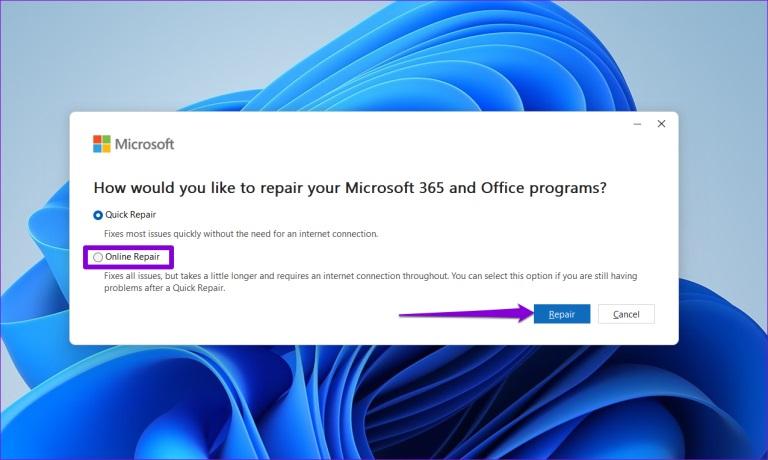
سخن آخر
ویژگی هایی مانند Autofill در اکسل می توانند در زمان کار بر روی صفحات گسترده بزرگ در زمان و تلاش شما صرفه جویی کنند. امیدواریم راه حل های ذکر شده در بالا به حل مشکلات مربوط به عملکرد تکمیل خودکار اکسل در رایانه شخصی ویندوز 10 یا 11 شما کمک کند.
مطالب مرتبط:
آموزش کشیدن و ساخت جدول در اکسل ویندوز و مک
استخراج و انتقال جدول از پی دی اف به اکسل

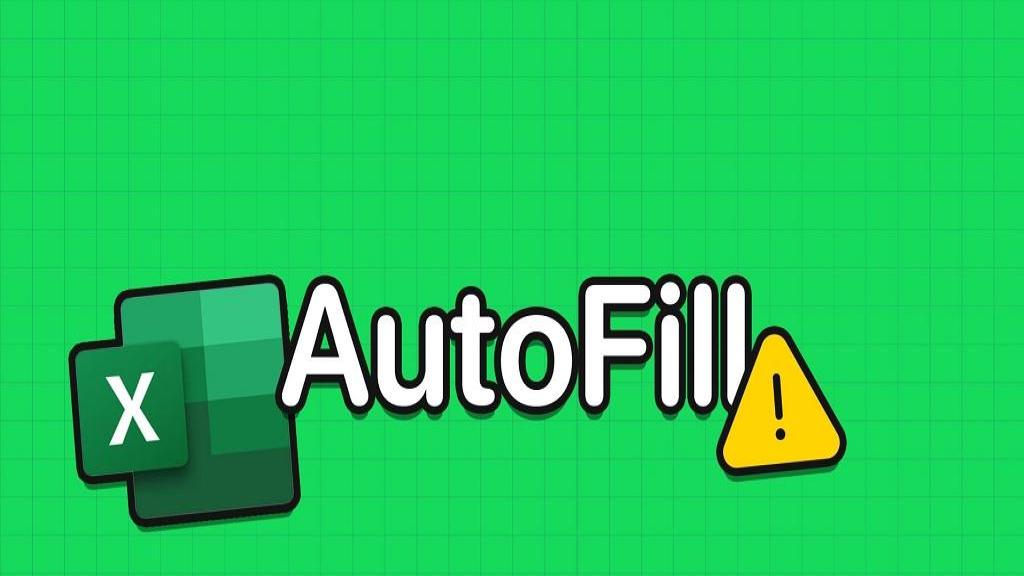
دیدگاه ها