همیشه در سرتاسر اینترنت شایعات و شوخی هایی در هر زمینه ای وجود دارد. شما باید بدانید که کارهای زیادی وجود دارد که می توانید در یک کاربرگ اکسل آن ها را مورد آزمایش قرار دهید. این روز ها ما متوجه شدیم که می توانیم یک سند PDF را در صفحه گسترده اکسل خود درج و وارد کنیم. اسناد PDF چند صفحه ای می توانند حاوی اطلاعات زیادی باشند که خب در این زمینه افزودن همه آنها به صفحه گسترده اکسل کار دشواری می شود. در این مطلب سلام دنیا، ما به نحوه قرار دادن سند PDF در یک صفحه گسترده اکسل در ویندوز؛ درج لینک فایل پی دی اف در اکسل و روش کپی فایل پی دی اف در اکسل، فراخوانی و ویرایش فایل PDF در یک صفحه گسترده اکسل به عنوان یک آیکون پرداخته ایم. با ما همراه باشید.
چگونه یک سند PDF را در یک صفحه گسترده اکسل در ویندوز درج کنیم؟
1. نحوه قرار دادن سند PDF در صفحه گسترده اکسل
در این قسمت از مقاله ما به نحوه قرار دادن یک پی دی اف در اکسل و اطمینان از اینکه سند در صفحه گسترده اکسل قابل مشاهده و در دسترس می باشد، صحبت کرده ایم.
حتما بخوانید: تبدیل پی دی اف به اکسل بدون بهم ریختگی آنلاین رایگان
- مرحله 1: صفحه گسترده اکسلی را که می خواهید PDF را به آن اضافه کنید باز کنید.
- مرحله 2: بر روی گزینه Insert در نوار ابزار / toolbar ضربه بزنید.
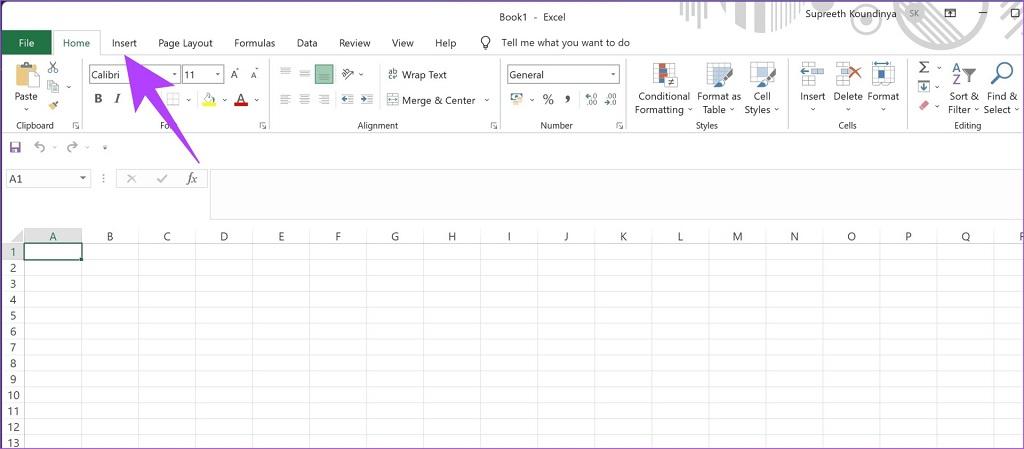
- مرحله 3: بر روی گزینه Text ضربه بزنید.
- مرحله 4: در کادر کشویی گزینه Object را انتخاب کنید.
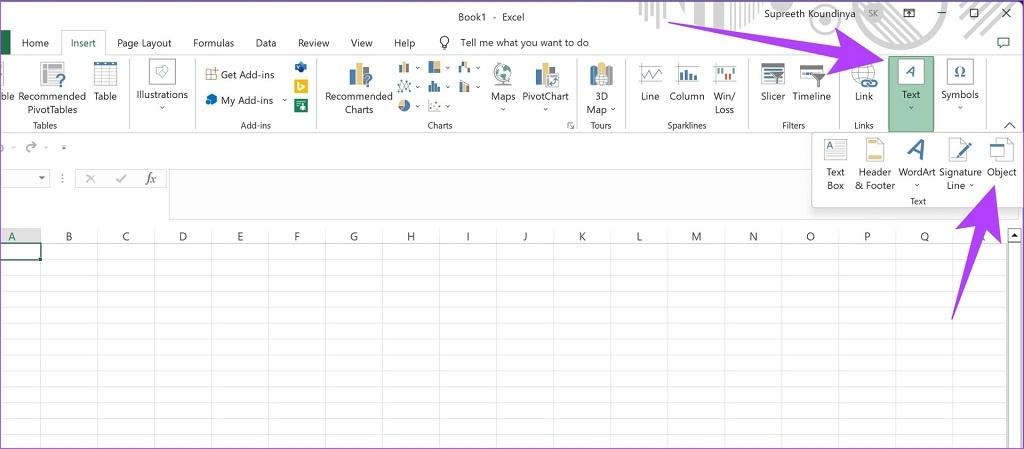
- مرحله 5: در کادر گفتگو باز شده گزینه Adobe Acrobat Document را به عنوان نوع Object خود انتخاب کنید.
حتما بخوانید: آموزش گذاشتن کامنت comments در پی دی اف (pdf)
مرحله 6: بر روی گزینه OK ضربه بزنید.
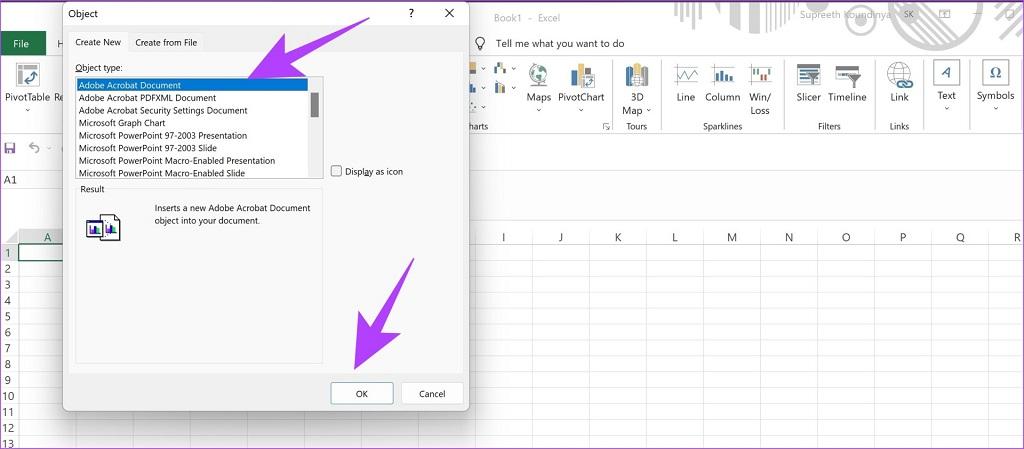
- مرحله 7: برنامه Adobe PDF reader اکنون در پس زمینه برای شما باز می شود. برای دسترسی به پنجره، بر روی نماد Adobe reader در نوار وظیفه / taskbar کلیک کنید.
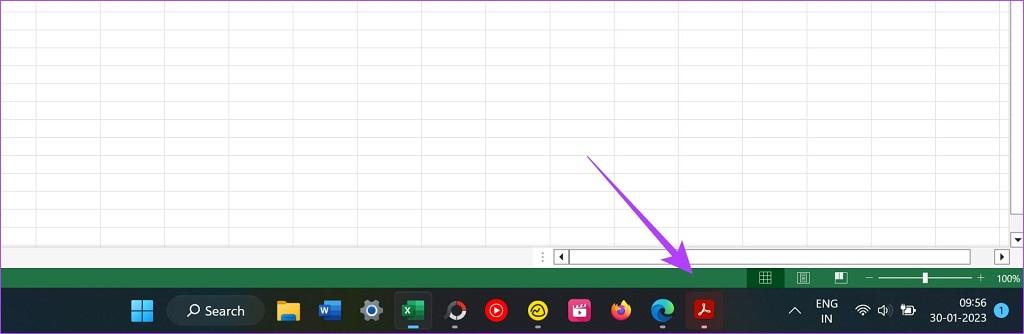
- مرحله 8: PDF مورد نظر برای درج را انتخاب کرده و سپس بر روی گزینه Open ضربه بزنید.
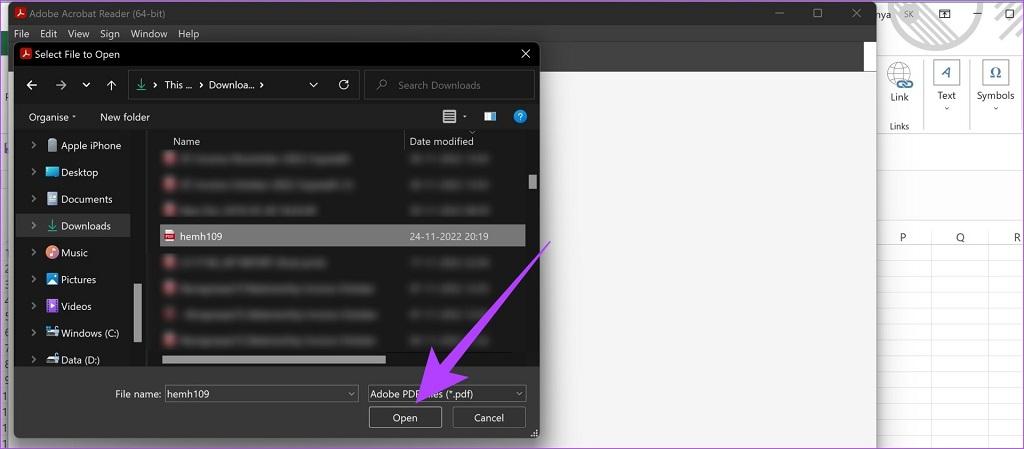
- مرحله 9: در این مرحله PDF مورد نظر شما در صفحه گسترده اکسل شما درج می شود. شما همچنین می توانید صفحه نمایش PDF را جابجا کرده و اندازه آن را تغییر دهید. به یاد داشته باشید که PDF در Adobe Reader هم نیز باز خواهد شد.
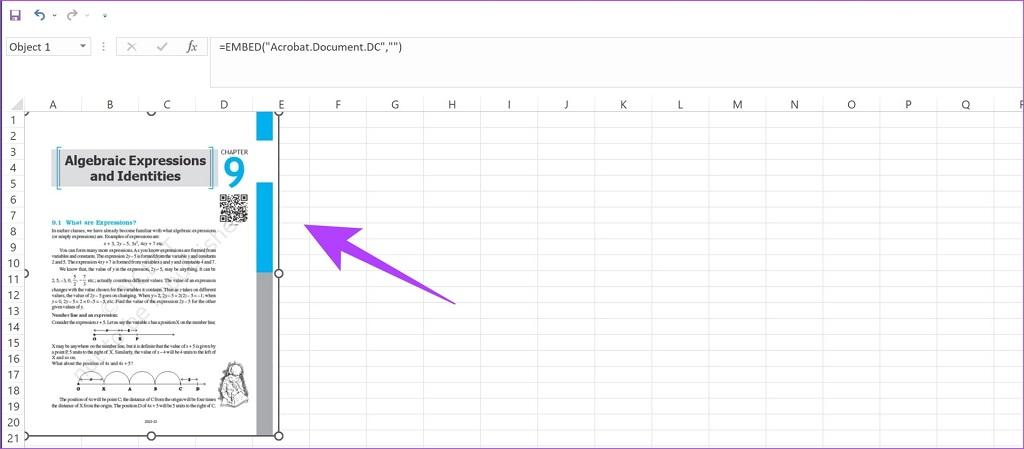
روش قرار دادن لینک پی دی اف در اکسل
2. نحوه قرار دادن لینک فایل PDF در یک صفحه گسترده اکسل
در این قسمت از مطلب، نحوه افزودن هایپرلینک به یک سند PDF در صفحه گسترده اکسل برای شما آورده شده است. شما می توانید از این طریق فضای زیادی را ذخیره کرده و صفحه گسترده خود را ساده سازی کنید.
حتما بخوانید: آموزش کپی کردن متن از pdf
- مرحله 1: صفحه گسترده اکسلی را که می خواهید PDF را به آن اضافه کنید باز کنید.
- مرحله 2: بر روی گزینه Insert در نوار ابزار ضربه بزنید.
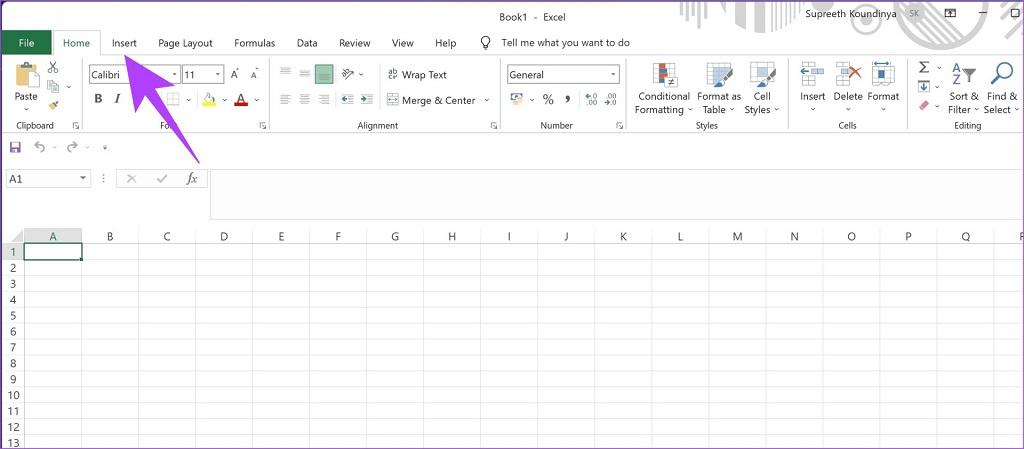
- مرحله 3: بر روی گزینه Text ضربه بزنید.
- مرحله 4: از کادر کشویی گزینه Object را انتخاب کنید.
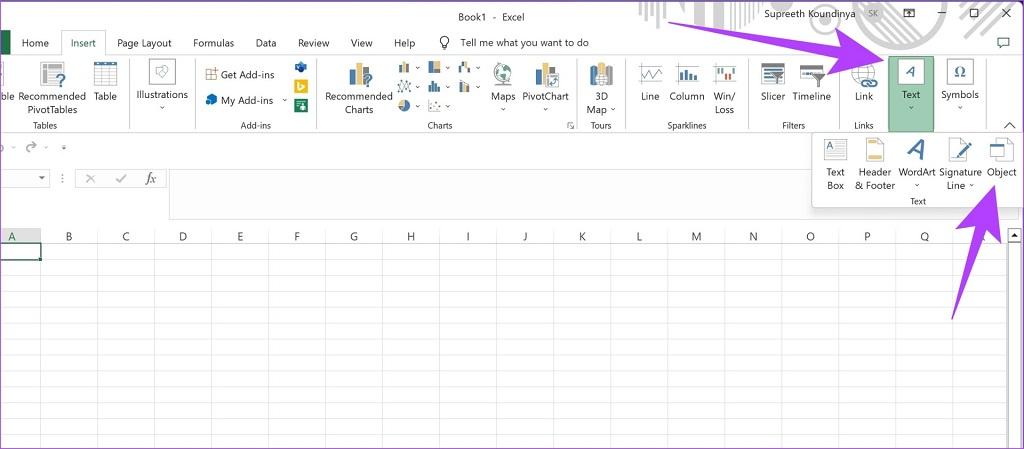
- مرحله 5: بر روی گزینه Create from File ضربه بزنید.
- مرحله 6: بر روی گزینه Browse ضربه بزنید.
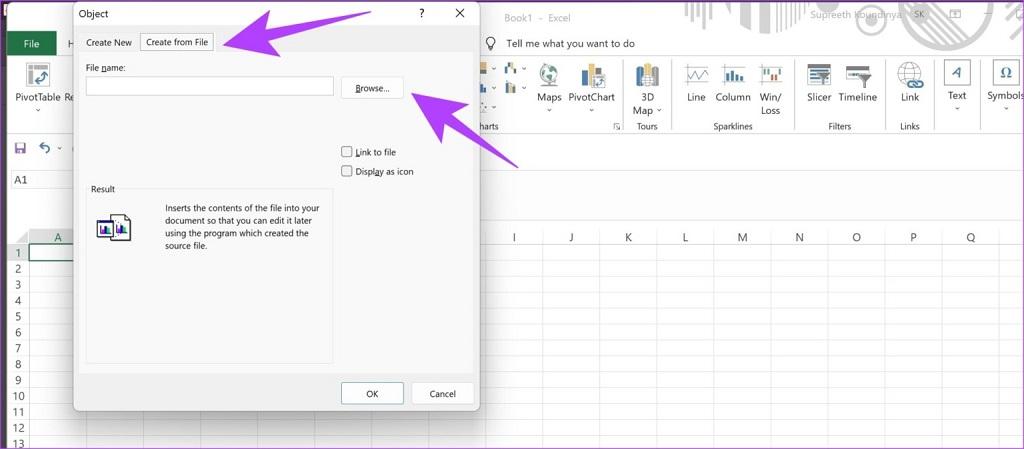
- مرحله 7: فایل PDF را انتخاب کرده و بر روی گزینه Insert ضربه بزنید.
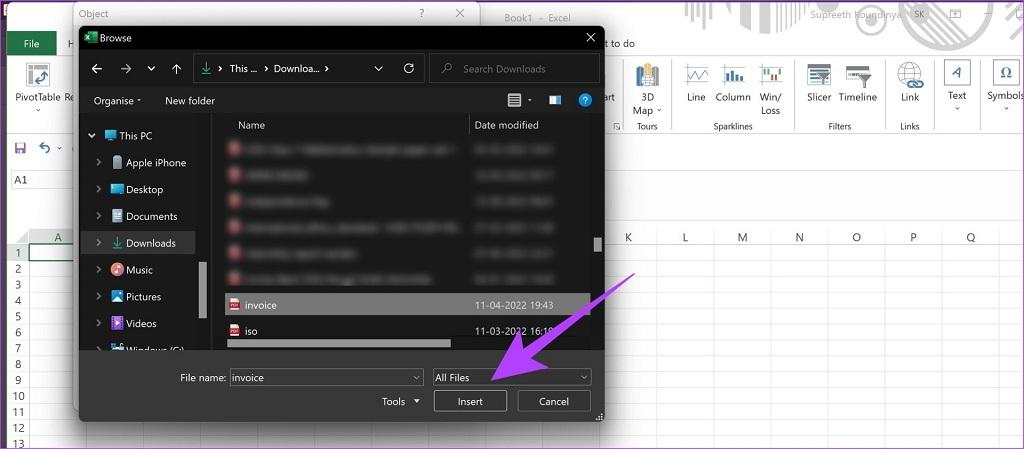
- مرحله 8: کادر Link to File را علامت زده و بر روی گزینه OK ضربه بزنید.
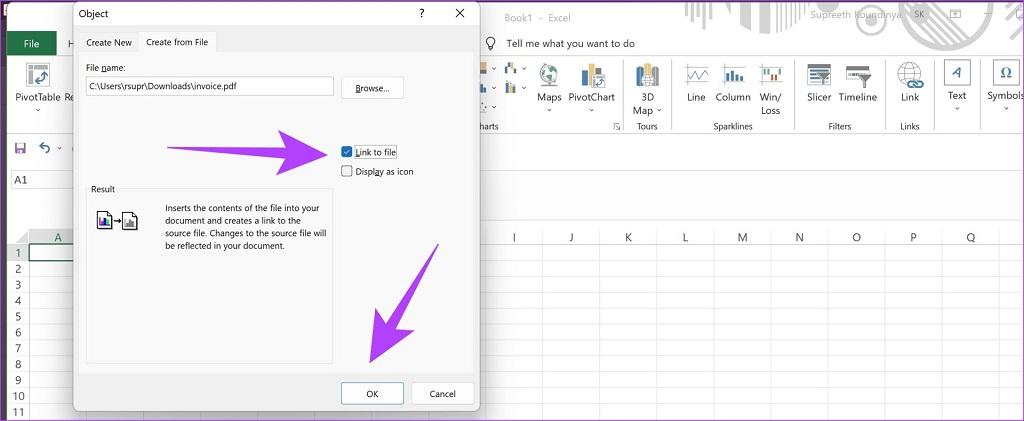
- مرحله 9: در این مرحله، با انجام دادن مراحل بالا لینک در سند PDF شما درج شده است. شما می توانید در صفحه گسترده حرکت کرده و اندازه آن را تغییر دهید.
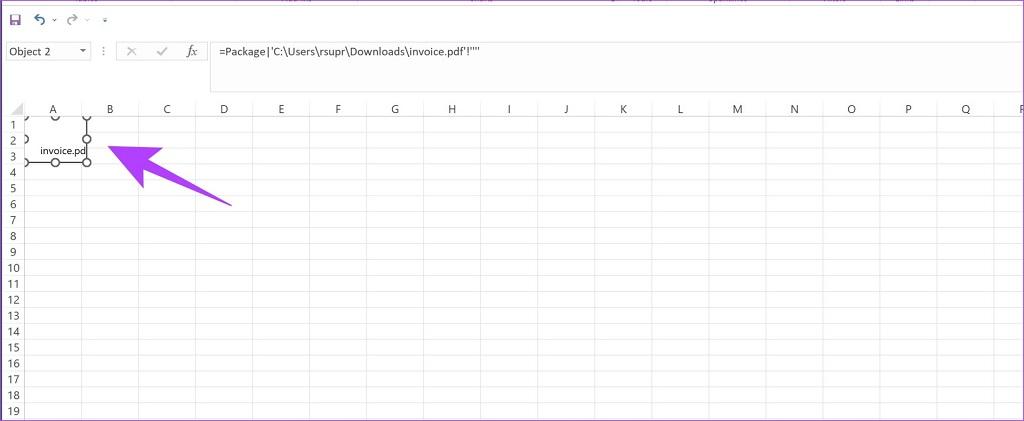
- مرحله 10: برای باز کردن لینک، بر روی آن دوبار کلیک کرده و سپس بر روی گزینه Open ضربه بزنید.
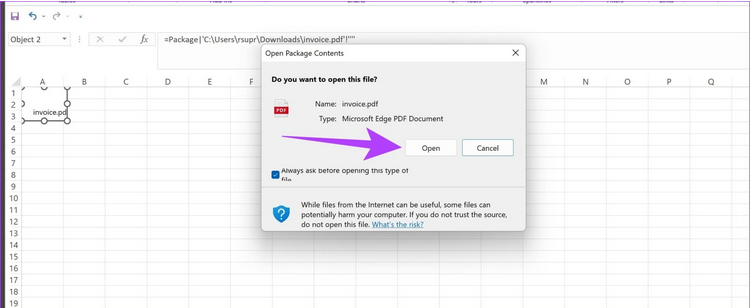
3. نحوه قرار دادن سند PDF در یک صفحه گسترده اکسل به عنوان یک آیکون
شما میتوانید با کلیک کردن بر روی یک آیکون کوچک در صفحهگسترده، فایل PDF تعبیهشده خود را به سرعت باز کنید.
حتما بخوانید: آموزش تبدیل عکس به اکسل در کامپیوتر
- مرحله 1: صفحه گسترده اکسلی را که می خواهید PDF را به آن اضافه کنید باز کنید.
- مرحله 2: بر روی گزینه Insert در نوار ابزار ضربه بزنید.
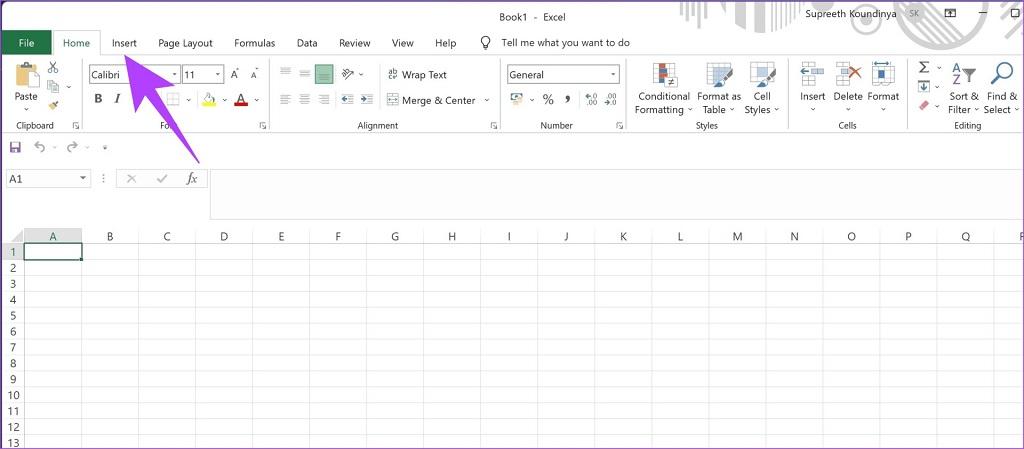
- مرحله 3: بر روی گزینه Text ضربه بزنید.
- مرحله 4: از کادر کشویی گزینه Object را انتخاب کنید.
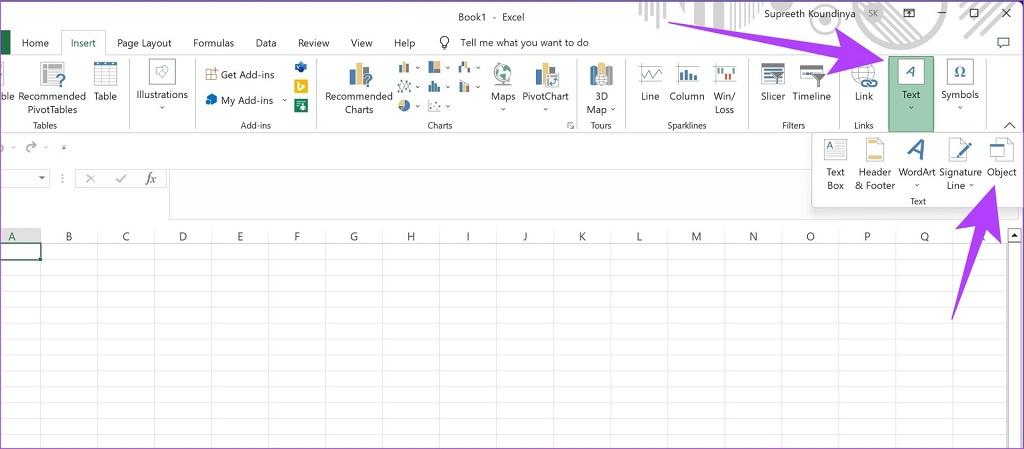
- مرحله 5: بر روی گزینه Create from File ضربه بزنید.
- مرحله 6: بر روی گزینه Browse ضربه بزنید.
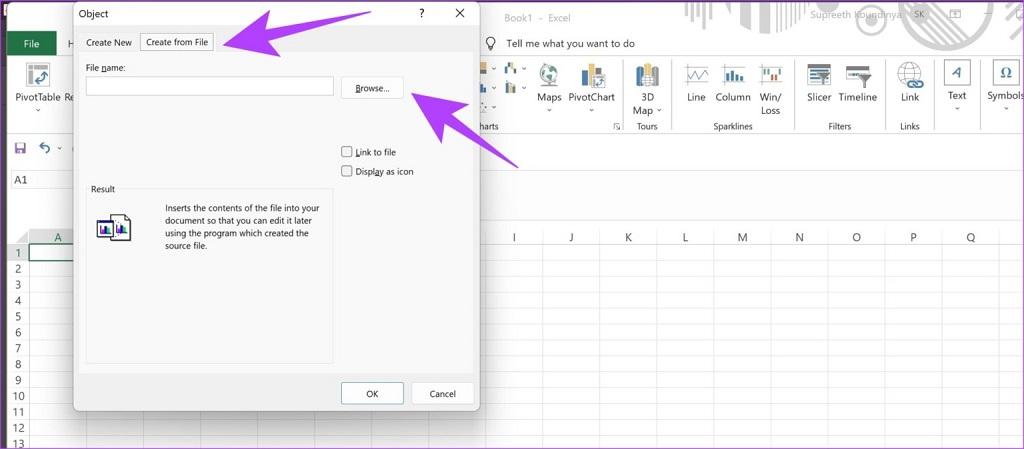
- مرحله 7: سند PDF را که می خواهید درج کنید را انتخاب کرده و بر روی گزینه Insert کلیک کنید.
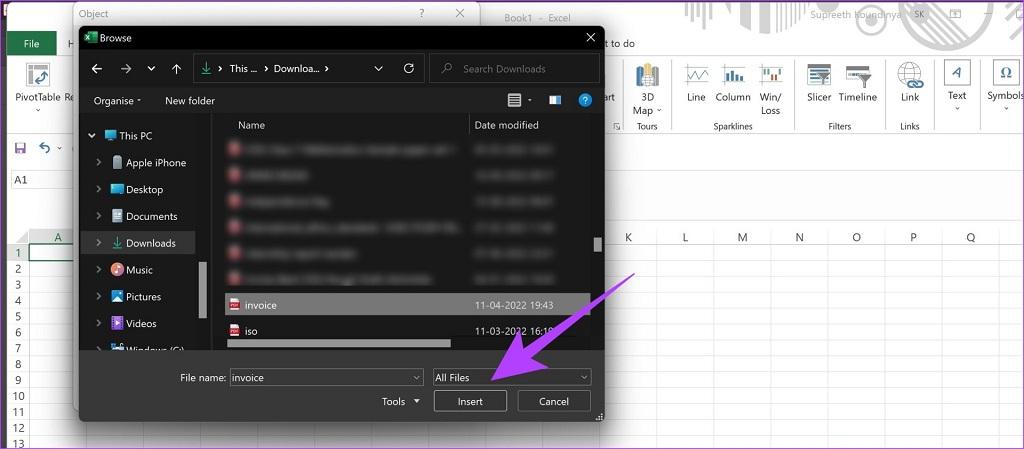
- مرحله 8: کادر Display as icon را علامت زده و بر روی گزینه OK کلیک کنید. شما همچنین می توانید نماد / آیکون PDF را با انتخاب دکمه تغییر نماد در کادر محاوره ای نیز تغییر دهید.
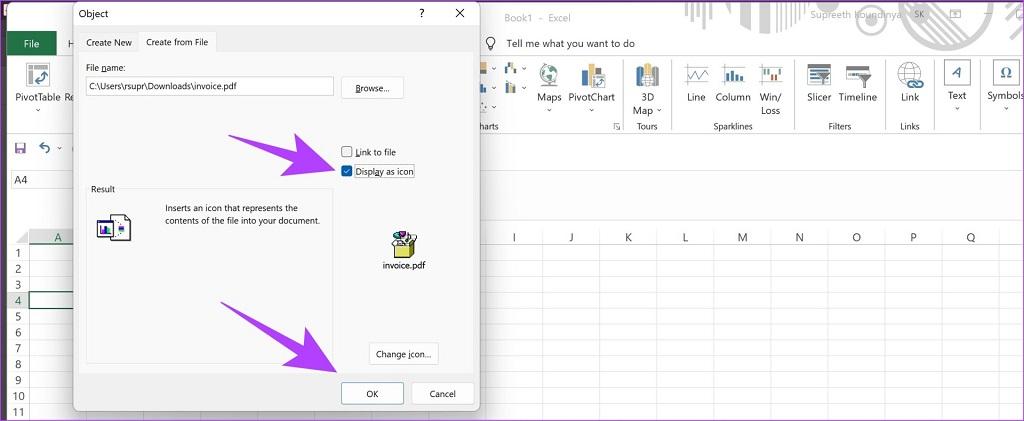
- مرحله 9: در این مرحله برای شما آیکون سند PDF در صفحه گسترده شما درج می شود. شما می توانید آیکون را با کشیدن آن در امتداد لبه ها حرکت داده و اندازه آن را تغییر دهید.
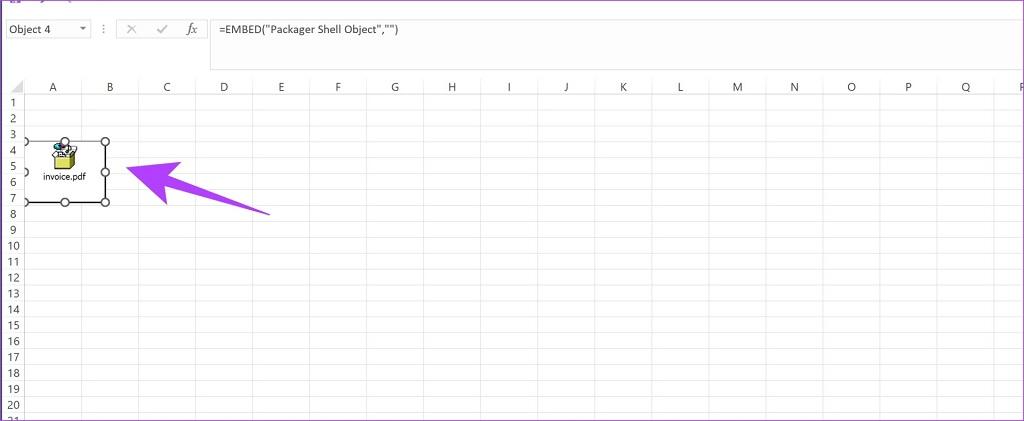
- مرحله 10: برای باز کردن سند، بر روی آیکون دوبار کلیک کنید و سپس بر روی گزینه Open ضربه بزنید.
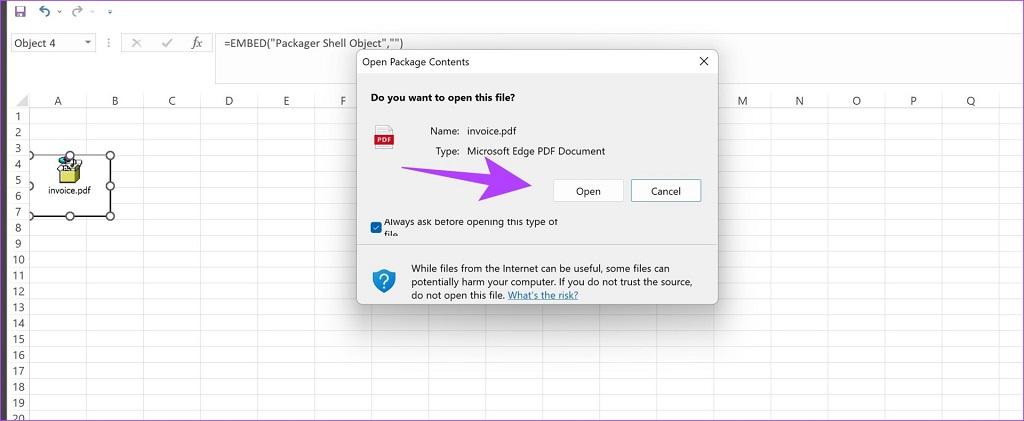
فراخوانی و ویرایش فایل PDF در اکسل
4. نحوه قالب بندی و فرمت PDF درج شده در صفحه گسترده اکسل
حتما بخوانید: چگونه متن را در گوشی به پی دی اف تبدیل کنیم
- مرحله 1: بر روی سند PDF خود کلیک راست کنید.
- مرحله 2: بر روی گزینه Format Object ضربه بزنید.
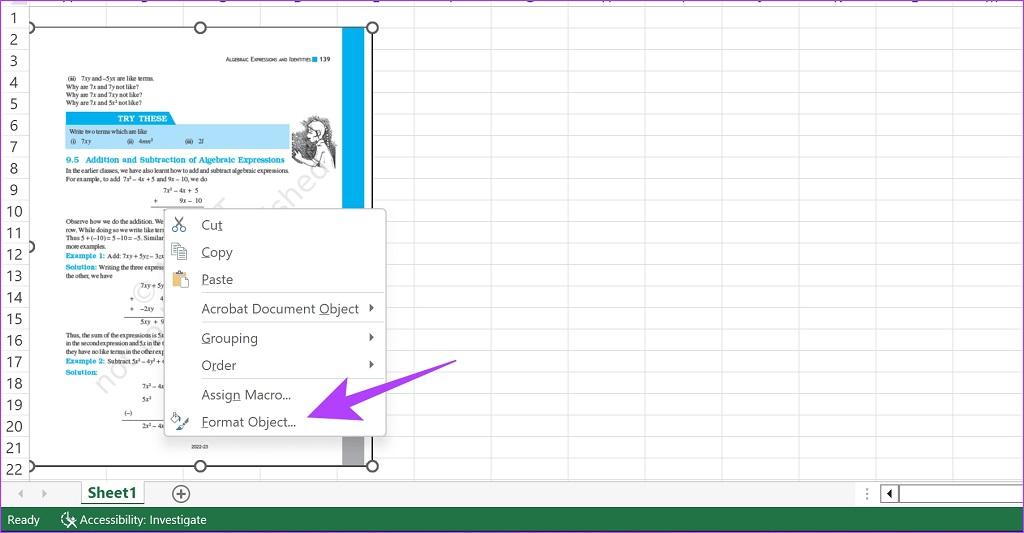
- مرحله 3: بر روی تب Properties ضربه بزنید. در این مرحله سه گزینه برای شما نمایان می شود. بیایید در ادامه مطلب به هر یک از این گزینه ها و وظایف آن ها بپردازیم.
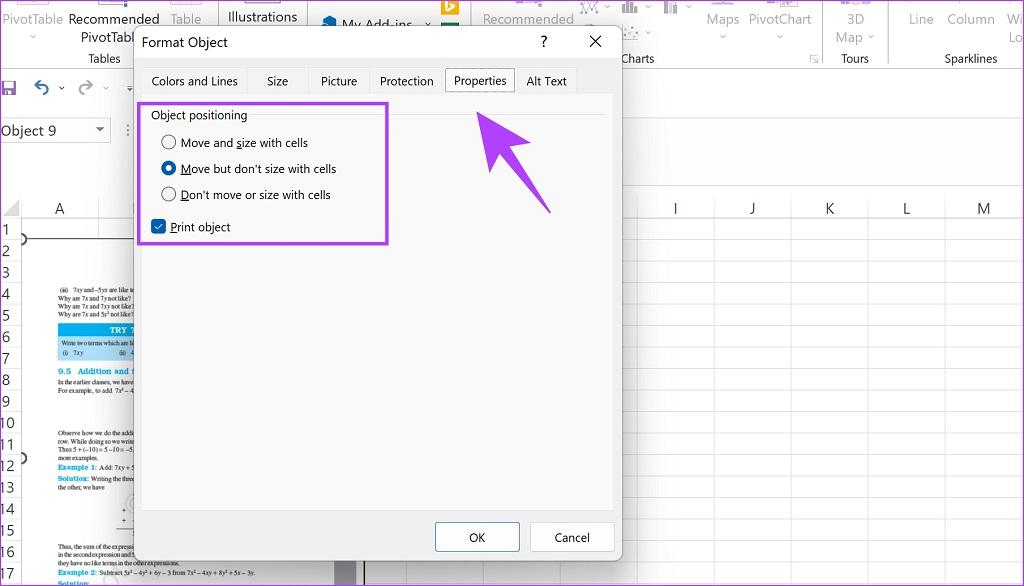
- گزینه Move and Size With Cells: انتخاب این گزینه تضمین میکند که اندازه بخشهایی از سند با تغییر اندازه سلولهای مربوطه نیز تغییر کند. همانطور که در تصویر زیر مشاهده میکنید، عرض ستونهای E و F افزایش یافته است و قسمتهای متناظر سند هم نیز عرض همراه با آن افزایش یافته است.
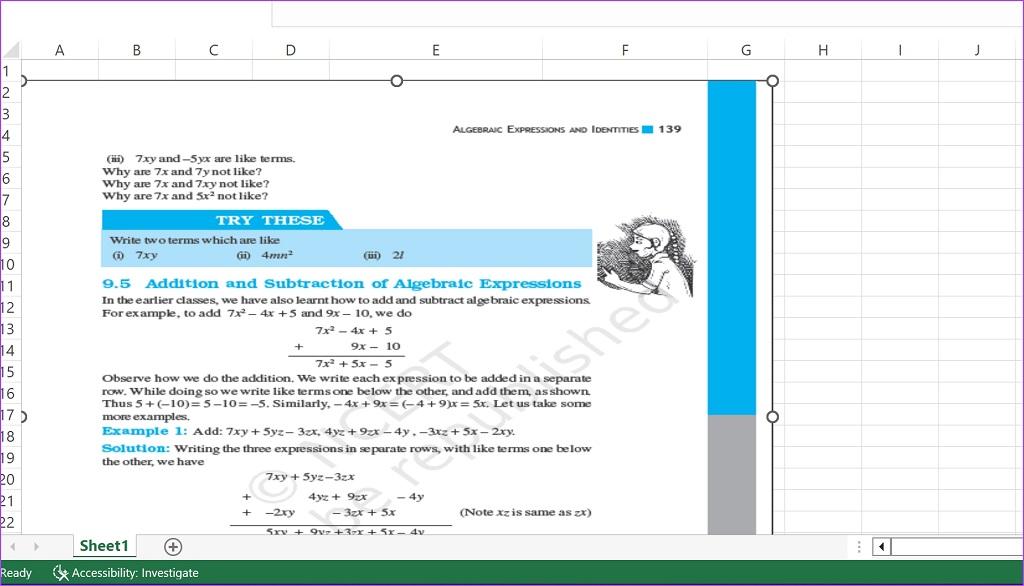
- گزینه Move but don’t size with cells: با انتخاب این گزینه شما اطمینان پیدا می کنید که سند PDF در هنگام تغییر اندازه سلول ها تأثیری نخواهد داشت. همانطور که در تصویر زیر مشاهده می کنید، ستون F کاملاً باریک شده است و هیچ تغییری در قسمت های مربوطه سند PDF ایجاد نشده است.
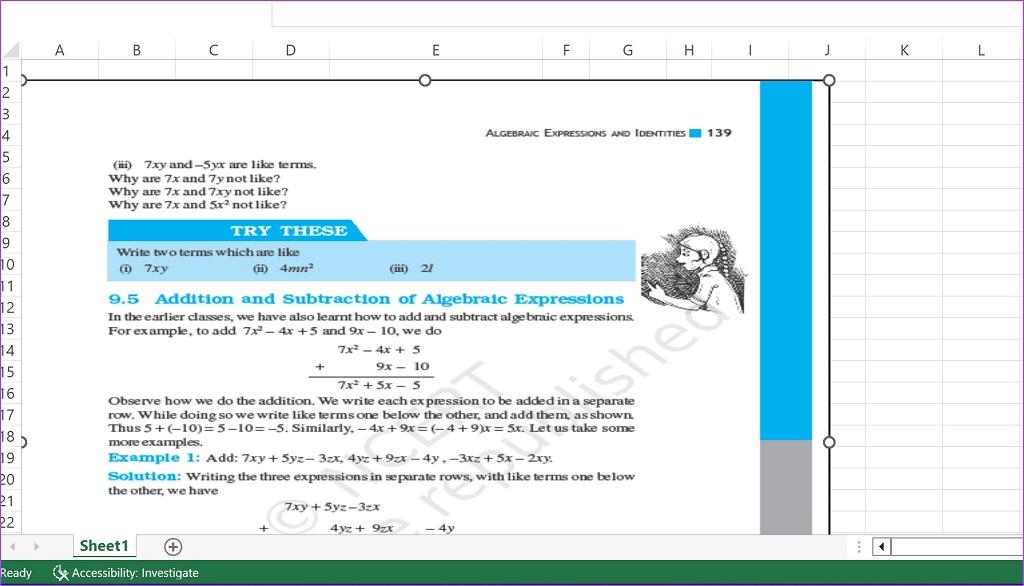
- گزینه Don’t Move or Size With Cells: با انتخاب این گزینه سند پی دی اف شما در فایل اکسل قفل شده و تغییر اندازه سلول ها تاثیری روی آن نمی گذارد.
سوالات متداول
1. چند تا سند PDF را می توانید در صفحه گسترده اکسل وارد کنید؟
شما می توانید هر تعداد سند PDF را به صفحه گسترده خود اضافه کنید.
2. آیا می توانید یک صفحه گسترده اکسل را به عنوان یک سند PDF ذخیره کنید؟
بله. در قسمت Save as شما می توانید انتخاب کنید که سند اکسل به عنوان یک فایل PDF ذخیره شود یا نه.
سخن آخر
امیدواریم این مقاله به شما کمک کرده باشد که به راحتی یک سند PDF را در صفحه گسترده اکسل وارد کنید. بهجای کپی کردن و چسباندن تمام محتویات PDF در صفحهگسترده، شما میتوانید به راحتی لینک و یا آیکونی را در سند PDF خود درج کنید.
مطالب مرتبط:
نحوه حذف نوشته از روی پی دی اف با 8 روش ساده
چگونه فایل pdf را عمودی یا افقی کنیم

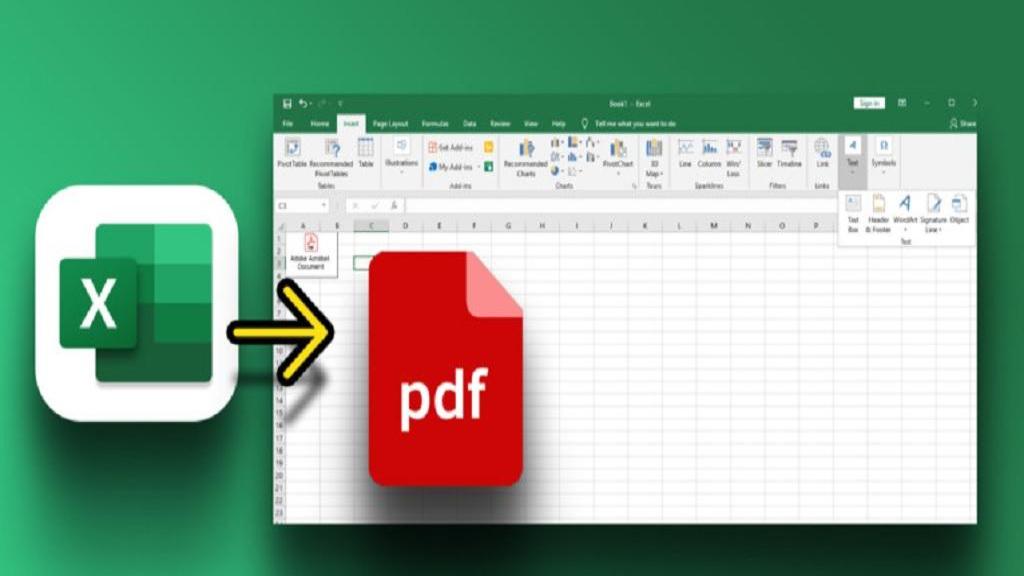
دیدگاه ها