در یک سند ورد، هایپرلینک ها راه مناسبی را برای خوانندگان فراهم می کنند تا به بخش های خاص حرکت کنند یا به منابع خارجی مانند فایل ها، وب سایت ها یا ایمیل ها دسترسی پیدا کنند. حتی می توانید سبک های قالب بندی مختلفی را اعمال کنید یا رنگ هایپرلینک را تغییر دهید تا بهتر به نظر برسند. البته، این تنها در صورتی مفید است که لینک ها در مایکروسافت ورد به درستی کار کنند. چه هایپرلینک های شما پاسخ ندهند یا شما را به مکان اشتباه هدایت کنند، رفع این مشکلات زمان زیادی نمی برد. راه حل های ارائه شده برای رفع مشکل باز نشدن لینک سایت ها در برنامه ورد در این مقاله سلام دنیا را بررسی کنید تا لینک ها دوباره در مایکروسافت ورد برای ویندوز کار کنند.
رفع مشکل باز نشدن هایپرلینک (hyperlink) در مایکروسافت ورد ویندوز
1. اشتباهات تایپی لینک را بررسی کنید
اولین اقدام شما این است که لینک را برای هرگونه اشتباه تایپی بررسی کنید. اگر لینکی که اضافه کردهاید نادرست یا در دسترس نباشد، ورد نمیتواند شما را به بخش، سند یا صفحه وب مورد نظر هدایت کند.
حتما بخوانید: روش قفل کردن سند ورد با ساخت رمز عبور تصادفی و امن در word
مرحله 1: سند ورد که قصد ویرایش آن را دارید باز کنید، روی متن هایپرلینک راست کلیک کرده و Edit Hyperlink را از لیست انتخاب کنید.
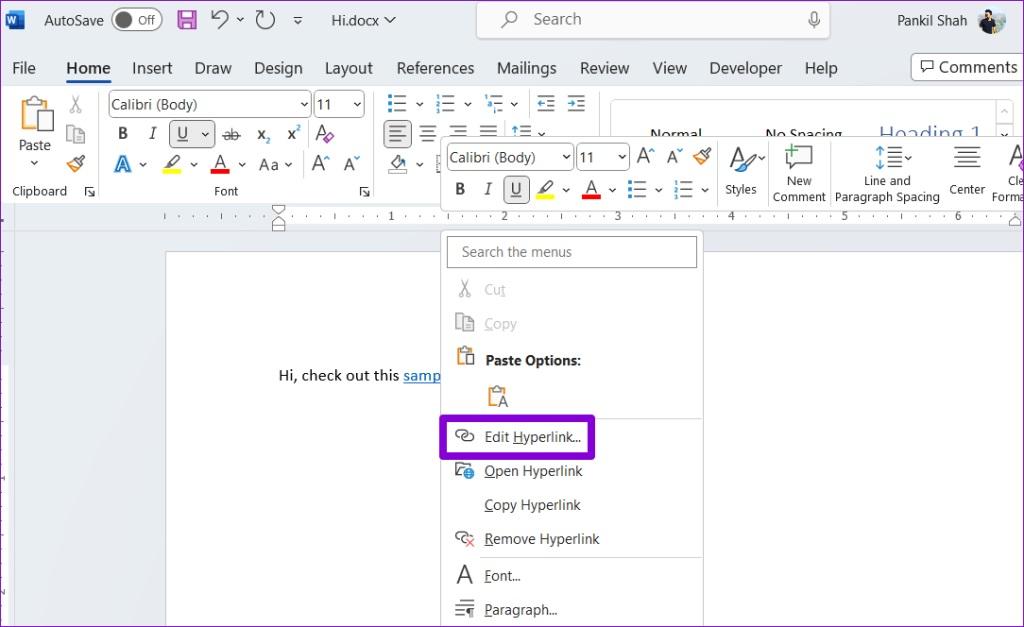
مرحله 2: در قسمت آدرس، مسیر صحیح فایل یا آدرس وب سایت را وارد کنید. سپس، روی OK کلیک کنید.
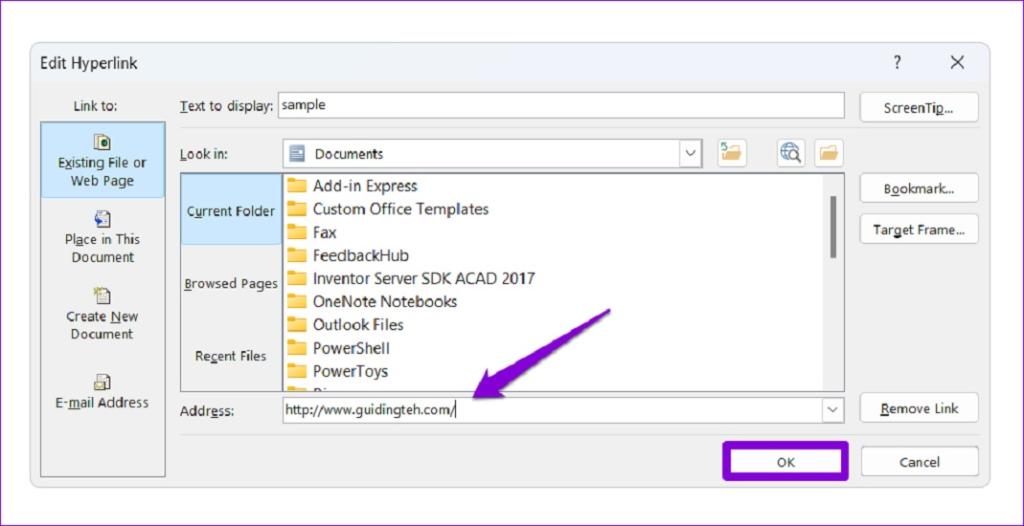
2. غیرفعال کردن Ctrl + Click تا لینک را دنبال کنید
به طور پیش فرض، مایکروسافت ورد به صورت خودکار پس از کلیک کردن، لینکی را دنبال نمی کند. برای باز کردن هایپرلینک، باید کلید Ctrl را در حین کلیک روی آن نگه دارید. اگر نمیخواهید، گزینه «Use Ctrl + Click to follow hyperlink» را در تنظیمات Word غیرفعال کنید. در اینجا نحوه انجام این کار آمده است.
مرحله 1: مایکروسافت ورد را در رایانه شخصی خود باز کنید و روی منوی File در گوشه سمت چپ بالا کلیک کنید.
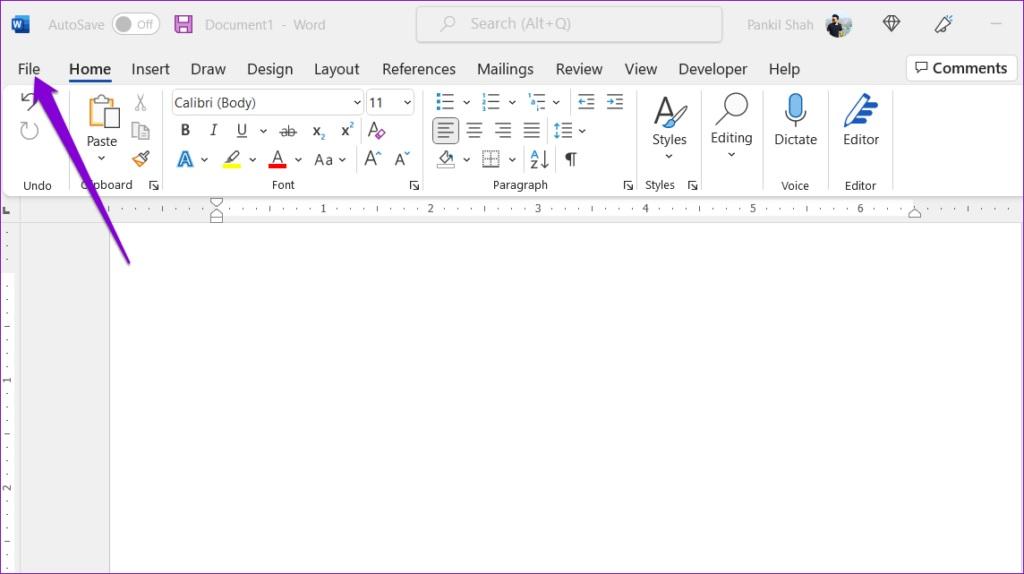
مرحله 2: از نوار کناری سمت چپ Options را انتخاب کنید.
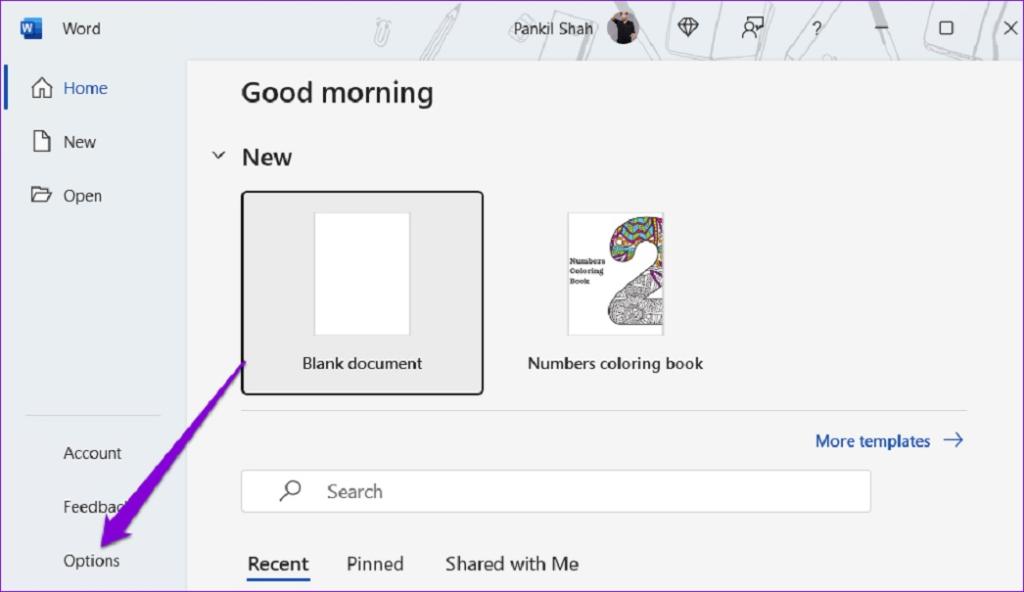
مرحله 3: در تب Advanced، تیک گزینه “Use Ctrl + Click to follow hyperlink” را بردارید و OK را بزنید.
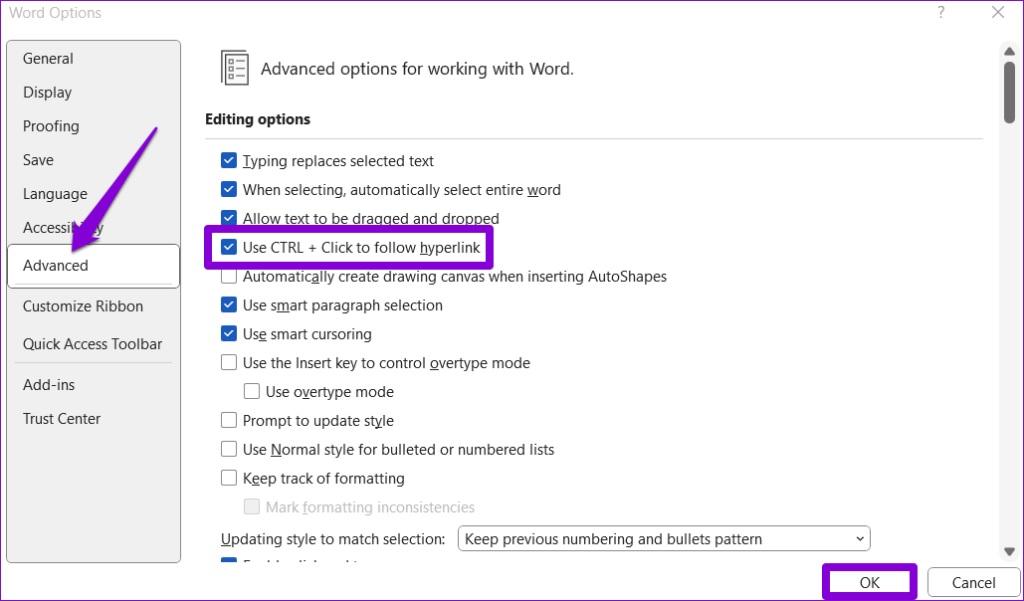
3. از نمایش کدهای فیلد توسط ورد جلوگیری کنید
آیا مایکروسافت ورد لینک های شما را به صورت متن عادی نشان می دهد؟ این زمانی اتفاق میافتد که ورد را به گونهای پیکربندی کرده باشید که کدهای فیلد را به جای مقادیر آنها نشان دهد. در نتیجه، هنگامی که متنی را در ورد لینک می دهید، به جای لینک واقعی، {HYPERLINK “link”} را می بینید.
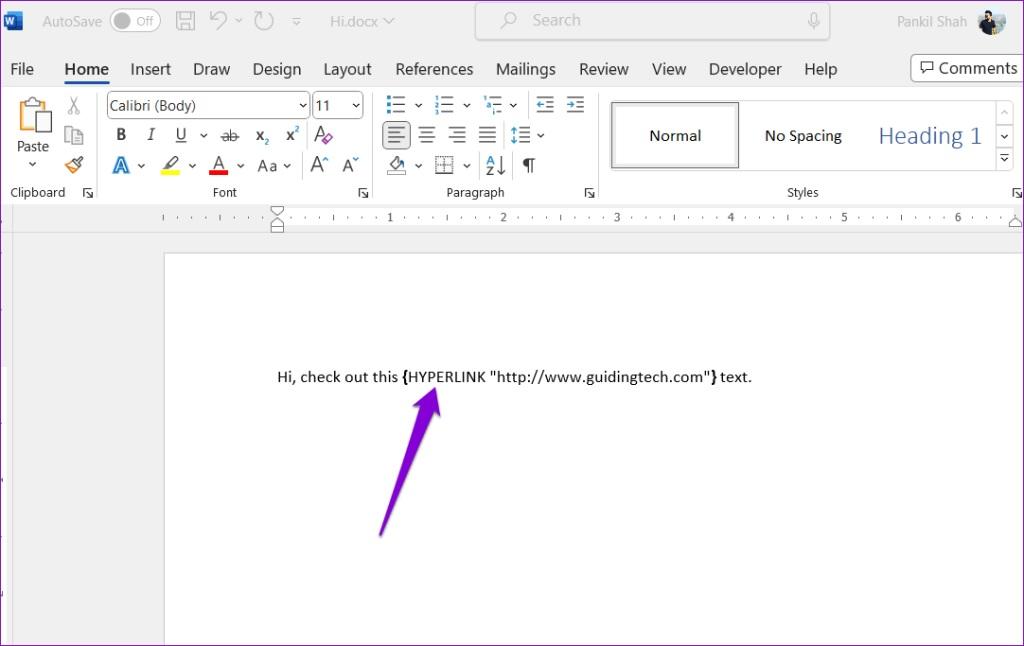
برای اینکه لینک های خود را در ورد قابل کلیک کنید، کلید میانبر Alt + F9 (یا Alt + Fn + F9) را فشار دهید.
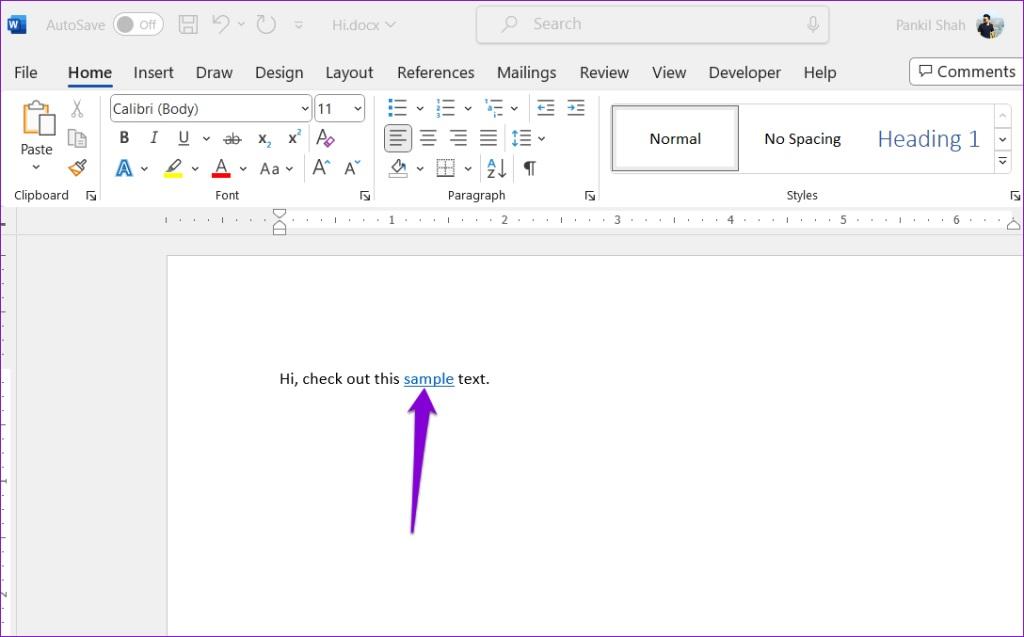
برای پیکربندی ورد به گونهای که همیشه لینک های شما را به این صورت نشان دهد، از این مراحل استفاده کنید:
مرحله 1: در برنامه ورد، روی منوی File در گوشه سمت چپ بالا کلیک کنید.
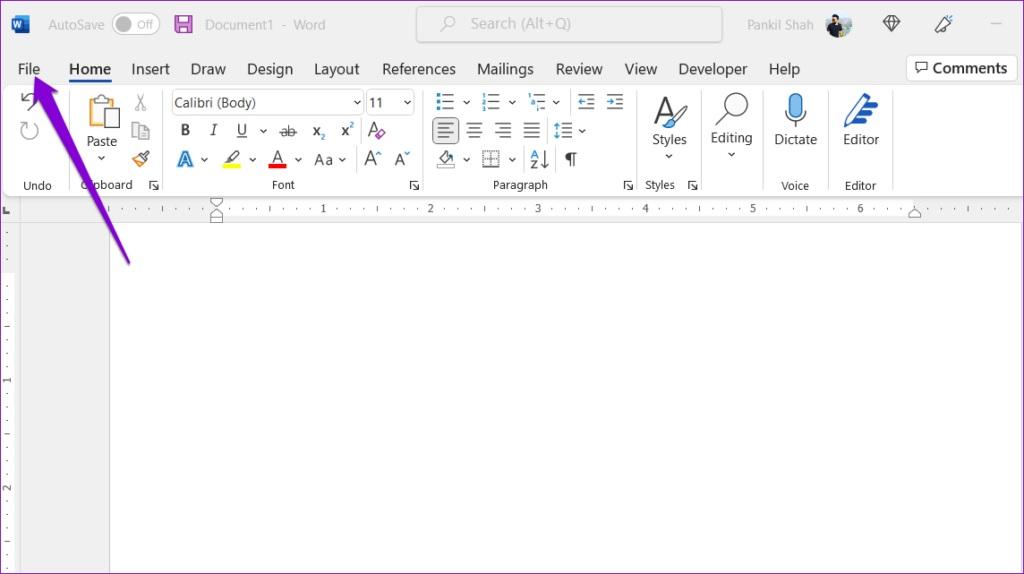
مرحله 2: از نوار کناری سمت چپ Options را انتخاب کنید.
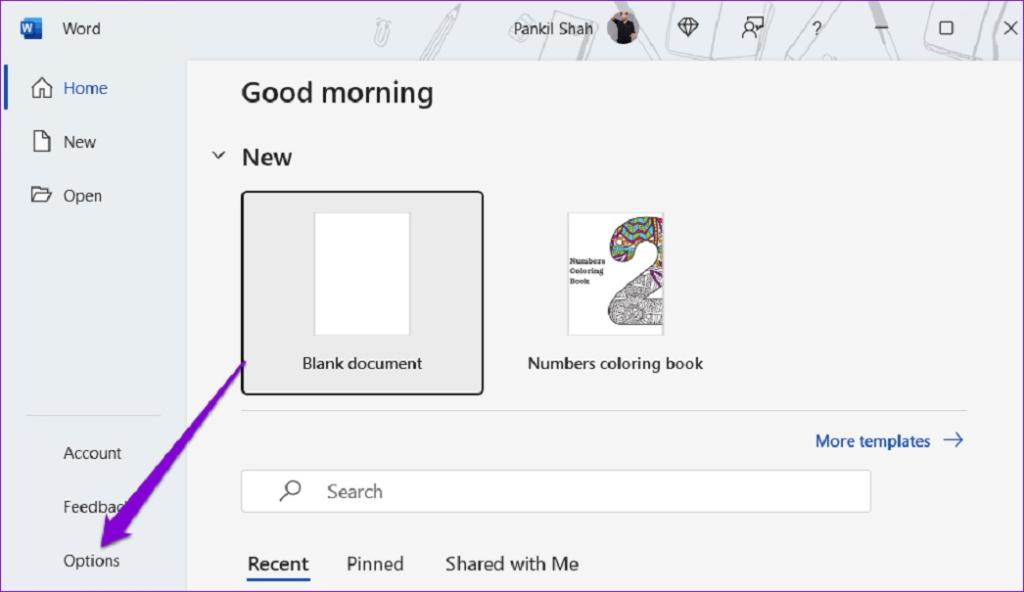
مرحله 3: در تب Advanced، کادر "Show field codes instead of their values" را پاک کنید و OK را بزنید.
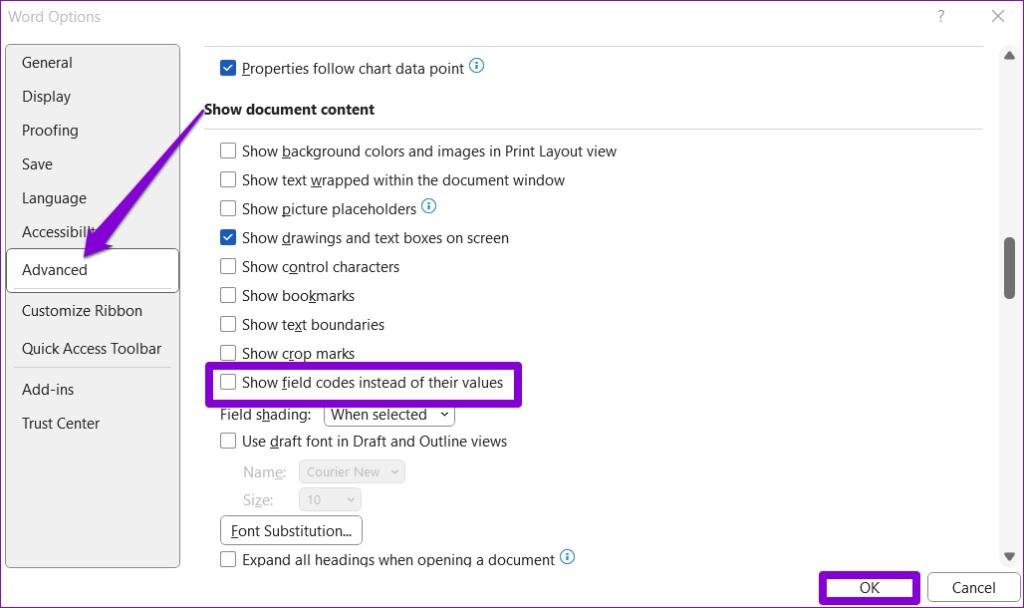
4. تنظیمات قالب بندی Hyperlink را بررسی کنید
در صورتی که از قالببندی خودکار لینک ها توسط برنامه جلوگیری کرده باشید، ممکن است هنگام تایپ URL وبسایت، مایکروسافت ورد نتواند یک لینک ایجاد کند. این می تواند شما را مجبور کند که لینک های خود را برای URL ها و مسیرهای شبکه به صورت دستی اضافه کنید. در اینجا نحوه تغییر آن آمده است.
حتما بخوانید: حل مشکل read only (فقط خواندنی) فایل ورد word
مرحله 1: مایکروسافت ورد را در رایانه شخصی خود باز کنید و روی منوی File در گوشه بالا سمت چپ کلیک کنید.
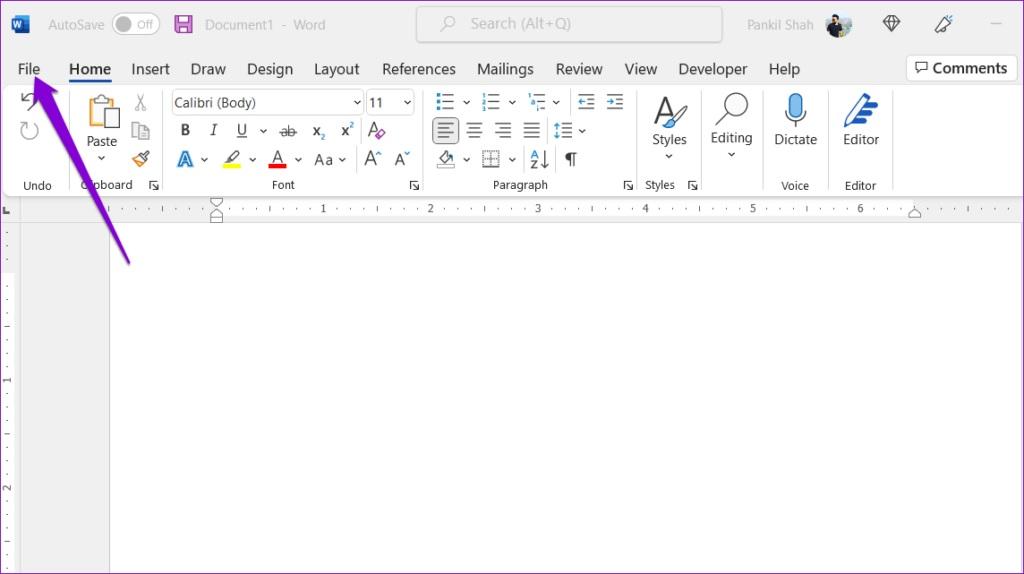
مرحله 2: از نوار کناری سمت چپ Options را انتخاب کنید.

مرحله 3: در تب Proofing، روی دکمه AutoCorrect Options کلیک کنید.
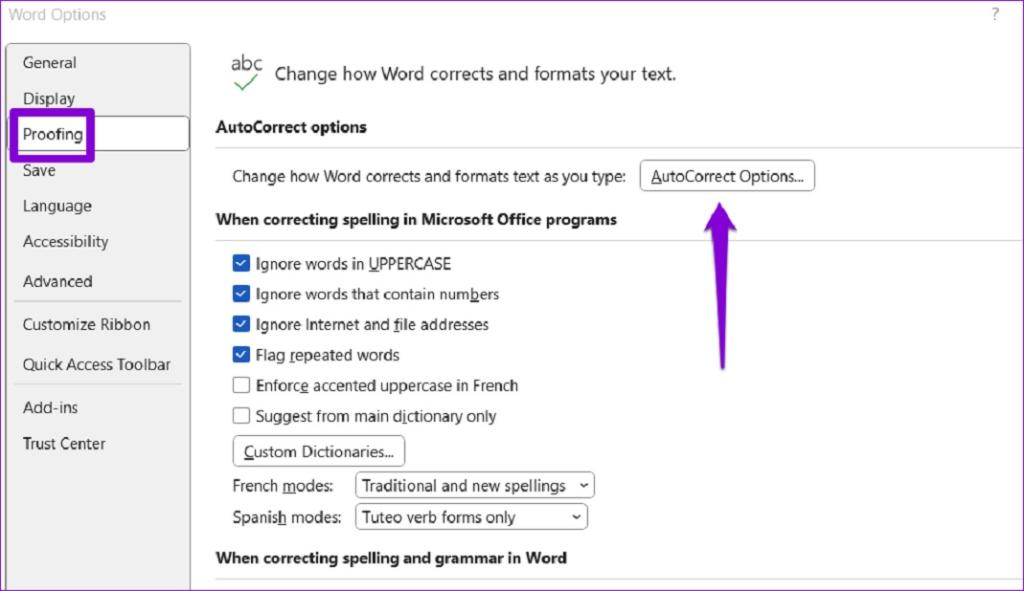
مرحله 4: در زیر تب AutoFormat As You Type، تیک گزینه "Internet and network paths with hyperlinks" را بزنید. سپس، روی OK کلیک کنید.
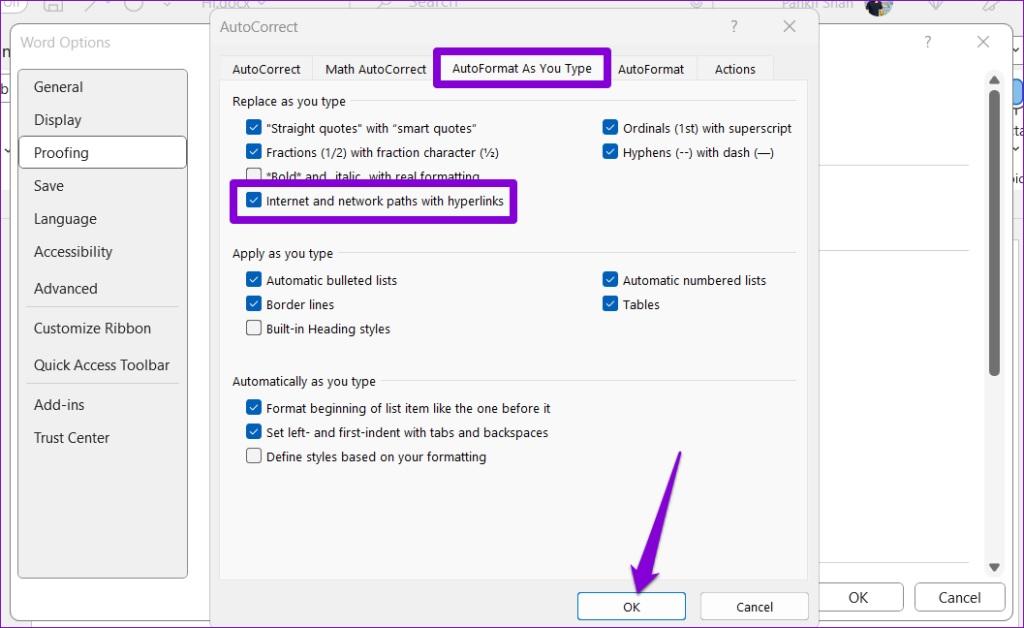
پس از آن، زمانی که URL یا مسیر شبکه را تایپ می کنید، ورد به طور خودکار آن را تشخیص داده و پیوند می دهد.
5. Protected View را غیرفعال کنید
Protected View یک ویژگی امنیتی در برنامههای آفیس است که شما را از باز کردن لینک ها یا فایلهای مخرب در رایانه شخصی خود باز میدارد. این ویژگی ممکن است مانع از باز کردن لینک های ورد شود. با این حال، اگر در مورد مشروعیت یک سند مطمئن هستید، می توانید به طور موقت نمایش محافظت شده را در ورد غیرفعال کنید و ببینید که آیا این کمک می کند یا خیر.
مرحله 1: مایکروسافت ورد را باز کنید و روی منوی File در گوشه سمت چپ بالا کلیک کنید.
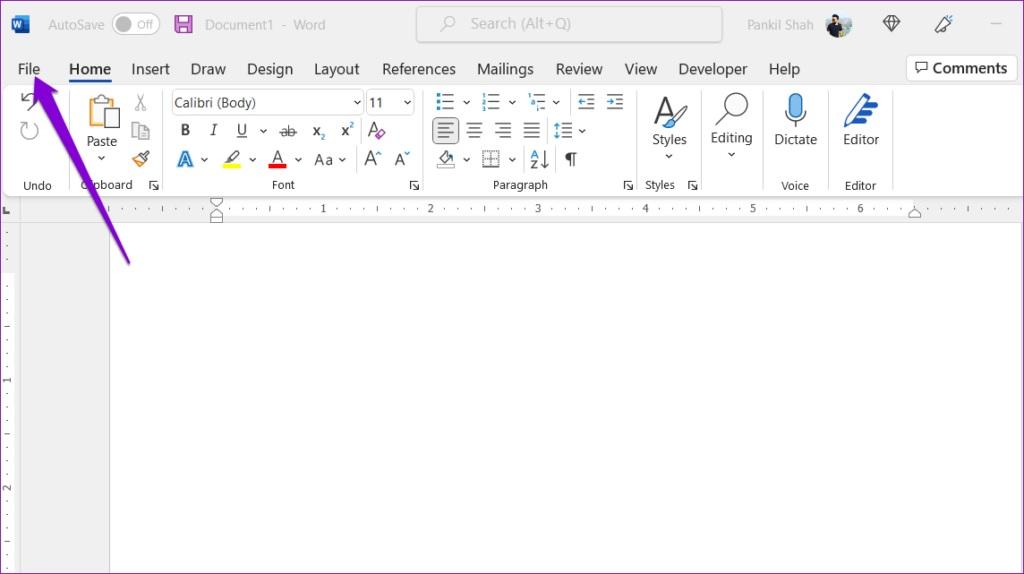
مرحله 2: از نوار کناری سمت چپ Options را انتخاب کنید.
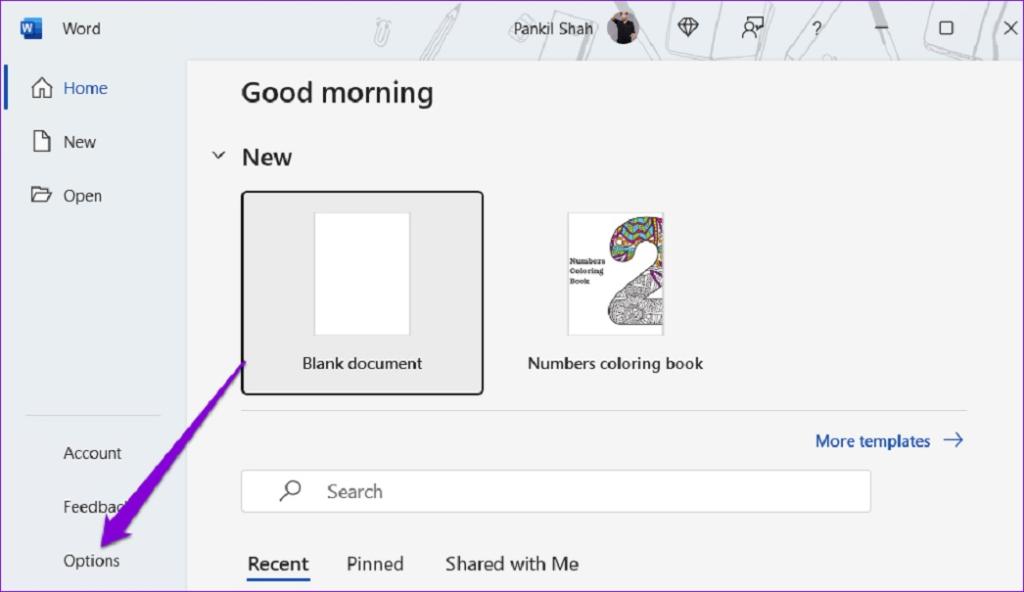
مرحله 3: در پنجره Word Options، به تب Trust Center بروید و سپس روی دکمه Trust Center Settings کلیک کنید.
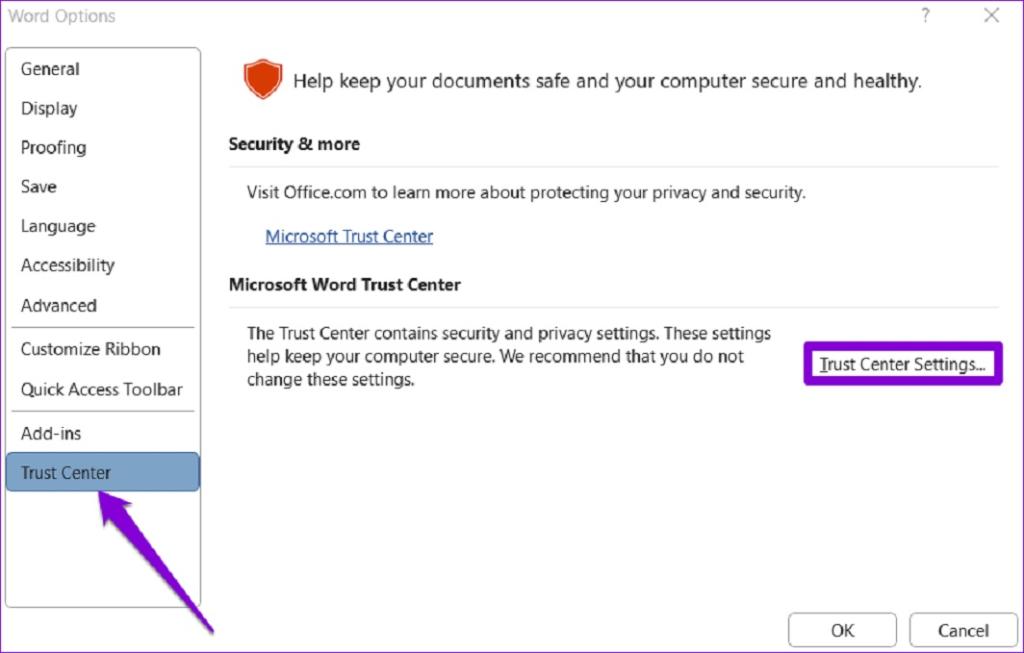
مرحله 4: هر سه چک باکس را برای غیرفعال کردن Protected View بردارید و برای ذخیره تغییرات روی OK کلیک کنید.
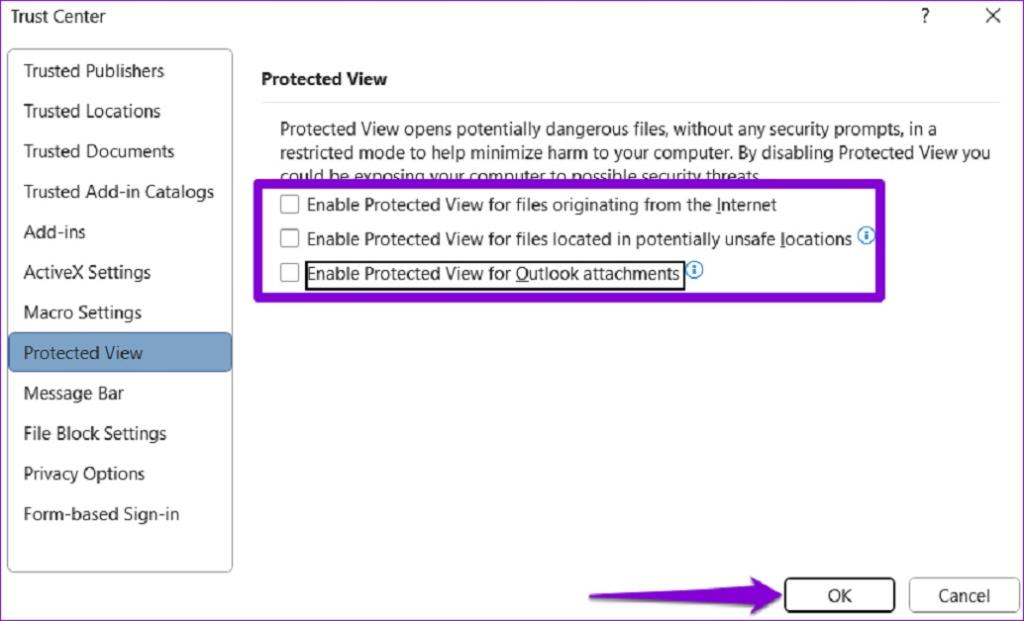
6. ابزار تعمیر آفیس را اجرا کنید
اگر با سایر برنامههای آفیس با مشکلات مشابه مواجه شدید، ممکن است فایلهای نصب آفیس در رایانه شخصی شما مشکل داشته باشد. خوشبختانه، مایکروسافت یک ابزار تعمیر را به طور خاص برای رفع این مشکلات با برنامه های آفیس طراحی کرده است. در اینجا نحوه اجرای آن آمده است.
حتما بخوانید: حذف صفحه در ورد [Word] با 3 روش تصویری و گام به گام
مرحله 1: روی نماد Start کلیک راست کرده و Installed apps را از لیست انتخاب کنید.
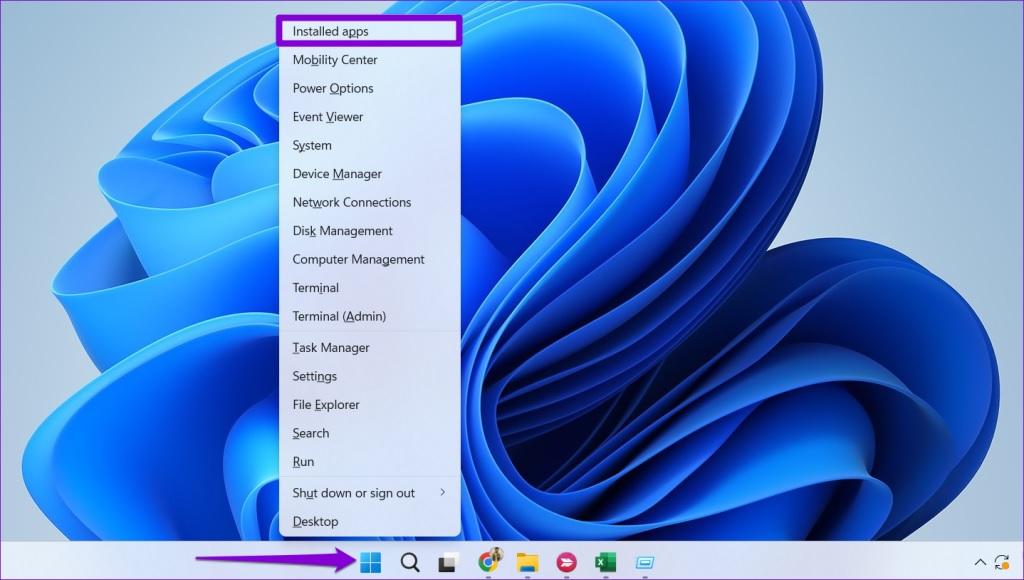
مرحله 2: به پایین بروید تا محصول مایکروسافت آفیس را در لیست پیدا کنید. روی نماد منوی سه نقطه کنار آن کلیک کرده و Modify را انتخاب کنید.
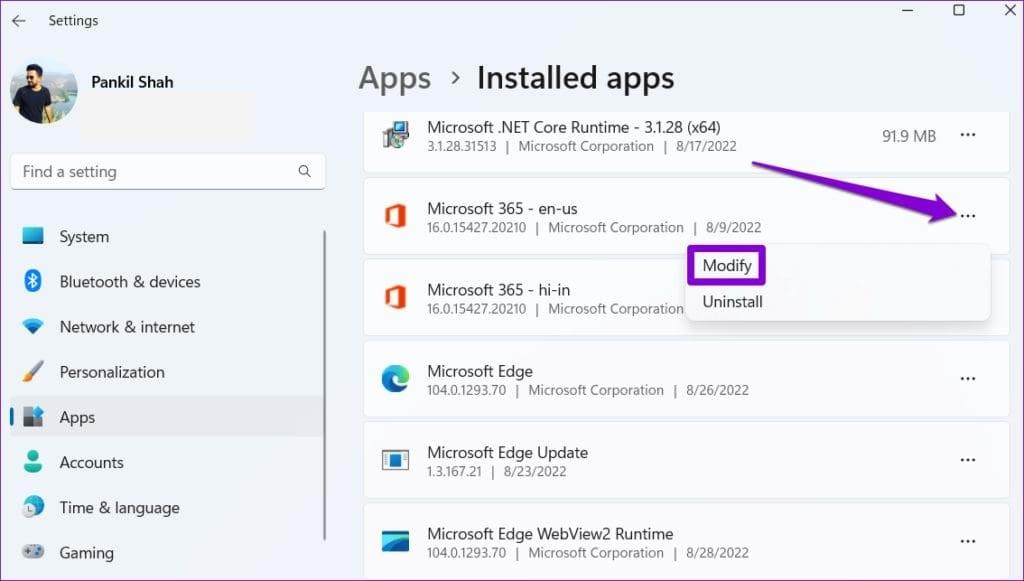
مرحله 3: گزینه Quick Repair را انتخاب کرده و روی Repair کلیک کنید.
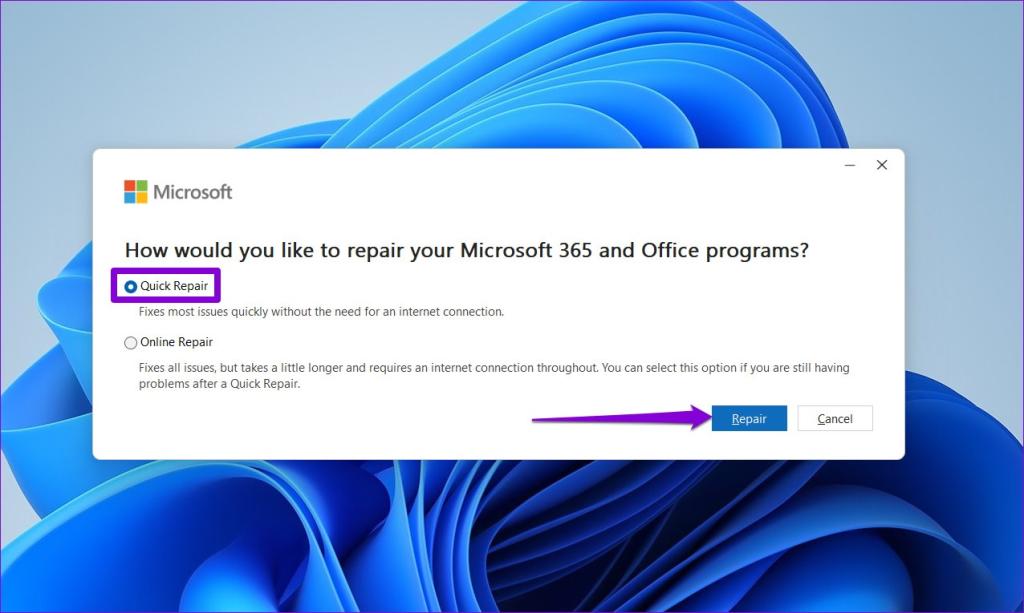
اگر مشکل باقی ماند، مراحل بالا را تکرار کنید و به جای آن یک تعمیر آنلاین انجام دهید. این عملیات تعمیر کامل تری را برای حل هر گونه مشکل با ورد انجام می دهد.
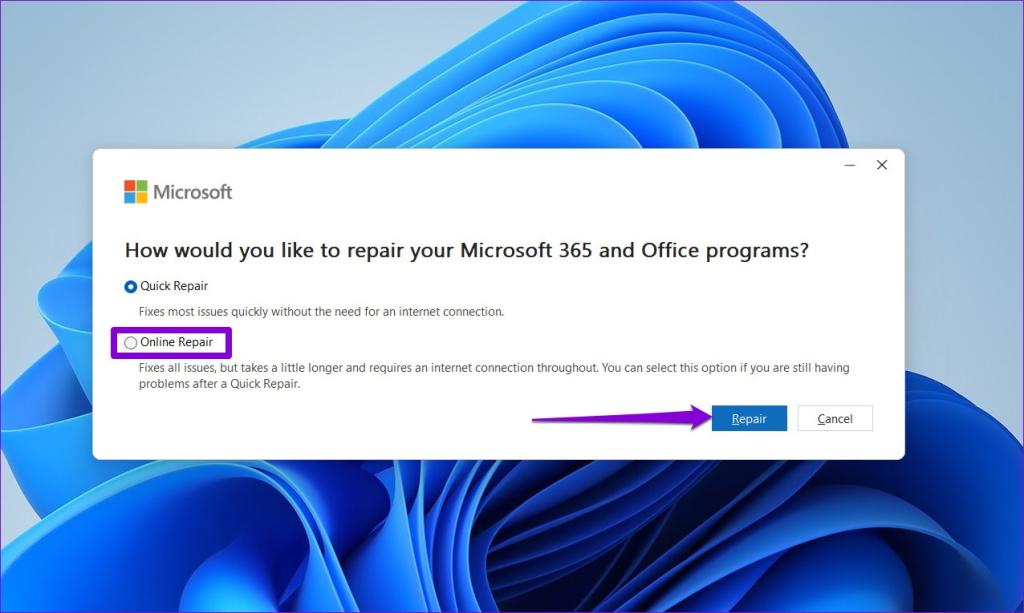
سخن پایانی:
چنین مشکلاتی در مورد هایپرلینک ها در ورد می تواند جریان یکپارچه اطلاعات در یک سند را مختل کند. امیدواریم که دیگر اینطور نباشد و یکی از نکات بالا به رفع مشکل کار نکردن هایپرلینک ها در مایکروسافت ورد برای همیشه کمک کرده باشد.
مطالب مرتبط:
چگونه یک فیلم را در ورد قرار دهیم

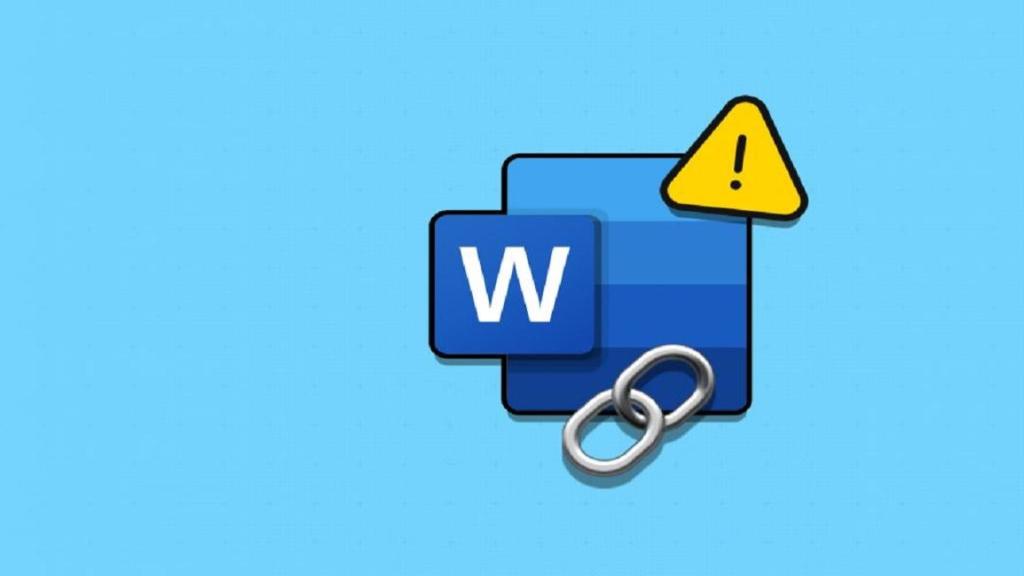
دیدگاه ها