در این مطلب از سلام دنیا، ابتدا بیایید نحوه قفل کردن یک سند ورد را در رایانه شخصی ویندوز 11 با استفاده از رمز عبور ؛ روش ساخت رمز عبور تصادفی و امن در word ببینیم. در این مقاله، مراحل مربوط به مایکروسافت ورد 2019 می باشد. توجه داشته باشید که مراحل اضافه کردن رمز عبور در آخرین نسخه های Word مشابه موارد ذکر شده در زیر است. با ما همراه باشید.
نحوه محافظت از یک سند ورد
- مرحله 1 - سند Word را که می خواهید با رمز عبور قفل کنید باز کنید.
حتما بخوانید: چگونه روی سند word رمز بگذاریم
- مرحله 2 - روی منوی File کلیک کنید .
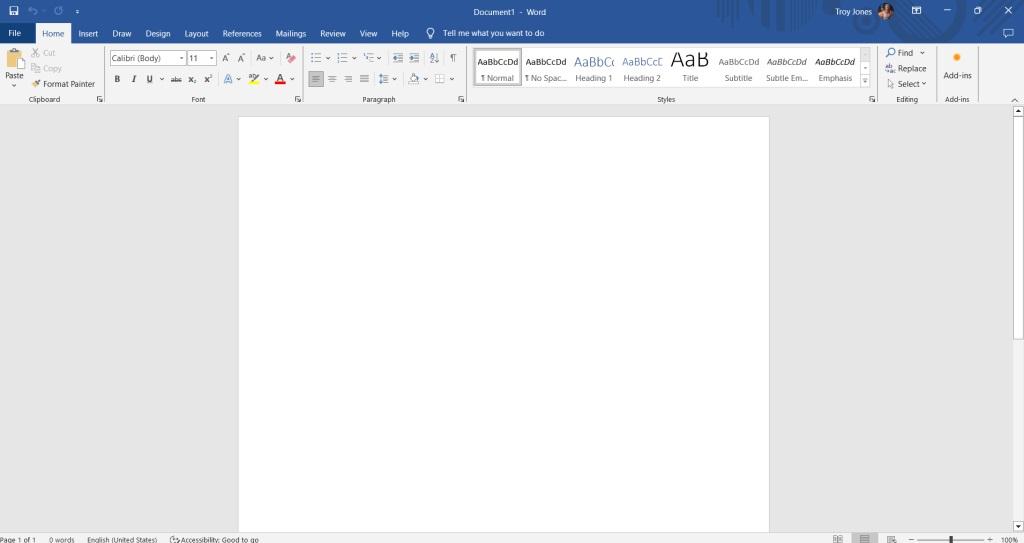
- مرحله 3 - بر روی Info کلیک کنید .
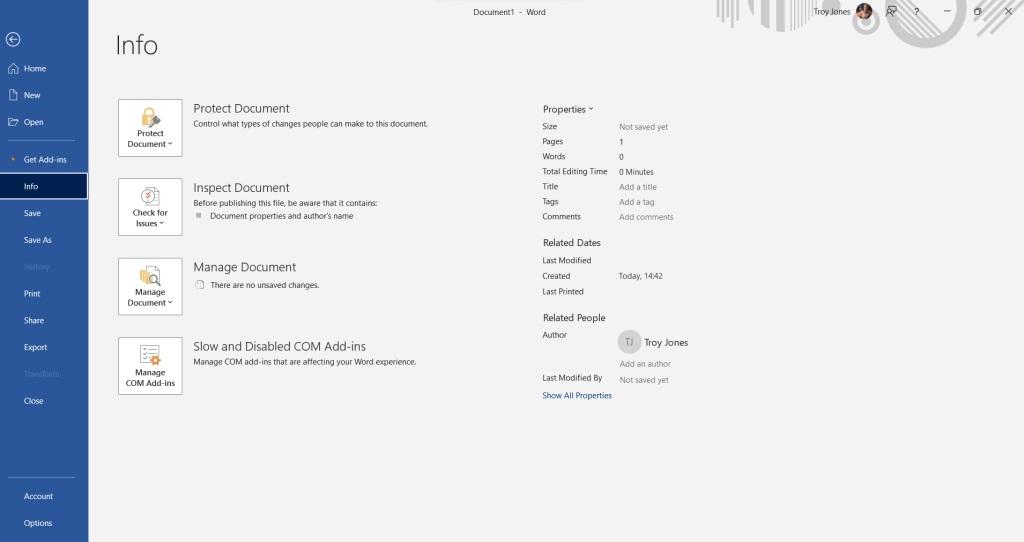
- مرحله 4 - همانطور که در تصویر زیر نشان داده شده است، روی پنجره بازشو Protect Document کلیک کنید.
- مرحله 5 - یکی از گزینه های مربوط به نحوه محافظت از سند را انتخاب کنید. در مورد ما، برای محافظت از سند با رمز عبور، روی Encrypt with Password کلیک می کنیم . با این حال، برای محدود کردن تغییراتی که کاربران در سند ایجاد میکنند، میتوانید از میان گزینههای دیگر نیز انتخاب کنید.
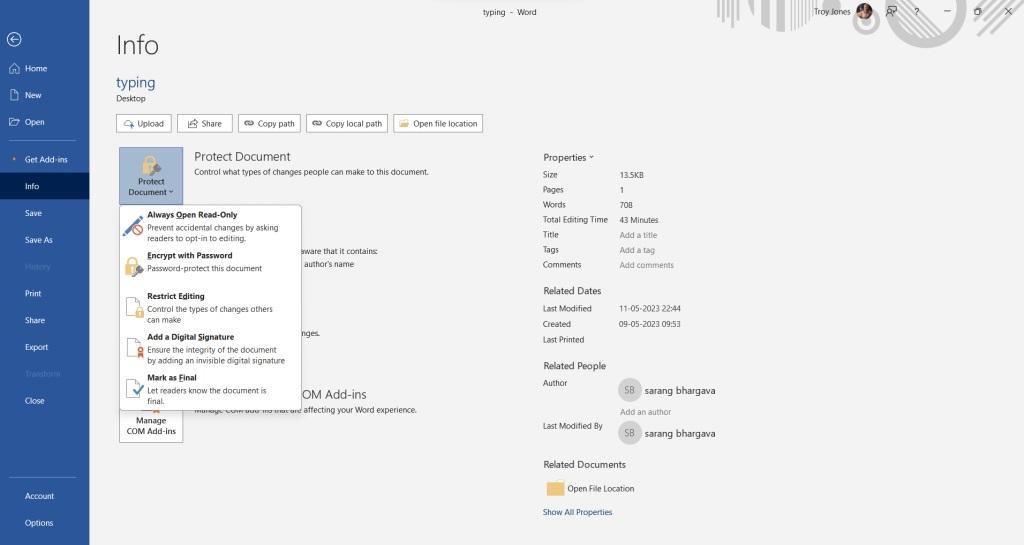
- مرحله 6 - رمز عبوری را که می خواهید سند را با آن قفل کنید وارد کنید. قبل از اینکه رمز عبور را تایپ کنید، به بخش نحوه تولید رمزهای عبور قوی تصادفی که شکستن آنها غیرممکن است بروید.
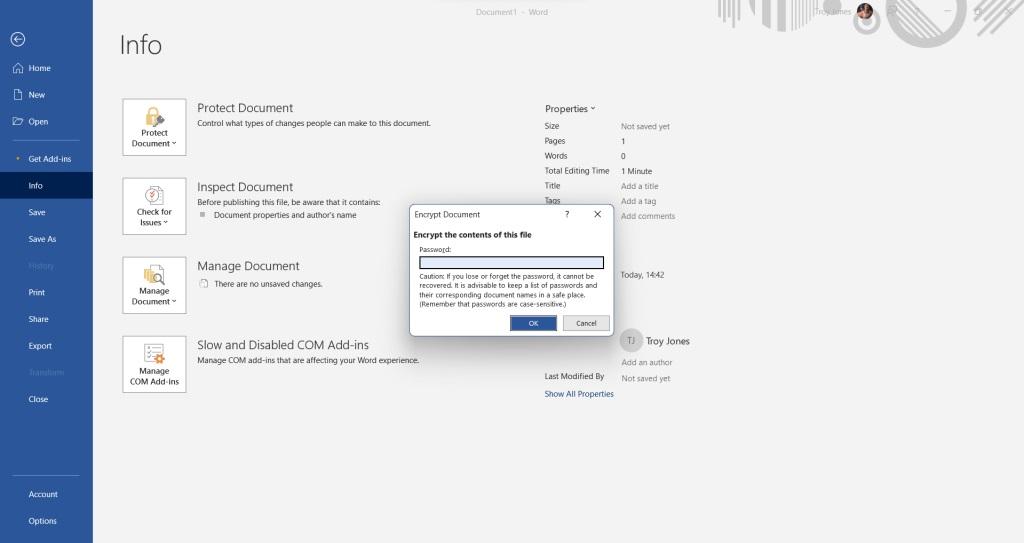
دلیل داشتن Password Manager در به خاطر سپردن رمز عبور
اکنون، همانطور که در تصویر بالا کاملاً مشهود است، این احتمال وجود دارد که رمز عبور خود را گم کرده یا فراموش کنید، مخصوصاً زمانی که چندین سند Word را در دست دارید. و وقتی با چندین سند مهم سر و کار دارید، نمی توانید چنین مدارکی را فراموش کنید. با این حال، شما همچنین نمی توانید با استفاده از رمز عبور ضعیف از اسناد Word خود محافظت کنید. در چنین سناریویی، یک مدیر رمز عبور می تواند بسیار مفید باشد.
بیایید نشان دهیم که چگونه یک مدیر رمز عبور می تواند به شما کمک کند - ایجاد گذرواژههای تصادفی و قوی – این رمز عبوری است که هنگام محافظت از سند ورد خود با رمز عبور، آن را در قسمت رمزگذاری رمزگذاری محتویات این فایل کپی و جایگذاری میکنید . چگونه می تواند به شما کمک کند تا رمزهای عبور را به خاطر بسپارید - هنگامی که تمام اعتبارنامه های شما به طور ایمن در یک مدیر رمز عبور یادداشت می شود، تنها کاری که باید انجام دهید این است که اعتبارنامه ها را کپی کنید و به اسناد دسترسی پیدا کنید.
حتما بخوانید: ساخت کاور پیج سفارشی در word
نحوه ساخت رمز عبور تصادفی و امن در ورد
قبل از اینکه رمز عبور را به سند ورد خود اضافه کنید، با استفاده از Password Manager همانطور که در زیر نشان داده شده است، یک رمز عبور قوی ایجاد کنید. در اینجا نمونهای از TweakPass را میآوریم، که یکی از بهترین مدیریتهای رمز عبور موجود امروزی است.
- مرحله 1 - ابتدا با استفاده از اعتبار خود ثبت نام کنید.
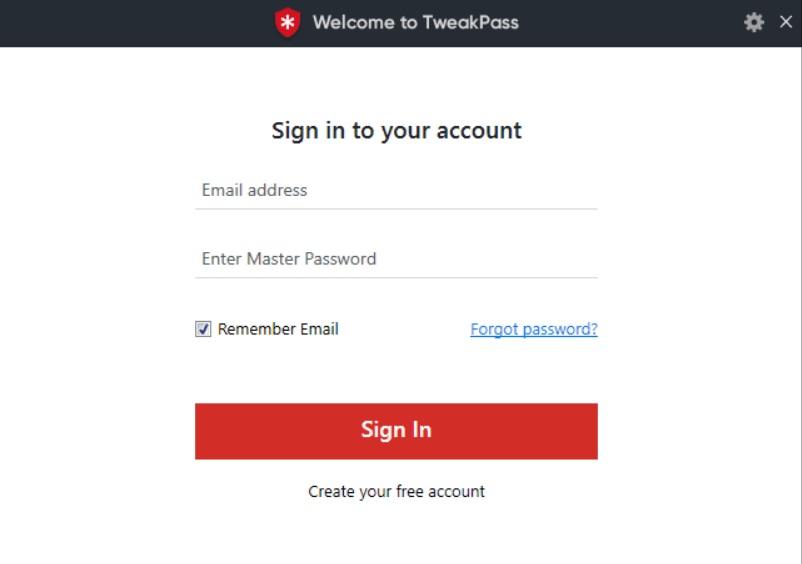
- مرحله 2 -پسوند وب TweakPass Password Manager را نصب کنید. برنامههای افزودنی برای Google Chrome، Microsoft Edge، Opera و Firefox در دسترس هستند. در اینجا ما افزونه Google Chrome TweakPass را دانلود کرده و به اعتبارنامه خود وارد شده ایم.
- مرحله 3 – بر روی Generate Secure Passwords کلیک کنید .
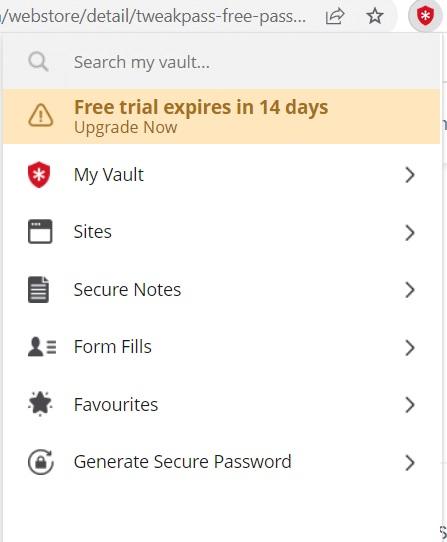
- مرحله 4 - یک رمز عبور تصادفی و دقیق ایجاد کنید. شما حتی می توانید تنظیمات را همانطور که در تصویر زیر نشان داده شده است پیکربندی کنید.
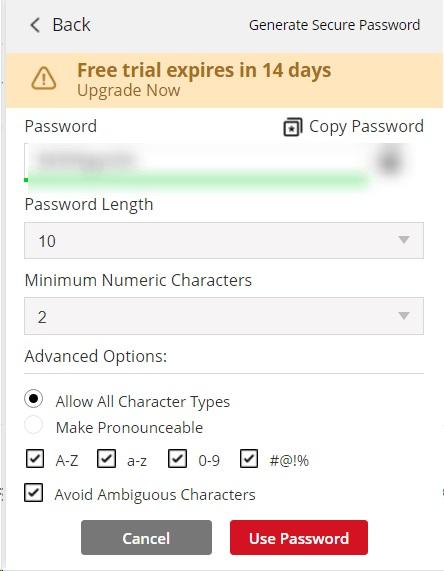
- مرحله 5 – رمز عبور را کپی کرده و در قسمت Password فایل Word خود قرار دهید.
نحوه استفاده از برنامه TweakPass در ویندوز
- مرحله 1 - ابتدا با استفاده از اعتبار خود ثبت نام کنید. شما از این اعتبارنامه ها برای ورود به TweakPass Password Manager استفاده خواهید کرد.
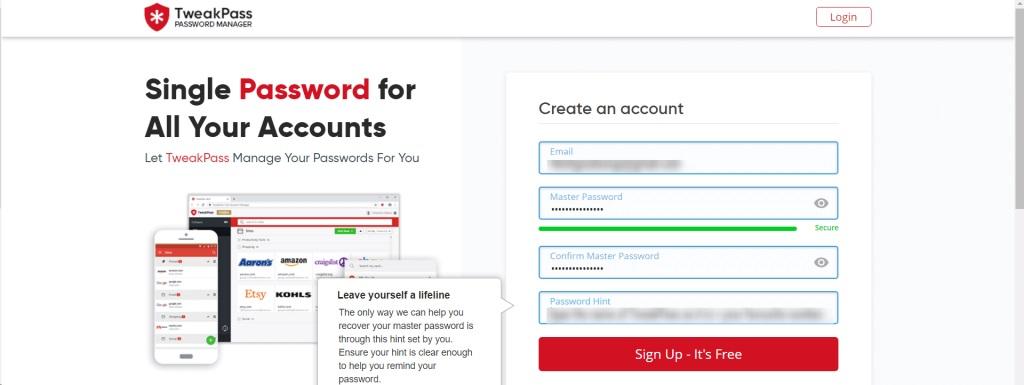
- مرحله 2 - TweakPass را نصب کنید . می توانیدTweakPass Password Managerدر ویندوز، اندروید، iOS و به عنوان افزونه در گوگل کروم، فایرفاکس، مایکروسافت اج و اپرا نصب کنید. برای هدف این پست، اجازه دهید TweakPass را روی ویندوز نصب کنیم.
- مرحله 3 - فایل نصب را اجرا کنید. پس از نصب، هنگامی که TweakPass ظاهر شد، با اطلاعات کاربری خود وارد شوید.
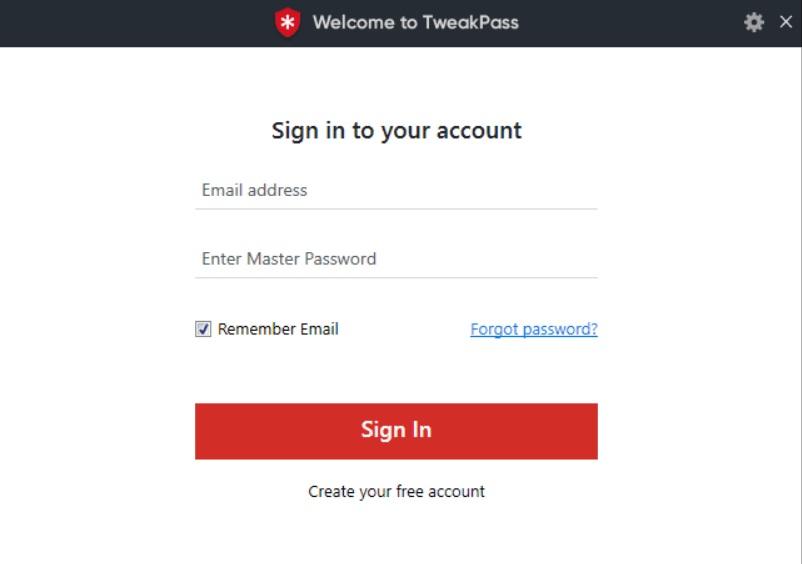
- مرحله 4 - از پنجره سمت چپ روی Secure Notes کلیک کنید . از سمت راست روی Add New + کلیک کنید و سپس روی Add Secure Notes کلیک کنید .
- مرحله 5 - در قسمت Note Type، روی منوی کشویی کلیک کنید و Add Custom Template را انتخاب کنید .
حتما بخوانید: چگونه یک فیلم را در ورد قرار دهیم
- مرحله 6 - بر روی Add new field کلیک کنید و رمزهای عبور را انتخاب کنید . در قسمت نام، Microsoft Word Documents را بنویسید. شما می توانید نام خود را انتخاب کنید. در عنوان فیلد رمز عبور را بنویسید و روی دکمه ذخیره کلیک کنید .
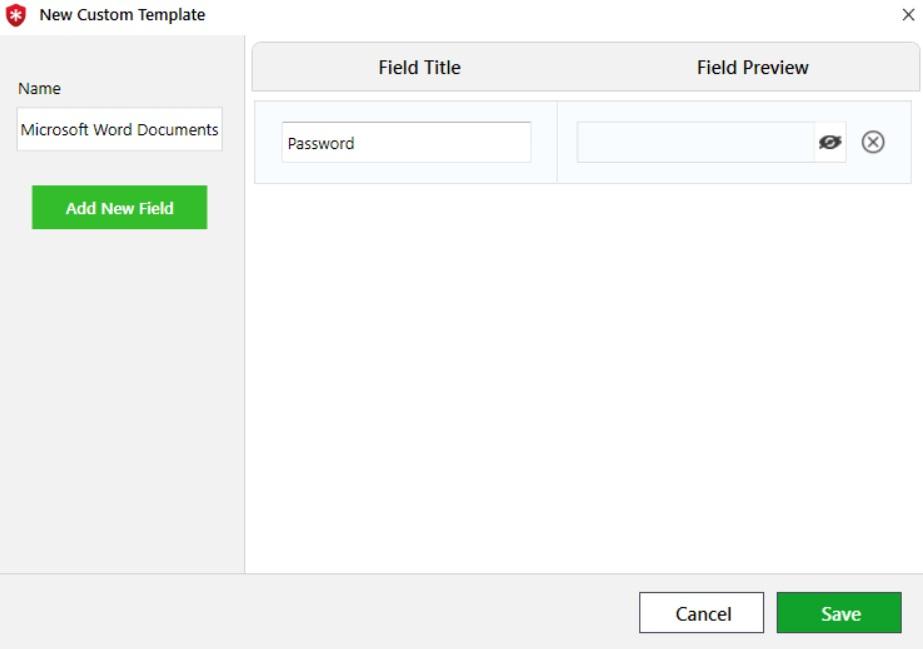
- مرحله 7 - به عقب برگردید و مانند تصویر زیر Microsoft Word Document را انتخاب کنید.
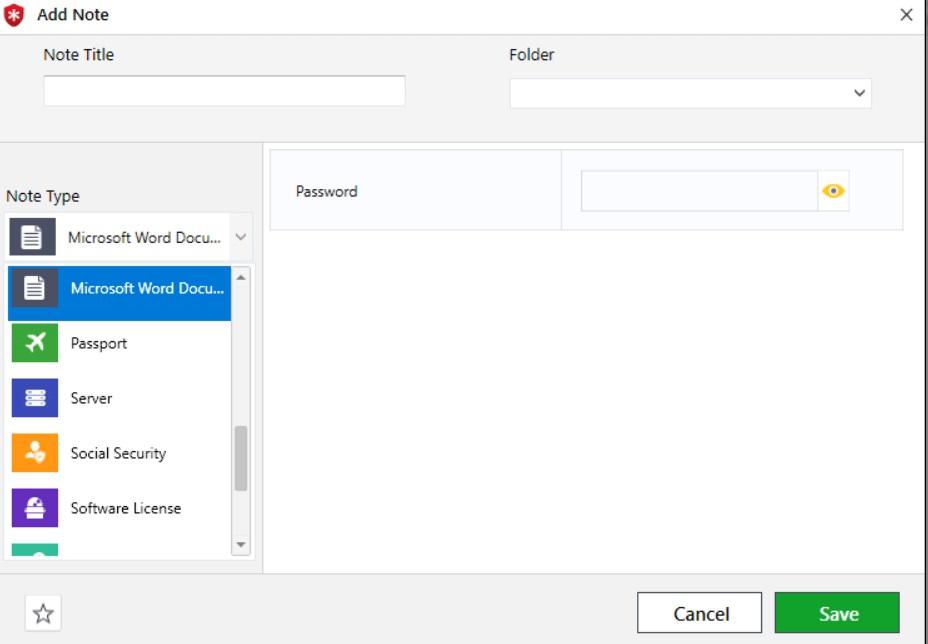
- مرحله 8 – در قسمت Note Title نام فایل Word خود را کپی و پیست کنید. در قسمت Password رمزی را که فایل Word خود را با آن رمزگذاری کرده اید وارد کنید. در اینجا می توانید از رمز عبور تصادفی قوی که با افزونه Google Chrome ایجاد کرده ایم استفاده کنید.
- مرحله 9 - بر روی دکمه save کلیک کنید .
توجه: این چیزی است که برای ما کار می کند، ممکن است شما رویکرد متفاوتی داشته باشید. شما می توانید هر چقدر که می خواهید خلاق باشید و یک الگوی دلخواه بسازید. اما، به این ترتیب، تمام رمزهای عبور اسناد ورد محرمانه شما در پشت یک صندوق امن قرار می گیرند که بیشتر با یک رمز عبور اصلی محافظت می شود.
شما می توانید از TweakPass Password Manager به مدت 14 روز به صورت رایگان استفاده کنید و می توانید از تمام ویژگی های آن به صورت رایگان استفاده کنید. پس از اتمام دوره آزمایشی، می توانید TweakPass Password Manager را با قیمت 39.95 دلار خریداری کنید.
سخن آخر
مراحل بالا ممکن است خیلی زیاد به نظر برسند، اما وقتی این گردش کار را در کار روزانه خود وارد کردید، به ما اعتماد کنید. هنگامی که شروع به تولید رمزهای عبور تصادفی و ذخیره نام و گذرواژه های فایل ورد خود در یک مکان می کنید، می توانید با هر تعداد اسناد ورد کار کنید و حتی امنیت آنها را حفظ کنید.
مطالب مرتبط:
حل مشکل read only (فقط خواندنی) فایل ورد word
حذف صفحه در ورد [Word] با 3 روش تصویری و گام به گام

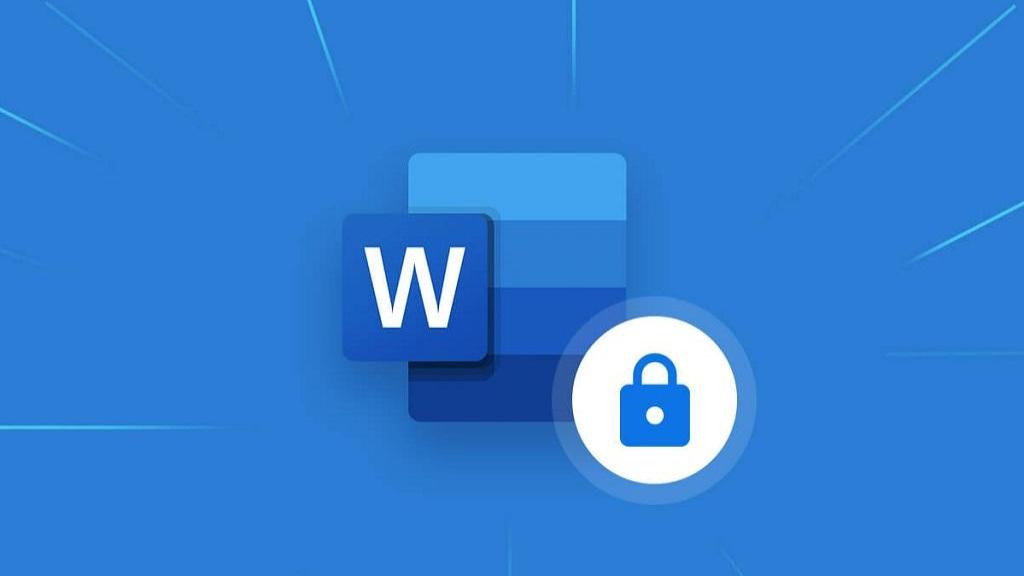
دیدگاه ها