اگر چاپگر شما به طور ناگهانی شروع به چاپ صفحات خالی کرد، ممکن است دلیل مشکل به راحتی مشخص نباشد. با این حال، چندین راهحل مؤثر وجود دارد که میتوانید از آنها برای رفع این مشکل استفاده کنید. در این مقاله از سلام دنیا، 10 روش برای جلوگیری از سفید پرینت گرفتن چاپگر و رفع مشکل چاپ صفحات خالی توسط چاپگرهای مختلف از جمله Canon، Brother، Epson، HP و سایر برندها را بررسی میکنیم. با دنبال کردن این راهکارها میتوانید عملکرد چاپگر خود را بهبود بخشیده و از بروز مجدد این مشکل جلوگیری کنید.
نحوه رفع مشکل سفید پرینت گرفتن چاپگر
1. رفع مشکل چاپ کردن صفحات خالی توسط پرینتر از طریق چاپ کردن صفحه آزمایشی
برای بررسی اینکه آیا چاپگر شما مشکل دارد، یک پرینت آزمایشی اجرا کنید. این می تواند به شما در جداسازی مشکل اساسی کمک کند. شاید هد چاپ تراز نباشد یا جریان جوهر ناهموار باشد. چاپ یک صفحه آزمایشی می تواند به شما کمک کند بیشتر بدانید. در اینجا نحوه چاپ یک صفحه آزمایشی در ویندوز آمده است:
- در منوی Start ویندوز، به برنامه Control Panel بروید.
- بر روی گزینه Devices and Printers کلیک کنید.
- روی چاپگر خود کلیک راست کرده و Printer properties را انتخاب کنید.
- در تب General، روی دکمه Print Test Page کلیک کنید.
حتما بخوانید: چگونه با گوشی اندروید پرینت بگیریم؟
این مراحل را برای چاپ یک صفحه آزمایشی در مک خود دنبال کنید:
- روی منوی Apple در سمت چپ بالای صفحه کلیک کنید.
- تنظیمات سیستم را انتخاب کنید.
- روی Printers & Scanners کلیک کنید.
- در چاپگر خود، روی دکمه Options کلیک کنید.
- روی گزینه Print Test Page در تب Utility کلیک کنید.
شاید چاپگر شما صفحات خالی را چاپ می کند زیرا جوهر آن کم است - یا جوهر آن تمام شده است - یا به دلیل لرزش سر چاپ آن. صفحه آزمایشی این موضوع را تایید خواهد کرد.
2. رفع مشکل چاپ کردن صفحات خالی توسط پرینتر از طریق راه اندازی مجدد چاپگر و کامپیوتر
بسیاری از اوقات، یک تنظیم مجدد ساده می تواند مشکل را حل کند. راه اندازی مجدد چاپگر و راه اندازی مجدد رایانه ممکن است مشکلی را که منجر به چاپ صفحات خالی چاپگر شما می شود حل کند. این چیزی است که باید انجام دهید:
- دکمه پاور چاپگر را فشار دهید تا خاموش شود.
- وقتی دستگاه خاموش است، آن را از کامپیوتر و پریز برق جدا کنید.
- کامپیوتر خود را مجددا راه اندازی کنید.
- پس از راه اندازی مجدد رایانه، چاپگر را وصل کرده و آن را راه اندازی کنید.
- یک صفحه آزمایشی را چاپ کنید تا بررسی کنید که آیا خوب کار می کند یا خیر.
3. رفع مشکل چاپ کردن صفحات خالی توسط پرینتر از طریق عیب یابی مشکلات جوهر/کارتریج
قدم بعدی این است که مطمئن شوید کارتریج را به درستی نصب کرده اید. برای حذف و بررسی آنها از نظر هرگونه آسیب یا تنظیمات نادرست به دفترچه راهنمای چاپگر خود مراجعه کنید. اگر کارتریج شما نو است، بررسی کنید که آیا محافظ پلاستیکی برداشته شده است یا خیر. هنگامی که مطمئن شدید که کارتریج های جوهر چاپگرتان به درستی نصب شده اند، سطح جوهر آنها را بررسی کنید. همه اینها دلایلی هستند که چاپگر شما صفحات خالی را چاپ می کند. برای بررسی سطح جوهر در ویندوز این مراحل را دنبال کنید:
- از کنترل پنل، به گزینه Devices and Printers بروید.
- روی چاپگر خود کلیک راست کرده و Printer properties را انتخاب کنید.
- در تب Maintenance، روی دکمه View Printer Status کلیک کنید.
- برای اطلاع از میزان جوهر باقیمانده به بخش تخمینی سطح جوهر مراجعه کنید.
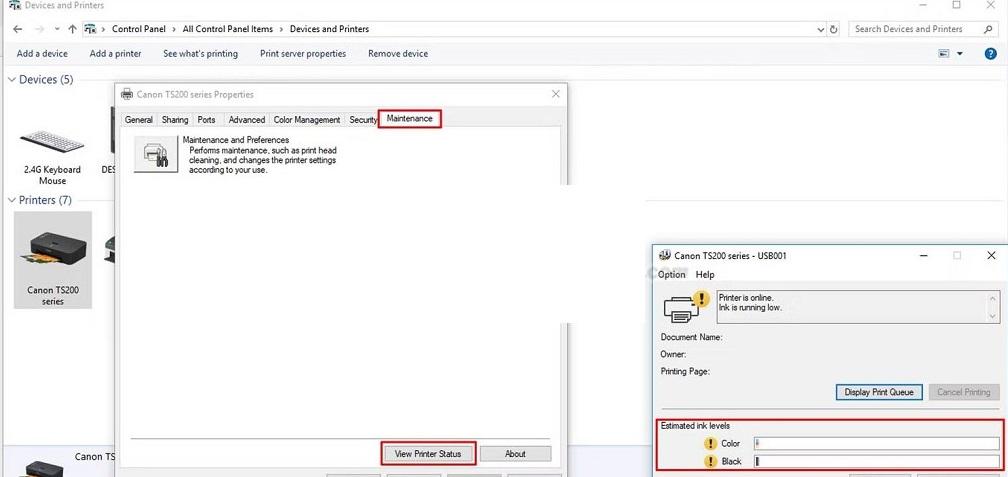
در اینجا نحوه بررسی سطح جوهر چاپگر در Mac آورده شده است:
- تنظیمات سیستم را از طریق منوی اپل باز کنید.
- روی گزینه Printers & Scanners کلیک کنید.
- چاپگر خود را انتخاب کرده و روی دکمه Options کلیک کنید.
- اطلاعات مورد نیاز شما باید در برگه سطوح تامین باشد.
حتما بخوانید: رفع خطای چاپ فایل اکسل
برخی از چاپگرها به شما این امکان را می دهند که این مقدار جوهر را مستقیماً از روی صفحه نمایش چاپگر بررسی کنید. در اینجا نحوه انجام آن آمده است:
- در صفحه چاپگر خود، به گزینه Setup یا Settings بروید.
- گزینه Tools را پیدا کنید و روی گزینه Estimated Ink Levels کلیک کنید.
اگر سطح جوهر کم است، ممکن است لازم باشد جوهر یا کارتریج تونر را تعویض کنید. به دستورالعمل ها مراجعه کنید: نحوه انتخاب نوع جوهر و پر کردن مجدد جوهر به درستی.
4. رفع مشکل چاپ کردن صفحات خالی توسط پرینتر از طریق باز کردن هد پرینتر
اگر چاپگر شما به طور ناگهانی صفحات خالی را چاپ می کند، ممکن است مشکل از هد چاپ باشد. سر چاپ در پایین کارتریج قرار دارد و از طریق سوراخ های میکروسکوپی جوهر را روی کاغذ می پاشد. این سوراخ های کوچک ممکن است مسدود شوند و منجر به چاپ ناقص یا نامنظم شوند. شما اغلب می توانید گرفتگی ها را به سادگی با اجرای یک چرخه تمیز کردن تمیز کنید، و در اینجا نحوه انجام آن آورده شده است. فقط مطمئن شوید که کاغذ در سینی چاپ قرار داده شده است.
باز کردن هد پرینتر در ویندوز:
- در کنترل پنل به قسمت Devices and Printers بروید.
- روی چاپگر خود کلیک راست کرده و Printer properties را انتخاب کنید.
- در تب Maintenance، روی Maintenance and Preferences کلیک کنید.
- تمیز کردن منظم یا تمیز کردن عمیق را انجام دهید.
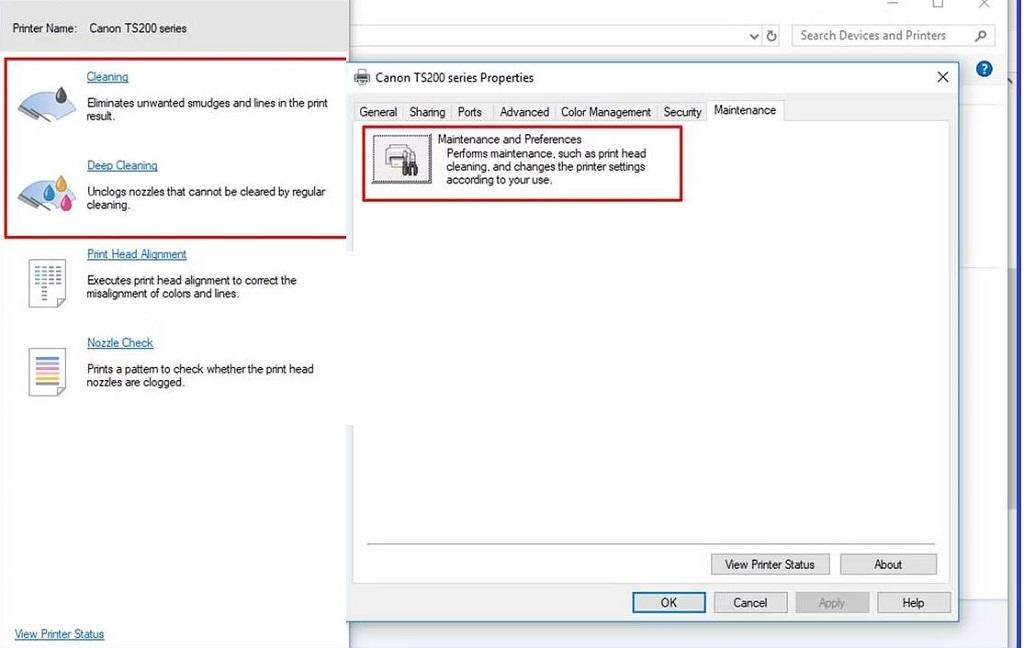
باز کردن هد پرینتر در مک:
- در منوی اپل به تنظیمات سیستم > چاپگرها و اسکنرها بروید.
- در قسمت گزینه های چاپگر، در تب Utility، روی دکمه Open Printer Utility کلیک کنید.
- در منوی کنترل، Maintenance را انتخاب کنید.
- روی Print Head Cleaning کلیک کنید و گزینه های روی صفحه را دنبال کنید تا به تمیز کردن ادامه دهید.
حتما بخوانید: آموزش تنظیمات چاپگر رنگی برای پرینت و چاپ سیاه و سفید در ویندوز
با انسداد شدیدتر، می توانید کارتریج معیوب را با دستمال تمیز کنید و آن را با یک حلال مبتنی بر الکل مرطوب کنید. فقط مطمئن شوید که تماس های الکتریکی روی کارتریج خود را لمس نکنید، زیرا ممکن است کارتریج را غیر قابل استفاده کند.
5. رفع مشکل چاپ کردن صفحات خالی توسط پرینتر از طریق تراز کردن کارتریج چاپگر
اگر کارتریج های جوهر چاپگر شما به درستی نصب نشده باشند، ممکن است با چاپ های نامرتب مواجه شوید. برای تراز کردن کارتریج های چاپگر، این مراحل را در ویندوز دنبال کنید:
- به Control Panel > Devices and Printers بروید.
- روی چاپگر خود کلیک راست کرده و Printing Preferences را انتخاب کنید.
- در تب Maintenance، روی Maintenance and Preferences کلیک کنید.
- گزینه تراز هد چاپ را پیدا کنید و دستورالعمل های روی صفحه را دنبال کنید.
- مجدداً، قبل از شروع کار، مطمئن شوید که کاغذ را در چاپگر قرار داده اید.
6. رفع مشکل چاپ کردن صفحات خالی توسط پرینتر از طریق اجرا کردن Printer Troubleshooter در ویندوز
در بیشتر موارد، اجرای یک عیب یاب برای چاپگر، مشکل را شناسایی و برطرف می کند. در اینجا نحوه اجرای Printer Troubleshooter آورده شده است:
- روی منوی Start کلیک کنید و به تنظیمات بروید.
- روی Update & Security کلیک کنید و به تب Troubleshoot در سمت چپ بروید.
- عیبیابی چاپگر را در بخش Get up and running پیدا خواهید کرد.
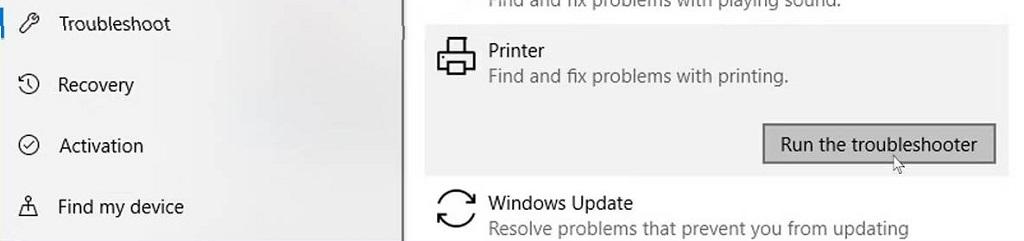
7. رفع مشکل چاپ کردن صفحات خالی توسط پرینتر از طریق به روز رسانی درایور چاپگر
سازندگان چاپگر به طور مرتب درایورهای خود را به روز می کنند. برای به روز نگه داشتن چاپگر خود، به وب سایت درایور سازنده چاپگر مراجعه کرده و مدل خود را پیدا کنید. آخرین درایور چاپگر را دانلود و نصب کنید و یک سند یک صفحه ای را چاپ کنید تا بررسی کنید که آیا این مشکل را حل می کند یا خیر.
حتما بخوانید: روش های دسترسی به ابزار مدیریت پرینتر
8. رفع مشکل چاپ کردن صفحات خالی توسط پرینتر از طریقچاک کردن مستقیم در چاپگر
اسپولینگ چاپگر اجازه میدهد کارهای چاپ سریعتر و در پسزمینه کامل شوند، بنابراین از منابع زیادی در یک زمان استفاده نمیکنند. اما گاهی اوقات، ممکن است باعث شود چاپگر شما صفحات خالی یا تقریباً خالی را چاپ کند. در اینجا نحوه غیرفعال کردن ویژگی اسپولینگ چاپگر در ویندوز آورده شده است.
- در برنامه Control Panel، به Devices and Printers بروید.
- روی چاپگر خود کلیک راست کرده و Printer properties را انتخاب کنید.
- در تب Advanced گزینه Print direct to the printer را انتخاب کنید.
9. رفع مشکل چاپ کردن صفحات خالی توسط پرینتر از طریق بررسی اینکه آیا فقط داده ها را چاپ می کند یا خیر
برخی از تنظیمات چاپ ممکن است بر روی چاپ شما تأثیر بگذارد. این راه حل مخصوص Word را امتحان کنید: تیک گزینه چاپ فقط داده ها از فرم را در گزینه های پیشرفته Microsoft Word بردارید.
10. رفع مشکل چاپ کردن صفحات خالی توسط پرینتر از طریق بررسی فونت های از دست رفته و نصب مجدد آن ها
برخی از خطاهای چاپ ممکن است به دلیل عدم وجود فونت یا تنظیمات نامناسب باشد. بررسی کنید آیا سندی که میخواهید چاپ کنید فونت سفارشی دارد یا خیر. اگر چنین است، ممکن است لازم باشد آنها را مجدداً نصب کنید تا پرینت های شما دقیق باشند. منابع آنلاین زیادی وجود دارد که می توانید فونت های رایگان دریافت کنید.
سخن آخر
در نهایت، مشکلات چاپ صفحات خالی میتواند ناشی از عوامل مختلفی باشد، از تنظیمات نادرست گرفته تا مشکلات سختافزاری یا کمبود جوهر. با اجرای راهحلهای ذکر شده، احتمالاً مشکل برطرف خواهد شد. همچنین اگر از سرویسهای اشتراکی مانند جوهر فوری HP استفاده میکنید، اطمینان حاصل کنید که اشتراک شما به درستی فعال است، هرچند که این موضوع کمتر باعث بروز چنین مشکلاتی میشود. حفظ و نگهداری منظم چاپگر، بهروزرسانی نرمافزار و استفاده از مواد مصرفی باکیفیت، از دیگر اقداماتی است که میتواند از بروز این مشکلات در آینده جلوگیری کند.
مطالب مرتبط:
روش چاپ سند ورد با و بدون تغییرات و نظرات حاشیه نویسی
پرینت گرفتن از آیفون با استفاده از Wi Fi

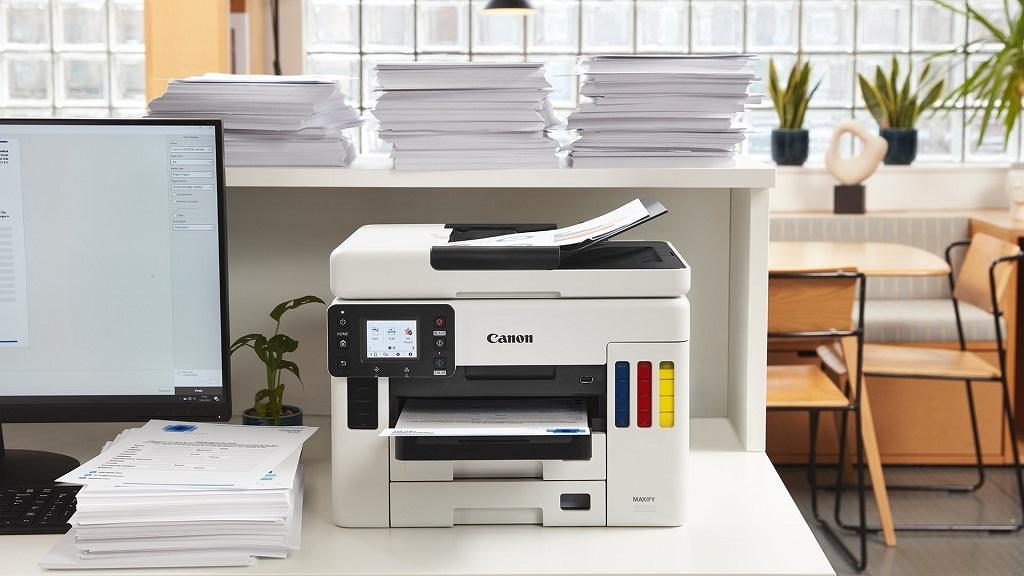
دیدگاه ها