چه از رایانه یا لپتاپ استفاده کنید، احتمالاً حداقل یک بار با مشکل صفحه کلید مواجه شده اید. و یکی از رایج ترین مشکلات صفحه کلید شما کار نکردن کلید اسپیس کیبورد لپ تاپ و کامپیوتر است. در این مطلب از سلام دنیا درباره کار نکردن کلید اسپیس (فاصله) در لپ تاپ یا کامپیوتر صحبت خواهیم کرد. با ما همراه باشید.
کار نکردن کلید اسپیس (فاصله) در لپ تاپ یا کامپیوتر
در حالی که می توانید یک صفحه کلید جدید برای تعمیر اسپیس (فاصله) خود بخرید، بهتر است ابتدا راه حل های عملی دیگر را بررسی کنید. اجازه دهید قبل از بررسی دلایل احتمالی مشکل به سرعت آنها را بررسی کنیم.
علت از کار افتادن دکمه اسپیس در لپ تاپ یا کامپیوتر
حتما بخوانید: آموزش حل مشکل کار نکردن کلیدهای ترکیبی و میانبر
- اشکالات نرم افزاری
- مشکلات درایور صفحه کلید
- آسیب فیزیکی یا انسداد
- تنظیمات دسترسی
- آلوده شدن به بدافزار یا ویروس
- خرابی سخت افزار
- خطای کاربر
به خاطر داشته باشید که اینها فقط دلایل احتمالی هستند و عیب یابی دقیق ممکن است نیاز به بررسی بیشتر داشته باشد.
چگونه می توانم یک کلید اسپیس (فاصله) را تعمیر کنم؟
اگر کلید اسپیس فاصله روی رایانه شخصی ویندوز 11/10 شما کار نمیکند، به این ترتیب میتوانید مشکل را حل کنید.
روش 1: کامپیوتر را مجددا راه اندازی کنید
راهاندازی مجدد رایانه سریعترین و سادهترین راهحل است، زیرا بسیاری از مشکلات متناوب رایانه شخصی، از جمله مشکلات صفحهکلید را با بهروزرسانی همه فرآیندهای سیستم و پاک کردن حافظه شما برطرف میکند. بنابراین قبل از انجام هر کاری، کامپیوتر خود را مجددا راه اندازی کنید و ببینید که آیا مشکل را برطرف می کند یا خیر.
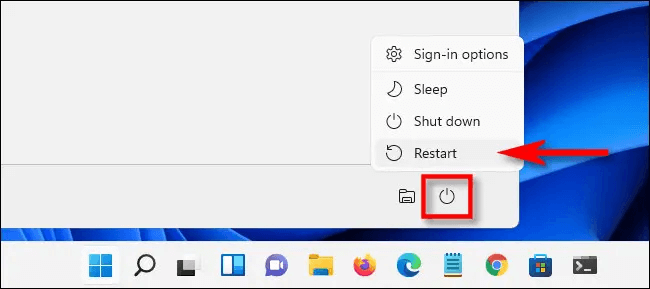
روش 2: از عیب یاب صفحه کلید استفاده کنید
عیب یاب ویندوز گروهی از ابزارهای یکپارچه هستند که به شما در حل ایرادات و مشکلات متناوب رایانه کمک می کنند. ابزار عیب یابی صفحه کلید را می توان در این شرایط برای حل مشکل اسپیس (فاصله) استفاده کرد. در اینجا نحوه راه اندازی آمده است:
حتما بخوانید: تنظیمات صفحه کلید و تغییر چیدمان دکمه های کیبورد
مرحله 1: " setting " را در نوار جستجوی منوی Start تایپ کنید، سپس بهترین تطابق را انتخاب کنید.
مرحله 2: سپس روی تب System در پنل سمت چپ کلیک کرده و Troubleshoot را انتخاب کنید .

مرحله 3: other troubleshooters را از آنجا انتخاب کنید.
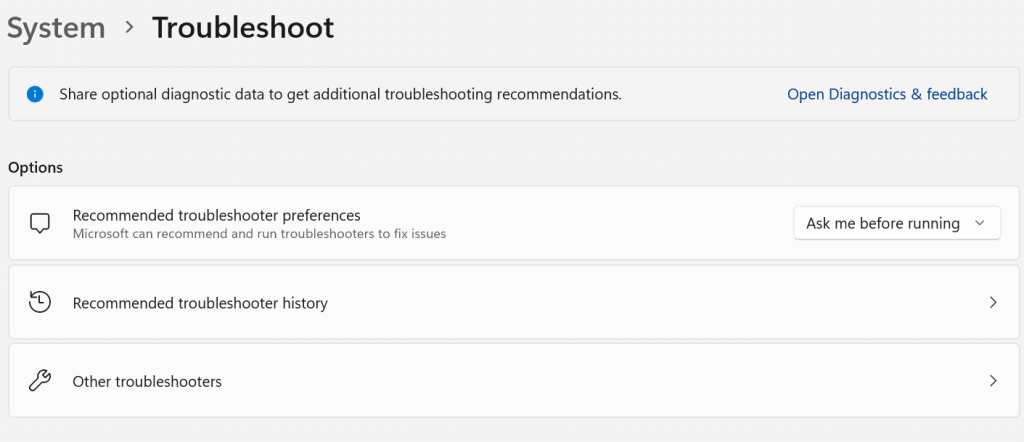
مرحله 4: به صفحه کلید بروید و در کنار آن Run را انتخاب کنید.
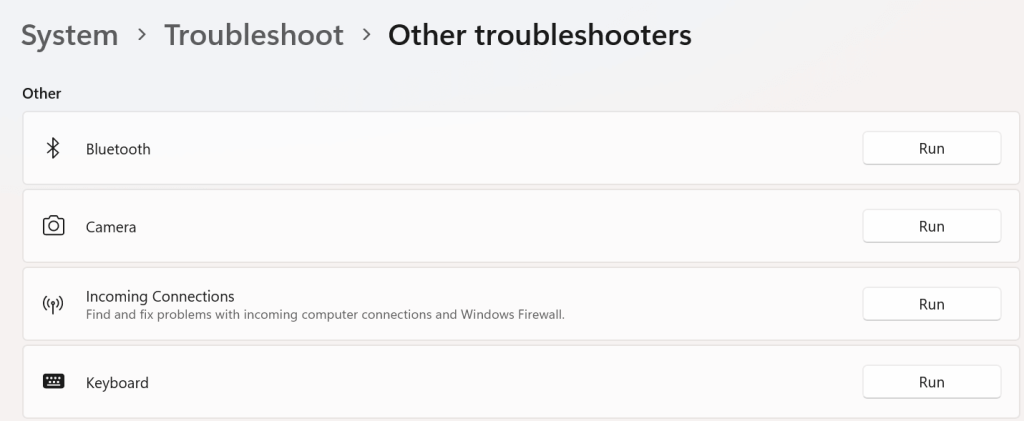
مرحله 5: پس از اسکن، عیب یابی به طور خودکار هر مشکلی را که پیدا کند اصلاح می کند.
روش 3: درایورها را به روز کنید
درایورها انواع مختلفی از برنامه ها هستند که به فرآیند ارتباط بین نرم افزار و سخت افزار رایانه شما کمک می کنند. از این رو مهم است که درایورهای خود را به روز نگه دارید. برای انجام این کار، ما استفاده از Advanced Driver Updater را پیشنهاد می کنیم، ابزاری شگفت انگیز که رایانه شما را اسکن می کند، مشکلات درایورها را شناسایی می کند و با چند کلیک ماوس تمام مشکلات درایور شما را برطرف می کند.
حتما بخوانید: آموزش تایپ کاراکتر و نمادهای خاص در لپ تاپ با کلید میانبر
در اینجا مراحلی وجود دارد که باید برای به روز رسانی درایورهای موجود با نسخه های سازگار و جدید دنبال کنید:
مرحله 1: Advanced Driver Updater را از لینک دانلود ارائه شده در زیر دانلود و نصب کنید .
دانلود برنامه Advanced Driver Updater
مرحله 2: برنامه را باز کنید و روی دکمه Start Scan Now کلیک کنید .
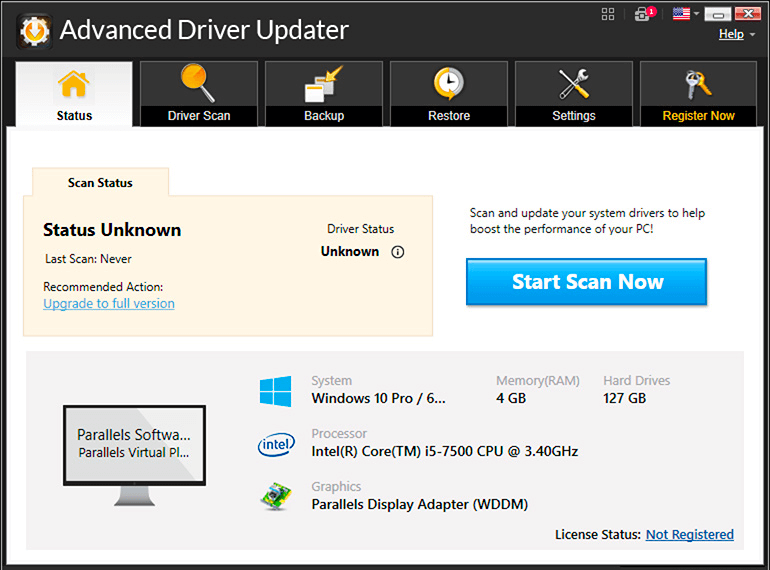
مرحله 3: لیستی از مشکلات درایور در رابط برنامه روی صفحه ظاهر می شود.
مرحله 4: روی دکمه Update در کنار درایورهای صفحه کلید از لیست کلیک کنید و منتظر بمانید تا فرآیند تکمیل شود.
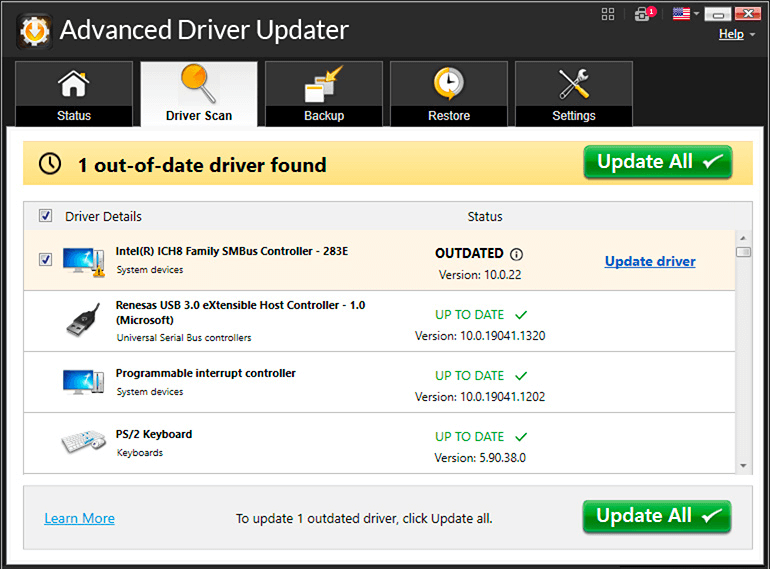
مرحله 5: کامپیوتر خود را مجددا راه اندازی کنید تا تغییرات اعمال شوند.
روش 4: ویندوز را به روز کنید
مایکروسافت بهروزرسانیهای خاصی را برای تمام کاربران ویندوز 11 خود ارائه میکند تا باگها و سایر ناهنجاریهایی را که در طول زمان روی رایانه شخصی رخ میدهند، برطرف کنند. این به روز رسانی ها را می توان با استفاده از مکانیزم داخلی ماژول آپدیت ویندوز به صورت رایگان دانلود و نصب کرد. در اینجا مراحل انجام می شود:
مرحله 1: Win + I را فشار دهید تا پنجره تنظیمات باز شود .
مرحله 2: روی تب Windows Update در سمت چپ پنل کلیک کنید.
مرحله 3: روی دکمه Check for Updates در سمت راست پنل کلیک کنید.
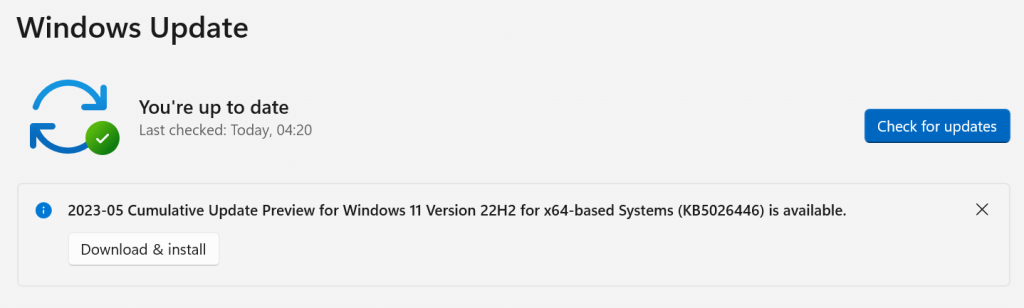
مرحله 4: منتظر بمانید تا فرآیند اسکن، دانلود و نصب به روز رسانی ها تکمیل شود و کامپیوتر خود را مجددا راه اندازی کنید.
روش 5: صفحه کلید را تغییر دهید
اگر ساعتهای زیادی در روز از صفحه کلید خود استفاده میکنید، مانند تایپ کردن یا بازی کردن، احتمالاً به مرور زمان یک یا دو کلید را از دست خواهید داد. سعی کنید از یک صفحه کلید جایگزین از یک دوست یا همکار استفاده کنید تا ببینید آیا مشکل ادامه دارد یا خیر. اگر کلید اسپیس (فاصله) در رایانه شما به طور معمول کار می کند، مشکل سخت افزار شماست. همچنین میتوانید کلید اسپیس (فاصله) خود را روی کلیدی که کمتر استفاده میشود، مانند Scroll Lock، دوباره برنامهریزی کنید تا مشکل را به طور موقت برطرف کنید.

سخن آخر: رمزگشایی رمز و راز پشت کلید اسپیس (فاصله) کامپیوتر ناکارآمد ویندوز شما
شناسایی و تعمیر یک کلید خراب یا هر کلیدی برای آن موضوع نباید دشوار باشد. امیدواریم یکی از راه حل های ذکر شده توانسته باشد صفحه کلید شما را به حالت عادی بازگرداند. بسیاری از این راهحلها همچنین میتوانند به مشکلات سختافزاری مشابه این مورد کمک کنند، مانند ماوس که پاسخ نمیدهد، و غیره. بنابراین، حتما این نکات ساده را برای استفاده بعدی ذخیره کنید.
مقالات مرتبط:
علت و رفع مشکل کار نکردن کیبورد لپ تاپ
روش تمیز کردن صفحه کلید لپ تاپ
روش وصل کردن کیبورد بی سیم به کامپیوتر


دیدگاه ها