در این مقاله از سلام دنیا، ما به بررسی راه حل های رایگان برای بازیابی اطلاعات از pen drive میپردازیم. این راهنمای ساده و سه مرحلهای، به شما کمک میکند تا به راحتی داده ها و فایل های از دست رفته یا آسیب دیده در pen drive خود را بازیابی کنید. از pen drive های خراب، فرمت شده یا شناسایی نشده گرفته تا دیگر دستگاه های ذخیره سازی، این روشها کاربرد دارند. همچنین، راهکارهایی برای رفع مشکل عدم نمایش داده ها در pen drive ارائه شده تا بتوانید بهسرعت اطلاعات خود را بازیابی کنید. با ما همراه باشید.
آیا بازیابی اطلاعات از pen drive ممکن است؟
آیا تا به حال تمام اطلاعات موجود در pen drive را از دست داده اید اما نمی دانید چگونه اطلاعات را از آن بازیابی کنید؟ بهترین نرم افزار بازیابی اطلاعات پن درایو MiniTool Power Data Recovery – قادر به بازیابی اطلاعات از پن درایو و سایر دستگاه های ذخیره سازی است. بسیار آسان برای استفاده، و مبتدیان می توانند اطلاعات را از دستگاه های USB به راحتی از دست داده یا حذف کنند. بازیابی اطلاعات حذف شده دائمی از پن درایو یا بازیابی فایلها از پن درایو خراب یا فرمتشده یا غیرقابل دسترسی کاملاً پشتیبانی میشود. این پست شامل سه بخش است: نحوه بازیابی اطلاعات از پن درایو. نحوه رفع مشکل «نشان دادن اطلاعات پن درایو» و لیست 5 بهترین نرم افزار بازیابی پن درایو رایگان.
حتما بخوانید: نحوه بازیابی مخاطبین پاک شده در اسکایپ
بهترین نرمافزارهای رایگان برای بازیابی اطلاعات از pen drive
مهم نیست که از دست دادن اطلاعات پن درایو به دلیل حذف تصادفی، فرمت یا خطاهای دیگر باشد، می توانید این روش رایگان را برای بازیابی اطلاعات و فایل ها از درایوهای قلم، درایوهای فلش USB، کارت های حافظه و سایر دستگاه های رسانه ذخیره سازی خود امتحان کنید. در ابتدا، میتوانید بررسی کنید که این ابزار رایگان بازیابی پن درایو MiniTool Power Data Recovery چه کاری انجام میدهد و بهترین نرم افزار بازیابی درایو فلش را دانلود رایگان نسخه کامل بر روی رایانه Windows 10 یا 8 یا 7 یا Vista یا XP خود دریافت کنید. 100% تمیز و رایگان. برای کاربران مک، لطفاً به برنامه بازیابی اطلاعات مک - Stellar Data Recovery برای Mac مراجعه کنید . MiniTool Power Data Recovery Free بازیابی پن درایو را به اندازه کافی آسان می کند. می توانید از آن برای موارد زیر استفاده کنید:
- عکس ها، فیلم ها، موسیقی، اسناد اداری، هر گونه داده و فایل دیگری را از درایوهای قلم، درایوهای فلش USB به راحتی بازیابی کنید.
- بازیابی فایل های از دست رفته از پن درایو همه برندها از جمله. SanDisk، Kingston، Sony، Transcend، Toshiba، HP، Lexar و غیره.
- به شما کمک می کند اطلاعات را از موقعیت های مختلف از دست دادن داده بازیابی کنید: حذف تصادفی فایل، فرمت USB اشتباهی، خرابی سیستم عامل، حمله ویروس، خرابی هارد دیسک یا دستگاه، و بسیاری موارد دیگر.
- پیشنمایش حداکثر 70 نوع فایل را با پیشنمایش فایل داخلی مشاهده کنید تا قبل از بازیابی، تأیید کنید که آیا فایل دقیقاً فایل مورد نظر است یا خیر.
- جستجو و فایل مورد نظر بر اساس نام، نوع. با تنظیم پارامترهای فیلتر: پسوند، اندازه، تاریخ، فایل ها را به سرعت پیدا کنید. فقط فایل های از دست رفته را نشان دهید و گزینه های نمایش فایل های معمولی برای انتخاب در دسترس هستند.
- یک دیسک قابل بوت یا درایو USB برای بازیابی اطلاعات از رایانه ویندوز با نسخه Pro در زمانی که رایانه شما نمی تواند بوت شود بسازید.
بهترین نرم افزار رایگان بازیابی اطلاعات پن درایو نسخه کامل را بر روی رایانه شخصی ویندوز 10 یا 8 یا 7 دانلود و نصب کنید و مراحل ساده زیر را دنبال کنید تا به راحتی اطلاعات را از پن درایو به صورت رایگان بازیابی کنید. حتی می توانید به راحتی اطلاعات را پس از فرمت کردن پن درایو یا از یک پن درایو خراب با این ابزار بازیابی کنید.
دانلود نرم افزار MiniTool Power Data Recovery Free
نحوه بازیابی فایل های حذف شده یا از دست رفته از Pen Drive
پیش شرط: هنگامی که به طور تصادفی فایلی را در پن درایو حذف کردید یا متوجه شدید که برخی از داده ها به طور غیرمنتظره از درایو ناپدید می شوند، لطفاً فوراً استفاده از دستگاه USB را متوقف کنید و برای جلوگیری از بازنویسی داده ها، داده های جدید را در درایو ذخیره نکنید . زیرا پس از بازنویسی داده ها، دیگر نمی توانید اطلاعات حذف شده یا از دست رفته را بازیابی کنید.
مرحله 1 . Pen Drive را به رایانه شخصی وصل کنید
USB را در یکی از پورت های USB رایانه شخصی خود قرار دهید. پس از اتصال USB و شناسایی موفقیتآمیز آن توسط رایانه، میتوانید MiniTool Power Data Recovery را راهاندازی کنید و این نرمافزار بازیابی اطلاعات پن درایو رایگان هوشمند، تمام درایوها و دستگاههایی را که میشناسد در رابط اصلی فهرست میکند.
حتما بخوانید: آموزش بازیابی اطلاعات و عکس بعد از ریست فکتوری در اندروید
مرحله 2 . پن درایو هدف را اسکن کنید
پن درایو مورد نظر را در Logical Drives انتخاب کنید و روی دکمه Scan کلیک کنید ، یا می توانید به تب Devices بروید و کل دستگاه USB را برای اسکن انتخاب کنید. این نرم افزار به طور خودکار کل پن درایو را اسکن کرده و اطلاعات را بازیابی می کند. تمام فایل های قابل بازیابی را در پنجره نتیجه اسکن لیست می کند.
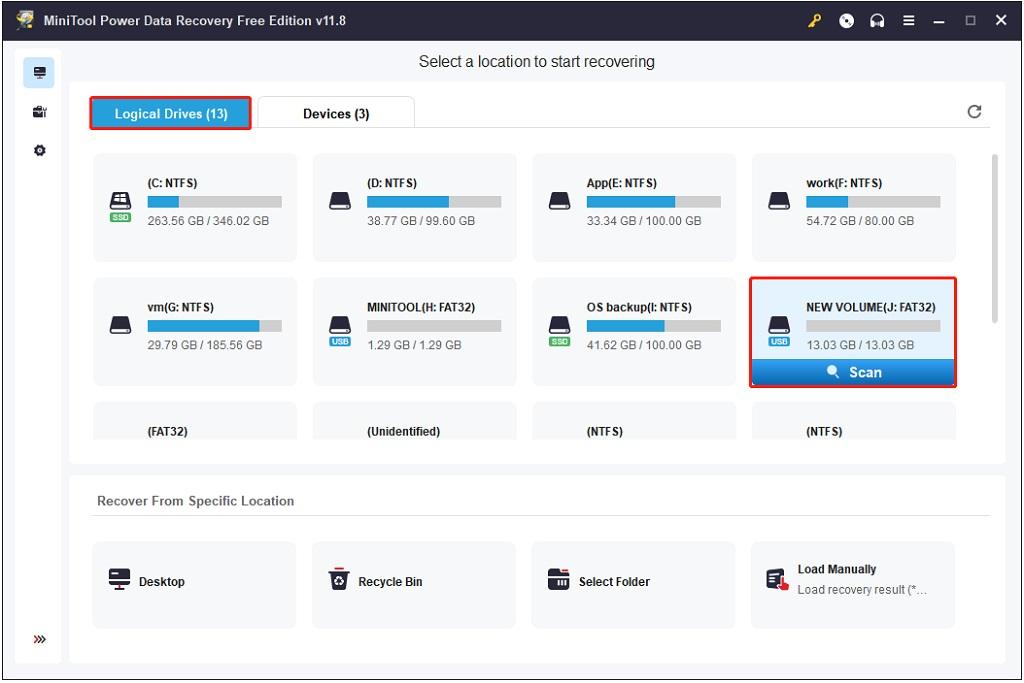
مرحله 3. فایل های Pen Drive را پیدا، پیش نمایش و ذخیره کنید
پس از پایان اسکن، می توانید موارد مورد نیاز را پیدا کنید، آنها را پیش نمایش کنید و ذخیره کنید. برای یافتن سریع فایل های گم شده یا حذف شده خود، می توانید از تنظیمات پیشرفته این بهترین ابزار بازیابی پن درایو استفاده کنید: تایپ ، فیلتر ، و جستجو.
- Type: به طور پیشفرض، همه فایلهای یافت شده بر اساس مسیر فایل در زیر مسیر نمایش داده میشوند. تب Type به شما امکان میدهد موارد پیدا شده را بر اساس نوع فایل مشاهده کنید.
- فیلتر: شما می توانید داده های ناخواسته را بر اساس نوع فایل، اندازه فایل، تاریخ اصلاح فایل و دسته بندی فایل فیلتر کنید.
- جستجو: تا زمانی که نام جزئی یا کامل فایل حذف شده را به خاطر می آورید، می توانید نام آن را در کادر جستجو وارد کرده و Enter را فشار دهید تا آن را جستجو کنید.
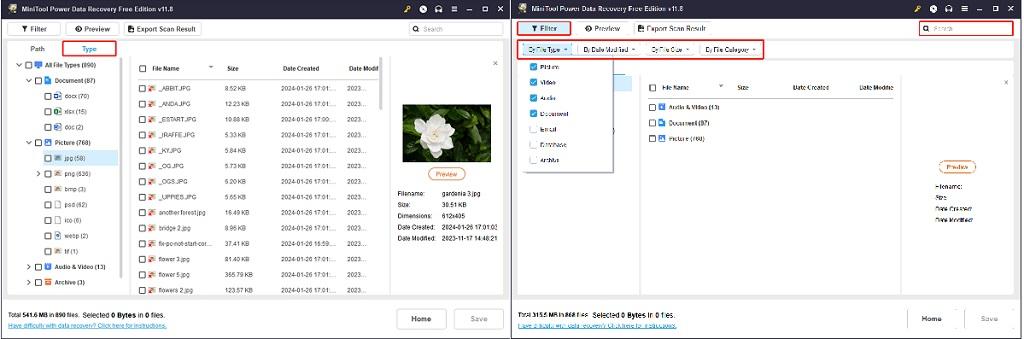
برای اطمینان از نیاز به فایلهای یافت شده، میتوانید با دوبار کلیک کردن روی فایل مورد نظر، پیشنمایش آنها را مشاهده کنید. در نهایت، روی دکمه Save کلیک کنید تا یک پوشه مقصد جدید (نه درایو اصلی) برای ذخیره موارد بازیابی شده مشخص شود.
حتما بخوانید: آموزش ریکاوری و بازیابی عکس پاک شده قدیمی و جدید واتساپ
نحوه بازیابی اطلاعات از Pen Drive خراب یا فرمت شده
برای بازیابی آسان اطلاعات از دست رفته یا حذف شده از درایوهای USB معمولی یا درایوهای فلش می توانید از راهنمای بالا پیروی کنید. در مورد نحوه بازیابی اطلاعات از پن درایو خراب، نحوه بازیابی اطلاعات از پن درایو فرمت شده ، نحوه بازیابی اطلاعات از دستگاه های دیگر، عملکرد مانند بالا است: دستگاه مورد نظر را با رایانه وصل کنید -> درایو یا پارتیشن مورد نظر را انتخاب کنید. برای اسکن -> فایل های مورد نظر را پیدا کنید و آنها را در یک مسیر جدید ذخیره کنید. این نرم افزار قدرتمند بازیابی اطلاعات درایو فلش USB رایگان برای ویندوز 10 یا 8 یا 7 تقریباً می تواند به شما کمک کند تا هر داده ای را از هر دستگاه ذخیره سازی، تحت هر شرایط از دست دادن داده، به روشی سریع و ساده بازیابی کنید. با این حال، اگر دستگاه USB آسیب فیزیکی داشته باشد، شانس کمی برای بازیابی داده ها وجود دارد.
رفع مشکل عدم نمایش داده های Pen Drive
راه حل 1: داده های Pen Drive نشان داده نمی شوند
اگر پن درایو شما شناسایی شده است و فضای اشغال شده را نشان می دهد اما داده ها و فایل ها را نشان نمی دهد، احتمالاً به دلیل ویروس است و باعث می شود تمام اطلاعات درایو پنهان شود. اگر نمیتوانید به دادههای دستگاه USB دسترسی پیدا کنید، میتوانید این روشها را برای حل مشکل درایو USB امتحان کنید .
1. اولین حرکت را امتحان کنید، دستگاه USB را به رایانه شخصی متصل کنید و روی Start -> Control Panel -> Appearance and Personalization -> File Explorer Options -> Show hidden files and folders کلیک کنید تا فایل های مخفی نمایش داده شوند.
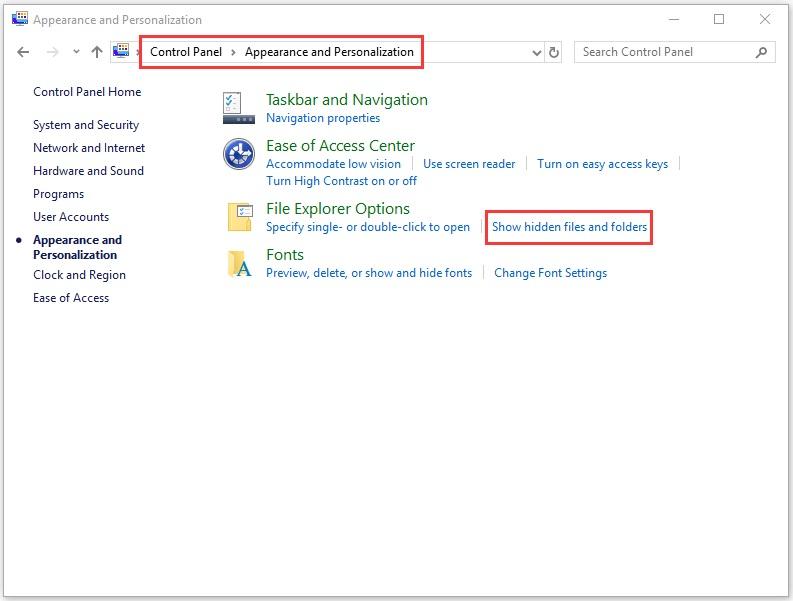
2. دومین اقدامی که می توانید امتحان کنید این است که با استفاده از CMD داده ها را روی پن درایو پنهان کنید. میتوانید پن درایو را به رایانه شخصی متصل کنید، سپس روی کلیدهای Windows + R روی صفحهکلید همزمان کلیک کنید تا پنجرههای RUN باز شوند .
حتما بخوانید: بازیابی فایل و پوشه های حذف شده از درایو شبکه
بعد cmd را در کادر تایپ کنید تا پنجره Command Prompt ویندوز باز شود. پس از آن، diskpart را تایپ کرده و Enter را بزنید . در نهایت این خط فرمان را وارد کنید: *.* \ :attrib -h -r -s / s / d E و Enter را بزنید . "E" را با حرف درایو دقیق پن درایو خود جایگزین کنید.
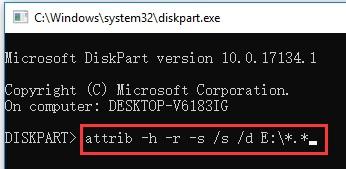
اگر این دو روش جواب نداد، باید دوباره به بهترین برنامه بازیابی اطلاعات مراجعه کنید و راهنمای 3 مرحله بالا را دنبال کنید تا به راحتی اطلاعات را از پن درایو به صورت رایگان بازیابی کنید.
راه حل 2: Pen Drive شناسایی شد اما باز نشد
اگر مشکل پن درایو نشان داده نمیشود که پن درایو شناسایی شده اما در دسترس نیست، میتوانید این اقدامات را امتحان کنید.
1. یک حرف درایو برای پن درایو با مدیریت دیسک تغییر دهید. پن درایو را به رایانه شخصی متصل کنید -> کلیدهای Windows + R را کلیک کنید -> تایپ کنید diskmgmt.msc -> روی درایو مورد نظر کلیک راست کنید -> Change Drive Letter and Paths -> یک حرف درایو جدید به درایو اختصاص دهید.
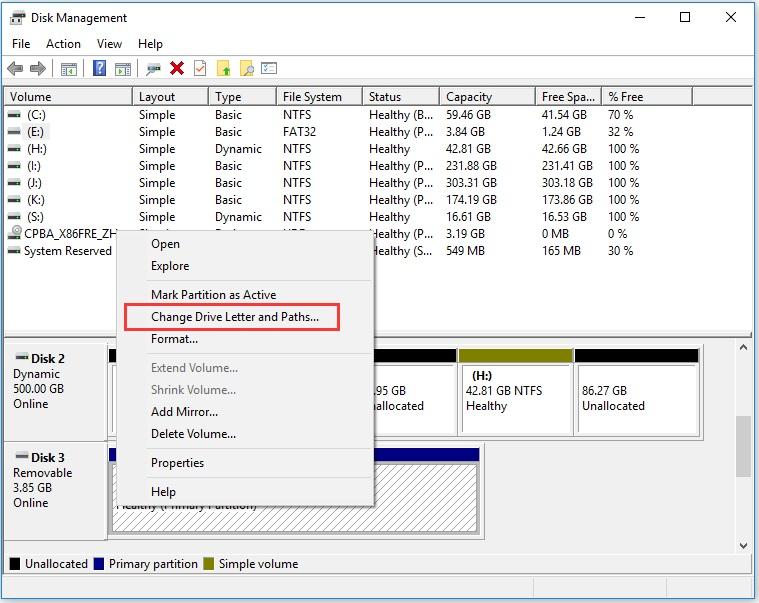
2. برنامه Windows CHKDSK را برای بررسی و تعمیر خطاهای دیسک اجرا کنید . Windows + R را فشار دهید، cmd را تایپ کنید و Ctrl + Shift + Enter را فشار دهید. chkdsk e: / f / r ("e" به حرف پن درایو درایو اشاره دارد) را در Command Prompt تایپ کنید و Enter را فشار دهید. با این کار خطاهای منطقی درایو بررسی و رفع می شود و بخش های بد شناسایی شده را علامت گذاری می کند.
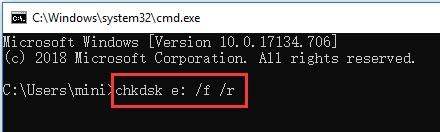
راه حل 3: Pen Drive شناسایی شد اما قابل مشاهده نیست
به اطلاعات پن درایو قابل دسترسی نیست. و پن درایو شناسایی می شود اما ظاهر نمی شود. ممکن است به دلیل یک درایور دستگاه منسوخ یا ناسازگار باشد. میتوانید درایور پن درایو را بهروزرسانی یا دوباره نصب کنید تا امتحان کنید.
حتما بخوانید: نحوه بازیابی اکانت حذف شده دیسکورد
- Windows + X را فشار دهید و روی Device Manager کلیک کنید تا Device Manager باز شود.
- روی Disk Drives کلیک کنید . پن درایو خود را پیدا کنید و بررسی کنید که آیا علامت تعجب زرد روی آن وجود دارد یا خیر.
- اگر بله، میتوانید روی پن درایو کلیک راست کرده و «Update Driver Software» را انتخاب کنید، سپس روی «جستجوی خودکار نرمافزار درایور آنلاین» کلیک کنید.
- پس از بهروزرسانی یا نصب مجدد درایور دستگاه USB، میتوانید رایانه خود را مجدداً راهاندازی کنید و پن درایو را مجدداً به رایانه متصل کنید تا بررسی کنید که آیا اکنون میتوان به آن دسترسی داشت یا خیر.
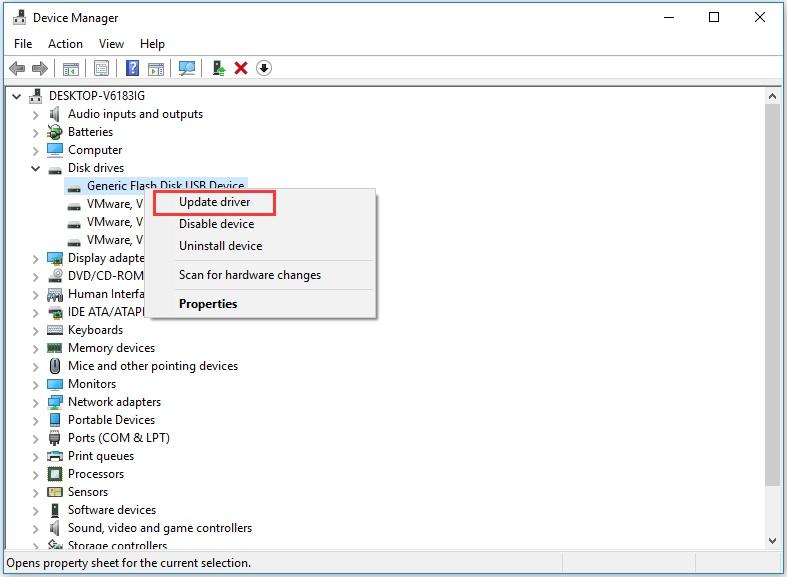
راه حل 4: Pen Drive توسط رایانه شخصی شناسایی یا شناسایی نشده است
اگر هیچ یک از 4 اصلاح و اقدامات فوق نمی تواند به شما در رفع مشکل عدم نمایش داده های پن درایو کمک کند، راه میانبر برای دسترسی و بازیابی اطلاعات حذف شده و از دست رفته روی درایو، استفاده از نرم افزار بازیابی درایو USB رایگان است که در ابتدا معرفی شد. این به شما کمک می کند تا به راحتی داده ها را از پن درایو خراب، فرمت شده، شناسایی نشده و هر دستگاه ذخیره سازی دیگر بدون دردسر بازیابی کنید.
بازیابی اطلاعات پن درایو رایگان CMD، آیا امکان پذیر است؟
اگر به فکر بازیابی اطلاعات از پن درایو با استفاده از Command Prompt ویندوز هستید، پس شانسی ندارید. برخلاف حذف یک فایل از درایو رایانه شخصی خود که در ابتدا به سطل بازیافت ریخته می شود، فایل های حذف شده از درایو USB از طریق سطل بازیافت رایانه نمی روند. آنها به طور مستقیم ناپدید می شوند و شما نمی توانید آنها را در سطل بازیافت پیدا کنید. شما نمی توانید از CMD برای بازیابی اطلاعات از دست رفته یا حذف شده از پن درایو استفاده کنید.
آیا امکان بازیابی اطلاعات Pen Drive به صورت آنلاین وجود دارد؟
شرط بندی برای شانس برای بازیابی اطلاعات از پن درایو آنلاین؟ با این حال، شانسی نیست. باید بدانید که بازیابی اطلاعات از پن درایو باید به درایو دسترسی داشته باشد و آن را اسکن کند. اما برای امنیت و حفظ حریم خصوصی، رایانه به هیچ برنامه آنلاین بازیابی پن درایو اجازه دسترسی به درایو شما را نمی دهد.
سخن آخر
بازیابی اطلاعات از دست رفته از pen drive با استفاده از نرم افزارهای قدرتمند و مطمئن همچون MiniTool Power Data Recovery امکانپذیر است. با رعایت مراحل مناسب و انتخاب بهترین ابزارها، حتی در شرایطی که دستگاه فرمت یا خراب شده باشد، میتوانید به راحتی داده های مهم خود را بازگردانید. اما همیشه توصیه میشود که برای جلوگیری از از دست دادن دادهها، از اطلاعات خود نسخه پشتیبان تهیه کنید و به محض بروز مشکل، از نوشتن داده جدید روی دستگاه خودداری کنید.
مطالب مرتبط:
بازیابی رمز اینستاگرام بدون ایمیل و شماره تلفن
بازیابی فایل پاک شده هنگام کات و پیست

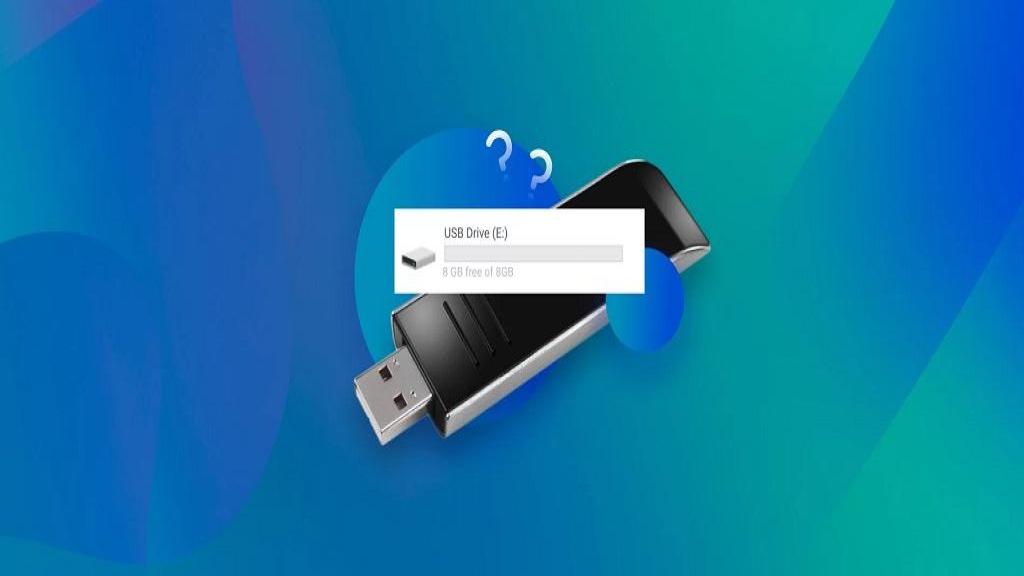
دیدگاه ها