گاهی اوقات، تغییرات ظریف در یک تصویر می تواند آن را متفاوت جلوه دهد. به این ترتیب افزودن حاشیه به یک تصویر، نمای آن را تغییر میدهد و آن را از پسزمینه جدا میکند. هنگامی که قصد دارید از آن تصویر در یک وب سایت، بروشورهای حرفه ای یا رسانه های اجتماعی استفاده کنید، این کمک می کند. ایده این است که اجازه ندهید پس زمینه تصویر با پس زمینه واقعی یک وب سایت یا رسانه های اجتماعی همپوشانی داشته باشد. راه های مختلفی برای افزودن حاشیه به تصویر وجود دارد، از ابزارهای آنلاین رایگان گرفته تا اپلیکیشن های موبایل. کاربران ویندوز می توانند از بهترین ابزارهای بومی مانند Microsoft Paint برای افزودن حاشیه به تصویر استفاده کنند. در این مطلب از سلام دنیا درباره اینکه چگونه با استفاده از پینت برای تصویر حاشیه بگذاریم ؛ افزودن حاشیه و کادر دور عکس با استفاده از MICROSOFT PAINT صحبت خواهیم کرد. با ما همراه باشید.
افزودن حاشیه و کادر دور عکس با استفاده از MICROSOFT PAINT
یکی از ابزارهایی که اغلب در ویرایش تصویر نادیده گرفته می شود، Microsoft Paint است . با این حال، این ابزار ویژگی های رایگان و آسان برای استفاده را ارائه می دهد. و افزودن حاشیه به یک تصویر کاملاً ساده است. در اینجا نحوه کار آن آمده است:
1. استفاده از Shapes for Borders
این شامل استفاده از اشکال در مایکروسافت پینت برای ترسیم مرزهای اطراف تصویر است.
حتما بخوانید: آموزش قرار دادن واترمارک و افزودن لوگو به عکس در Paint
مرحله 1: کلید Windows + S را فشار دهید تا جستجوی ویندوز اجرا شود، Paint را در آن تایپ کنید و Enter را بزنید تا برنامه اجرا شود.
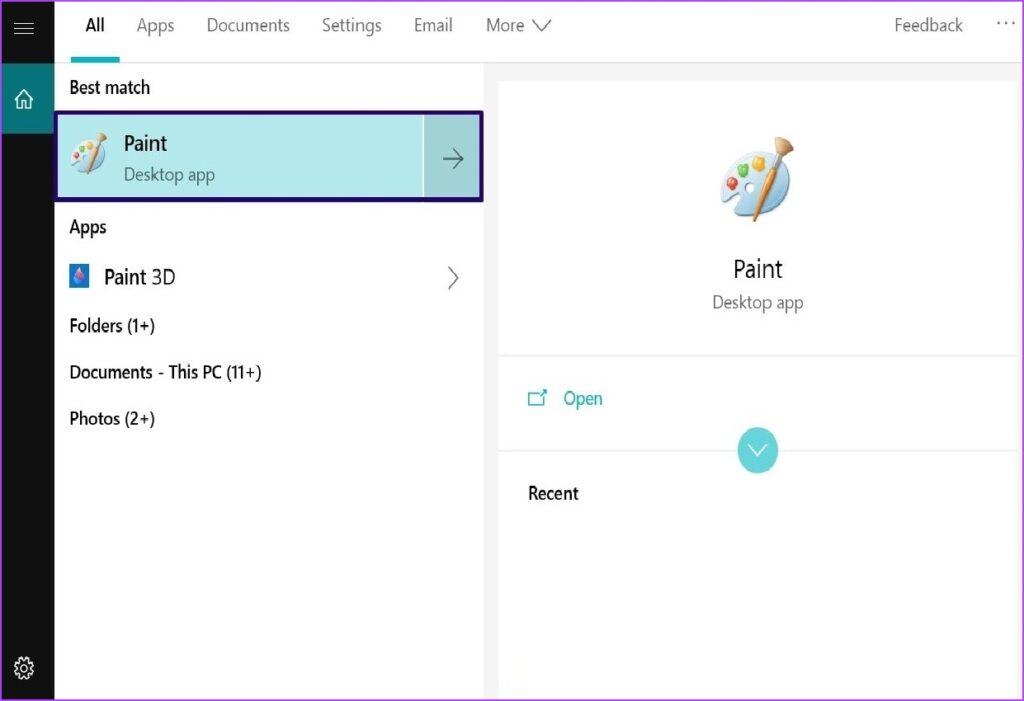
مرحله 2: روی تب File در گوشه بالا سمت چپ کلیک کنید.
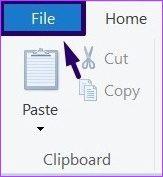
مرحله 3: منوی Open را انتخاب کنید.
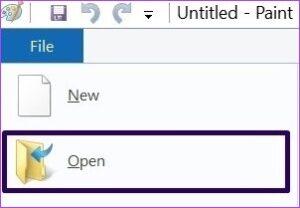
مرحله 4: تصویری را که می خواهید وارد کنید مرور کنید و روی دکمه Open کلیک کنید.
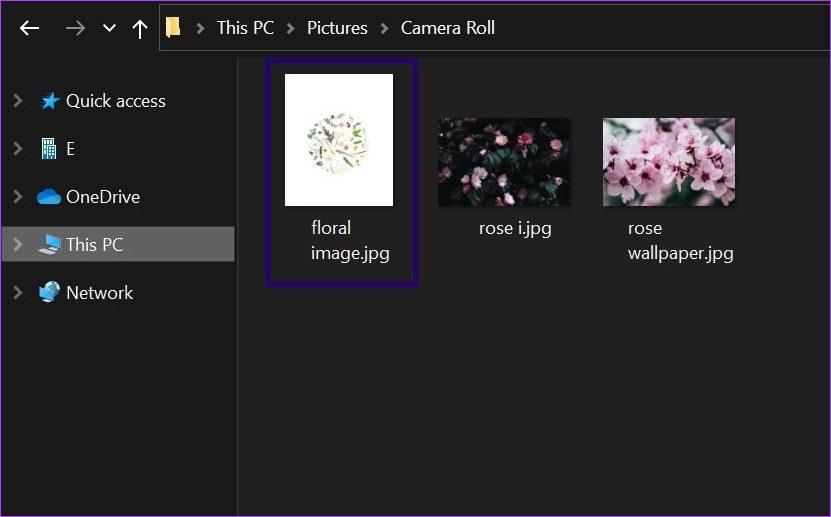
مرحله 5: پس از وارد کردن تصویر، در تب (shapes)، Rectangle را انتخاب کنید. هنگامی که مستطیل را انتخاب کردید، نشانگر ماوس شما باید ظاهر آن را تغییر دهد.
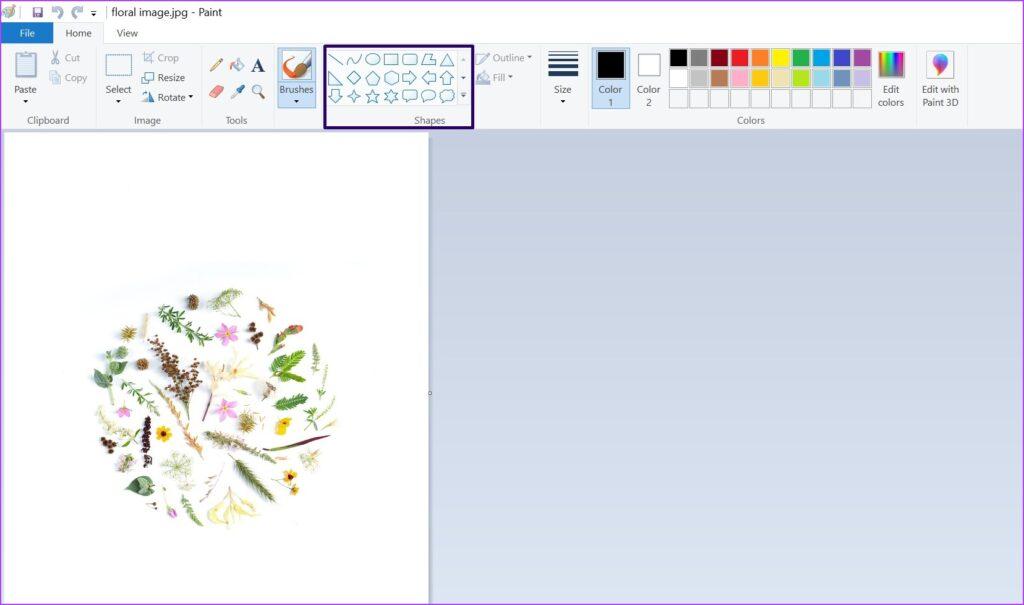
مرحله 6: در سمت راست برگه Shapes، روی زبانه Outline کلیک کرده و Solid Color را انتخاب کنید.
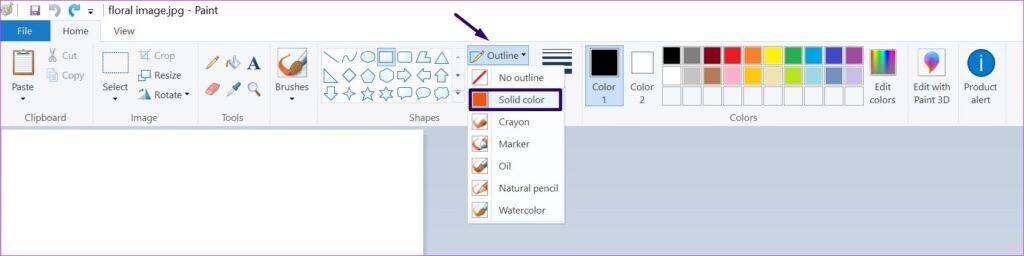
مرحله 7: در سمت راست برگه Outline، روی زبانه Size کلیک کنید تا ضخامت دلخواه را برای Rectangle خود انتخاب کنید.
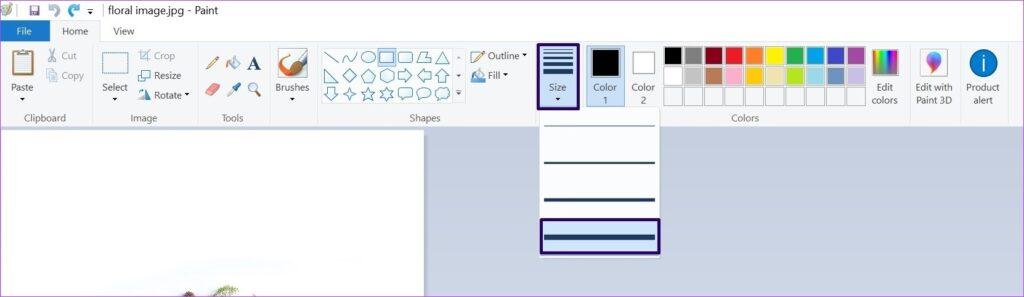
مرحله 8: نشانگر ماوس را در سمت چپ بالای تصویر وارد شده قرار دهید و یک مستطیل بکشید که تمام لبه های تصویر را پر می کند و باید یک حاشیه داشته باشید.
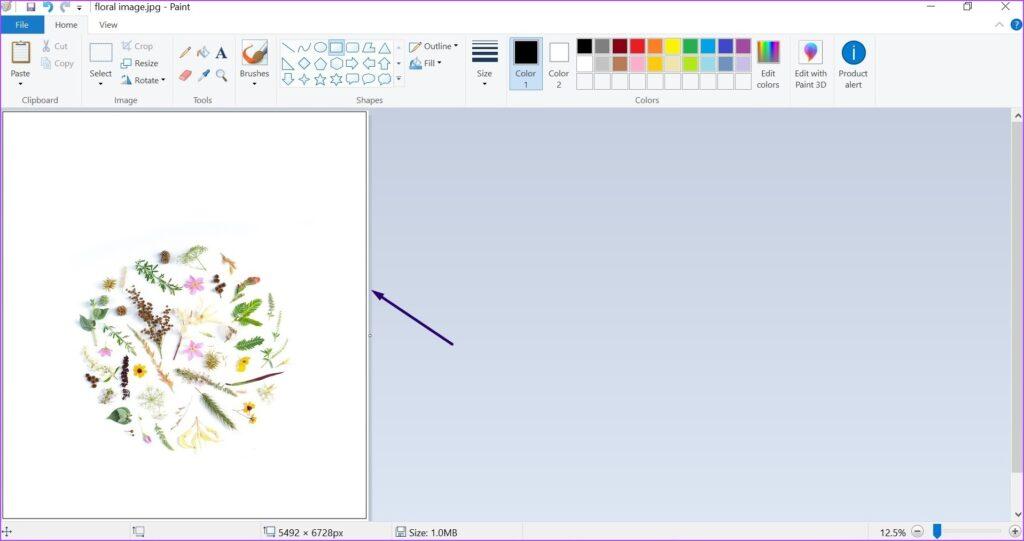
2. تغییر رنگ حاشیه در Microsoft Paint
به طور معمول، وقتی روی یک Shape در Microsoft Paint کلیک میکنید، رنگ پیشفرض طرح کلی سیاه است. با این حال، اگر رنگ متفاوتی را ترجیح می دهید، باید قبل از کشیدن حاشیه، طرح کلی شکل را تغییر دهید. هنگامی که رنگ حاشیه در اطراف تصویر کشیده شده و ذخیره شده است، نمی توانید آن را تغییر دهید.
حتما بخوانید: آموزش کنار هم قرار دادن چند عکس در نرم افزار Microsoft Paint
دو راه برای تغییر رنگ حاشیه وجود دارد. می توانید از رنگ های پیش فرض استفاده کنید یا با استفاده از مراحل زیر یک رنگ متمایز ایجاد کنید:
گزینه 1: رنگ های پیش فرض
Microsoft Paint یک پالت حاوی سایه های مختلف رنگ های اصلی ارائه می دهد. با استفاده از مراحل زیر می توانید به راحتی هر رنگی را برای حاشیه خود انتخاب کنید:
مرحله 1: مراحل 1 تا 3 را که در زیر هدر با عنوان Using Shapes for Borders مشخص شده است، تکرار کنید.
مرحله 2: در زبانه Colors، باید دو زبانه با عنوان Color 1 و Color 2 وجود داشته باشد. رنگ 1 نشان دهنده رنگ طرح کلی یک شکل است، در حالی که Color نشان دهنده رنگ برای پر شدن شکل است. در این حالت Color 1 را انتخاب کنید.
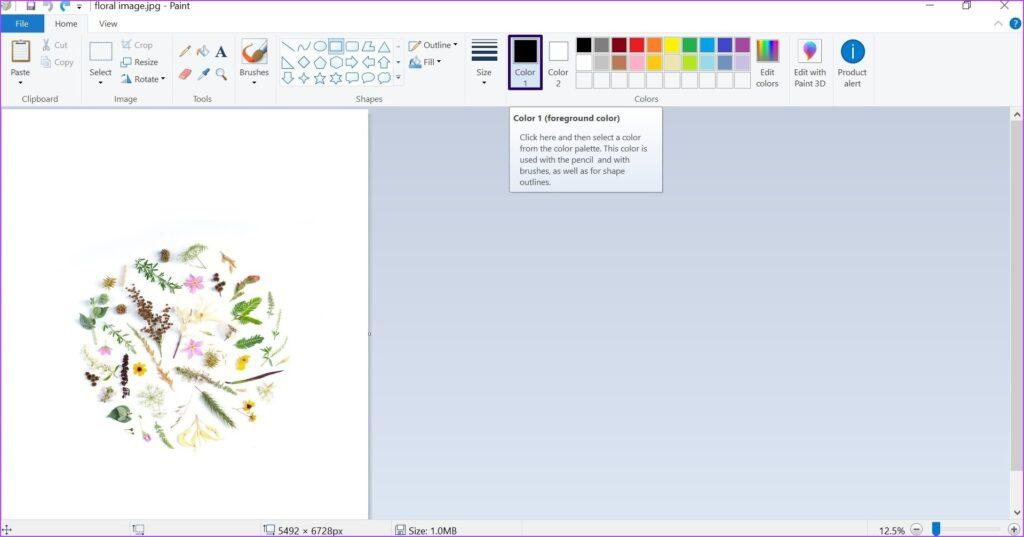
مرحله 3: رنگ مورد نظر خود را از پالت رنگ انتخاب کنید، و رنگ پر شده در کادر Color 1 باید تغییر کند.
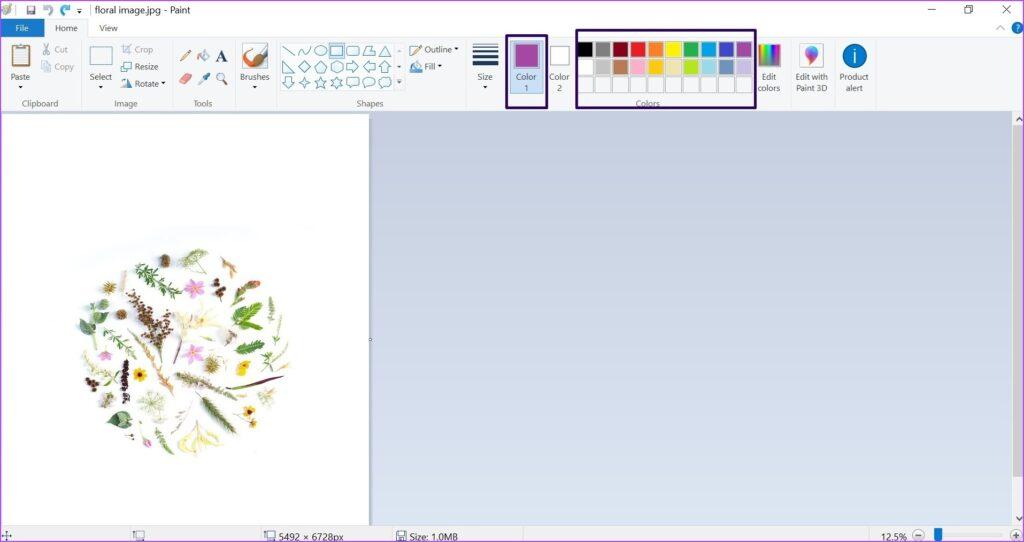
مرحله 4: مستطیل خود را در اطراف تصویر بکشید و حاشیه شما باید رنگ انتخابی شما را نشان دهد.
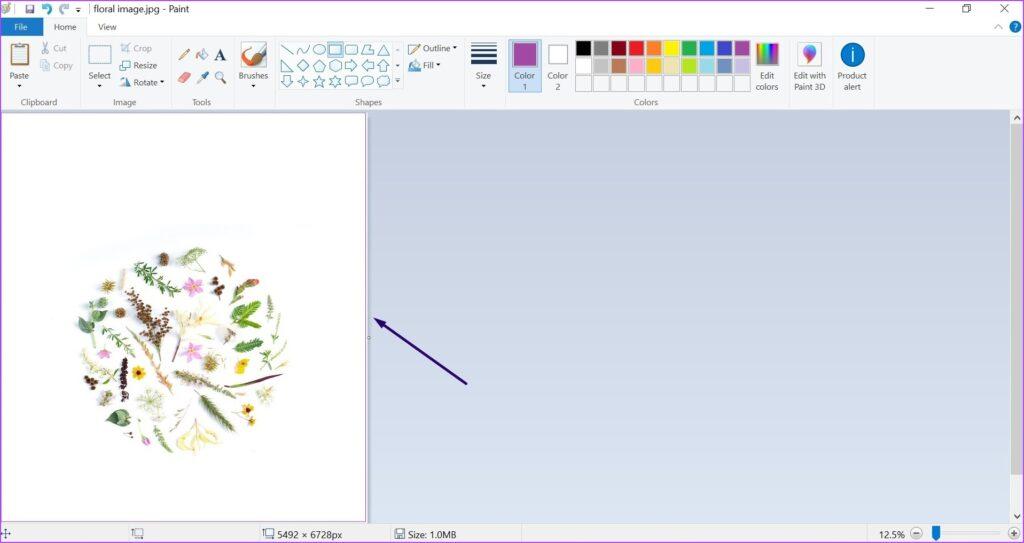
گزینه 2: استفاده از Color Picker
اگر رنگهای پیشفرض در پالت با آنچه که ترجیح میدهید استفاده کنید متفاوت است، میتوانید رنگ خود را با استفاده از مراحل زیر ایجاد کنید:
مرحله 1: مراحل 1 تا 2 مشخص شده در گزینه 1 در بالا را تکرار کنید.
مرحله 2: روی Edit Colors واقع در کنار پالت رنگ کلیک کنید.
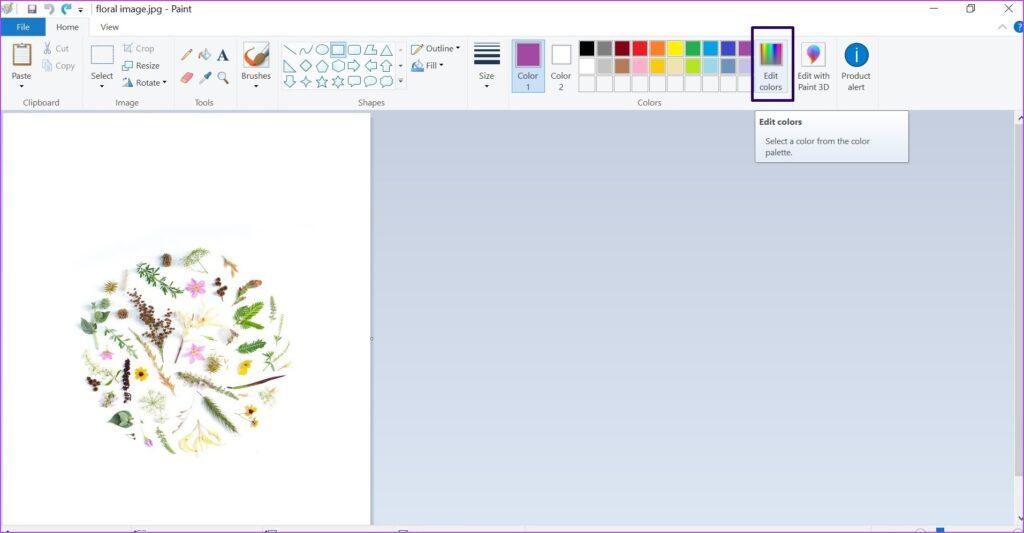
مرحله 3: در فیلدهای قرمز، سبز و آبی، اعداد طرح رنگ خود را وارد کرده و OK را انتخاب کنید.
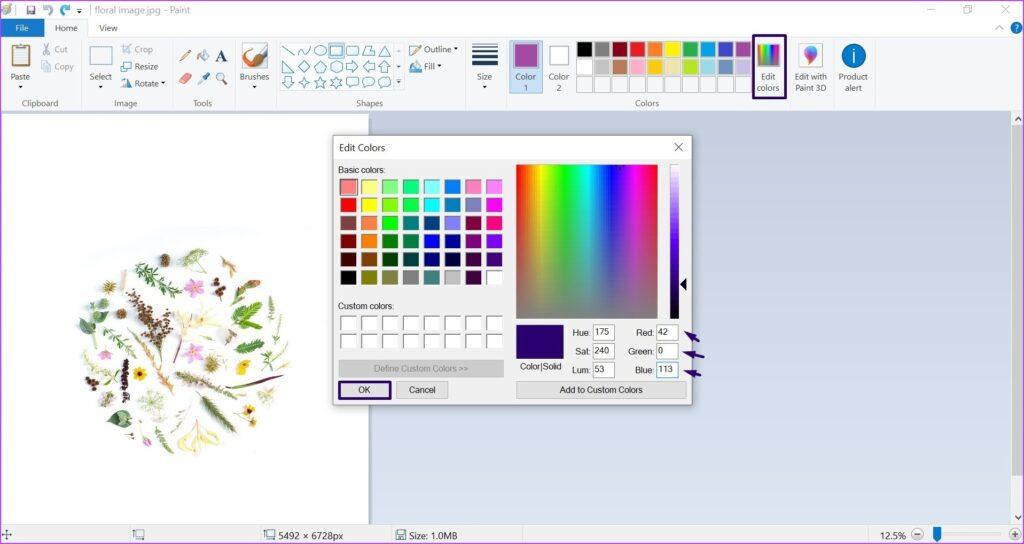
مرحله 4: مستطیل خود را در اطراف تصویر بکشید و حاشیه شما باید رنگ انتخابی شما را نشان دهد.
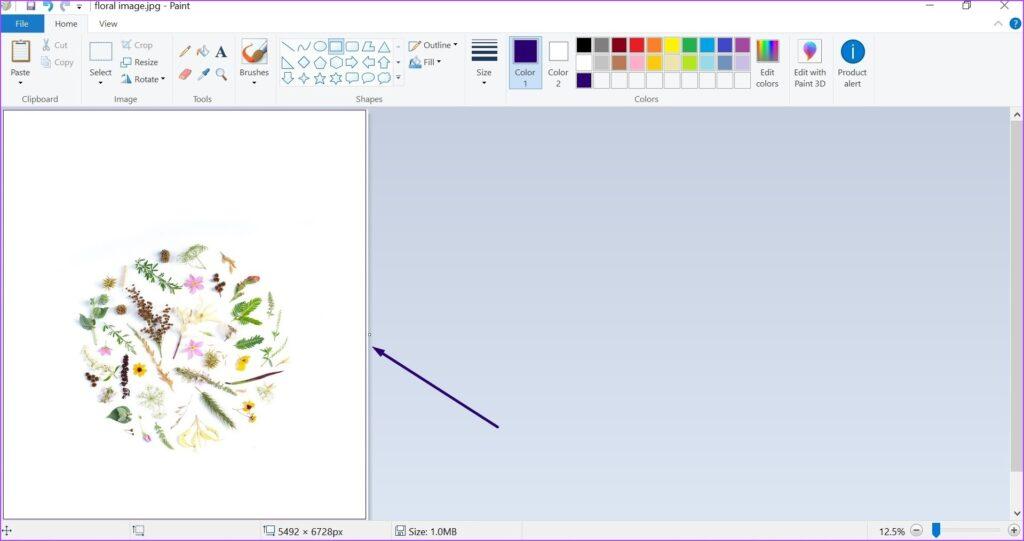
3. استفاده از تصویر به عنوان حاشیه
اگر رنگهای ثابت برای حاشیههای شما کار نمیکنند، میتوانید از تصاویر نیز برای ارائه بافت یا الگوهای حاشیههای خود استفاده کنید. در اینجا نحوه کار آن آمده است:
حتما بخوانید: 10 روش ساده برای افزودن حاشیه به یک تصویر
مرحله 1: یک کپی از تصویر ایجاد کنید تا به عنوان حاشیه استفاده شود. این برای جلوگیری از خراب شدن تصویر اصلی است.
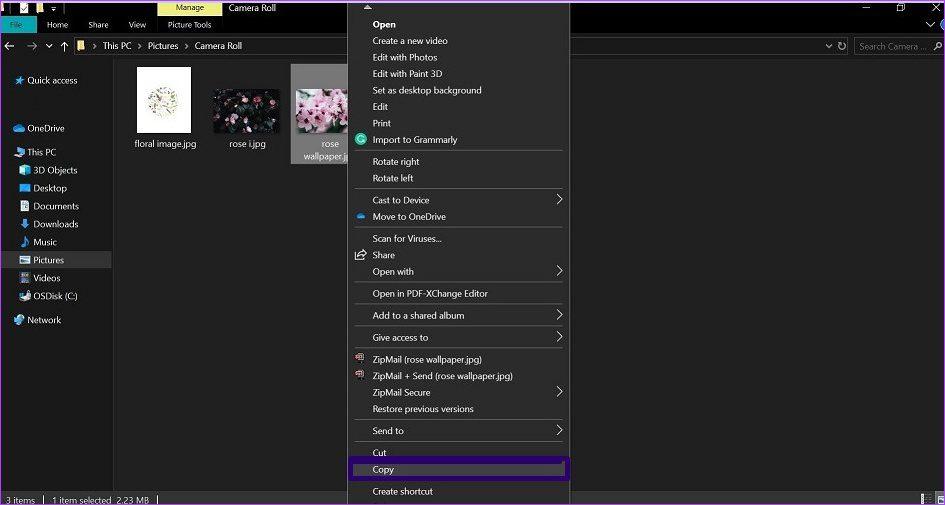
مرحله 2: آن را با یک نام جدید بچسبانید تا به عنوان یک کپی قابل شناسایی باشد.

مرحله 3: Paint را راه اندازی کنید.
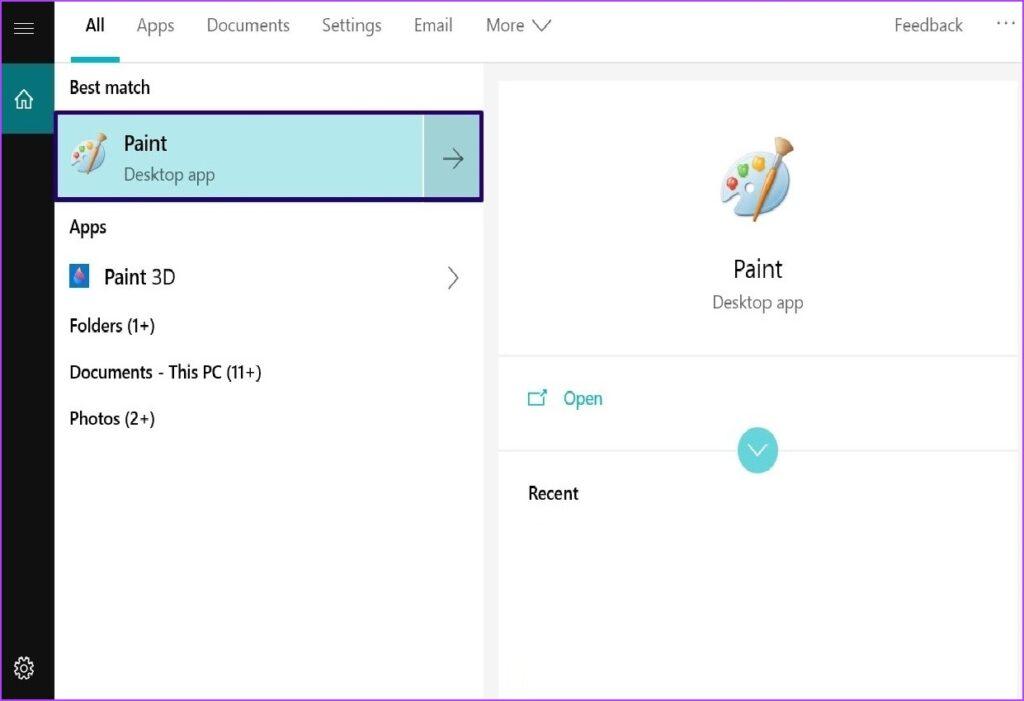
مرحله 4: بوم Paint را بکشید تا مطمئن شوید که به اندازه کافی بزرگ است.
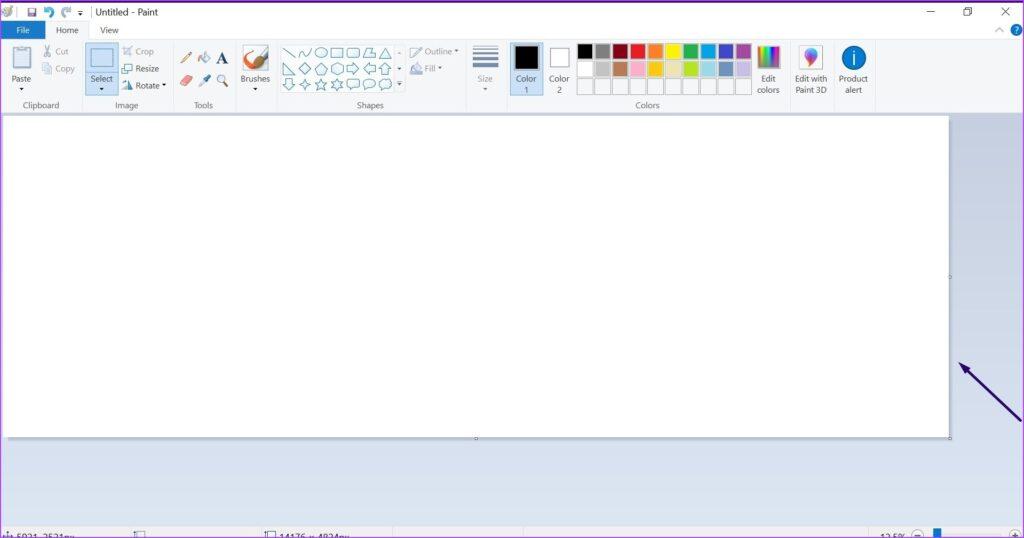
مرحله 5: روی فلش زیر Paste کلیک کنید و Paste From را انتخاب کنید.
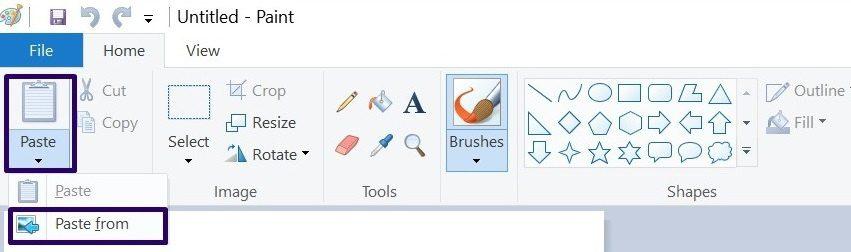
مرحله 6: تصویر مورد نظر را انتخاب کنید و روی Open کلیک کنید.
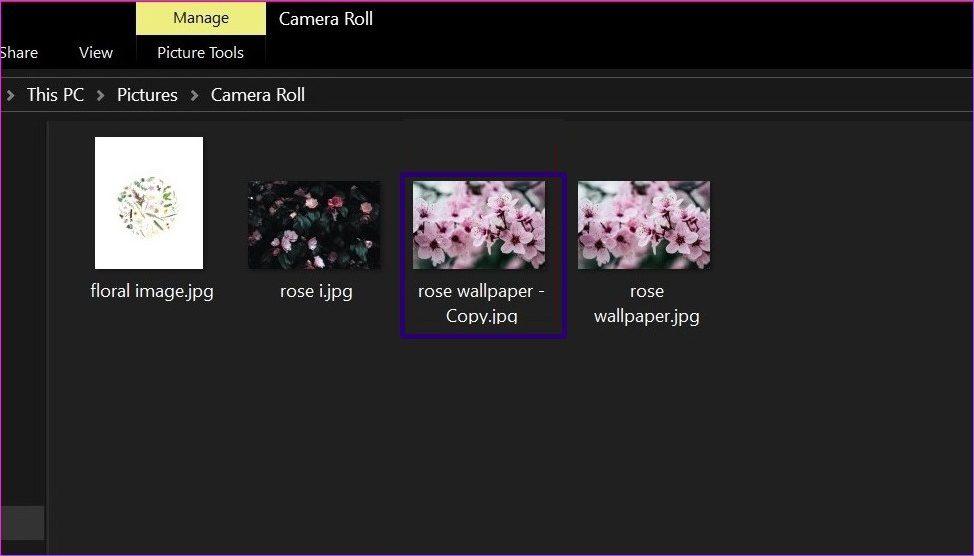
مرحله 7: هنگامی که تصویر به Paint وارد شد، باید خطوط نقطهای در اطراف آن وجود داشته باشد. نشانگر ماوس را روی خط نقطه چین در لبه قرار دهید تا یک فلش تغییر اندازه دریافت کنید.
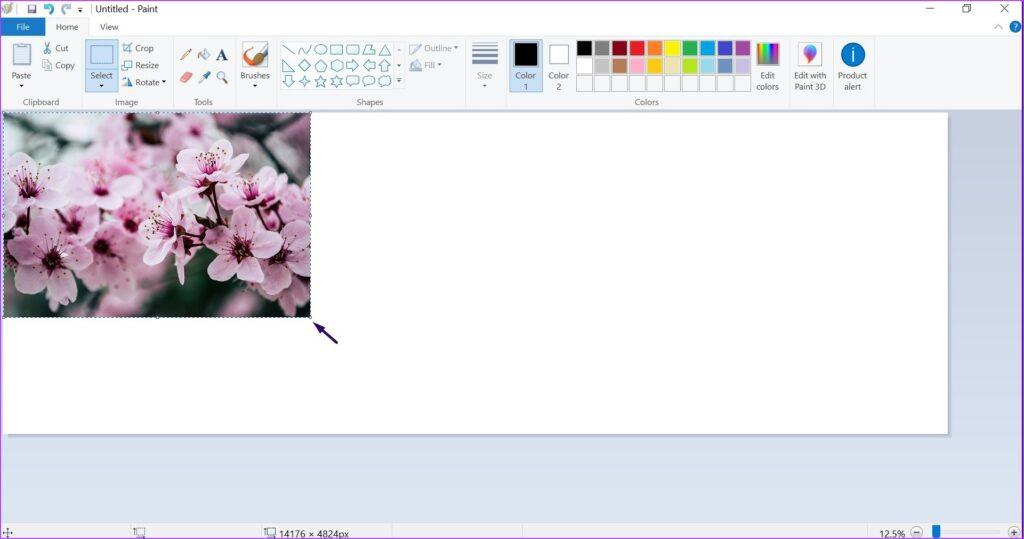
مرحله 8: تصویر را بکشید تا بالای بوم Paint را بپوشاند. اندازه باید مانند آنچه برای یک حاشیه معمولی دارید باشد.
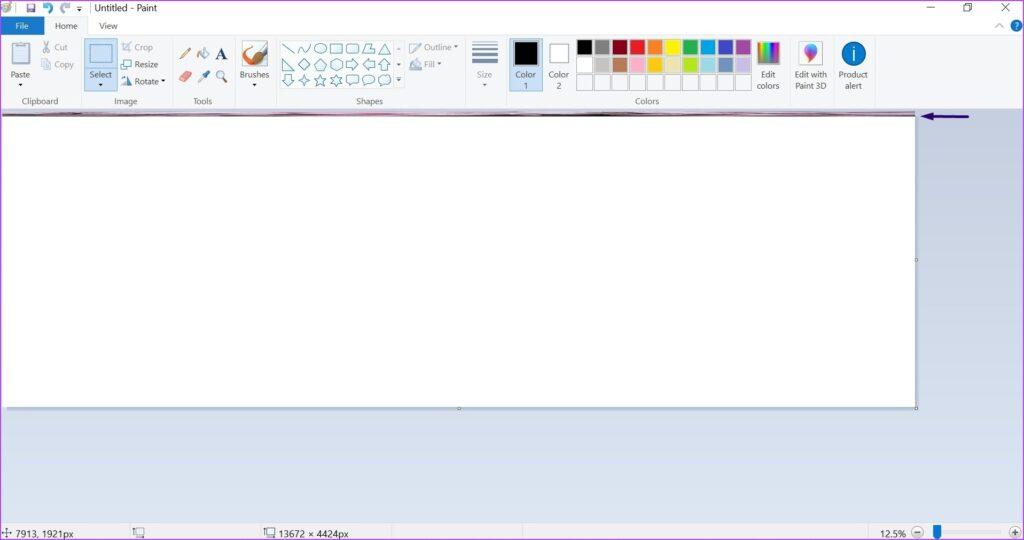
مرحله 9: مراحل 5 تا 8 را دوباره تکرار کنید، اما این بار حاشیه تصویر را در سمت چپ، راست و پایین بوم قرار دهید و باید یک حاشیه کامل داشته باشید.
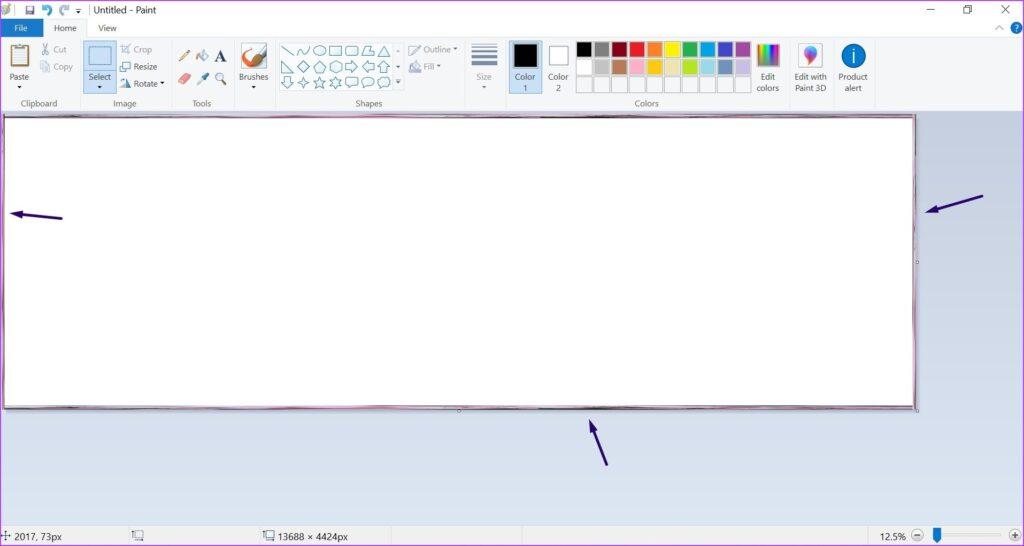
سخن آخر: شطرنجی کردن یک تصویر
به غیر از افزودن حاشیه به تصویر، می توانید از Microsoft Paint برای موارد دیگر استفاده کنید. این شامل کاشی کاری تصاویر برای افزودن جلوه ها به تصاویر است . بهترین راه برای کشف قابلیت های اپلیکیشن Paint استفاده مداوم است.
مقالات مرتبط:
دانلود بهترین برنامه ویرایشگر و ادیت عکس
آموزش حذف اشیا و آدم از عکس در فتوشاپ


دیدگاه ها