تیک تاک (TikToks) شما به شرح نیاز دارد – و نه فقط برای دسترسی. اکثر مردم ویدیوهای دارای زیرنویس را ترجیح می دهند و ثابت شده است که افزودن زیرنویس باعث افزایش بازدید، تعامل، زمان تماشا و حتی آگاهی از برند می شود. خبر خوب این است که اضافه کردن زیرنویس به TikToks آسان و ساده است. افزودن کپشن های تیک تاک دسترسی را بهبود میبخشد، تعامل را افزایش میدهد و با ابزارهای زیرنویس خودکار سریع و آسان است. در این مقاله از سلام دنیا، ما به توضیح سه روش موجود برای افزودن زیرنویس به تیک تاک TikToks پرداخته ایم. با ما همراه باشید.
نحوه استفاده از زیرنویس خودکار تیک تاک
استفاده از ابزار زیرنویس خودکار تیک تاک یکی از بهترین و سادهترین راهها برای افزودن زیرنویس تیک تاک است.تیک تاک نه تنها آن را بسیار ساده می کند، بلکه شواهدی نیز وجود دارد که نشان می دهد الگوریتم TikTok به سازندگانی که از این ویژگی استفاده می کنند پاداش می دهد. بهعلاوه، زیرنویسهای خودکار راهی عالی برای گنجاندن کلمات کلیدی مرتبط و تقویت سئوی TikTok شما هستند. در اینجا نحوه افزودن شرح خودکار تیک تاک آورده شده است.
- مرحله 1: ویدیوی خود را در TikTok آپلود یا فیلم بگیرید.
- مرحله 2: روی ابزار Captions در سمت راست صفحه ضربه بزنید.
- مرحله 3: در صورت نیاز زیرنویس های خود را ویرایش کنید.
- مرحله 4: زیرنویس های خود را ذخیره کنید و ویرایش ویدیوی خود را به پایان برسانید.
- مرحله 5: تیک تاک خود را با شرح خودکار منتشر کنید.در ادامه بیایید مراحل را با جزئیات بیشتری مرور کنیم.
حتما بخوانید: چگونه از تیک تاک استفاده کنیم [راهنمای کاربردی و ساده]
مرحله 1: ویدیوی TikTok خود را آپلود یا فیلم بگیرید
- با ضربه زدن روی دکمه «+» در پایین صفحه اصلی TikTok، یک ویدیوی جدید TikTok ایجاد کنید. میتوانید ویدیویی را از رول دوربین گوشی خود آپلود کنید یا مستقیماً در TikTok فیلم بگیرید.
مرحله 2: ابزار زیرنویس TikTok را باز کنید
پس از آماده شدن ویدیو، روی دکمه «Captions» در منوی ابزار ویرایش در سمت راست صفحه ضربه بزنید. بسته به اندازه تلفنتان، ممکن است لازم باشد روی دکمه «⌄» ضربه بزنید تا منو به طور کامل گسترش یابد.تیک تاک به طور خودکار برای ویدیوی شما زیرنویس ایجاد می کند که معمولاً فقط چند ثانیه طول می کشد.
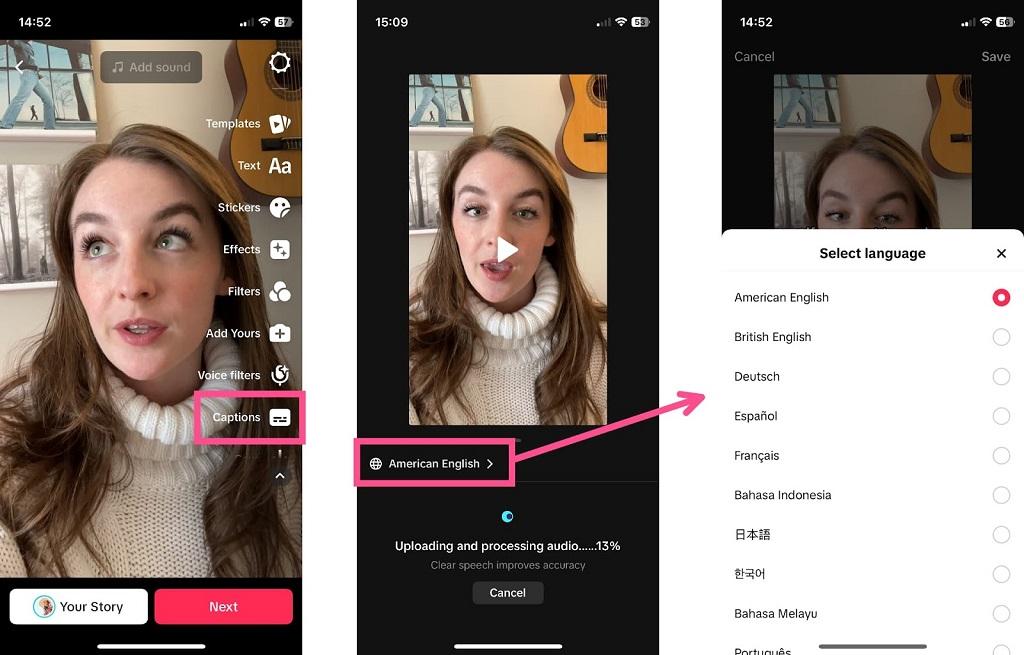
برای رونویسی دقیق تر، می توانید تنظیمات زبان زیرنویس خود را تغییر دهید. این به نرم افزار تشخیص گفتار TikTok کمک می کند تا صدای گفتاری شما را بهتر درک و رونویسی کند.
مرحله 3: شرح خودکار خود را ویرایش کنید
هنگامی که برای اولین بار راه اندازی شد، ویژگی زیرنویس TikTok تقریباً هیچ شخصی سازی داخلی نداشت. اکنون تعدادی ویرایش وجود دارد که می توانید برای بهبود کیفیت و ظاهر زیرنویس های TikTok خود انجام دهید.
1. نحوه ویرایش زیرنویسهای تیک تاک:
زیرنویسهای خودکار TikTok بینقص نیستند و اغلب به کمی اصلاح نیاز دارند. در زیرنویس ها ورق بزنید و به دنبال هر گونه اشتباه املایی یا گرامری در رونویسی باشید. مانند بسیاری از نرمافزارهای رونویسی، زیرنویسهای خودکار تیک تاک بیشترین خطا را در مورد همنامها (کلماتی که شبیه هم هستند، اما با معانی و املای متفاوت) و اسمهای خاص انجام میدهند. همچنین متوجه شدهایم که زیرنویسهای خودکار TikTok هیچ علامت نگارشی اضافه نمیکنند و حروف بزرگ در همه جا وجود دارد.
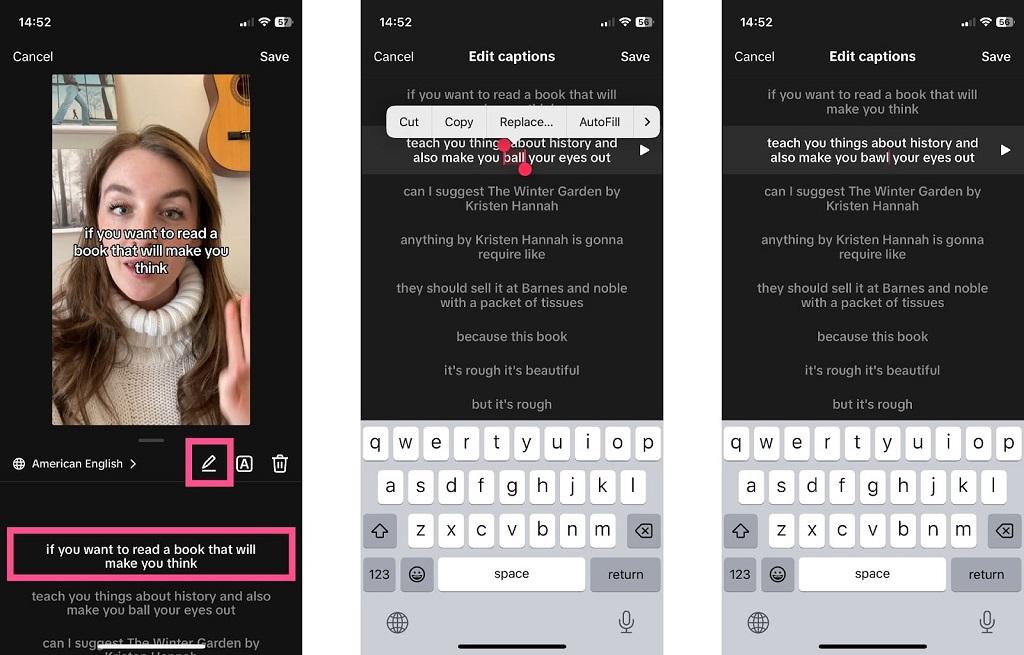
میتوانید با ضربه زدن روی خط متنی که نیاز به ویرایش دارد یا روی نماد مداد ضربه بزنید تا ویرایشگر رونوشت باز شود، این تغییرات را به صورت دستی انجام دهید.
حتما بخوانید: چگونه وارد تیک تاک شویم در اندروید و آیفون
2. نحوه ویرایش استایل تیتراژ تیک تاک:
اکنون می توانید فونت، رنگ و تراز زیرنویس های TikTok خود را تغییر دهید. روی دکمه A ضربه بزنید تا منوی استایل باز شود.
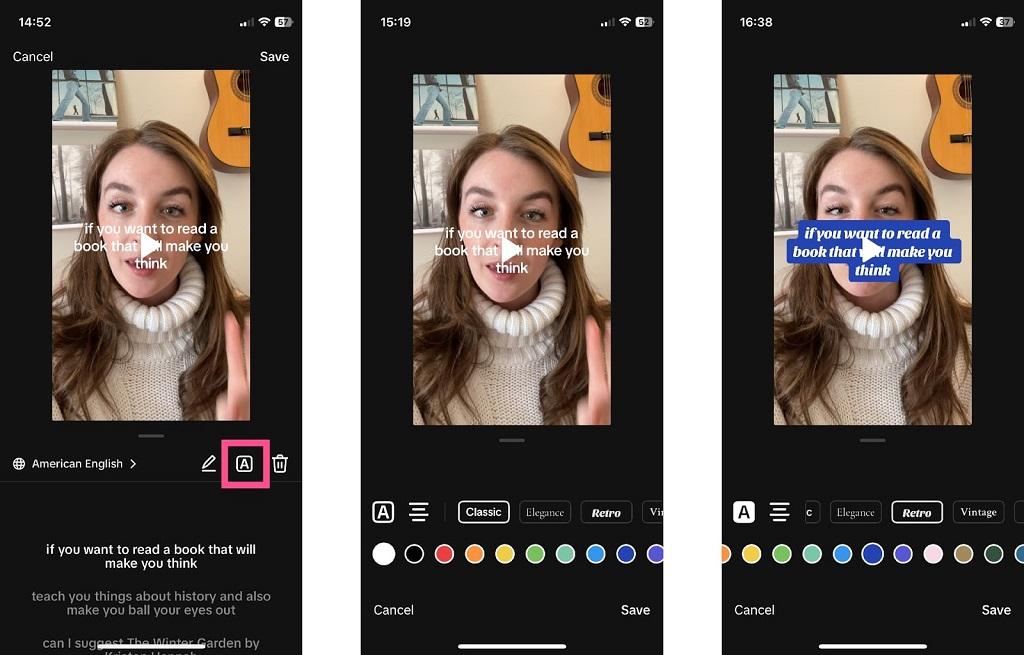
نوزده فونت TikTok و شانزده رنگ برای انتخاب، و همچنین سه سبک پسزمینه مختلف (طرح کلی، پسزمینه جامد، پسزمینه شفاف) وجود دارد . هنگام انتخاب رنگ و فونت، به این فکر کنید که در کجای ویدیوی خود زیرنویس خود را قرار دهید تا از خوانایی اطمینان حاصل کنید. به عنوان مثال، ما از فونت «دستنویس» برای زیرنویسها استفاده نمیکنیم یا از زیرنویسهای سفید در پسزمینه روشن استفاده نمیکنیم. در نهایت، می توانید متن زیرنویس خود را در سمت چپ، راست یا مرکز برای بهترین خوانایی توجیه کنید.
3. نحوه ویرایش مکان و اندازه زیرنویس تیک تاک:
بهطور پیشفرض، TikTok زیرنویسهای خودکار شما را درست در وسط صفحه قرار میدهد. در این مثال، می توانید ببینید که آن مکان، صورت فردی که صحبت می کند را می پوشاند. بهترین تجربه مشاهده نیست. اگرچه میتوانید زیرنویسها را روی صفحه جابهجا کنید. از نمای اصلی ویرایش، به سادگی زیرنویس ها را به جایی که می خواهید بکشید.
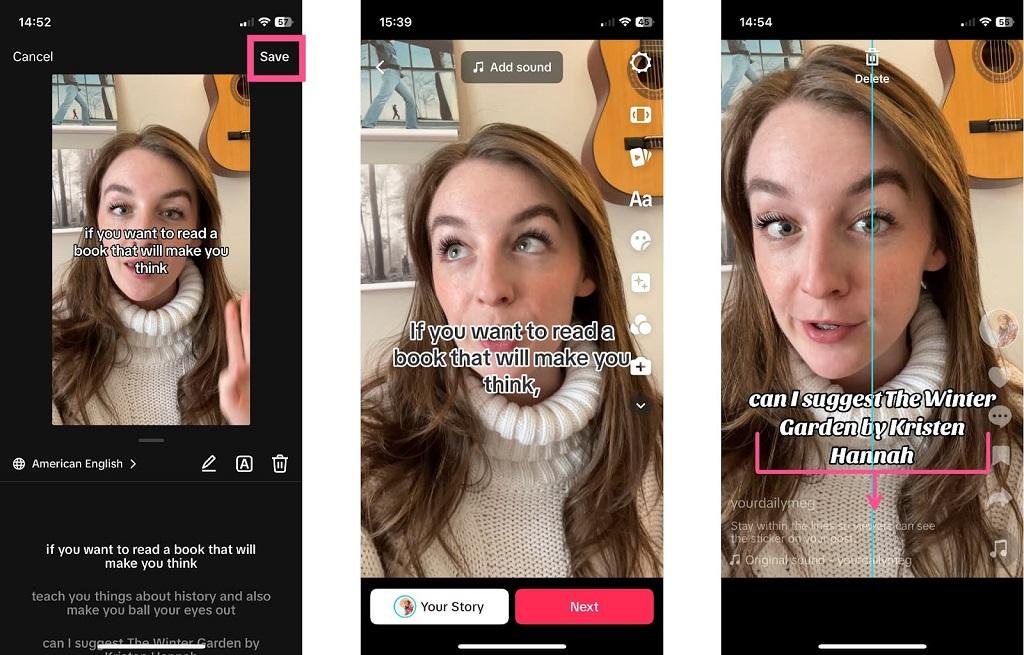
همچنین میتوانید جعبه متن را با فشار دادن به داخل و خارج بزرگتر یا کوچکتر کنید. در حالی که زیرنویسها را جابهجا میکنید،تیک تاک به شما نشان میدهد که توضیحات ویدیوی شما و همچنین سایر ویژگیهای رابط کاربری، مانند دکمههای لایک، اشتراکگذاری و نظر، کجا خواهند رفت. اطمینان حاصل کنید که زیرنویسهای شما در ابعاد TikTok قرار میگیرند و پس از انتشار، پشت هیچ چیزی پنهان نمیشوند.
مرحله 4: زیرنویس های خود را ذخیره کرده و منتشر کنید
هنگامی که ویرایش زیرنویس های TikTok خود را به پایان رساندید، روی «ذخیره» در گوشه سمت راست بالا ضربه بزنید تا تغییراتی که ایجاد کرده اید ذخیره شود. سپس میتوانید ویرایش ویدیو را همانطور که معمولا انجام میدهید به پایان برسانید و در حساب TikTok خود پست کنید. هر کسی که ویدیوی شما را ببیند اکنون میتواند زیرنویسهایی را که اضافه کردهاید ببیند.
نحوه اضافه کردن زیر نویس به تیک تاک به صورت دستی
افزودن دستی زیرنویسهای تیک تاک زمانبر و خستهکننده است. به طور معمول، ما این روش را توصیه نمیکنیم، به خصوص که میتوانید هماکنون زیرنویسهای خودکار TikTok را ویرایش کنید. با این حال، اگر صدای ویدیوی شما مخدوش یا نامشخص است، زیرنویس دستی ممکن است راه حلی باشد.
مرحله 1: ویدیوی تیک تاک خود را آپلود یا فیلم بگیرید
این مرحله یکسان است، چه زیرنویسهای دستی یا خودکار اضافه کنید. یک ویدیوی جدید TikTok را با ضربه زدن روی دکمه «+» شروع کنید، سپس ویدیو خود را آپلود یا فیلم بگیرید.
حتما بخوانید: برنامه تیک تاک (tiktok) چیست و چه کاربردی دارد
مرحله 2: متن روی صفحه را اضافه کنید
سپس روی دکمه Aa در سمت راست صفحه ضربه بزنید تا ویرایشگر متن باز شود. کلمات را از ویدیو رونویسی کنید و آنها را در ویرایشگر متن تایپ کنید. در حالت ایدهآل، باید این متن را در یک یا دو خط متن روی صفحه نگه دارید، در غیر این صورت هنگام پخش ویدیو، خواندن آن برای بینندگان بسیار زیاد خواهد بود. یکی از راههای سرعت بخشیدن به این فرآیند، رونویسی دستی ویدیو از قبل و تایپ یا نوشتن رونویسی است تا بتوانید آن را در ویرایشگر متن کپی کنید.
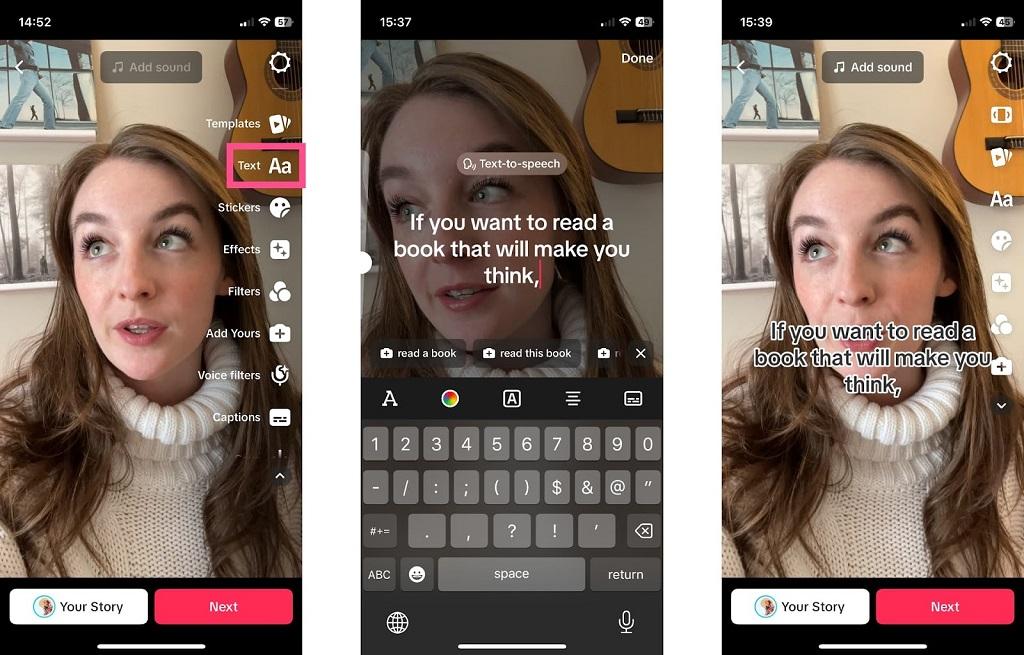
مرحله 3: زیرنویس های دستی خود را سبک کنید
هنگامی که عنوان تک خود را تایپ کردید، می توانید استایل خود را ویرایش کنید. درست مانند ابزار زیرنویس خودکار، نوزده فونت و شانزده رنگ برای انتخاب، همراه با سه گزینه پسزمینه و سه تراز در اختیار دارید.
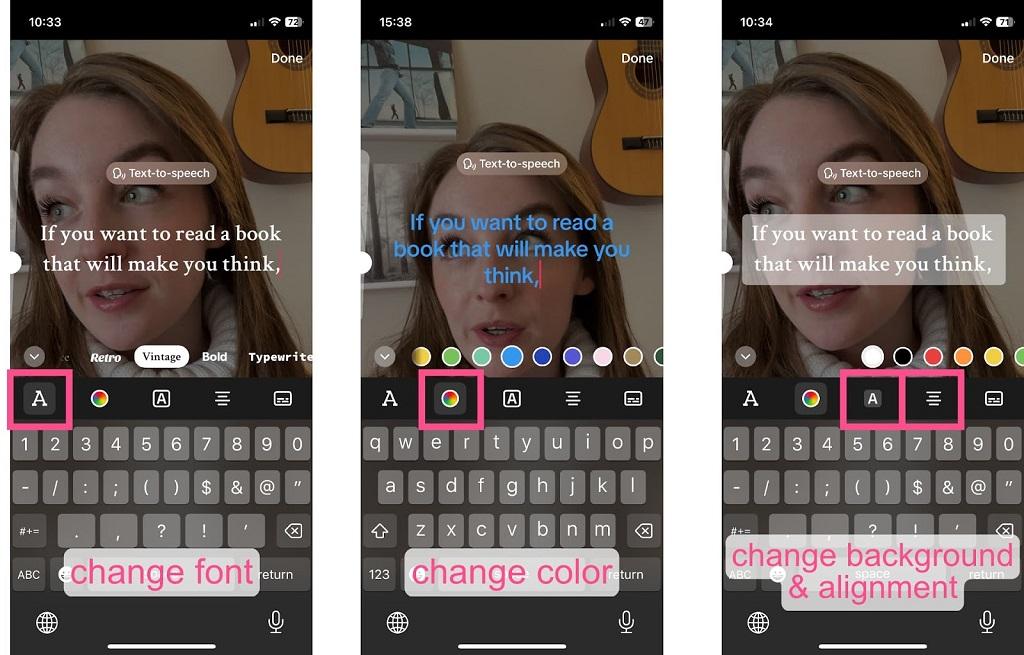
مرحله 4: زمان بندی دستی زیرنویس خود را تنظیم کنید
متوجه خواهید شد که متن برای کل ویدیو روی صفحه باقی می ماند. این برای شرحها، که باید با صدای ویدیو همگامسازی شوند، کار نمیکند. دو راه برای تنظیم مدت زمان سفارشی برای هر عنوان وجود دارد.
1. راه اول تنظیم زمان بندی دستی زیرنویس:
این است که روی متن ضربه بزنید تا گزینههای «Text-to-Speech»، «Set Duration» و «Edit» را ببینید. "تنظیم مدت" را انتخاب کنید. از ویژگی پخش برای علامت گذاری پایان جمله یا عبارت گفته شده استفاده کنید، سپس نوار لغزنده مدت زمان را بکشید تا متن روی صفحه با صدا همخوانی داشته باشد. وقتی کارتان تمام شد، روی علامت تیک در گوشه سمت راست پایین ضربه بزنید تا تغییراتتان ذخیره شود.
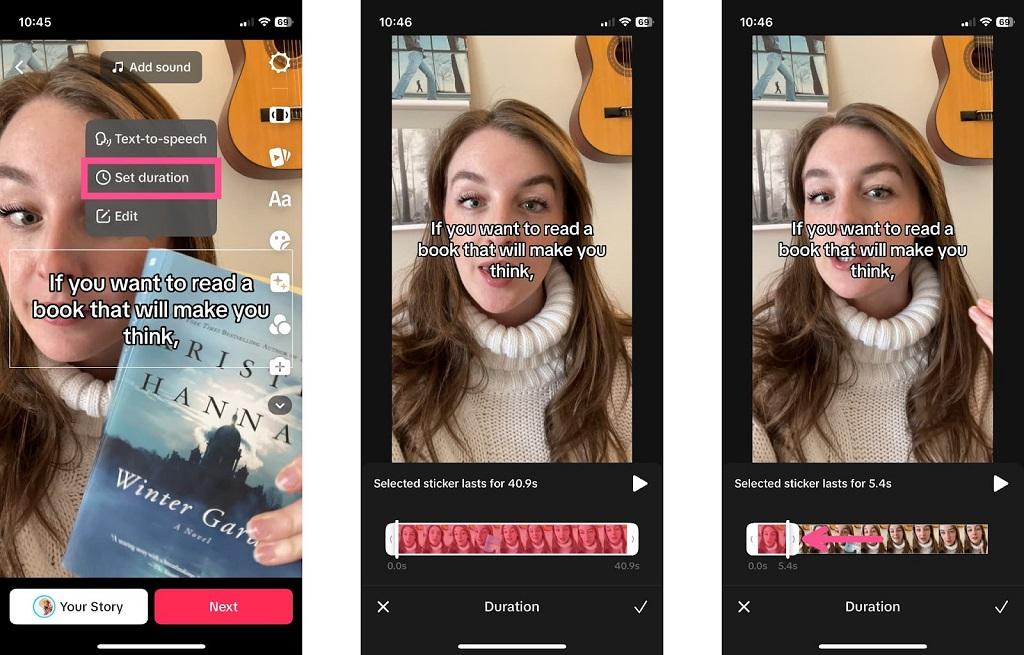
2. راه دوم زمان بندی دستی زیرنویس
برای تغییر زمان برای شرحهای دستی، باز کردن ویرایشگر خط زمانی است. برای باز کردن ویرایشگر تایم لاین، انگشت خود را روی صفحه به بالا بکشید. از اینجا میتوانید لایه زیرنویس را بگیرید و آن را کوتاه کنید تا کلمات روی صفحه با صدای گفتاری مطابقت داشته باشند.
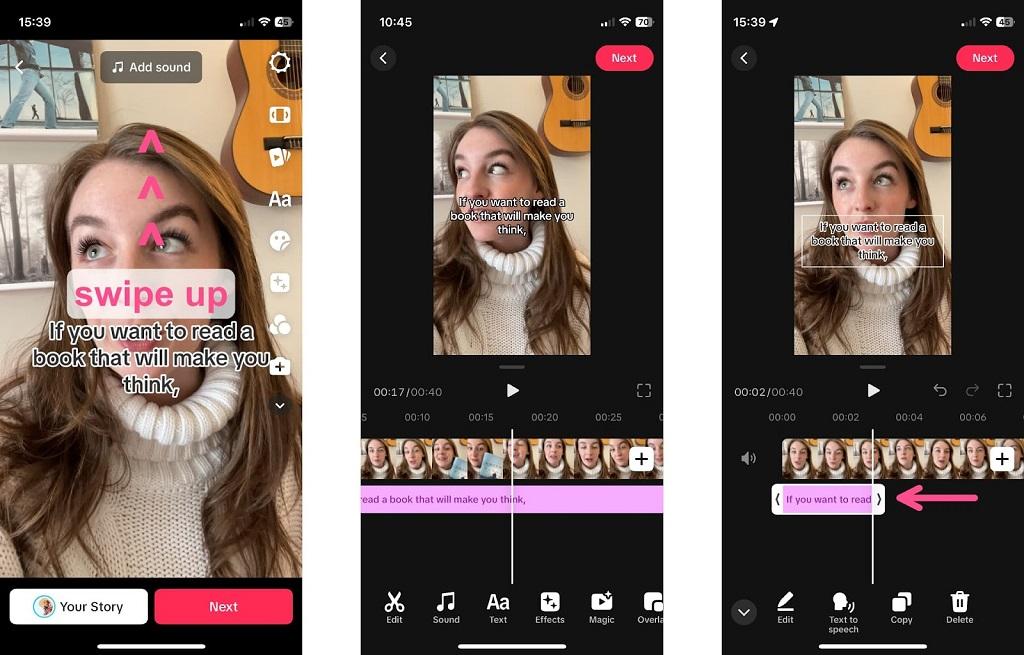
مرحله 5: مراحل را تکرار کنید
اکنون، مراحل 2 تا 4 را برای هر بخش از ویدیو تکرار کنید تا زمانی که کل TikTok شما زیرنویس داشته باشد. ما به شما گفتیم که این کار خسته کننده خواهد بود. اگر صدای شما واقعاً بیش از حد تحریف شده است که نمیتوانید با زیرنویس خودکار استفاده کنید، جایگزینی برای زیرنویس دستی وجود دارد . صدای اصلی ویدیو را بیصدا کنید و بهجای آن یک صدای صوتی اضافه کنید. میتوانید با استفاده از میکروفون تلفن خود یا حتی قابلیت تبدیل متن به گفتار TikTok، صدا را مستقیماً در تیک تاک اضافه کنید . سپس میتوانید بهجای اینکه با زیرنویسهای دستی دست و پنجه نرم کنید، زیرنویس صدای جدید خود را زیرنویس کنید.
نحوه استفاده از نرم افزار زیرنویس برای افزودن شرح به تیک تاک
اگر از طرفداران مجموعه ویرایش TikTok نیستید یا به سادگی میخواهید زیرنویسهای TikTok خود را فراتر از گزینههای موجود در تیک تاک شخصیسازی کنید، توصیه میکنیم از یک نرمافزار زیرنویس شخص ثالث استفاده کنید. ما به شما نشان خواهیم داد که چگونه با استفاده از Kapwing، یک ویرایشگر ویدیوی آنلاین که در مرورگرهای دسکتاپ یا تلفن همراه کار میکند، به TikToks خود زیرنویس اضافه کنید.
حتما بخوانید: آموزش رفع مشکل تیک تاک در آیفون
مرحله 1: ویدیوی خود را در Kapwing آپلود کنید
به Kapwing.com بروید و یک پروژه جدید را شروع کنید. گزینه آپلود فایل ویدیوی خود را مستقیماً از دستگاه خود، از ابر یا با چسباندن پیوند مشاهده خواهید کرد. هنگامی که ویدیوی شما آپلود شد، روی دکمه آبی "+" کلیک کنید تا آن را به جدول زمانی پروژه اضافه کنید.
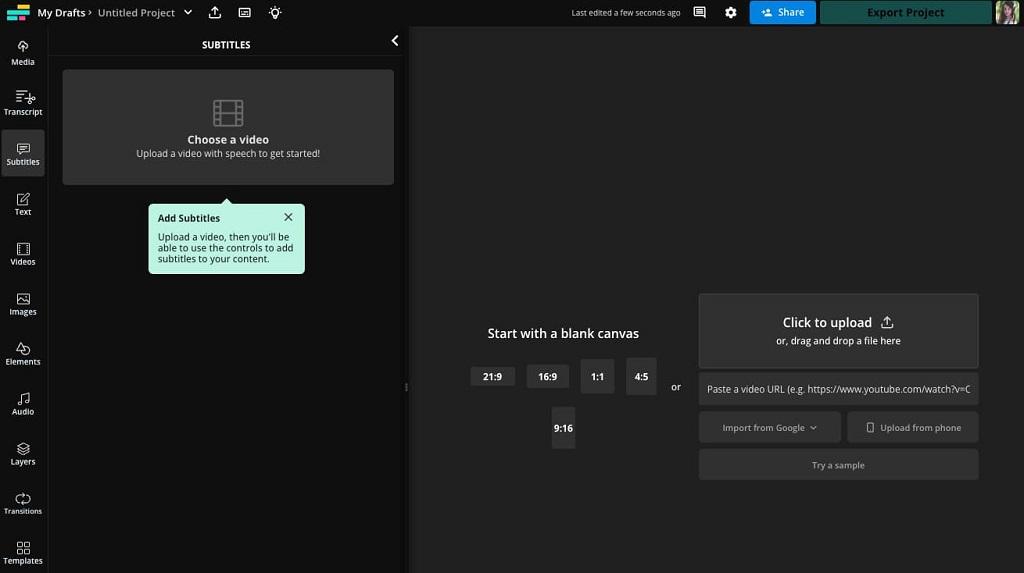
مرحله 2: زیرنویس خودکار را روشن کنید
اکنون زمان اضافه کردن زیرنویس خودکار است .
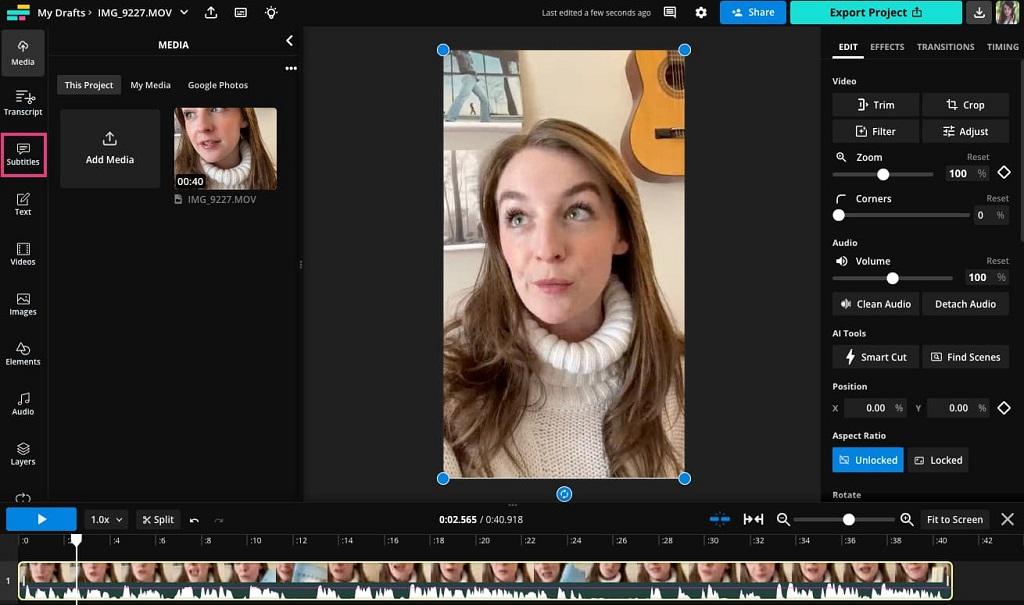
تب "Subtitles" را از منوی سمت چپ باز کنید و سپس از بین سه گزینه زیرنویس، "Auto subtitles" را انتخاب کنید.
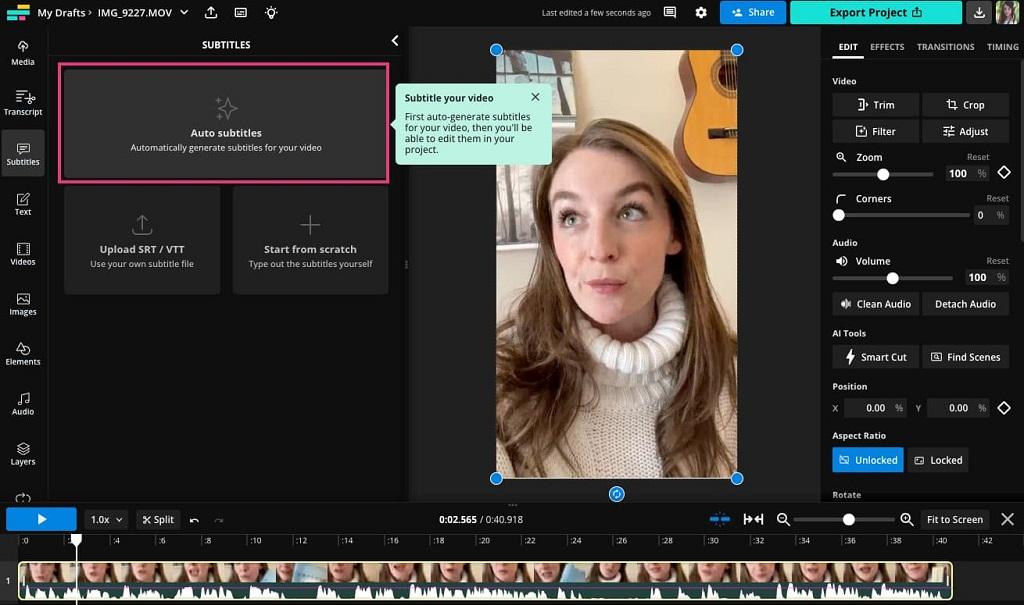
تنظیمات برگزیده زبان زیرنویس خود را تنظیم کنید، سپس روی "Auto Subtitle" ضربه بزنید تا زیرنویس های ویدیوی شما ایجاد شود. بسته به طول ویدیوی شما، این فرآیند ممکن است یک یا دو دقیقه طول بکشد.
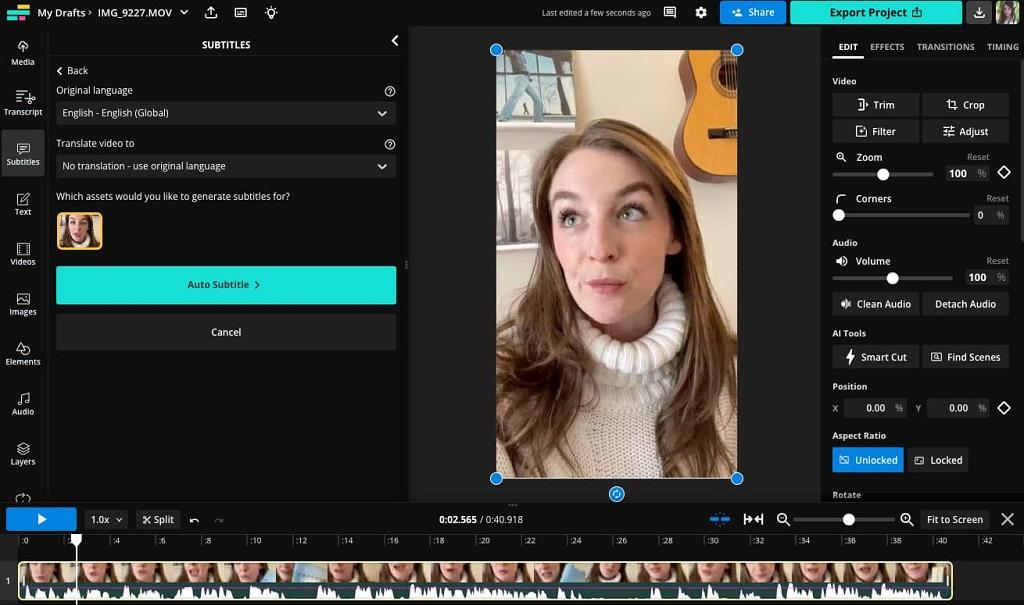
مرحله 3: زیرنویس تیک تاک خود را ویرایش کنید
وقتی Kapwing تولید زیرنویس شما را به پایان رساند، یک لایه زیرنویس در جدول زمانی زیر ظاهر میشود و میتوانید زیرنویسها را در پیشنمایش ویدیو ببینید. همچنین میتوانید متن کامل و مُهرهای زمانی را در پنجره زیرنویس در سمت چپ مشاهده کنید.
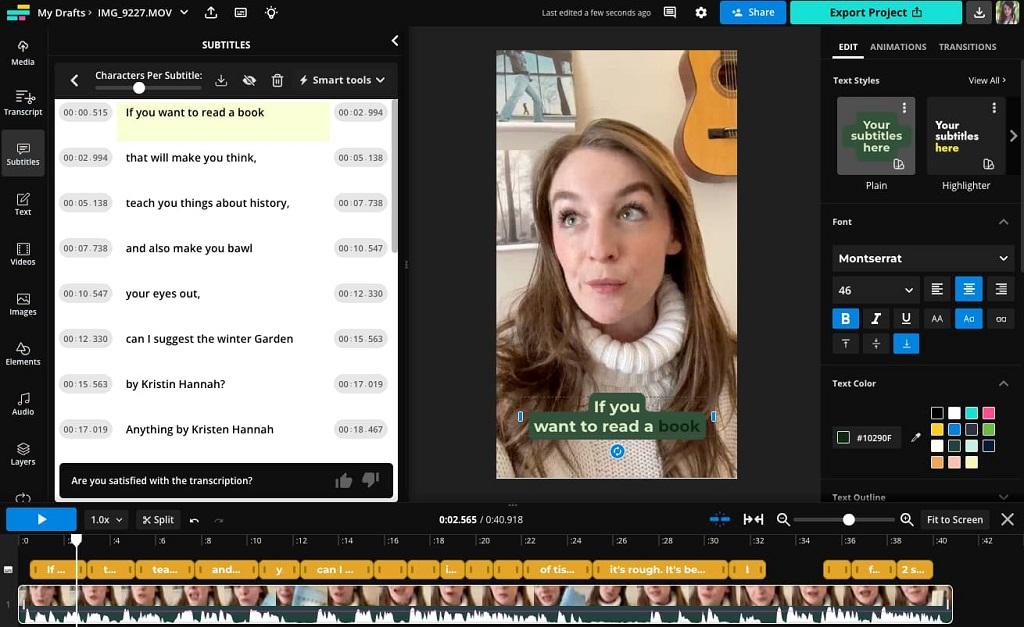
این زیرنویسهای خودکار کاملاً قابل تنظیم هستند. در اینجا تعدادی از تغییراتی که می توانید ایجاد کنید آورده شده است:
1. هر گونه اشتباه املایی یا دستوری را ویرایش کنید:
زیرنویسهای خودکار Kapwing دقیقتر از زیرنویسهای خودکار TikTok هستند. توجه داشته باشید که در این مثال، کاپینگ «bawl» را به درستی رونویسی کرد و علائم نگارشی مناسب و در بیشتر موارد، حروف بزرگ را به رونوشت اضافه کرد - همه مواردی که هنگام استفاده از TikTok برای رونویسی همین ویدیو باید اصلاح میکردیم.
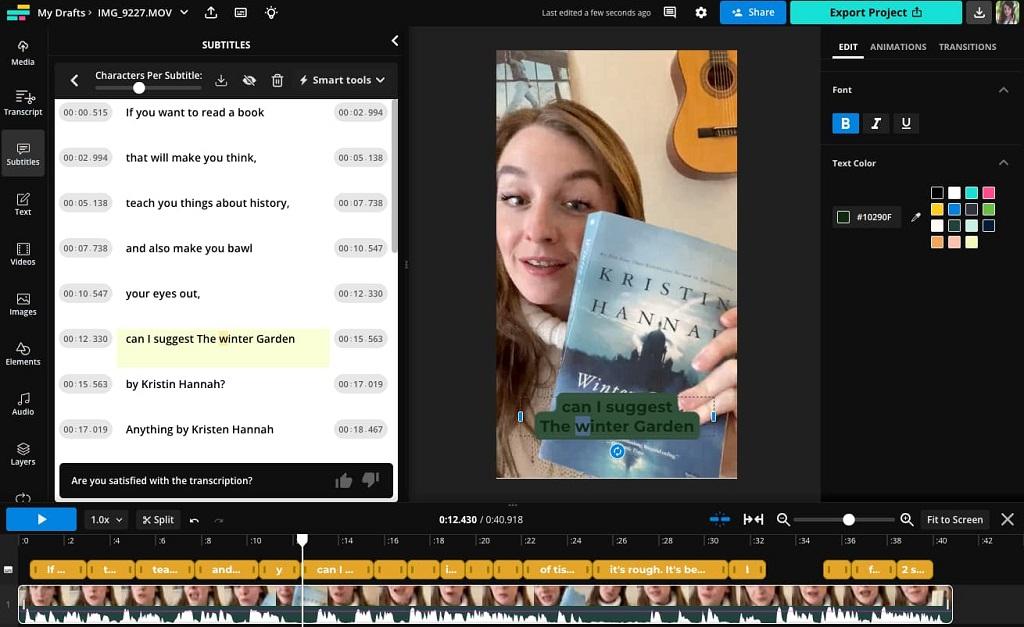
با این حال، ممکن است چند خطای کوچک وجود داشته باشد که نیاز به ویرایش انسانی داشته باشد، مانند برخی از اسم های خاص یا نام های تجاری. شما به راحتی می توانید رونویسی را در پنجره زیرنویس ویرایش کنید. هر کلمه ای که معمولاً اشتباه املایی دارد را به فرهنگ لغت املای سفارشی خود در Kapwing اضافه کنید تا در آینده آنها را به درستی رونویسی کنیم.
حتما بخوانید: چگونه تیک تاک را نصب کنیم
2. رنگ فونت، سبک و اندازه زیرنویس ها را تغییر دهید:
یکی از سبک های زیرنویس از پیش تعیین شده را انتخاب کنید یا با انتخاب فونت و ترکیب رنگ در منوی ویرایش سمت راست، سبک خود را سفارشی کنید. همچنین می توانید تعداد کاراکترهای مورد نظر در هر خط را در زیرنویس خود با نوار لغزنده در بالای پنجره زیرنویس تنظیم کنید.
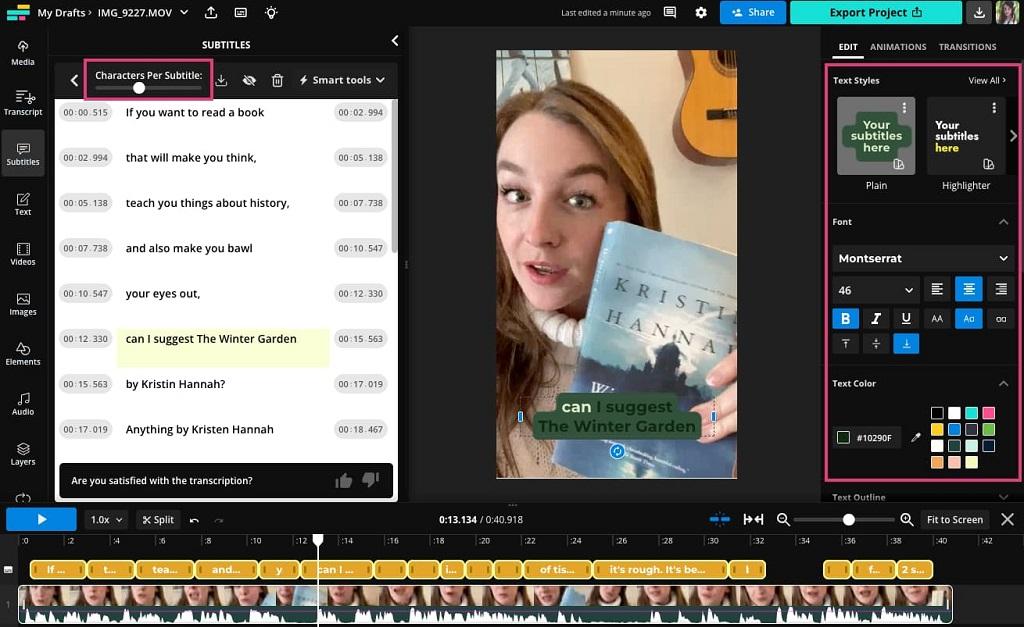
3. سبک انیمیشن زیرنویس ها را تغییر دهید:
برای افزودن حرکت و جذابیت بصری به زیرنویسهای TikTok خود، از بین انیمیشنهای از پیش تعیینشده و سبکهای انتقال انتخاب کنید. چیزی مانند برجستهسازی کلمه به کلمه به بینندگان شما اجازه میدهد تا زیرنویسها را به سبک کارائوکه دنبال کنند و به آنها کمک میکند تا با محتوای شما درگیر شوند.
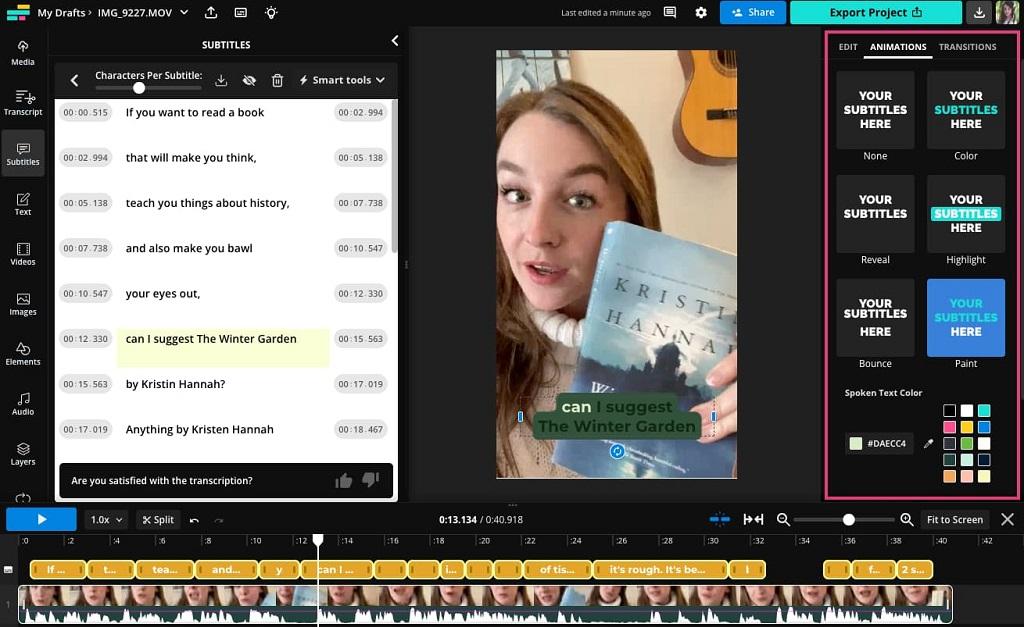
4. ایموجی ها را به زیرنویس های TikTok خود اضافه کنید:
برای کمی تجسم بصری بیشتر، میتوانید به صورت خودکار شکلکها را به زیرنویسهای TikTok خود اضافه کنید. روی منوی کشویی "Smart tools" در بالای پنجره زیرنویس کلیک کنید و سپس روی دکمه "Auto Emojis" کلیک کنید. Kapwing به طور خودکار ایموجی های مرتبط را در سراسر زیرنویس اضافه می کند. میتوانید بهصورت جداگانه هر شکلکهایی را که نمیخواهید در ویدیوی نهایی گنجانده شود، حذف کنید.
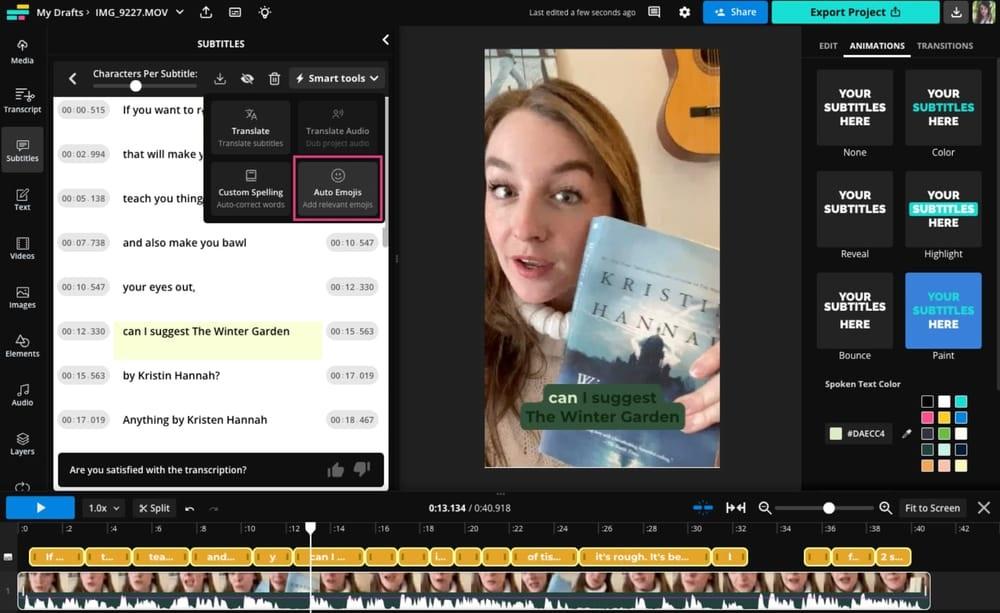
5. محل قرارگیری زیرنویس های خود را تنظیم کنید:
وقتی ویدیوی خود را در تیک تاک پست میکنید، میخواهید زیرنویسهایتان قابل مشاهده و خوانا باشد. توصیه میکنیم فیلتر مناطق امن TikTok را روشن کنید تا ببینید ویدیوی شما در TikTok چگونه خواهد بود. این فیلتر یک پوشش شفاف روی پیشنمایش ویدیوی شما قرار میدهد و به شما نشان میدهد که محتوای شما تا حدی یا به طور کامل توسط رابط تیک تاک پنهان میشود. زیرنویسهای خود را به «منطقه امن» در وسط منتقل کنید تا مطمئن شوید بینندگان شما میتوانند آنها را بخوانند.
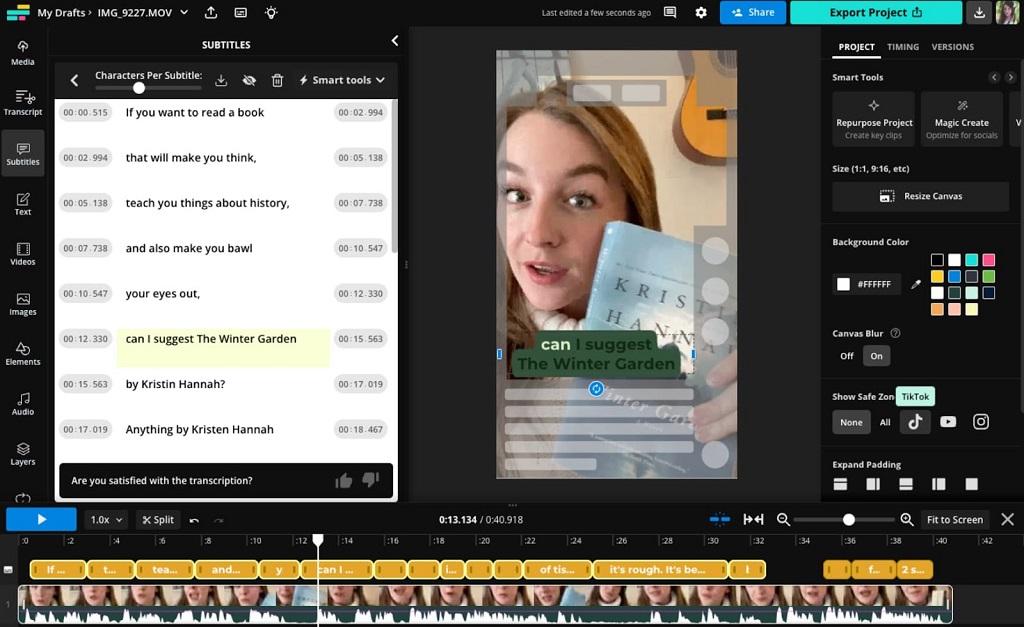
مرحله 4: اکسپورت و به اشتراک گذاری به تیک تاک
تمام. زیرنویسهای خودکار شما برای اشتراکگذاری در TikTok آماده هستند. ویدیوی خود را صادر و دانلود کنید، سپس آن را برای زیرنویس های داخلی تیک تاک در حساب تیک تاک خود آپلود کنید که ویدیوهای شما را در دسترس تر و جذاب تر می کند.
سخن آخر
برای اضافه کردن کپشن (زیرنویس) به ویدیوهای تیک تاک، میتوانید از گزینههای داخل خود برنامه یا اپلیکیشن استفاده کنید. در تیک تاک، شما میتوانید زیرنویس متنی را به ویدیوهای خود اضافه کنید تا مخاطبان شما بتوانند متن را بخوانند در صورتی که صدای ویدیو را نشنوند یا در محیطهایی باشند که نمیتوانند صدای ویدیو را شناسایی کنند. برای افزودن کپشن در تیک تاک، مراحل بالا را دنبال کنید. در صورت مفید بودن مقاله، لطفاً آن را با دوستان خود به اشتراک بگذارید.
مطالب مرتبط:
نحوه رفع مشکل اجازه ندادن تیک تاک برای فالو افراد با 11 روش
روش عوض کردن و تغییر نام کاربری تیک تاک (tiktok)
نحوه گذاشتن لینک دیسکورد در بیو تیک تاک

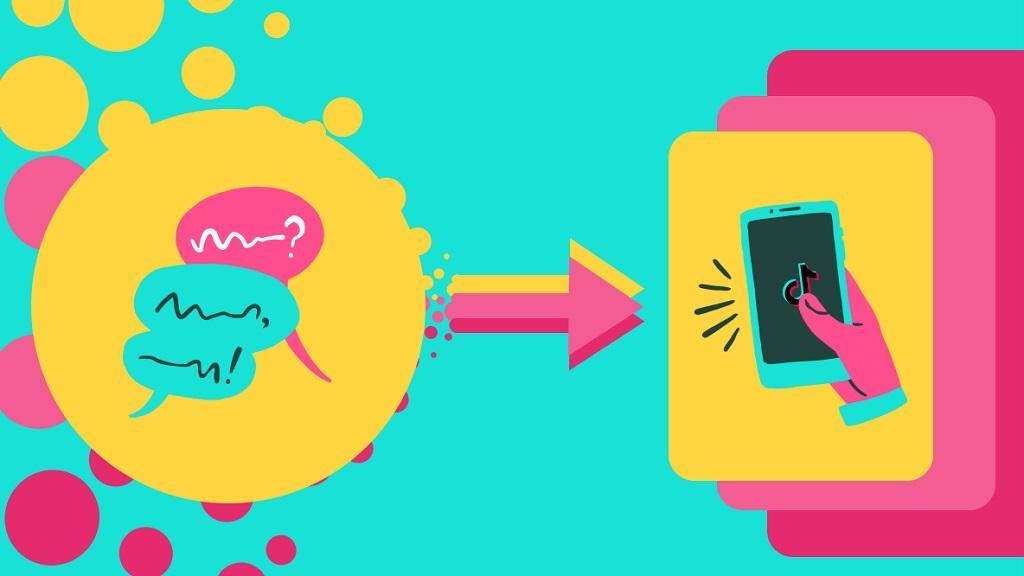
دیدگاه ها