تغییر عملکرد کلیدهای میانبر صفحه کلید ویندوز 10 به شما کمک می کند تا کلیدهای ترکیبی جدیدی را برای هر برنامه یا ویندوز 10 ایجاد کنید. در این مطلب از سلام دنیا ، یک راه ساده برای تغییر میانبرهای صفحه کلید ویندوز 10 آورده شده است. در سیستم عامل ویندوز 10، مایکروسافت میانبرهای مختلفی را برای شما از قبل نصب کرده است و هر میانبر دارای یک عملکرد از پیش تعیین شده است. در صورتی که بخواهید عملکرد میانبرها را تغییر دهید، به نرم افزار تخصصی برای تداخل در آنها نیاز خواهید داشت. با ما همراه باشید.
نحوه تغییر میانبرهای صفحه کلید ویندوز 10
حتما بخوانید: رفع مشکل کار نکردن صفحه کلید لپ تاپ ویندوز 10
- مرحله 1: لطفاً از صفحه اشتراک کد منبع PowerToys دیدن کنید و PowerToySetup-xxxx.exe را انتخاب کنید تا نسخه نصب را در رایانه خود دانلود کنید.
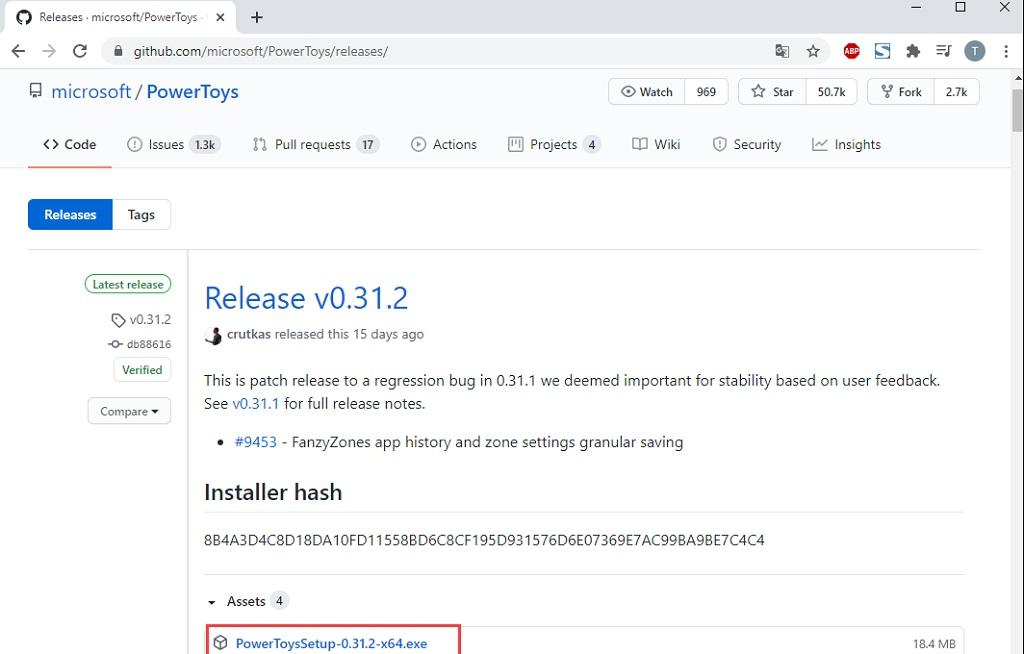
- مرحله 2: برای نصب نرم افزار برای تغییر میانبرهای صفحه کلید در ویندوز 10، باید کلیک راست کرده و Run as administrator را انتخاب کنید .
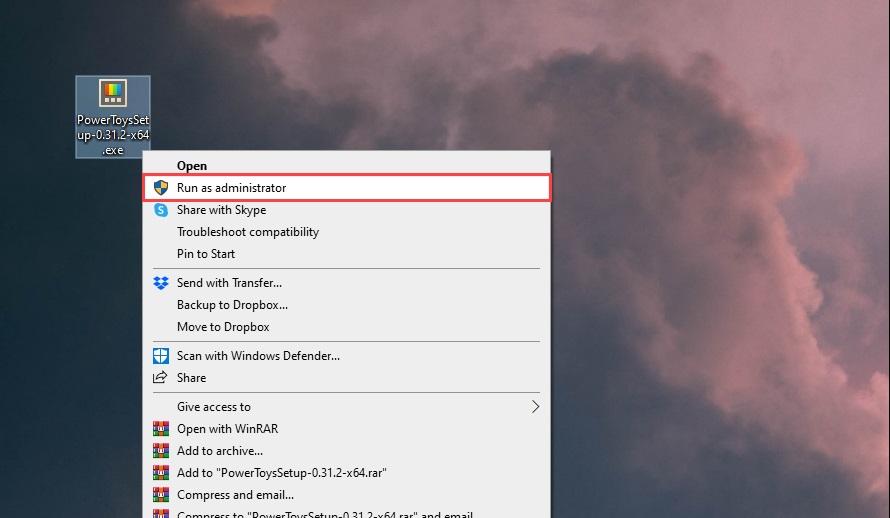
- مرحله 3: هنگامی که فرآیند نصب کامل شد، فقط باید Finish را انتخاب کنید تا نصب نرم افزار PowerToys بر روی رایانه شما به پایان برسد.
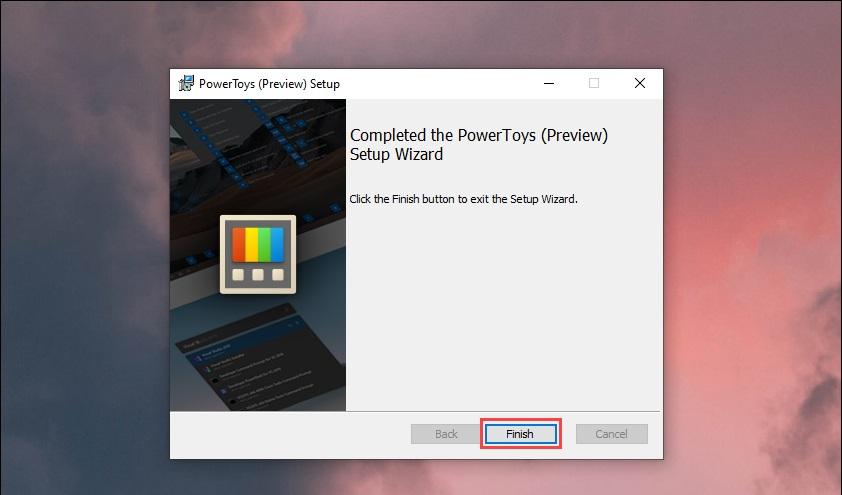
- مرحله 4: هنگامی که نرم افزار PowerToys باز شد، Keyboard Manager (1) را انتخاب کنید و Remap a shortcut (2) را انتخاب کنید تا میانبر کامپیوتر را تغییر دهید.
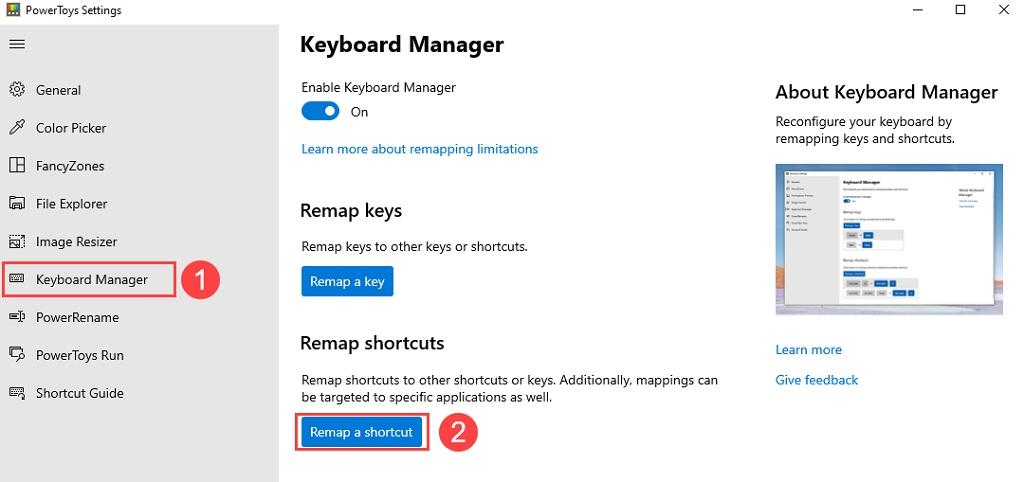
- مرحله 5: ابتدا باید نماد '+' را انتخاب کنید تا مجموعه جدیدی از میانبرهای تغییر را اضافه کنید.
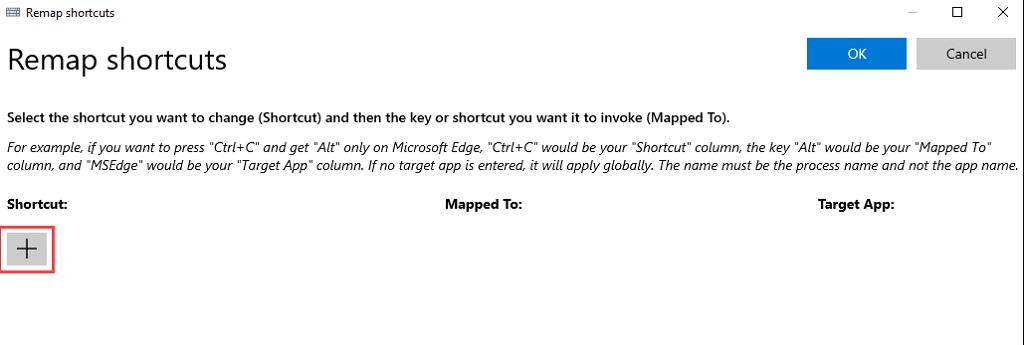
- مرحله 6: هنگام ایجاد مجموعه جدیدی از میانبرهای متغیر، بخش Shortcut (میانبر اصلی) و Mapped to (Changed Shortcut) را خواهید داشت. ابتدا در قسمت Shortcut گزینه Type را انتخاب کنید تا میانبر پیش فرض رایانه شما تغییر کند.
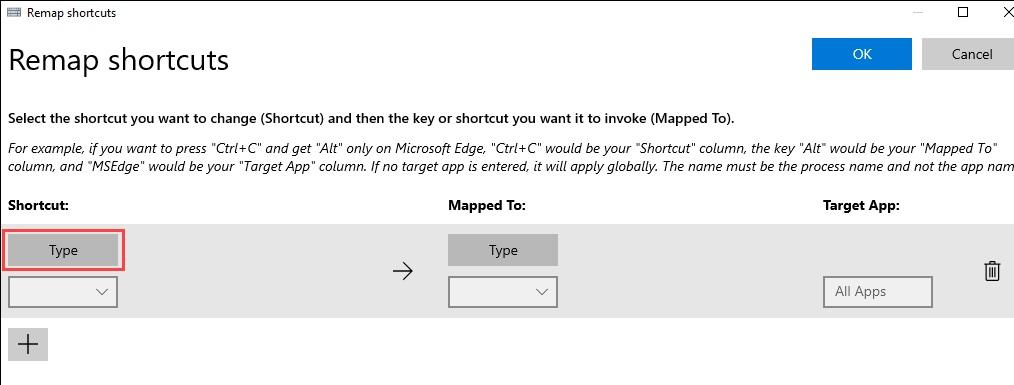
- مرحله 7: ترکیب کلید میانبری را که می خواهید در رایانه ویندوز خود تغییر دهید فشار دهید. در این مقاله، سلام دنیا میانبر Ctrl + A (انتخاب همه) را تغییر می دهد، میانبرهای دیگر نیز همین کار را می کنند. پس از انتخاب میانبر، OK را فشار دهید یا Enter را سه ثانیه نگه دارید تا ادامه دهید.
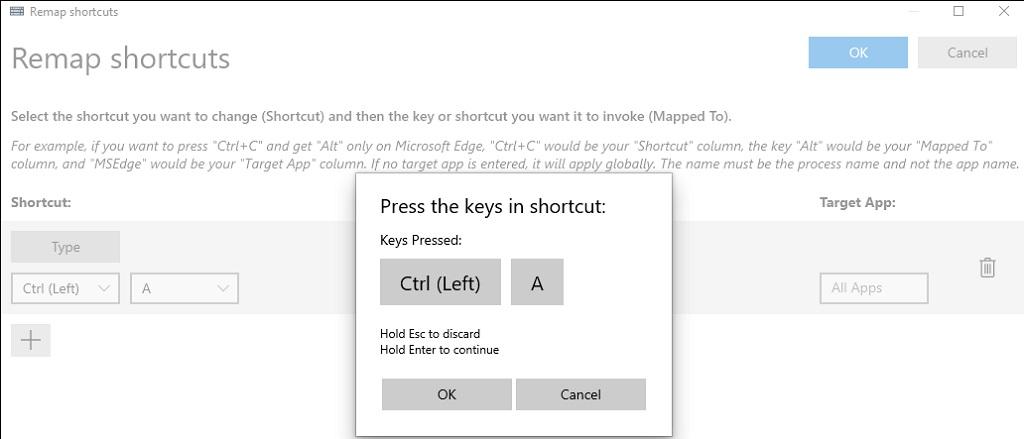
- مرحله 8: پس از انتخاب میانبرهای اصلی در ویندوز، باید میانبرهای جایگزین را برای آنها انتخاب کنید و در قسمت Mapped To روی Type کلیک کنید .
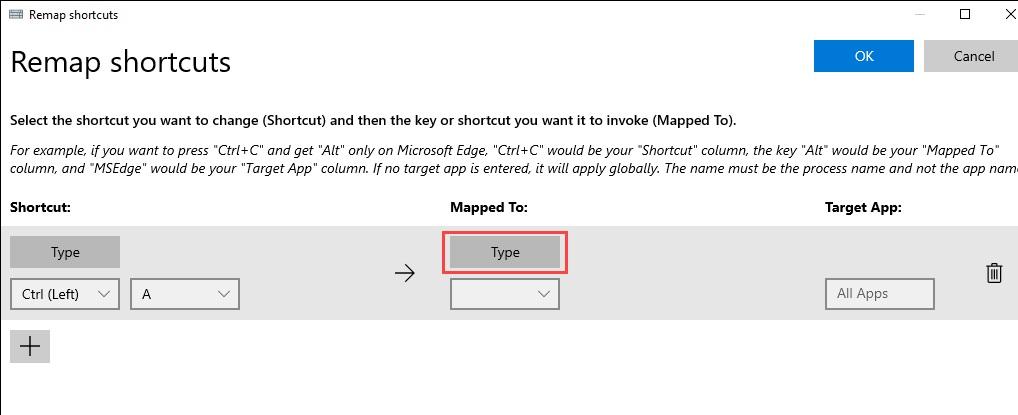
- مرحله 9: اکنون میانبری را که می خواهید جایگزین مجموعه میانبری که انتخاب کرده اید وارد کنید. در این حالت، میانبر Ctrl + A (انتخاب همه) را به Ctrl + V (پیست کردن محتوای کپی شده) تغییر می دهد. برای ادامه، OK را فشار دهید یا Enter را برای سه ثانیه نگه دارید.
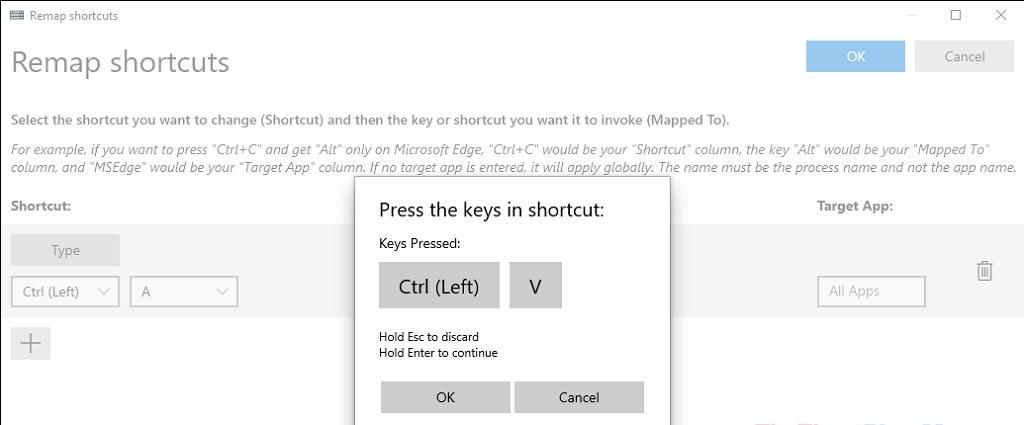
- مرحله 10: هنگامی که میانبرهای ویندوز 10 را با PowerToys تغییر می دهید، به طور پیش فرض برای همه برنامه های رایانه استفاده می شود. اگر میخواهید تغییرات میانبر صفحهکلید را به برنامههای خاصی محدود کنید، فقط نام برنامه را در کادر گفتگوی برنامه هدف وارد کنید.
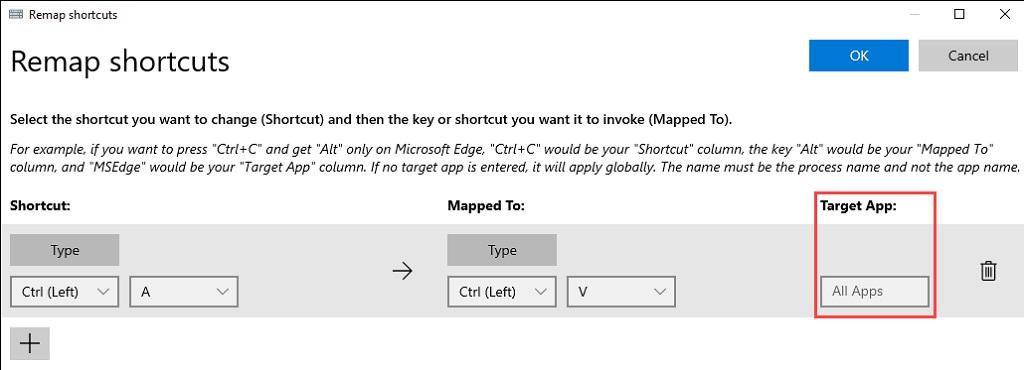
به عنوان مثال: اگر فقط می خواهید از میانبر جدید Ctrl + A در فتوشاپ استفاده کنید، وارد شده و Photoshop را در قسمت Target App انتخاب کنید.
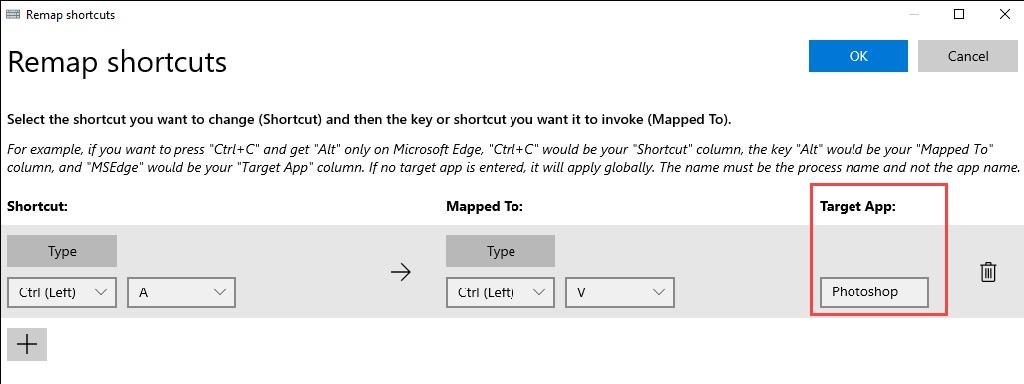
- مرحله 11: در نهایت، فقط روی OK کلیک کنید تا تغییر میانبر خود را کامل کنید.
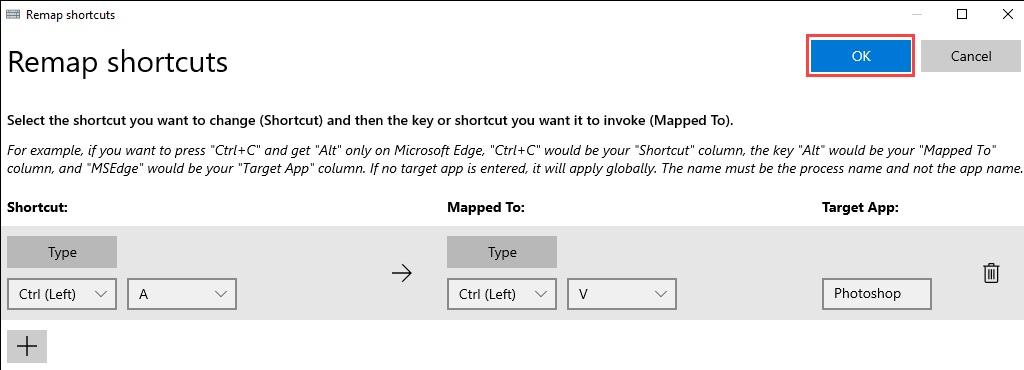
- مرحله 12: لیستی از میانبرها در زیر PowerToys ظاهر می شود تا بتوانید به راحتی آنها را کنترل کنید.
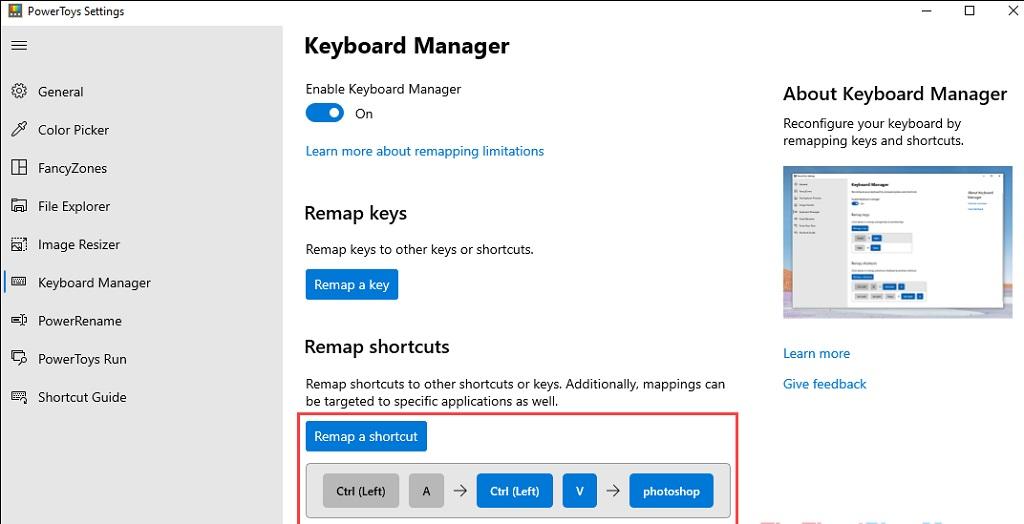
- مرحله 13: اکنون آزمایش کنید که آیا میانبر جایگزین جدید به درستی کار می کند یا خیر.
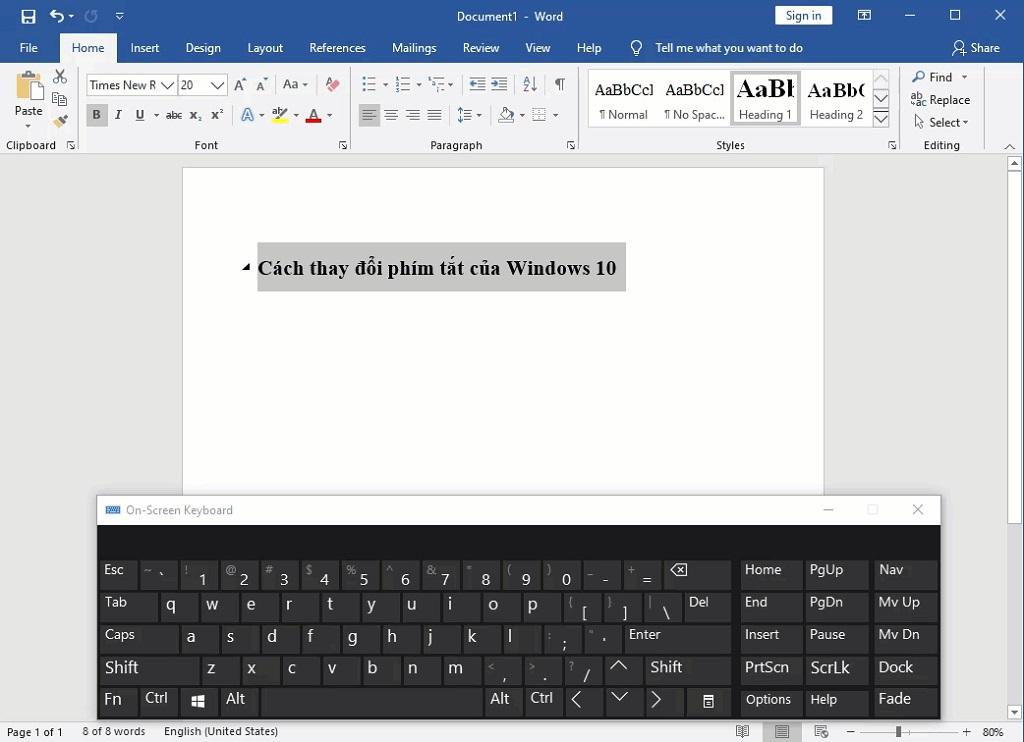
- مرحله 14: اگر دیگر نمی خواهید میانبر ویندوز 10 را تغییر دهید، کافی است مراحل بالا را تکرار کنید و گزینه Delete را برای حذف انتخاب کنید.
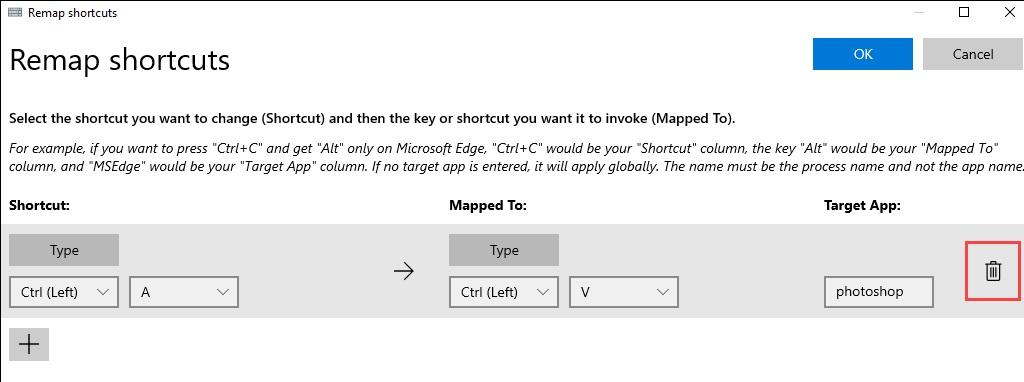
نحوه افزودن میانبر برای باز کردن فایل ها، اسناد و برنامه ها در ویندوز 10
علاوه بر تغییر میانبرهای صفحه کلید در ویندوز 10، می توانید میانبرهایی را نیز به برخی از برنامه های ویندوز 10 اضافه کنید تا آنها را سریع باز کنید. در زیر نحوه افزودن میانبر برای باز کردن فایل ها و برنامه ها در ویندوز 10 آورده شده است.
حتما بخوانید: حل مشکل کار نکردن کلیدهای ترکیبی و میانبر در ویندوز 10
- مرحله 1: روی فایلها، اسناد، برنامهها در ویندوز 10 کلیک راست کرده و Properties را انتخاب کنید .
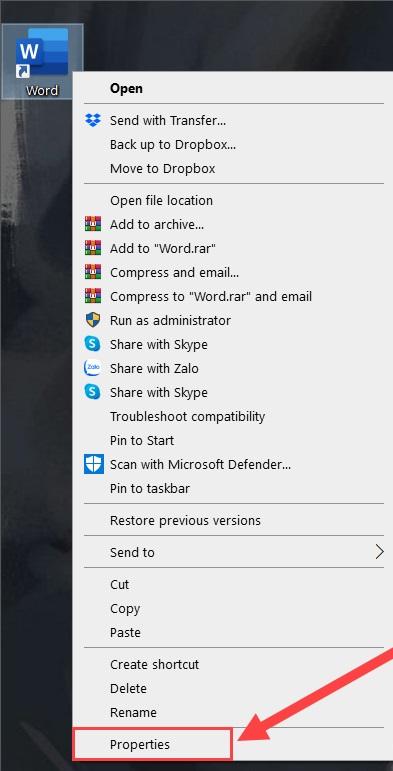
- مرحله 2: سپس، زبانه Shortcut (1) را برای تنظیم میانبرها برای برنامه انتخاب کنید. سپس، کلید میانبر (2) را برای شروع اضافه کردن میانبرها انتخاب کنید.
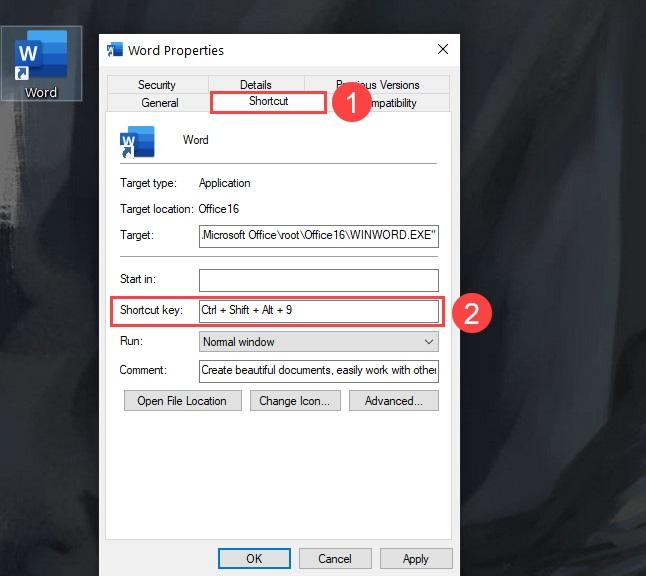
در این مرحله، ترکیب کلید میانبر را روی صفحه کلیدی که می خواهید تنظیم کنید فشار دهید تا سیستم به طور خودکار آن را ذخیره کند. در نهایت، برای ذخیره تنظیمات کافی است گزینه Apply را انتخاب کنید.
سخن آخر
اکنون فقط کافی است ترکیب کلید میانبری را که در ویندوز 10 تنظیم کرده اید فشار دهید، سیستم به طور خودکار برنامه را باز می کند. در این مقاله، سلام دنیا به شما نشان داده است که چگونه میانبرهای صفحه کلید ویندوز 10 را سریع و روان تغییر دهید. در صورت مفید بودن مطلب فوق، آن را با دوستان خود به اشتراک بگذارید.
مطالب مرتبط:
روش تمیز کردن صفحه کلید لپ تاپ پس از ریختن مایعات روی آن
آموزش خاموش کردن کامل ویندوز 11 با کلید میانبر

![آموزش تغییر عملکرد کلیدهای میانبر [شورتکات] صفحه کلید ویندوز 10](https://salamdonya.com/assets/images/98/9837vdkxo.jpg)
دیدگاه ها