با بازی های ویدیویی مدرن که اغلب به ده ها یا حتی صدها گیگابایت نیاز دارند، نصب فقط چند بازی Steam بر روی رایانه شخصی شما می تواند مقدار قابل توجهی از فضای ذخیره سازی را اشغال کند. با این حال، برخلاف سایر برنامهها، نمیتوانید از کنسول مدیریت برنامههای ویندوز 11 برای اندازهگیری اندازه بازی های استریم خود استفاده کنید. در عوض، باید از روشهای دیگری برای بررسی میزان استفاده از فضای ذخیرهسازی بازی های Steam خود در ویندوز 11 استفاده کنید. در این آموزش از سلام دنیا، ما به شما نشان میدهیم که چگونه میزان استفاده از فضای ذخیرهسازی بازیهای Steam خود را پیگیری کنید. با ما همراه باشید.
نحوه بررسی میزان استفاده از استیم بازی در ویندوز
1. بررسی میزان استفاده از استیم بازی در ویندوز با استفاده از فضای ذخیره سازی
حتما بخوانید: نحوه دانلود Steam و نصب آن در ویندوز 11
- سرویس گیرنده Steam را از سینی سیستم ویندوز راه اندازی کنید.
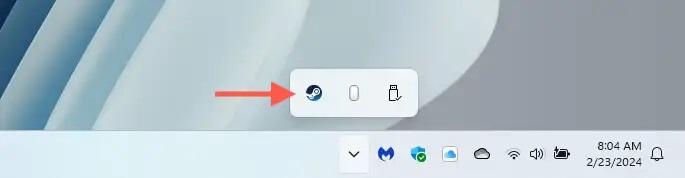
- در نوار منو Steam را انتخاب کنید و از منوی کشویی تنظیمات را انتخاب کنید.
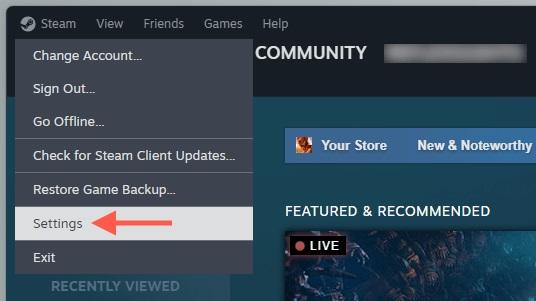
- در پنجره تنظیمات Steam، Storage را از نوار کناری انتخاب کنید تا لیستی از همه بازی ها و اندازه های مربوط به آنها شروع شود. کادر کنار هر عنوان را علامت بزنید؛ اندازه های تجمعی آنها را در پایین پنجره خواهید دید.
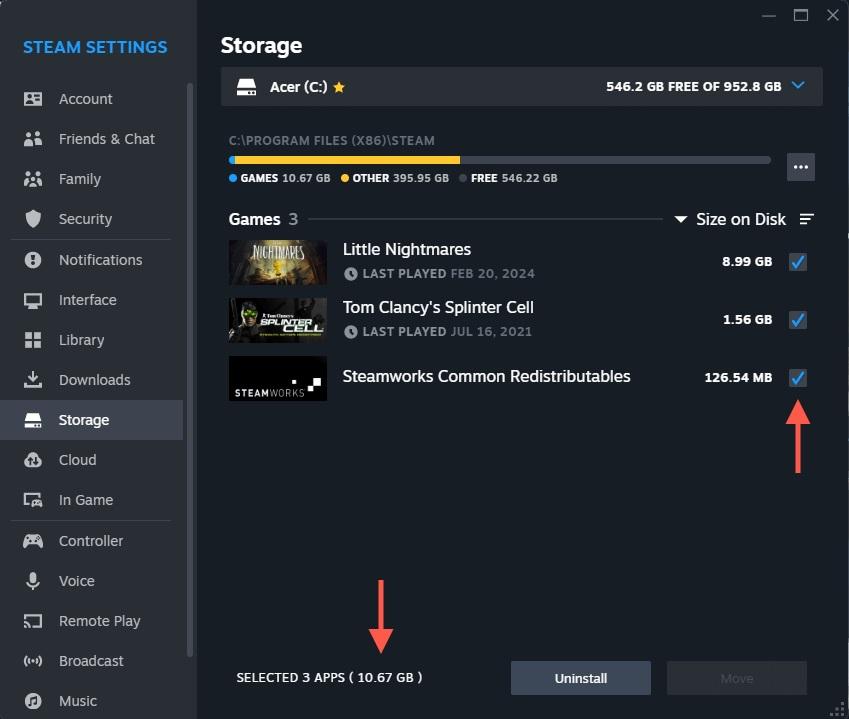
نکته : میتوانید از گزینههای Uninstall و Move برای آزاد کردن فضای ذخیرهسازی رایانهتان استفاده کنید. برای اطلاعات بیشتر به بخش Delete یا Move Games در Steam بروید .
2. بررسی میزان استفاده از استیم بازی در ویندوز از طریق بررسی اندازههای بازی
اگر میخواهید حجم فضای ذخیرهسازی یک بازی Steam را به سرعت مشاهده کنید، میتوانید آن را از طریق کتابخانه Steam بررسی کنید. فقط:
- تب Library را در بالای مشتری Steam انتخاب کنید .
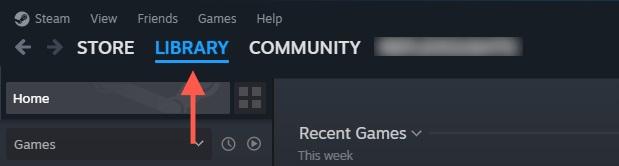
- روی یک بازی در نوار کناری کلیک راست کرده و Properties را انتخاب کنید .
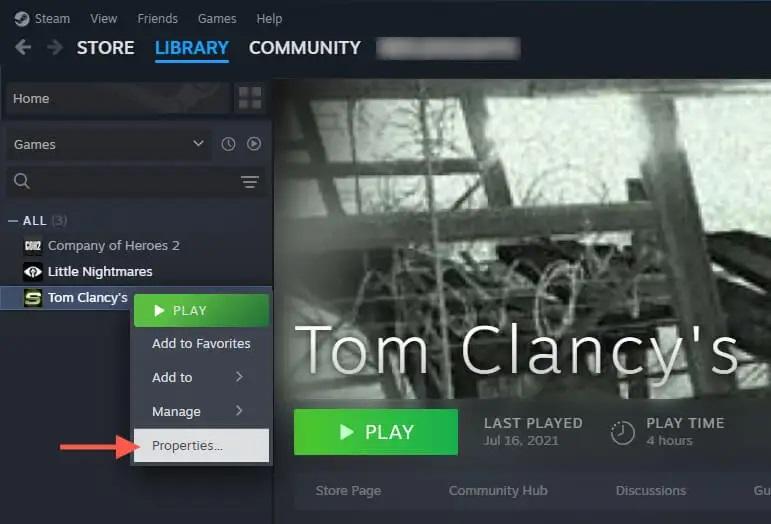
- به برگه فایلهای نصبشده بروید و باید اندازه فضای ذخیرهسازی بازی را در کنار اندازه نصب ببینید . اگر میخواهید از فهرست نصب بازی بازدید کنید، دکمه Browse را انتخاب کنید .
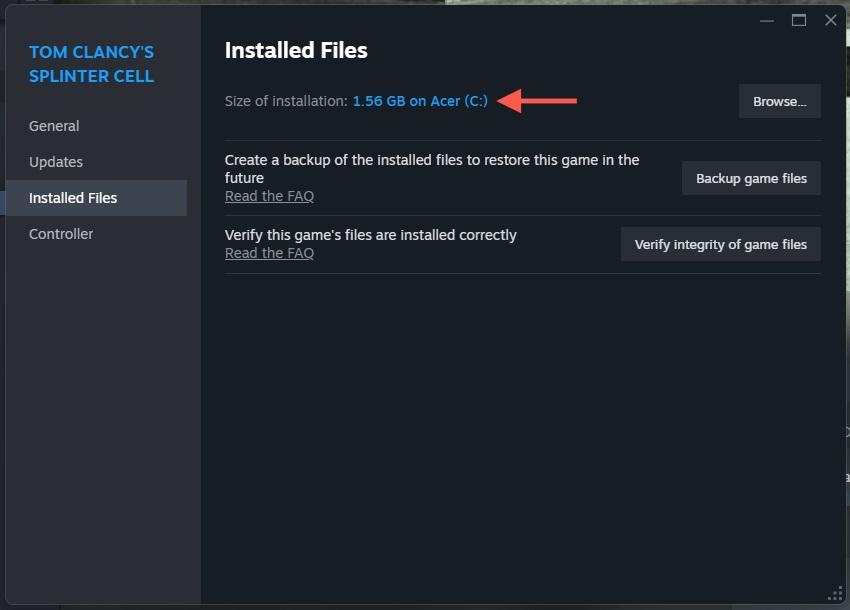
نکته : میتوانید از گزینه Backup game files برای ایجاد یک نسخه پشتیبان از بازی استفاده کنید و به شما امکان میدهد فایلهای آن را در مواقع از دست دادن اطلاعات و خرابی بازیابی کنید. همچنین می توانید از گزینه Verify integrity of game files برای بررسی خرابی نصب در حین عیب یابی استفاده کنید.
حتما بخوانید: روش حل مشکل اجرا نشدن و رفع ارور دانلود بازی در استیم
3. بررسی میزان استفاده از استیم بازی در ویندوز از طریق بررسی کل فضای ذخیره سازی با استفاده از File Explorer
یک روش جایگزین برای بررسی اندازه فضای ذخیرهسازی کتابخانه Steam و بازیهای جداگانه، از طریق File Explorer برای ویندوز 11 است. آن را به عنوان یک راهحل برای مواردی که در دسترسی به سرویس گیرنده Steam مشکل دارید، در نظر بگیرید . در اینجا به این صورت است:
- یک پنجره File Explorer جدید باز کنید.
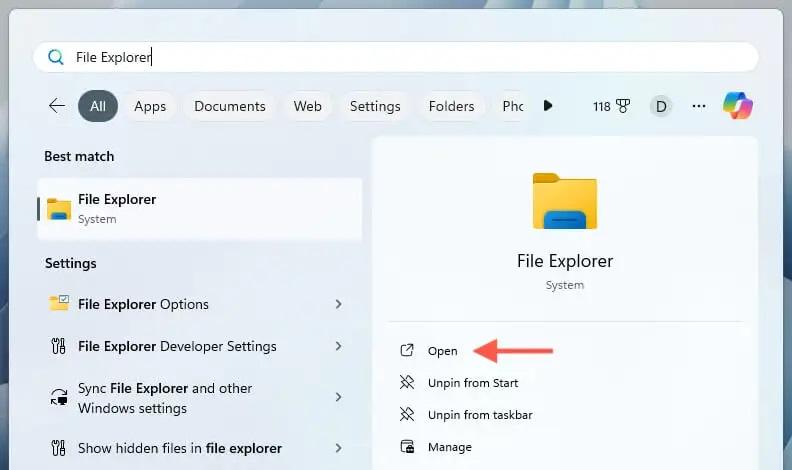
- به درایوی بروید که Steam بازی های شما را در آن نصب می کند. فهرست پیشفرض بازیهای Steam عبارت است از Local Disk C > Program Files (x86) > Steam > steamapps > مشترک.
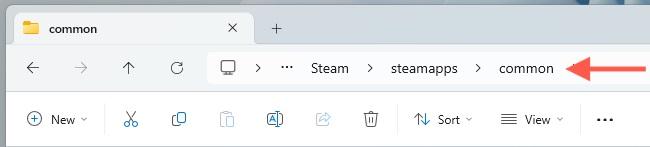
- روی عنوان بازی کلیک راست کرده و Properties را انتخاب کنید .
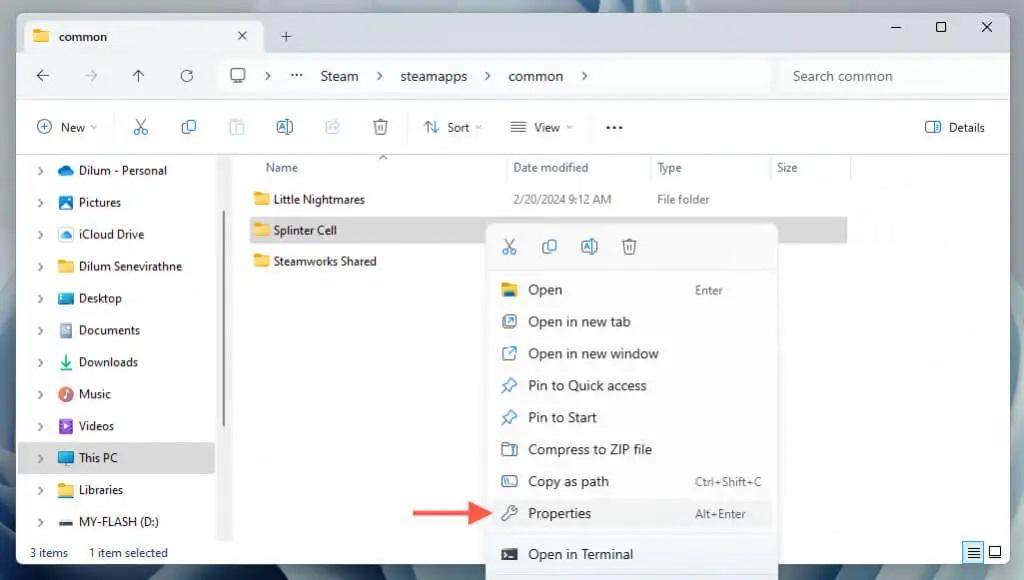
- در گفتگوی Properties که نشان داده می شود، اندازه بازی را در کنار Size on disk بررسی کنید .
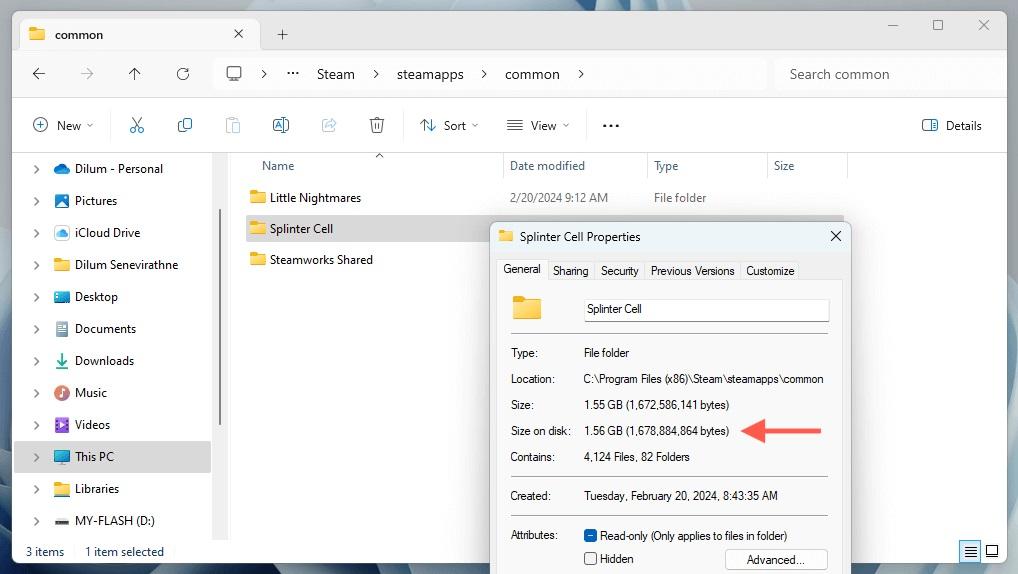
- به پوشه steamapps برگردید ، روی زیرپوشه رایج کلیک راست کرده و Properties را انتخاب کنید تا اندازه کل کتابخانه Steam خود را مشاهده کنید.
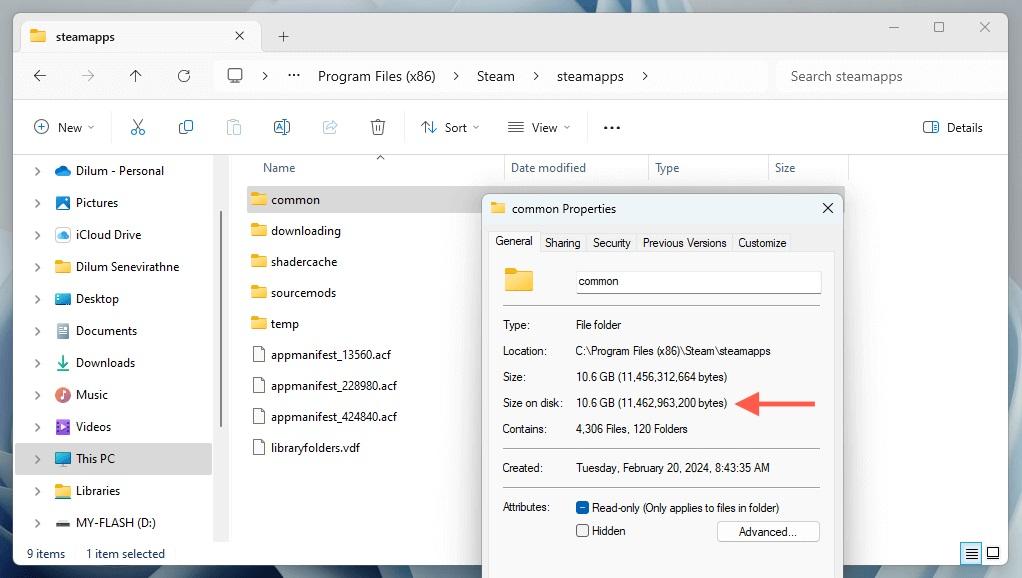
4. بررسی میزان استفاده از استیم بازی در ویندوز از طریق حذف یا انتقال بازی ها در Steam
اگر در حال اتمام فضای ذخیره سازی رایانه شخصی خود هستید، می توانید بازی هایی را که دیگر بازی نمی کنید حذف کنید یا نصب ها را به درایو دیگری منتقل کنید. هر دو عمل را می توان به راحتی از طریق سرویس گیرنده Steam انجام داد.
حتما بخوانید: حل مشکل کار نکردن ویژگی Steam Remote Play استیم در ویندوز 11
حذف بازی ها در استیم:
سریع ترین روش برای حذف یک بازی از طریق کتابخانه Steam است. فقط:
- روی بازی مورد نظر برای حذف در نوار کناری کلیک راست کرده و Manage > Uninstall را انتخاب کنید .
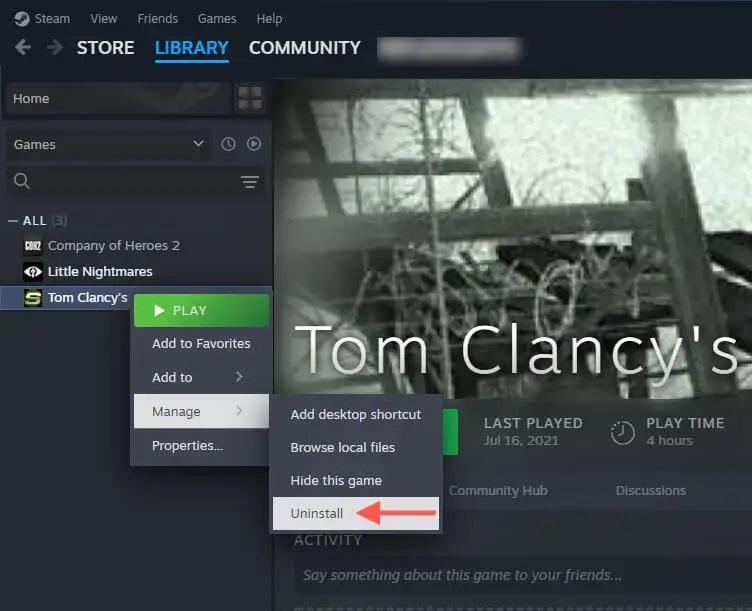
- یک پنجره تأیید ظاهر می شود - برای ادامه، Uninstall را انتخاب کنید.
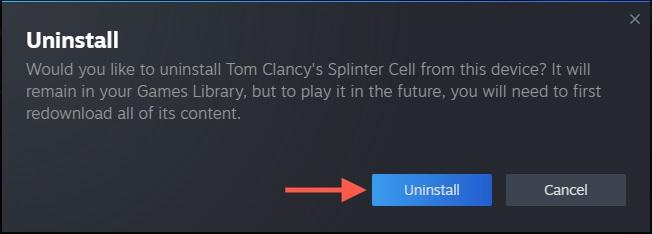
اگر می خواهید چندین بازی Steam را همزمان حذف کنید، می توانید:
- از صفحه ذخیره سازی در تنظیمات Steam دیدن کنید ، بازی هایی را که می خواهید حذف کنید علامت بزنید و Uninstall را انتخاب کنید .
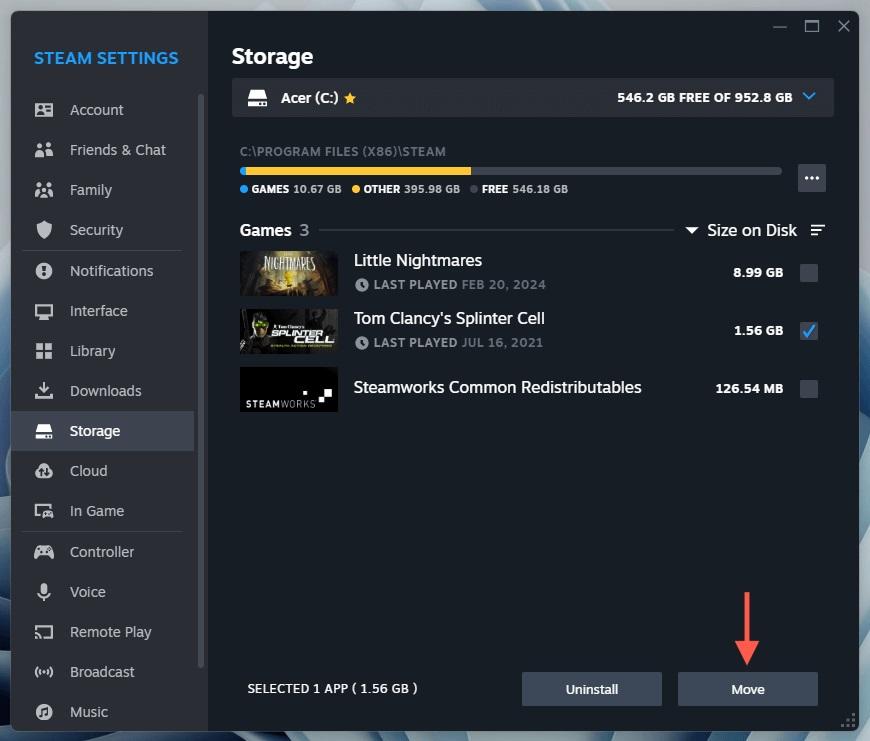
- در پاپ آپ تایید، Uninstall را انتخاب کنید.
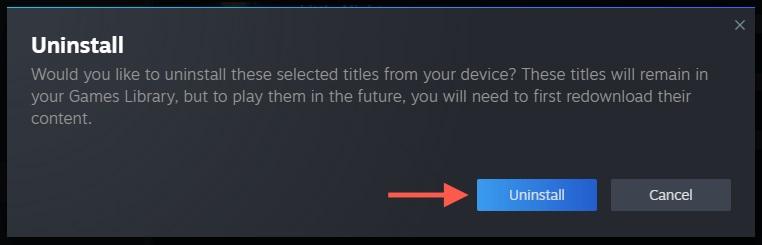
انتقال بازی ها در استیم:
میتوانید بازیها را به یک درایو یا پارتیشن ذخیرهسازی خارجی منتقل کنید تا فضایی را در حجم سیستم رایانه شخصی خود بدون حذف کردن آنها آزاد کنید. برای انجام آن:
حتما بخوانید: نحوه ایجاد یک حساب کاربری استیم (Steam)
- از صفحه Storage در تنظیمات Steam دیدن کنید ، منوی کشویی Storage را انتخاب کنید و Add Drive را انتخاب کنید .
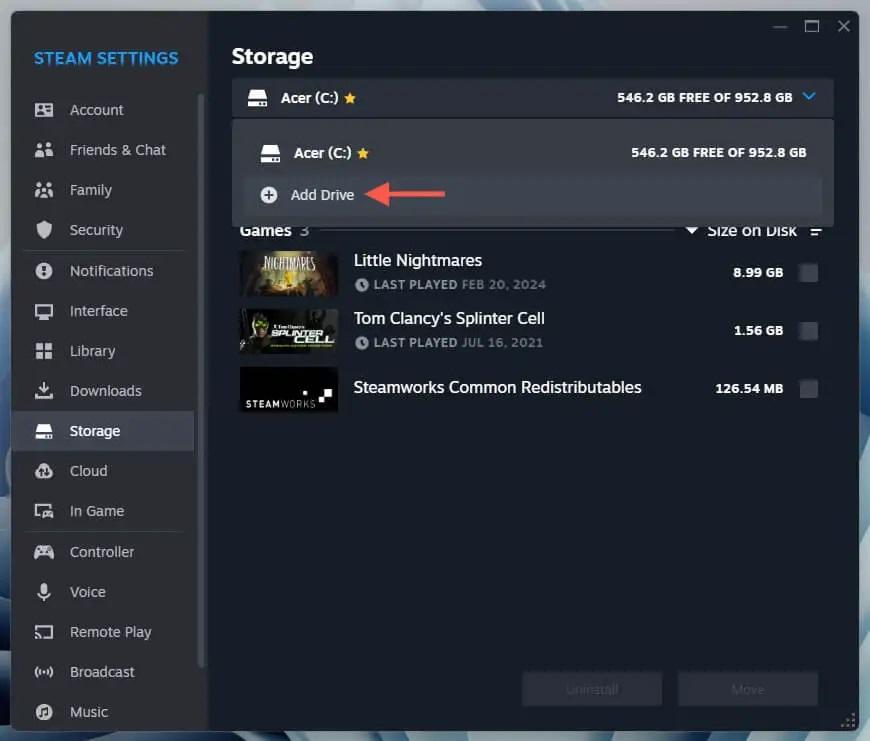
- یک درایو خارجی یا پارتیشن دیگری را انتخاب کنید و افزودن را انتخاب کنید .
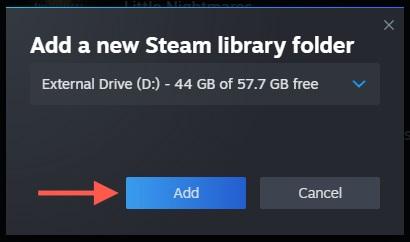
- بازی یا بازیهایی را که میخواهید جابهجا کنید علامتگذاری کنید و Move را انتخاب کنید .
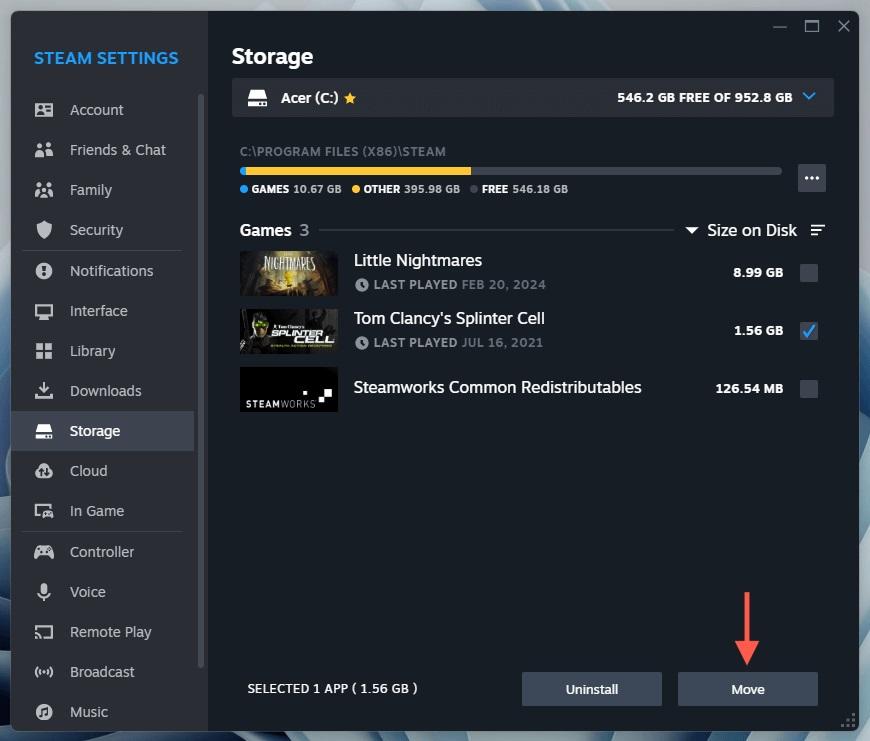
- مقصد مورد نظر را انتخاب کنید و برای تایید، انتقال را انتخاب کنید.
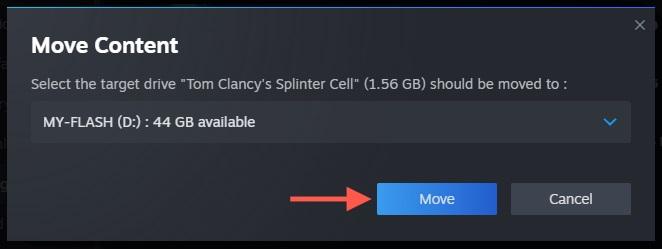
توجه : پس از انتقال بازیها به درایو خارجی، همچنان میتوانید بازی کنید، اما توجه داشته باشید که اگر سرعت خواندن درایو پایینتر باشد، ممکن است زمان بارگذاری کاهش یابد. اگر متوجه کاهش عملکرد شدید، همیشه میتوانید بازیها را به درایو داخلی برگردانید تا آن را بهبود ببخشید. برای اطلاعات بیشتر، راهنمای کامل ما در مورد انتقال بازیهای Steam از یک درایو به درایو دیگر را بررسی کنید .
سخن آخر
صرف زمان برای بررسی و مدیریت فضای ذخیره سازی کتابخانه بازی Steam خود در ویندوز 11 می تواند به شلوغی درایو سیستم شما و جلوگیری از خالی شدن فضای آن کمک کند. خوشبختانه، سرویس گیرنده Steam بررسی اندازه بازیهای ویدیویی شما، حذف نصب آنها و انتقال آنها برای آزاد کردن فضای ذخیره سازی را بسیار آسان میکند.
مطالب مرتبط:
رفع مشکل صفحه سبز مرگ در بازی ایکس باکس وان (Xbox One)
رفع مشکل نصب برنامه و نرم افزار در ویندوز 11


دیدگاه ها