تلفن اندروید یا آیفون خود را به یک کنترل از راه دور تبدیل کنید که می تواند تمام اقدامات چندرسانه ای VLC Player را در رایانه شما کنترل کند.یکی از بهترین پخش کننده های مولتی مدیا، پخش کننده مولتی مدیا VLC است. سیستم عامل ویندوز دارای پخش کننده چند رسانه ای داخلی نیست (ویندوز مدیا پلیر را نباید به عنوان پخش کننده رسانه دسته بندی کرد زیرا در اکثر مواقع کار نمی کند). بنابراین، همه کاربران ویندوز باید یک پخش کننده شخص ثالث را جستجو کنند. یکی از پرکاربردترین پخش کننده های چند رسانه ای، پخش کننده VLC است که گزینه های بی شماری دارد که ناشناخته باقی می مانند. در این مطلب از سلام دنیا درباره نحوه تبدیل گوشی هوشمند خود به ریموت کنترل از راه دور VLC و لینک دانلود برنامه Vlc Mobile Remote صحبت خواهیم کرد. با ما همراه باشید.
اخیراً متوجه شدم که میتوانید ویدیوهای وارونه را اصلاح کنید و با پخشکننده VLC آنها را اصلاح کنید. وقتی لپتاپم را از طریق کابل HDMI به تلویزیون وصل میکنم، تنها مشکل این است که از جایم بلند شده و به سمت لپتاپ میروم تا فیلم یا کلیپ پخشکننده VLC را عوض کنم. و راه حل این است که پخش کننده VLC را از راه دور از طریق تلفن هوشمند خود کنترل کنید.
آموزش تنظیم و تبدیل گوشی به ریموت کنترل از راه دور Vlc
برای اینکه گوشی هوشمند شما به عنوان یک کنترل از راه دور VLC عمل کند، ابتدا باید برنامه VLC Mobile Remote را از گوگل پلی دانلود کنیم.
دانلود برنامه VLC Mobile Remote برای اندروید
دانلود برنامه VLC Mobile Remote برای ایفون
توجه : این یک برنامه شخص ثالث است که یک برنامه رسمی از VLC نیست، اما به خوبی طراحی شده، سازگار است و به خوبی کار می کند.
پس از دانلود و نصب آن، ابتدا باید پلیر چند رسانه ای VLC نصب شده در رایانه خود را پیکربندی کنید. این مراحل سریع و ساده را دنبال کنید:
مرحله 1 . پخش کننده مولتی مدیا VLC را در رایانه خود باز کنید و اگر درخواستی به شما در مورد به روز رسانی جدید اطلاع داد، آن را به روز کنید.
مرحله 2 . سپس بر روی تب Tools کلیک کنید و از منوی کشویی گزینه Preferences را انتخاب کنید. می توانید پس از باز کردن پخش کننده VLC، Control + P را روی صفحه کلید فشار دهید.
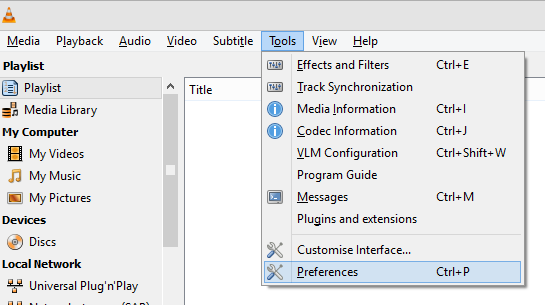
مرحله 3 . یک پنجره جدید باز می شود، نشانگر ماوس خود را به گوشه سمت چپ پایین این پنجره ببرید و روی دایره کنار ALL در قسمت Show Settings کلیک کنید.
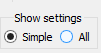
مرحله 4 . تغییری را در پنجره Preferences مشاهده خواهید کرد و از لیست نمایش داده شده، قسمت Interfaces و Main Interfaces را در زیر آن قرار دهید و یک بار روی آن کلیک کنید.
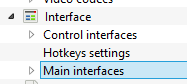
مرحله 5 . حالا، به سمت راست پنجره نگاه کنید، چند گزینه پیدا خواهید کرد.web را پیدا کنید و یک تیک در کادر کنار آن قرار دهید.
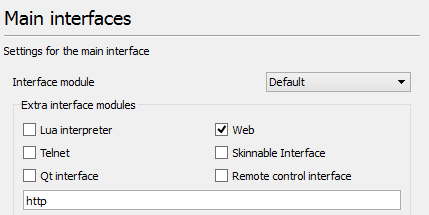
مرحله 6 . به رابط اصلی برگردید و روی مثلث کنار آن کلیک کنید تا آن را بزرگ کنید. روی اولین گزینه در لیست گسترش یافته با عنوان "LUA" کلیک کنید.
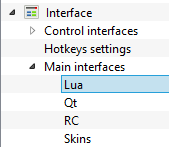
مرحله 7. اکنون، سمت راست پنجره Preferences را مشاهده کنید و یک رمز عبور را در کادر متنی زیر بخش LUA HTTP وارد کنید.
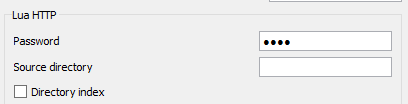
مرحله 8 . روی دکمه Save در گوشه سمت راست پایین کلیک کنید و VLC را ببندید.
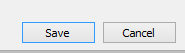
مرحله 9 . دوباره روی نماد VLC دوبار کلیک کنید تا آن را اجرا کنید. یک جعبه اعلان دریافت خواهید کرد که نشان می دهد Windows Security Alert برخی از ویژگی های VLC Player را مسدود کرده است. در کنار Private Networks یک تیک بزنید و روی دکمه Allow Access کلیک کنید.
حتما بخوانید: آموزش ساخت مدیا سرور با VLC برای پخش موسیقی و ویدیو
مرحله 10. با نگه داشتن پخش کننده VLC روی سیستم خود، Windows + R را فشار دهید تا جعبه RUN باز شود. CMD را تایپ کرده و روی OK کلیک کنید. با این کار پنجره خط فرمان سیاه و سفید راه اندازی می شود.
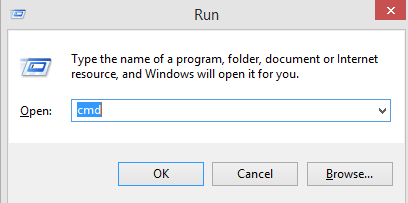
مرحله 11 . IPCONFIG را تایپ کرده و Enter را فشار دهید. آدرس IPV4 خود را در عنوان بخش Wireless یادداشت کنید.
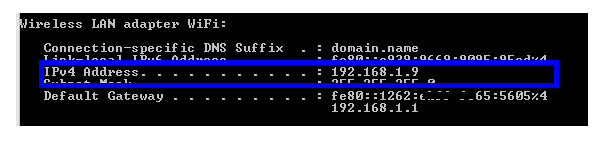
تمام مراحل مورد نیاز در رایانه انجام شده است و اکنون باید برنامه VLC Mobile Remote را در تلفن هوشمند خود پیکربندی کنیم.
مرحله 12 . تلفن هوشمند خود را به همان شبکه وای فای رایانه خود متصل کنید و برنامه را روی تلفن همراه خود راه اندازی کنید.
مرحله 13 . روی دکمه افزودن دستی در سمت راست پایین صفحه موبایل خود ضربه بزنید.
مرحله 14 . آدرس IPV4 خود را اضافه کنید (همان چیزی که در مرحله 11 کپی کردید) و رمز عبوری را که در تنظیمات پخش کننده VLC رایانه خود تنظیم کرده اید وارد کنید (مرحله 7). نام و پورت کامپیوتر را همانطور که هست بگذارید و روی دکمه Save ضربه بزنید.
مرحله 15 . این به صفحه اصلی برنامه VLC Mobile Remote می رود. نام کامپیوتر خود را از لیست انتخاب کنید و روی Auto Connect در پایین صفحه موبایل کلیک کنید. با این کار ارتباط بین کامپیوتر و موبایل شما برقرار می شود.
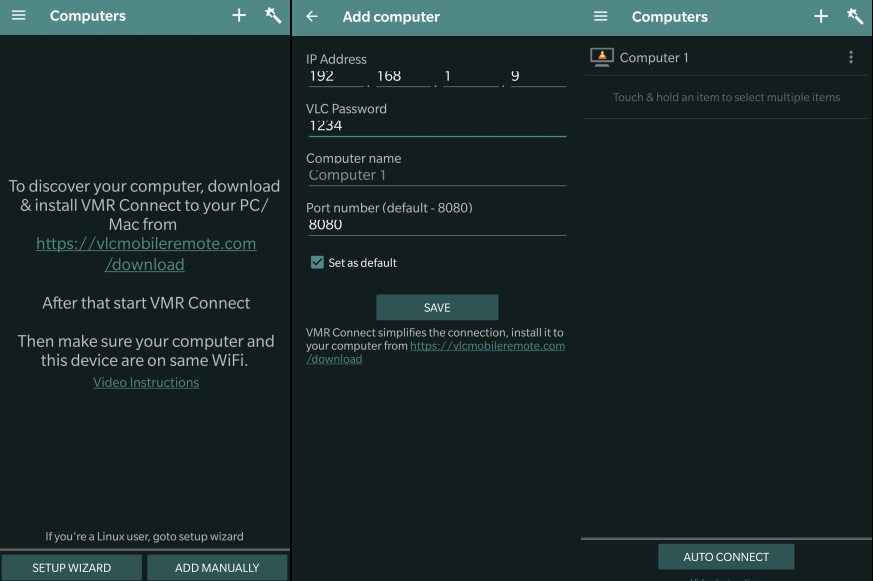
توجه : با ضربه زدن بر روی نماد + می توانید بیش از یک رایانه را از صفحه اصلی برنامه متصل کنید.
چگونه از برنامه Vlc Mobile Remote استفاده کنیم و گوشی هوشمند خود را به یک کنترل از راه دور Vlc تبدیل کنیم؟
هنگامی که برنامه VLC Mobile Remote به رایانه شما متصل شد، درایوها را روی رایانه شما نمایش می دهد. میتوانید روی هر درایو ضربه بزنید و سپس در پوشه مربوطه شیرجه بزنید تا فایلهای رسانهای خود را پیدا کنید و آنها را از تلفن هوشمند خود پخش کنید.اگر می دانید هر فایل چندرسانه ای در کجا ذخیره شده است را در رایانه خود پخش کنید.
حتما بخوانید: آموزش تبدیل گوشی به کنترل تلویزیون ساده
- هر فایلی را Pause و Stop پخش کنید و حتی صدا را کم و زیاد کنید.
- به قسمتی از کلیپ مورد نظر خود بروید و آن را نیز به عقب برگردانید.
- برخی از گزینه های پیشرفته مانند تغییر فایل صوتی، تغییر سرعت پخش و تغییر نسبت تصویر را نیز کنترل کنید.
- برنامه VLC را از تلفن هوشمند خود خاموش کنید.
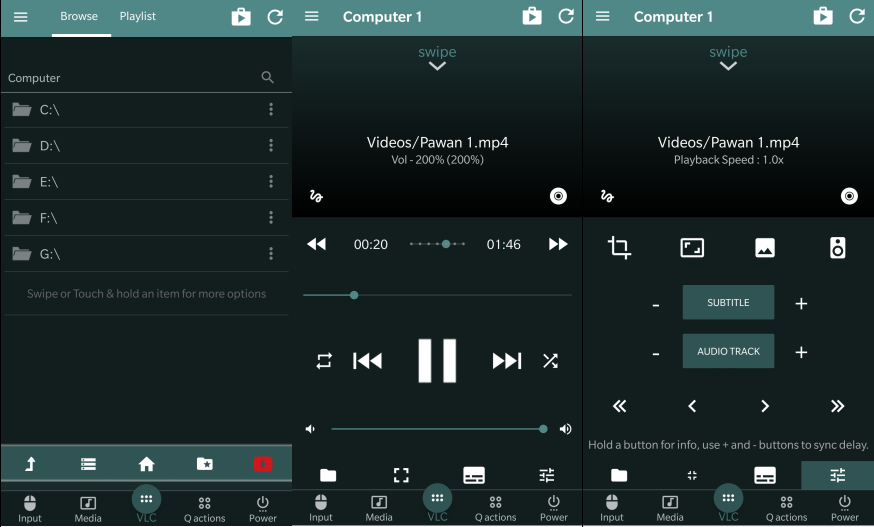
سخن آخر: در مورد نحوه پیکربندی تلفن هوشمند Android/iOS خود در کنترل از راه دور Vlc
به این ترتیب میتوانید در حالی که روی مبل نشستهاید یا روی تخت خود دراز کشیدهاید، پخشکننده VLC را روی رایانهتان کنترل کنید، بدون اینکه مجبور شوید برای تغییر فیلم، کلیپ یا آهنگ در پخشکننده VLC خود بلند شوید. ممکن است چند آگهی دریافت کنید که در صورت خرید نسخه پریمیوم میتوانید آنها را حذف کنید. صادقانه بگویم، من هرگز این کار را به خود زحمت ندادم و مدتی است که از نسخه رایگان بدون هیچ مشکلی استفاده می کنم. با این حال، نسخه پرمیوم دارای چند ویژگی اضافی مانند کنترل ژستهای حرکتی و کنترل صدای VLC توسط دکمههای تنظیم صدا است.
مقالات مرتبط:
22 کلید میانبر برای VLC در ویندوز و مک
7 قابلیت کاربردی و ویژگی پنهان برنامه VLC Media Player
روش عکس گرفتن [اسکرین شات] از فیلم در برنامه VLC Media Player


دیدگاه ها