علاوه بر Windows Media Player، KM Player پخش کننده VLC Media Player نیز یک پخش کننده موسیقی خوب برای تماشای فیلم است. برای استفاده سریعتر و آسانتر VLC Media Player می توانید از کلیدهای میانبر استفاده کنید. در این مقاله سلام دنیا، 22 کلید میانبر برای VLC در ویندوز و مک را به شما معرفی می کنیم.اگر VLC Media Player روی کامپیوتر شما نصب نیست، می توانید VLC Media Player را در کامپیوتر خود دانلود کرده و آن را نصب کنید.
دانلود VLC Media Player را برای ویندوز
دانلود VLC Media Player برای مک او اس
1. کلید میانبر vlc player برای حالت تمام صفحه
هنگام تماشای ویدیوی مورد علاقه در VLC، بهتر است آن را در حالت تمام صفحه باز کنید تا تماشای فیلم ها آسان شود. و سریعترین راه برای باز کردن حالت تمام صفحه در VLC استفاده از کلید میانبر است.
- در ویندوز: کلید F.
- در مک او اس: Command + F.
حتما بخوانید: تبدیل گوشی به ریموت کنترل از راه دور Vlc
2. کلید میانبر vlc player برای خارج شدن از حالت تمام صفحه
اگر می خواهید از حالت تمام صفحه در VLC خارج شوید، می توانید از کلید Esc استفاده کنید.
- در ویندوز: کلید Esc.
- در مک او اس: کلید Esc.
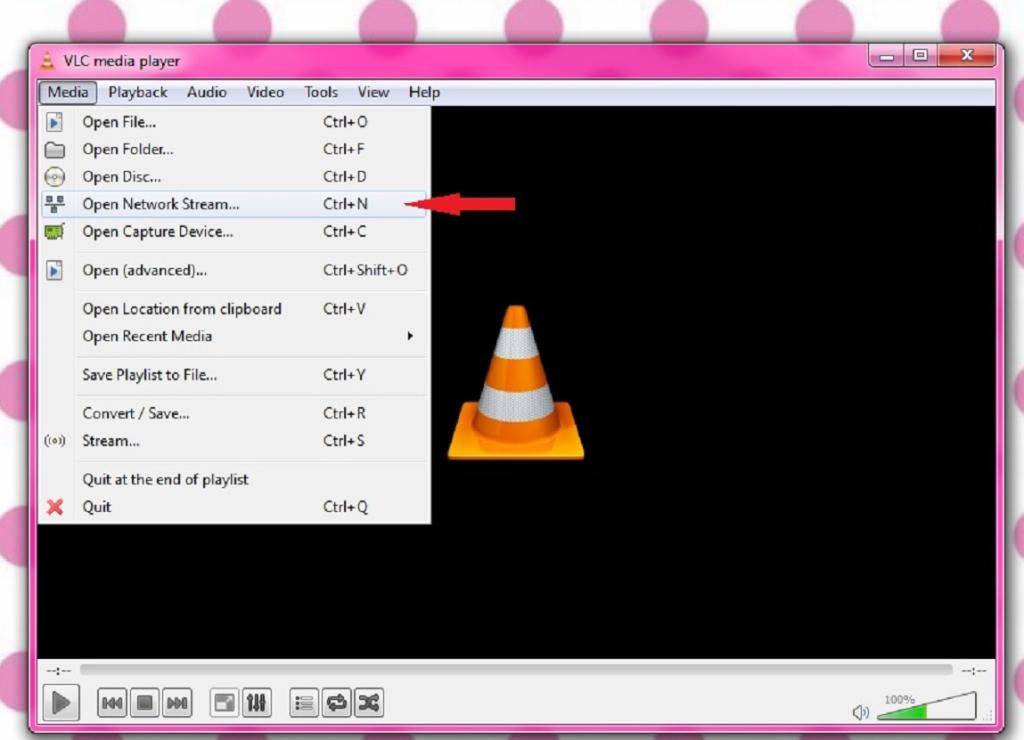
3. کلید میانبر vlc player برای توقف یا پخش
فرض کنید اگر میخواهید پخش ویدیو را در VLC متوقف کنید تا کاری انجام دهید، میتوانید از کلید Spacebar به سریعترین روش استفاده کنید.و برای ادامه پخش ویدیو دوباره کلید Spacebar را فشار دهید.
- در ویندوز: کلید Spacebar.
- در مک او اس: کلید Spacebar.
4. کلید میانبر vlc player برای فعال یا غیرفعال سازی زیرنویس
زیرنویسها در هر ویدیو به بینندگان کمک میکنند تا محتوای ذکر شده در هر ویدیو را درک کنند.برای فعال یا غیرفعال سازی زیرنویس ها در VLC با استفاده از میانبر، از کلید استفاده کنید:
- در ویندوز: کلید V.
- در مک او اس: کلید S.
حتما بخوانید: روش عکس گرفتن [اسکرین شات] از فیلم در برنامه VLC Media Player
5. کلید میانبر vlc player برای عقب یا جلو زدن
VLC به شما امکان می دهد با استفاده از کلید میانبر به سرعت به جلو یا عقب بروید. این بدان معنی است که شما مجبور نیستید از ماوس برای تکرار کلیپ ها در ویدیوی مورد نظر خود استفاده کنید.علاوه بر این، VLC همچنین کلیدهای میانبر زیادی را برای جلو یا عقب به سرعتی که می توانید سفارشی کنید ارائه می دهد. سرعت کوتاه 3 ثانیه، متوسط 10 ثانیه و سرعت بیشتر می تواند تا 1 دقیقه باشد.
- در ویندوز: کلید میانبر Ctrl + چپ / راست (کوتاه)، یا Alt + چپ / راست (متوسط) و Shift + چپ / راست (طولانی).
- در مک او اس: Command + Ctrl + چپ / راست (کوتاه)، Command + Option + چپ / راست (متوسط)، Command + Shift + چپ / راست (طولانی).
6. کلید میانبر vlc player برای تنظیم صدا
برای تنظیم صدا در VLC، می توانید از کلیدهای میانبر استفاده کنید:
- در ویندوز: Ctrl + فلش بالا/پایین.
- در مک او اس: Command + فلش های بالا/پایین.
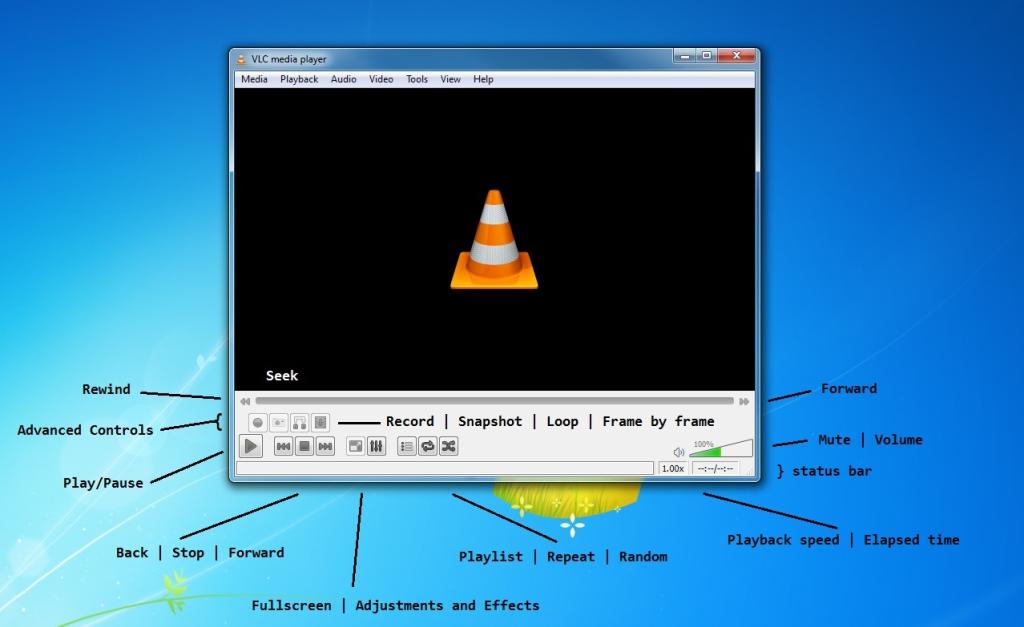
7. کلید میانبر vlc player برای بی صدا کردن
- در ویندوز: کلید M.
- در مک او اس X: کلید Command + Option + Down
8. کلید میانبر vlc player برای باز کردن فایل
برای دسترسی سریع به پنجره رسانه باز می توانید از کلید میانبر استفاده کنید. در اینجا می توانید فایل های رسانه ای دیگر را در کامپیوتر خود مرور کنید تا در پخش کننده رسانه VLC پخش شوند.
- در ویندوز: Ctrl + O.
- در مک او اس: Command + O.
حتما بخوانید: دانلود 13 تا از بهترین برنامه تثبیت کننده و لرزش گیر فیلم
9. کلید میانبر vlc player برای تغییر نسبت تصویر (نرخ فریم)
- در ویندوز: یک کلید.
- در مک او اس: یک کلید
10. کلید میانبر vlc player برای تاخیر در زیرنویس
ممکن است اطمینان از همگام سازی زیرنویس ها با ویدیو دشوار باشد و آزمایش همگام سازی سیستم دشوار باشد. با این حال، میتوانید از کلیدهای میانبر برای افزایش یا کاهش تأخیر زیرنویس استفاده کنید و نتایج را در زمان واقعی مشاهده کنید.
- در ویندوز: برای افزایش تاخیر زیرنویس با استفاده از کلید G، با استفاده از کلید H تاخیر را کاهش دهید.
- در مک او اس: برای افزایش تأخیر زیرنویس با استفاده از کلید H، تأخیر را با استفاده از کلید J. کاهش دهید.
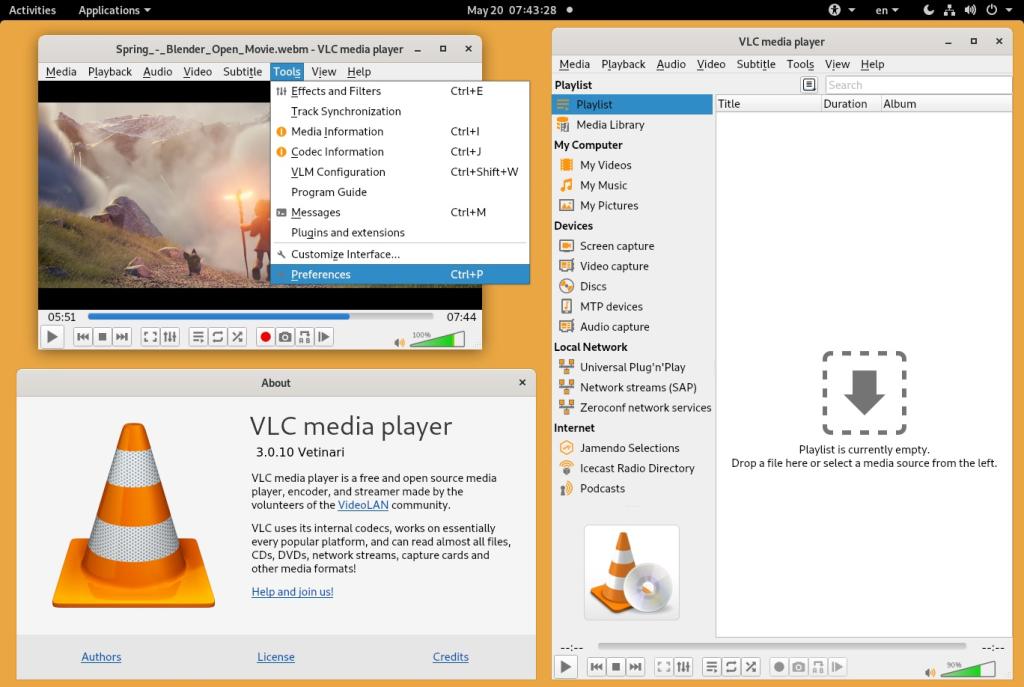
11. کلید میانبر vlc player برای مدیریت تاخیر صدا (صوتی)
مشابه زیرنویس ها، همگام سازی صدا (صوتی) با ویدئو می تواند مشکلاتی ایجاد کند. با این حال، می توانید از کلیدهای میانبر برای افزایش یا کاهش تاخیر همگام سازی صدا نیز استفاده کنید.
- در ویندوز: تأخیر را با استفاده از کلید J افزایش دهید، استفاده از کلید K. را کاهش دهید.
- در مک او اس: تأخیر را با استفاده از کلید F افزایش دهید، با استفاده از G کاهش دهید.
12. کلید میانبر vlc player برای حرکت دادن یکی یکی هر فریم
- در ویندوز: کلید E.
- در مک او اس: کلید E
13. کلید میانبر vlc player برای مخفی کردن گزینه ها در VLC
اگر می خواهید سفارشی سازی ها را در پخش کننده VLC مخفی کنید، می توانید از کلیدهای میانبر استفاده کنید:
- در ویندوز: Ctrl + H.
- در مک او اس: Command + H.
14. کلید میانبر vlc player برای دسترسی به تنظیمات برگزیده
- در ویندوز: Ctrl + P.
- در مک او اس: Command + P.
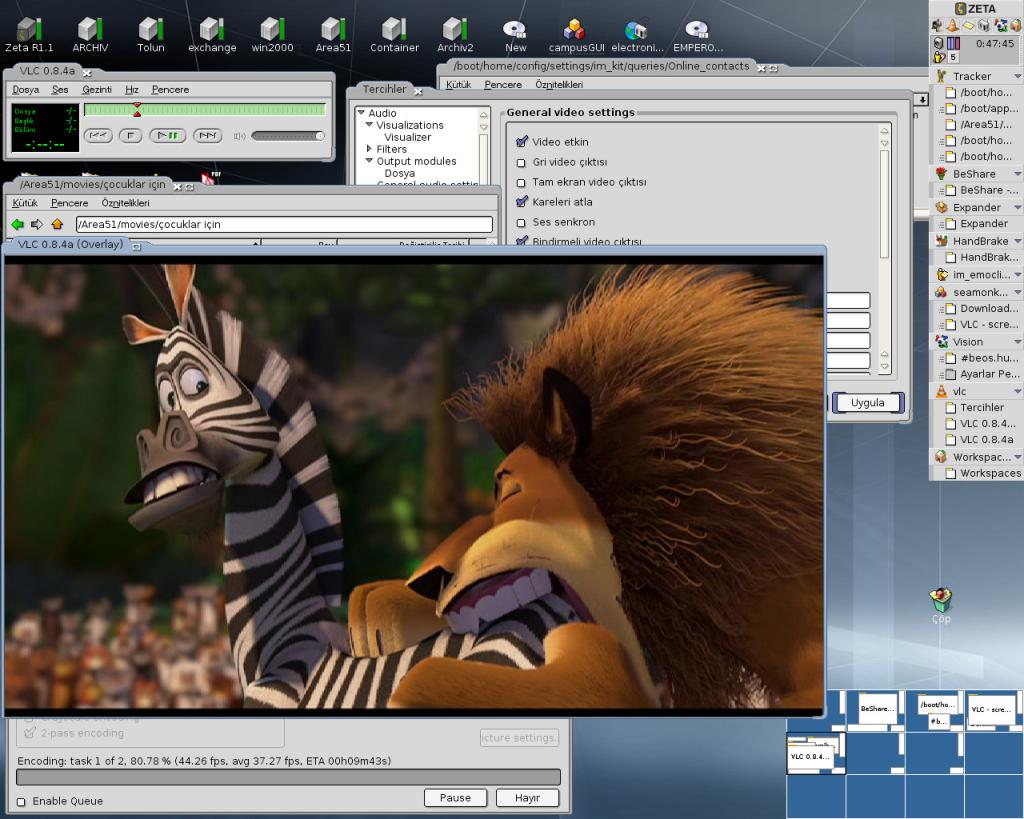
15.کلید میانبر vlc player برای مدیریت نشانک
VLC به کاربران این امکان را می دهد که یک ویدیو را در زمان پخش مشخصی نشانه گذاری کنند تا بتوانید در زمانی که خاموش کردید به تماشای ویدیو ادامه دهید. برای دسترسی و استفاده کامل از این ویژگی، باید به مدیریت نشانک دسترسی داشته باشید تا بین فایلهای رسانه جابجا شوید.
- در ویندوز: Ctrl + B.
- در مک او اس: Command + B
16. کلید میانبر vlc player برای باز و ذخیره کردن لیست پخش
در ویندوز:
- لیست پخش را باز کنید: Ctrl + L.
- لیست پخش را ذخیره کنید: Ctrl + Y.
حتما بخوانید: 7 قابلیت کاربردی و ویژگی پنهان برنامه VLC Media Player
در مک او اس:
- باز کردن لیست پخش: Command + L.
- ذخیره کردن لیست پخش: Command + Y.
17. کلید میانبر vlc player برای آهنگ بعدی را باز کنید یا به آهنگ قبلی در لیست برگردید
در ویندوز:
- آهنگ بعدی را باز کنید: کلید N.
- بازگشت به آهنگ قبلی: کلید P
در مک او اس:
- آهنگ بعدی را باز کنید: Command + فلش سمت راست.
- بازگشت به آهنگ قبلی: Command + فلش چپ.
18. کلید میانبر vlc player برای تغییر حالت زوم
- در ویندوز: کلید Z.
- در مک او اس: کلید Z.

19. کلید میانبر vlc player برای دسترسی به منوی افکت ها و منوی فیلترها
- در ویندوز: Ctrl + E.
- در مک او اس: Command + E.
20. کلید میانبر vlc player برای مشاهده زمان بازپرداخت
- در ویندوز: T. Key.
در مک او اس: T. Key.
21. کلید میانبر vlc player برای عکس گرفتن از صفحه نمایش
VLC Media Player به کاربران این امکان را می دهد که از صفحه نمایش عکس های ویدیویی که مشاهده می کنند بگیرند.
- در ویندوز: Shift + S.
- در مک او اس: Shift + S.
22. کلید میانبر vlc player برای تغییر سرعت پخش ویدیو
در ویندوز:
- افزایش: کلید "+".
- کاهش: کلید "-".
در مک او اس:
- افزایش: فرمان و علامت "+".
- کاهش: فرمان و "-".
سخن پایانی:
امیدواریم با استفاده از کلیدهای میانبری که در این مطلب ارائه کردیم تجربه کاری شما با پخش کننده VLC بهبود پیدا کند.
مقالات مرتبط:
آموزش ساخت مدیا سرور در لینوکس با VLC
دانلود رایگان بهترین نرم افزارهای پخش فیلم 4k برای کامپیوتر
راهنمای کامل روش دانلود ویدئوهای یوتیوب با دانلود منیجر IDM


دیدگاه ها