این مقاله از سلام دنیا به شما نحوه اتصال لپ تاپ یا کامپیوتر مک به تلویزیون را نشان می دهد. این آموزش به شما این امکان را می دهد که محتویات صفحه مک خود را در تلویزیون خود مشاهده کنید. شما می توانید برای انجام صحیح این عمل از انواع کابل های HDMI برای اتصال مک خود به تلویزیون استفاده کرده و یا حتی می توانید از AirPlay برای نمایش صفحه نمایش مک خود در Apple TV خود استفاده کنید. با ما همراه باشید.
نحوه وصل کردن دستگاه مک به تلویزیون
حتما بخوانید: نحوه وصل كردن لپ تاپ به تلويزيون با کابل و بدون کابل
1. نحوه وصل کردن دستگاه مک به تلویزیون با استفاده از کابل
1. ورودی HDMI تلویزیون را جستجو کنید
- اگرچه تلویزیون ها ممکن است ورودی های ویدئویی متفاوتی داشته باشند، HDMI رایج ترین ورودی برای تلویزیون های با کیفیت بالا است. هنگامی که از ورودی HDMI تلویزیون خود برای اتصال به مک خود استفاده کنید، بهترین کیفیت تصویر را دریافت خواهید کرد. پورت HDMI معمولا در پشت یا کنار تلویزیون قرار دارد. اکثر تلویزیون های HD جدیدتر (تلویزیون های با کیفیت بالا) حداقل دو پورت HDMI دارند.
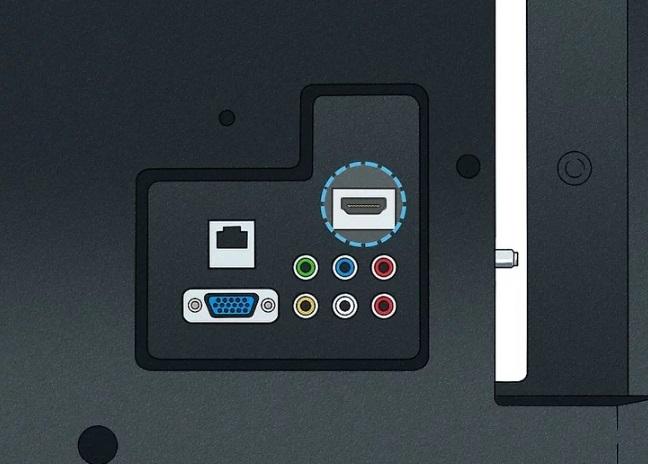
- اگر تلویزیون شما از HDMI پشتیبانی نمیکند، باید بدانید که تلویزیون شما از چه ورودی برای ویدیو استفاده میکند و بعد از اینکه بدانید مک شما از کدام خروجی استفاده میکند، یک آداپتور بخرید.
خروجی ویدیوی مک را تعریف می کند. مک های تولید شده در 8 سال گذشته دارای خروجی تصویر و صدا در یکی از پورت های زیر خواهند بود:
- Thunderbolt 3 - درگاه بیضی شکل (همچنین به عنوان USB-C شناخته می شود) در پشت رایانه های iMac و در تمام مدل های مک بوک اخیراً تولید شده قرار دارد. اگر مک شما دارای پورت Thunderbolt 3 است، به کابل USB-C به HDMI نیاز دارید.
- Thunderbolt 2 - پورت در اکثر مک های قدیمی به شکل مستطیل است. اگر مک شما دارای پورت Thunderbolt 2 است، به یک کابل Thunderbolt 2 به HDMI (یا یک آداپتور Thunderbolt 2 به HDMI و یک کابل HDMI) نیاز دارید.
- HDMI - در رایانههای MacBook قدیمیتر موجود است. اگر مک شما دارای پورت HDMI است، می توانید از کابل HDMI استاندارد برای اتصال مک خود به تلویزیون استفاده کنید.
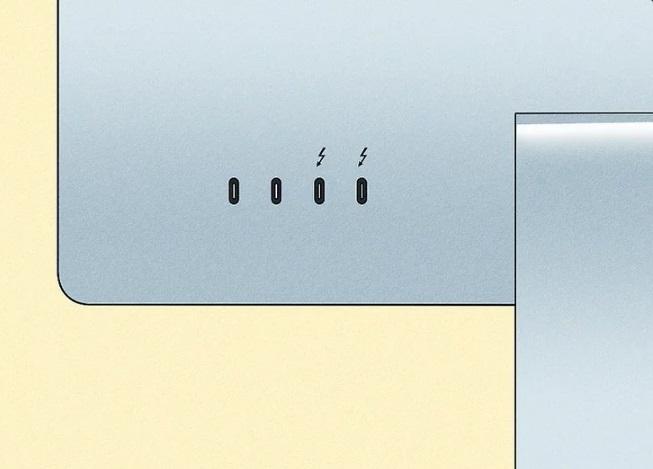
2. کابل مناسب برای مک خود را بخرید
میتوانید یک کابل HDMI استاندارد را در اکثر خردهفروشهایی که بخش فناوری دارند، خریداری کنید، اما به احتمال زیاد نیاز به بازدید از یک فروشگاه فناوری (یا خرید آنلاین) برای کابل مبدل USB-C دارید. به HDMI یا Thunderbolt 2 به HDMI. Best Buy و Amazon دو سایت محبوب برای خرید کابل های غیر استاندارد هستند.
اگر نیاز به خرید آداپتور دارید زیرا تلویزیون شما از HDMI پشتیبانی نمی کند، یک آداپتور [خروجی Mac] به [ورودی تلویزیون] (مانند "USB-C به VGA" یا "Thunderbolt 2 به VGA") را به همراه یک آداپتور جستجو کنید. کابل صدا به RCA برای اتصال صدا به تلویزیون شما. برای یافتن آداپتور RCA (کابل جزء یا سوکت های متعدد) به سختی تحت فشار خواهید بود. کابل های HDMI، Thunderbolt 2 و Thunderbolt 3 (و آداپتورهای آنها) همگی از صدا پشتیبانی می کنند.
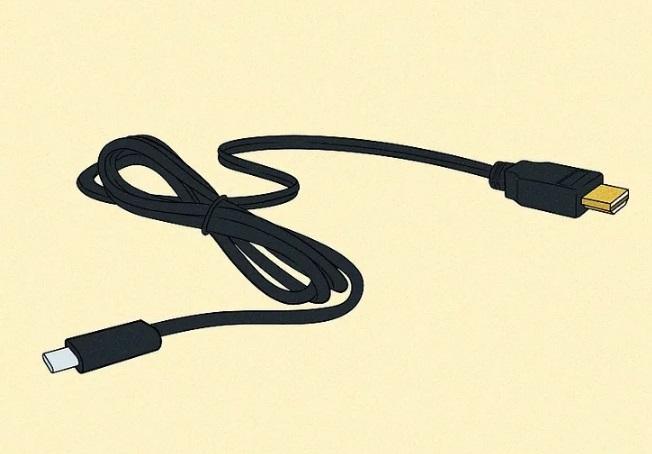
3. یک سر کابل را به مک خود وصل کنید
- اگر از کابل HDMI سنتی استفاده نمی کنید، انتهای کابل Thunderbolt 3 یا Thunderbolt 2 را وصل می کنید. اگر از کابل HDMI استفاده می کنید، می توانید سر دیگر کابل را به مک خود وصل کنید.اگر از آداپتور غیر HDMI در بخش تلویزیون مک خود استفاده می کنید، باید یک سر کابل کمکی را به جک هدفون مک خود وصل کنید.
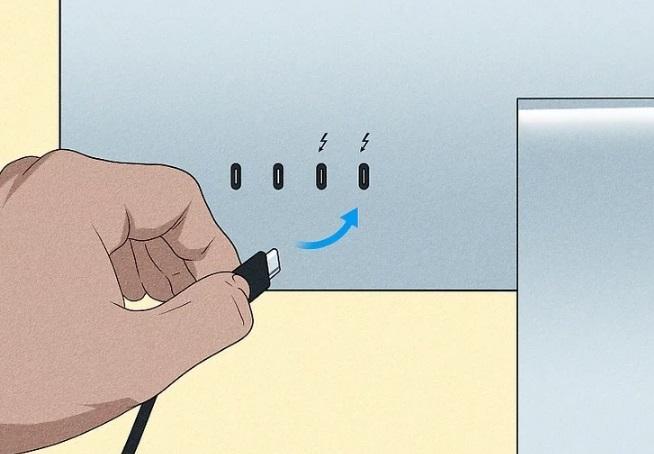
4. انتهای کابل HDMI را به تلویزیون خود وصل کنید
- بخش HDMI کابل باید به درگاه HDMI در کنار یا پشت تلویزیون شما وصل شود. کابلها را فقط میتوان به یک طریق وصل کرد، بنابراین سعی نکنید آنها را به هم بزنید.اگر از کابل غیر HDMI برای اتصال به تلویزیون خود استفاده می کنید، انتهای کابل را به ورودی مورد نظر وصل کنید، سپس انتهای قرمز و سفید کابل صدا را به ترتیب به پورت های قرمز و سفید تلویزیون متصل کنید.
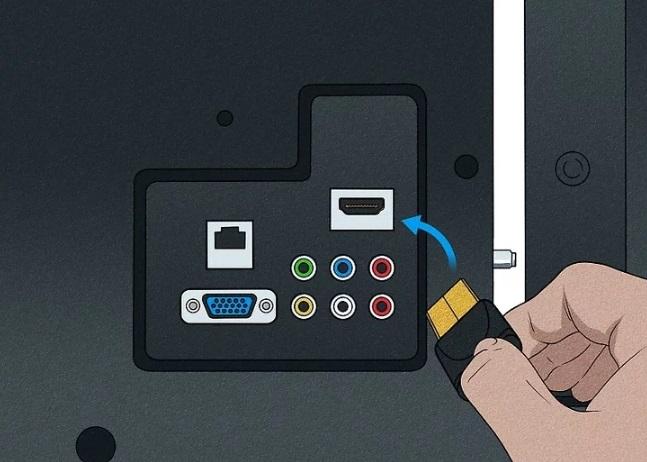
- تلویزیون را روشن کنید و سپس دکمه «Power» تلویزیون را فشار دهید تا روشن شود.
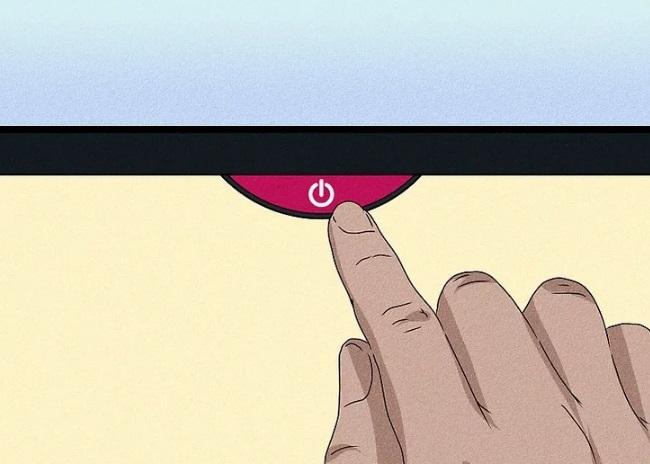
4. ورودی تلویزیون را به ورودی HDMI تغییر دهید
- دکمه ورودی تلویزیون خود را فشار دهید یا از کنترل از راه دور برای انتخاب ورودی HDMI استفاده کنید. این مرحله بسته به نوع تلویزیون و کنترل از راه دور ارائه شده متفاوت خواهد بود. برای مثال اگر سوکت کابل HDMI "HDMI 3" مشخص شده است، باید ورودی تلویزیون را به HDMI 3 تغییر دهید.
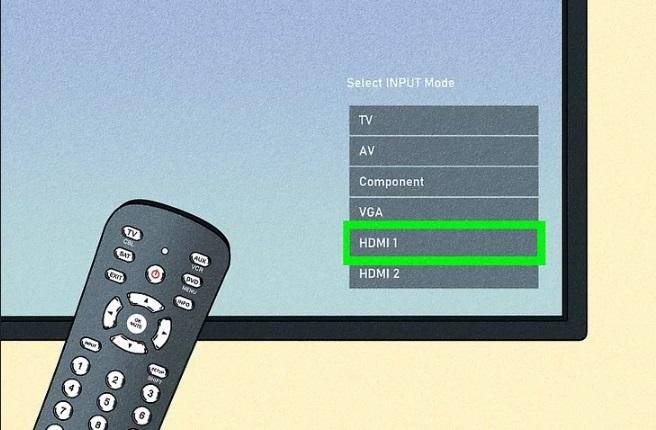
5. صبر کنید تا صفحه مک شما روی تلویزیون شما ظاهر شود
- تا زمانی که مک شما هنوز روشن است، باید بعد از چند ثانیه از تغییر ورودی صفحه نمایش مک خود را روی تلویزیون خود مشاهده کنید. اگر هنوز چیزی نمی بینید، ممکن است لازم باشد تنظیمات صفحه نمایش و صدای مک خود را تغییر دهید.
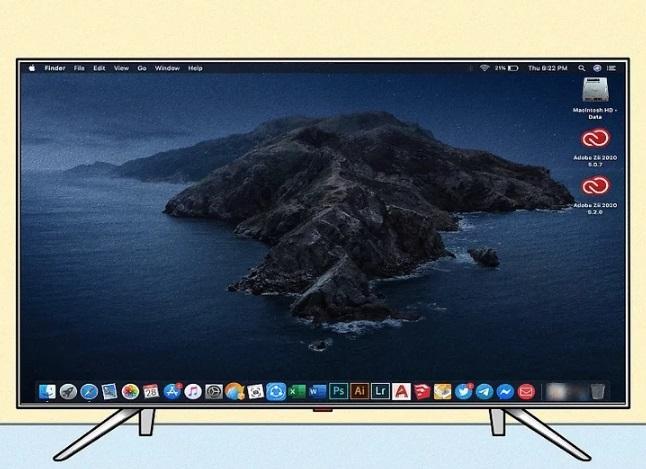
2. نحوه وصل کردن دستگاه مک به تلویزیون با استفاده از Apple TV
حتما بخوانید: اتصال گوشی اندروید و آیفون به تلویزیون
- اپل تی وی را نصب کنید. برای استفاده از AirPlay Mirroring (پخش کردن چیزها در صفحه مک شما با Apple TV)، باید Apple TV خود را راه اندازی کرده و آن را به تلویزیون خود متصل کنید.
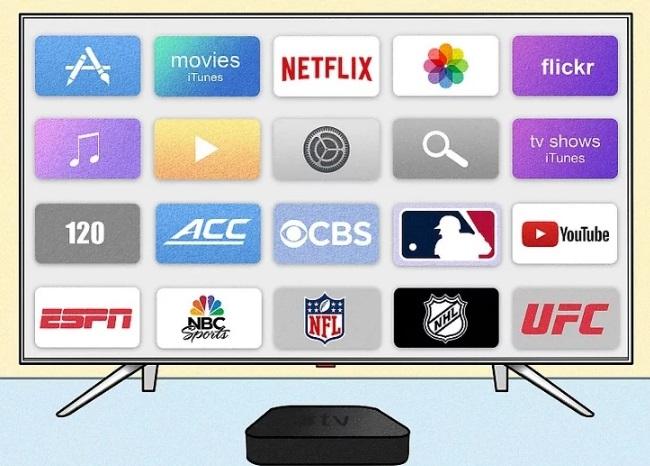
1. مک خود را به همان شبکه Apple TV متصل کنید
- مک و اپل تی وی باید هر دو به یک شبکه وای فای متصل باشند تا بتوانید صفحه مک شما را به تلویزیون پخش کنید. با باز کردن تنظیمات در Apple TV خود، انتخاب Network و مشاهده نام فعلی "Wi-Fi" می توانید نام شبکه فعلی Apple TV خود را بیابید. اگر iMac خود را به Apple TV وصل می کنید، مطمئن شوید که iMac در 9 فوتی Apple TV قرار دارد.
2. Apple TV را روشن کنید
- دکمه پاور تلویزیون را فشار دهید، سپس هر دکمه ای را روی کنترل از راه دور Apple TV فشار دهید. اگر تلویزیون شما از ورودی Apple TV (مانند HDMI 1) استفاده نمی کند، قبل از اینکه بتوانید صفحه Apple TV را مشاهده کنید، باید ابتدا به آن تغییر دهید.
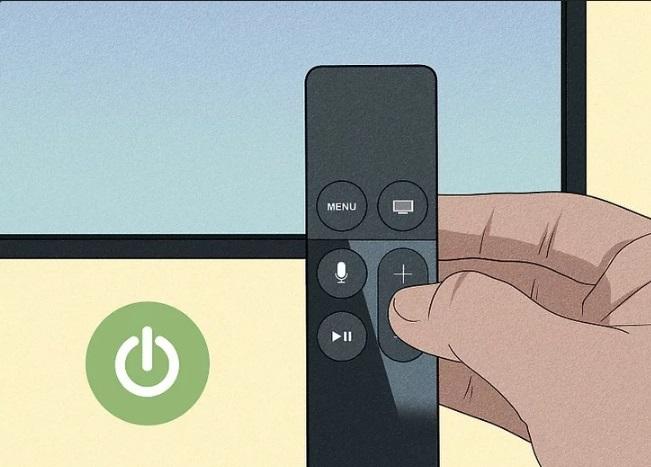
AirPlay را در Apple TV روشن کنید. در حالی که AirPlay معمولاً در AppleTV ها فعال است، باید با دنبال کردن مراحل زیر مطمئن شوید که تنظیم شده است:
- تنظیمات Apple TV را باز کنید.
- AirPlay را انتخاب کنید.
- AirPlay را در بالای صفحه انتخاب کنید.
- همه را در منو انتخاب کنید.
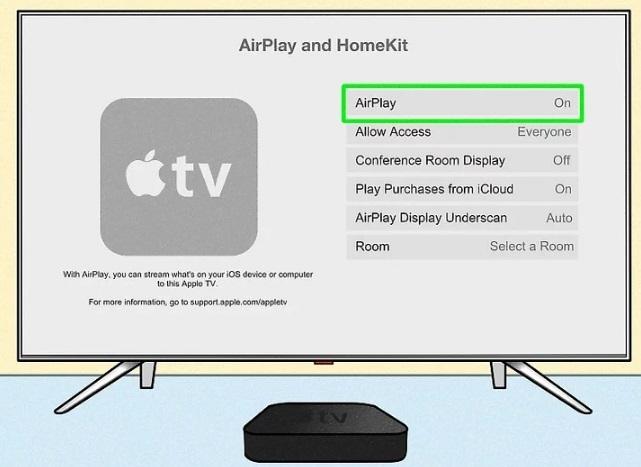
کارشناسان ما موافقند که: با AirPlay، میتوانید محتوا را از رایانه Apple خود یا هر دستگاه iOS سازگار دیگری در تلویزیون هوشمند AppleTV یا AirPlay2 خود پخش کرده و به اشتراک بگذارید.
- منوی سیبی شکل را باز کنید. روی نماد سیب در گوشه سمت چپ بالای صفحه کلیک کنید. یک منوی کشویی ظاهر می شود.
- روی System Preferences کلیک کنید. این نزدیک به بالای منوی کشویی است. این مرحله ای است که پنجره System Preferences را باز می کند.
- روی Displays کلیک کنید. این نماد دسکتاپ در مرکز پنجره System Preferences قرار دارد.
- روی تب Displays کلیک کنید. این تب در گوشه سمت چپ بالای پنجره قرار دارد.
- روی کادر کشویی «AirPlay Display» کلیک کنید. این گزینه در گوشه سمت چپ پایین پنجره قرار دارد. یک منوی کشویی ظاهر می شود. Apple TV را انتخاب کنید. روی نام Apple TV در منوی کشویی کلیک کنید. معمولاً پس از انجام این مرحله، محتویات صفحه مک خود را در تلویزیون خود خواهید دید.
- رزولوشن تلویزیون را تغییر دهید. دایره «مقیاسشده» را بررسی کنید، سپس روی وضوح کلیک کنید. این مرحله کمک میکند تا رزولوشن تلویزیون با وضوح Mac مطابقت داشته باشد اگر تلویزیون شما وضوح کافی بالایی دارد. شما نمی توانید از وضوح بالاتر از وضوح داخلی تلویزیون خود استفاده کنید (به عنوان مثال، اگر تلویزیون شما فقط تا 1080p را پشتیبانی می کند، نمی توانید وضوح 4K را در تلویزیون خود مجاز کنید).
حتما بخوانید: رفع مشکل اتصال کابل HDMI برای همه دستگاه ها
- نسبت صفحه نمایش را تغییر دهید روی نوار لغزنده "Underscan" در پایین صفحه به سمت چپ کلیک کرده و بکشید تا بیشتر صفحه مک خود را روی تلویزیون نشان دهید، یا به سمت راست برای بزرگنمایی آن. این مرحله ای است که به شما کمک می کند اگر تصویر روی تلویزیون خیلی بزرگ یا خیلی کوچک باشد، صفحه نمایش مک خود را با تلویزیون خود مطابقت دهید.
- منوی صدا را باز کنید. روی ⋮⋮⋮⋮ در گوشه سمت چپ بالای پنجره System Preferences کلیک کنید، سپس روی Sound در پنجره اصلی کلیک کنید. این مرحله برای باز کردن پنجره صدا است.
- روی خروجی کلیک کنید. در بالای پنجره صدا قرار دارد. این مرحله ای است که لیست بلندگوهایی را که مک شما در حال حاضر به آنها دسترسی دارد باز می کند که یکی از آنها Apple TV است.
- Apple TV را انتخاب کنید. روی نام Apple TV کلیک کنید (یا روی Apple TV کلیک کنید). این مرحله ای است که تضمین می کند Apple TV صدا را از مک شما پخش می کند.
3. نحوه وصل کردن دستگاه مک به تلویزیون از طریق تغییر دادن تنظیمات صفحه و صدا
- منوی سیب شکل مک خود را باز کنید. روی نماد سیب در گوشه سمت چپ بالای صفحه کلیک کنید.
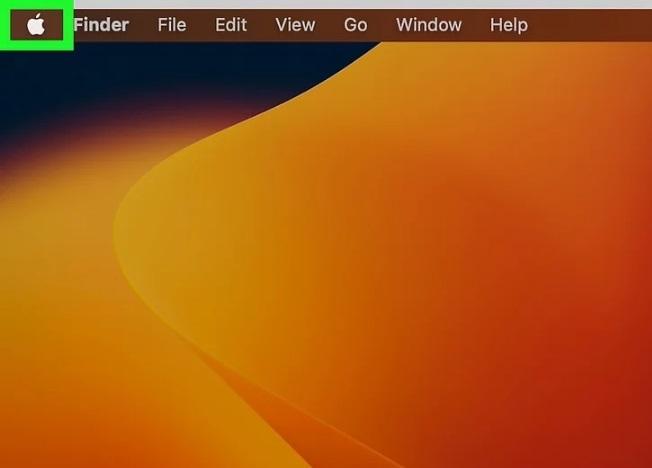
- روی System Preferences کلیک کنید. این گزینه نزدیک به بالای منوی کشویی اپل است.
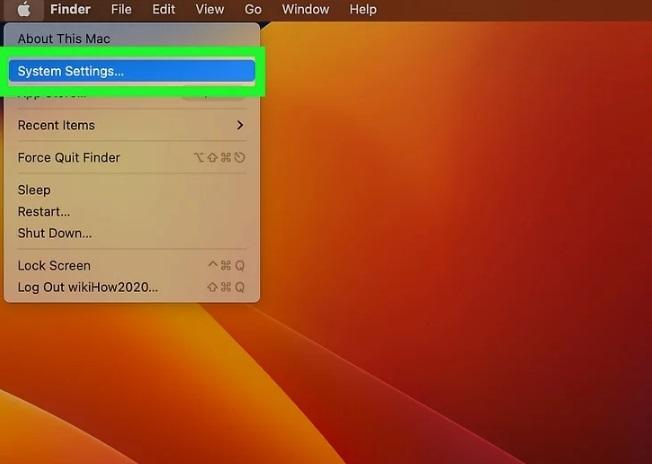
- روی Displays کلیک کنید. این نماد به شکل مانیتور در پنجره System Preferences قرار دارد. با کلیک بر روی آن، پنجره Displays باز می شود.
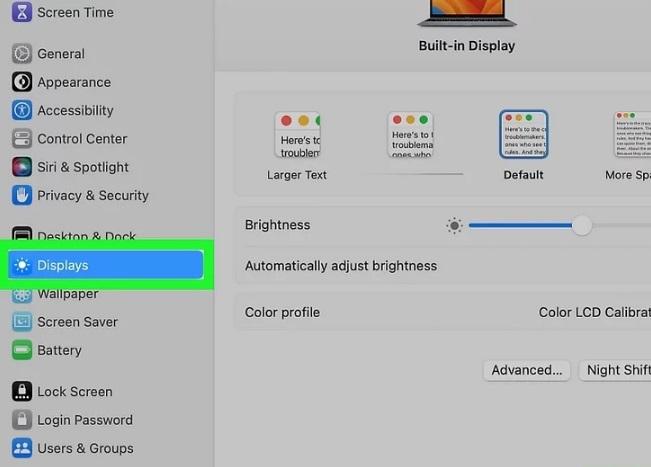
- مقدار "Underscan" را تغییر دهید. برای بزرگنمایی صفحه تلویزیون، روی نوار لغزنده «Underscan» در پایین صفحه به سمت راست یا برای بزرگنمایی به سمت چپ بکشید. این مرحله ای است که به شما کمک می کند اندازه تصویر را در تلویزیون تغییر دهید.
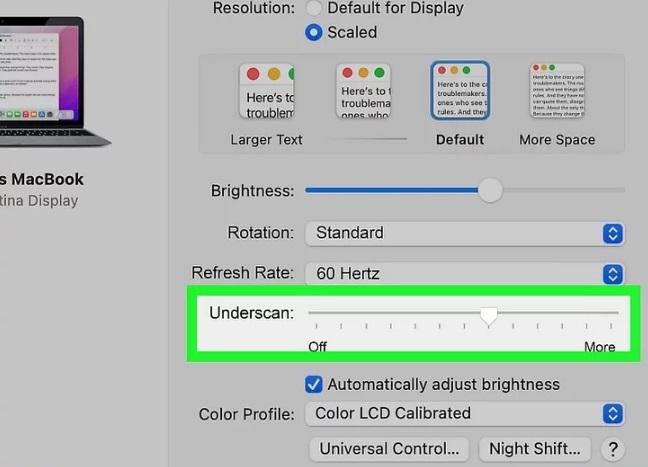
- رزولوشن تلویزیون را تغییر دهید. دایره «مقیاسشده» را بررسی کنید، سپس رزولوشن (مانند 1080p) را انتخاب کنید. نمی توانید وضوحی بالاتر از حداکثر وضوح تلویزیون انتخاب کنید.
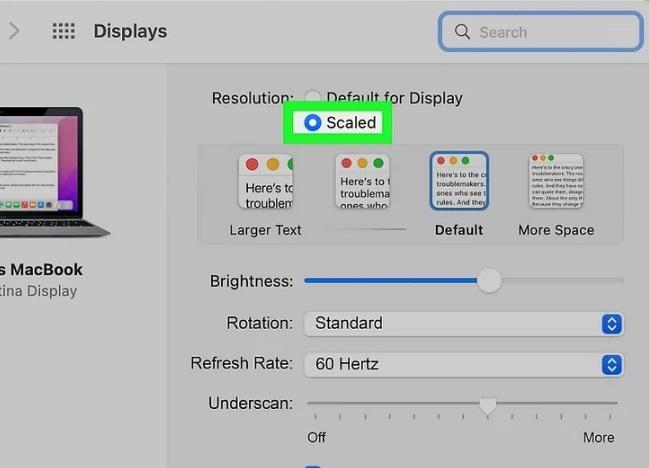
- روی گزینه ⋮⋮⋮⋮ کلیک کنید. این دکمه در گوشه سمت چپ بالای پنجره قرار دارد. این مرحله ای است که شما را به صفحه تنظیمات سیستم برمی گرداند.
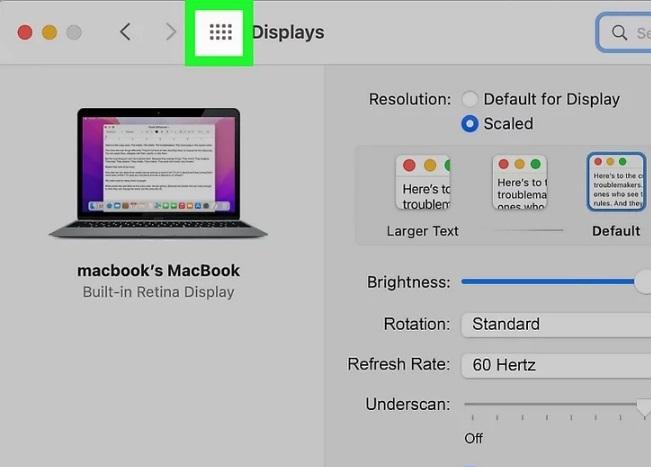
- روی صدا کلیک کنید. این نماد شبیه یک اسپیکر نقره ای است.
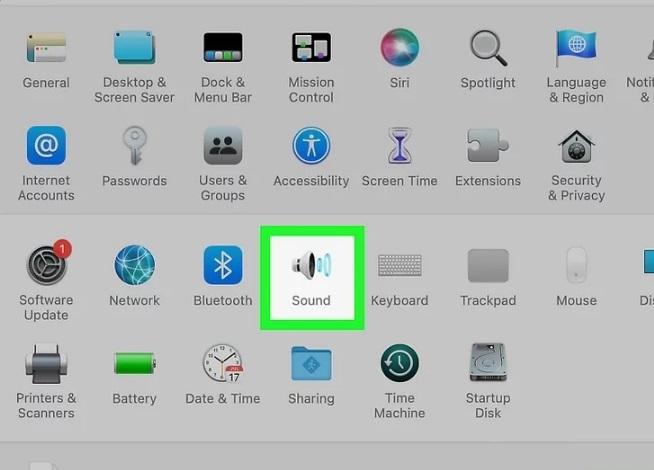
- روی تب Output کلیک کنید. این تب در بالای پنجره Sound قرار دارد.
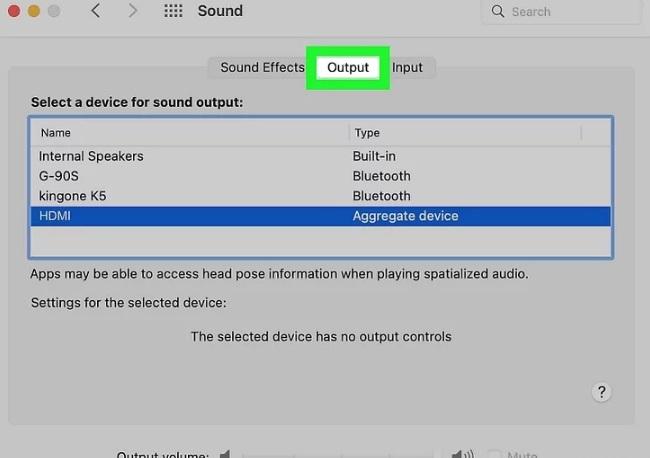
- روی گزینه HDMI کلیک کنید. روی نام تلویزیون یا کلمه HDMI در منوی بالای صفحه کلیک کنید. این مرحله تضمین میکند که مک شما صدا را از طریق بلندگوهای تلویزیون پخش میکند، نه از بلندگوهای مک. تلویزیون شما اکنون برای نمایش تصویر و صدای مک تنظیم شده است.
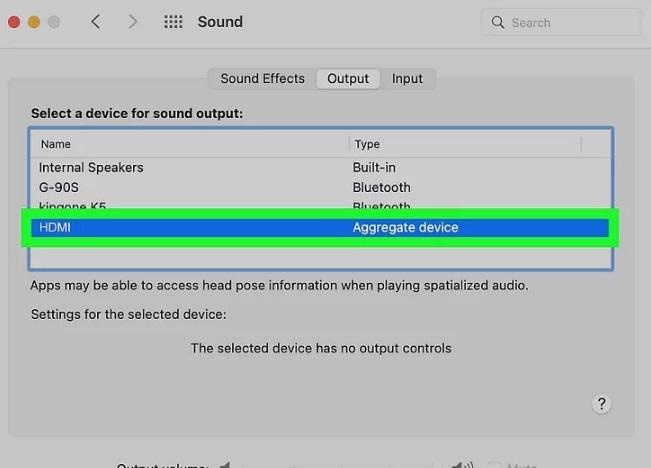
سخن آخر
این مقاله از سلام دنیا شما را با "نحوه وصل کردن دستگاه مک به تلویزیون" آشنا کرد. ما امیدواریم که این مقاله به شما کمک کرده باشد. اگر این مقاله برای شما جالب و مفید بود، فراموش نکنید که آن را با دوستان خود به اشتراک بگذارید. متشکرم.
مطالب مرتبط:
چگونه نام مک بوک را عوض کنیم؛ تغییر نام کامپیوتر macbook
چگونه گوشی شیائومی را به تلویزیون وصل کنیم


دیدگاه ها