استفاده از ایرپادهای اپل تنها محدود به دستگاههای اپل نیست و تا زمانی که بلوتوث فعال باشد، میتوانید آنها را با دستگاههای ویندوز 11 نیز متصل کنید. فرآیند جفت کردن ایرپاد با رایانههای ویندوز 11 همانند اتصال آنها به دستگاههای آیفون، آیپد یا اندروید آسان است. در این مقاله از سلام دنیا، به شما آموزش خواهیم داد که چگونه ایرپاد را به کامپیوتر وصل کنیم در ویندوز 11 . اما قبل از شروع، به یاد داشته باشید که باتری کم میتواند در روند اتصال اختلال ایجاد کند؛ بنابراین اطمینان حاصل کنید که ایرپادها و کیس شارژ آنها به اندازه کافی شارژ دارند، حداقل تا 20 درصد. با ما همراه باشید.
چگونه ایرپاد را به کامپیوتر وصل کنیم در ویندوز 11
نحوه اتصال ایرپاد در ویندوز 11
AirPods شما باید در حالت جفت شدن برای اتصال به ویندوز یا دستگاه های دیگر باشد. حالت جفت شدن AirPods را از سایر دستگاه ها جدا می کند و آنها را برای اتصال به دستگاه جدید در دسترس قرار می دهد. در این بخش مراحل در دسترس قرار دادن مدل های مختلف AirPods برای جفت سازی مشخص میشود.
حتما بخوانید: رفع مشکل ضعیف و کم شدن صدای ایرپاد
- در حالت جفت قرار دادن AirPods (نسل 1، 2 و 3) و AirPods Pro: ایرپاد چپ و راست را در جعبه شارژ قرار دهید و درب آن را باز کنید. دکمه Setup را در پشت کیس شارژ به مدت 3-5 ثانیه فشار دهید . هنگامی که چراغ وضعیت در جلوی کیف به رنگ سفید چشمک می زند، دکمه را رها کنید.
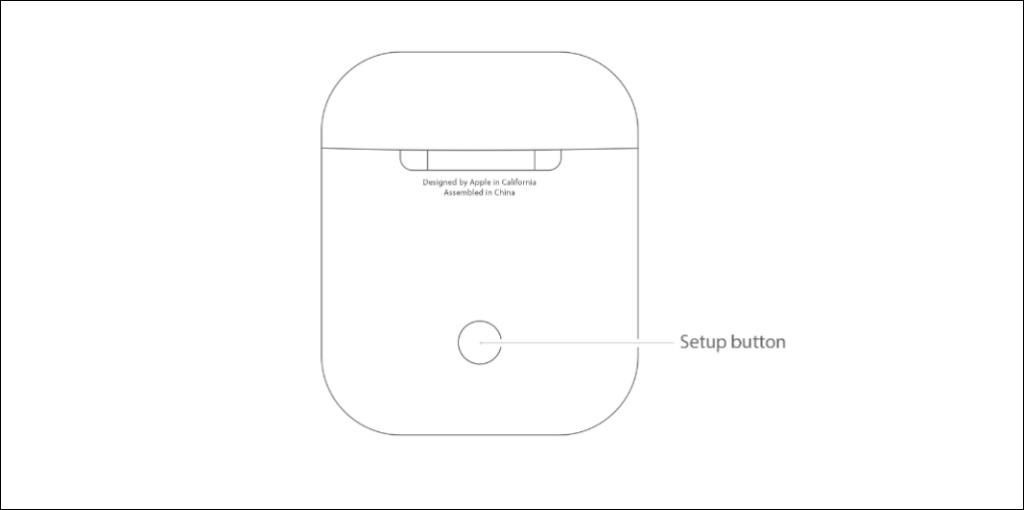
- در حالت جفت قرار دادن AirPods Max: دکمه Noise Control را در بالای ایرکاپ سمت راست AirPods Max خود فشار داده و نگه دارید . هنگامی که چراغ وضعیت (زیر گوشواره سمت راست) به رنگ سفید چشمک می زند، دکمه را رها کنید. به این ترتیب AirPods Max شما به مدت 30 ثانیه در حالت جفت شدن قرار می گیرد، به این معنی که شما یک پنجره 30 ثانیه ای برای اتصال هدفون به رایانه خود دارید.

نحوه متصل کردن ایرپادها به یک کامپیوتر ویندوز 11
برای اتصال AirPods به رایانه خود، به منوی تنظیمات بلوتوث ویندوز 11 بروید.
- برنامه تنظیمات را با فشار دادن Windows + I باز کنید ، بلوتوث و دستگاهها را در نوار کناری انتخاب کنید و بلوتوث رایانه شخصی خود را روشن کنید . برای ادامه، نماد افزودن دستگاه را انتخاب کنید.
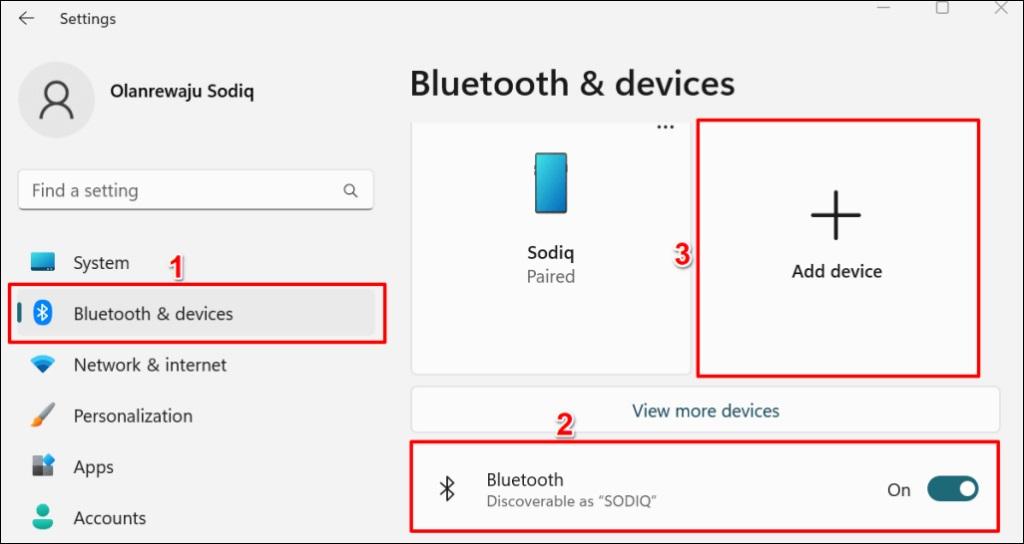
- بلوتوث را در پنجره پاپ آپ انتخاب کنید .
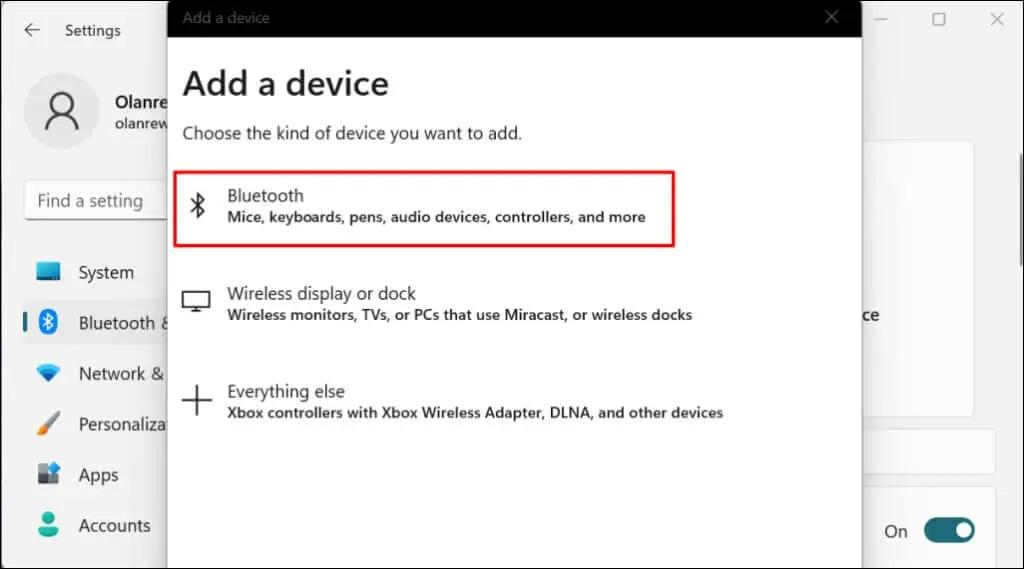
- ایرپاد خود را در لیست دستگاه ها انتخاب کنید.
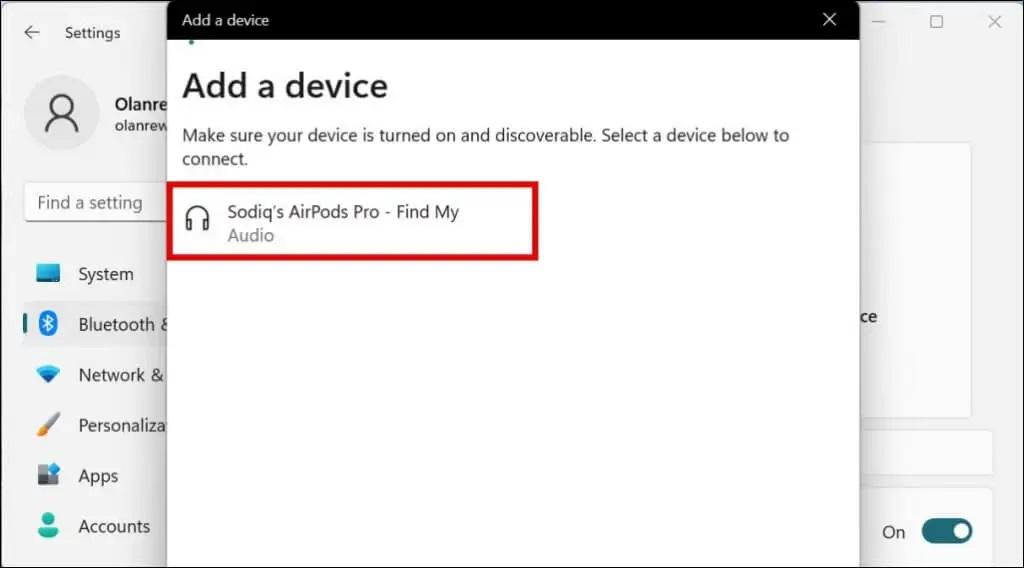
- اگر ایرپاد شما دیگر در حالت جفت شدن نباشد، ویندوز یکی از پیام های خطای زیر را نمایش می دهد:
حتما بخوانید: تغییر بیس و تنظیمات صدای ایرپاد برای افزایش کیفیت صدا
1- هیچ پاسخی از دستگاه دریافت نکردیم. دوباره سعی کنید وصل شوید.
2- وصل نشد. دوباره سعی کنید وصل شوید.
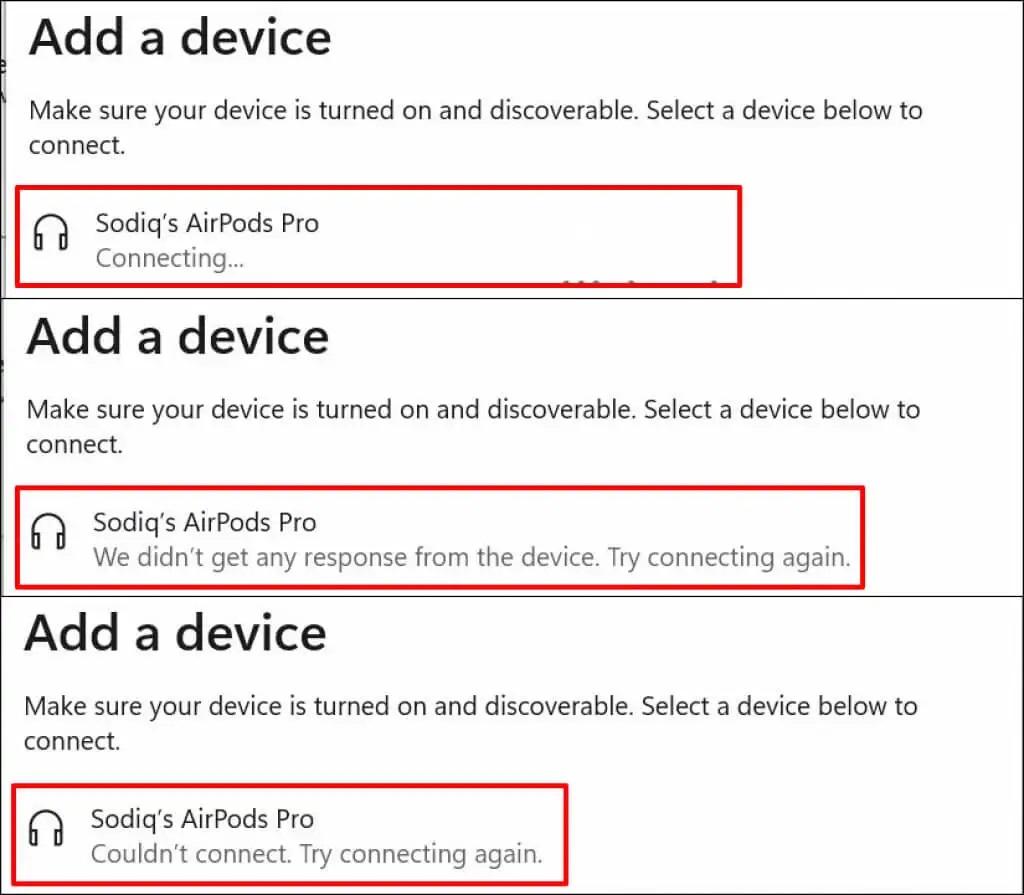
پنجره «Add device» را ببندید، AirPods خود را دوباره در حالت جفت شدن قرار دهید و مراحل #1 و #2 را تکرار کنید. به یاد داشته باشید که درب قاب AirPods خود را باز نگه دارید—بستن درب می تواند روند جفت شدن را مختل کند.
- هنگامی که پیام «دستگاه شما آماده کار است» را مشاهده کردید، انجام شد . AirPods شما اکنون برای ورودی صدا و خروجی صدا متصل شده است.
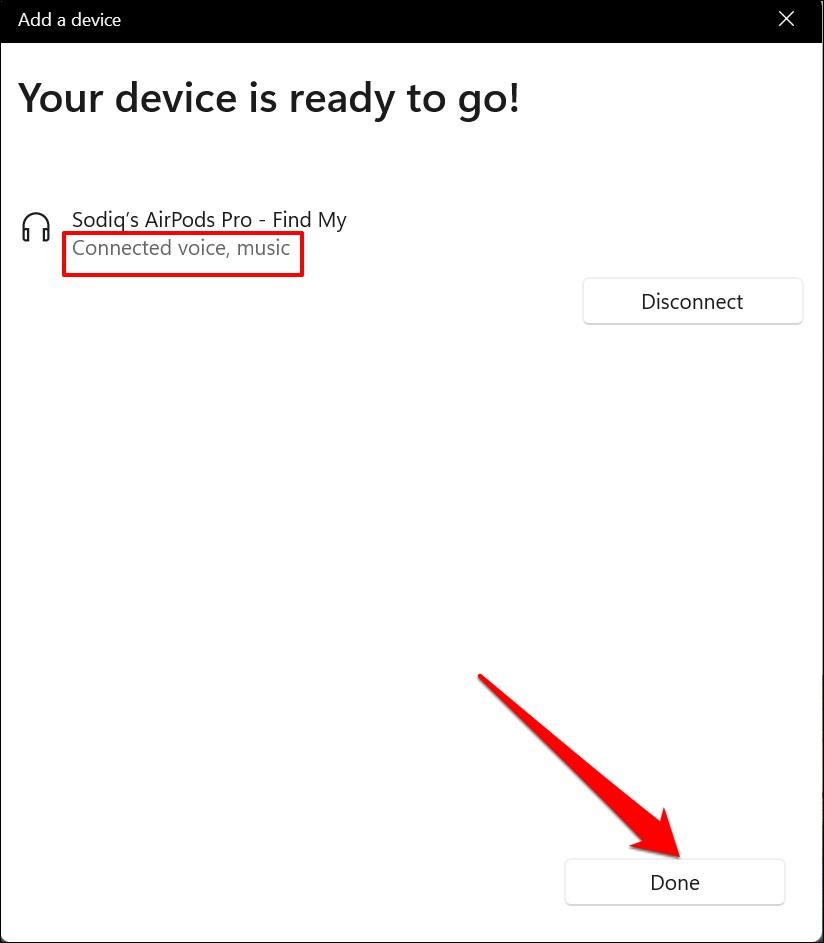
ویندوز از همه ویژگیهای AirPods موجود در دستگاههای اپل پشتیبانی نمیکند. به عنوان مثال، می توانید از راه دور AirPods را بین حالت حذف نویز و شفافیت هنگام اتصال به مک بوک یا آیفون تغییر دهید. ویژگیهایی مانند تقویت مکالمه، صدای فضایی و شارژ باتری بهینه نیز در انحصار دستگاههای اپل هستند. فقط با استفاده از دکمههای کنترل نویز فیزیکی ایرپاد میتوانید حالت حذف نویز یا شفافیت را در ویندوز فعال/غیرفعال کنید.
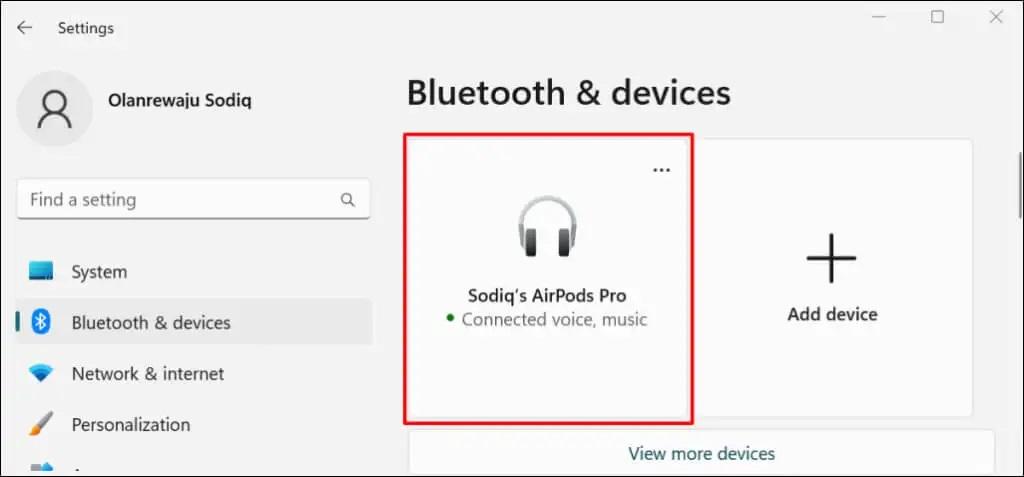
شما فقط باید یک بار ایرپاد را با رایانه شخصی ویندوز خود جفت کنید. اتصالات بعدی بسیار آسان تر است. تنظیمات را باز کنید ، به بلوتوث و دستگاهها بروید و دکمه Connect را در زیر AirPods خود انتخاب کنید.
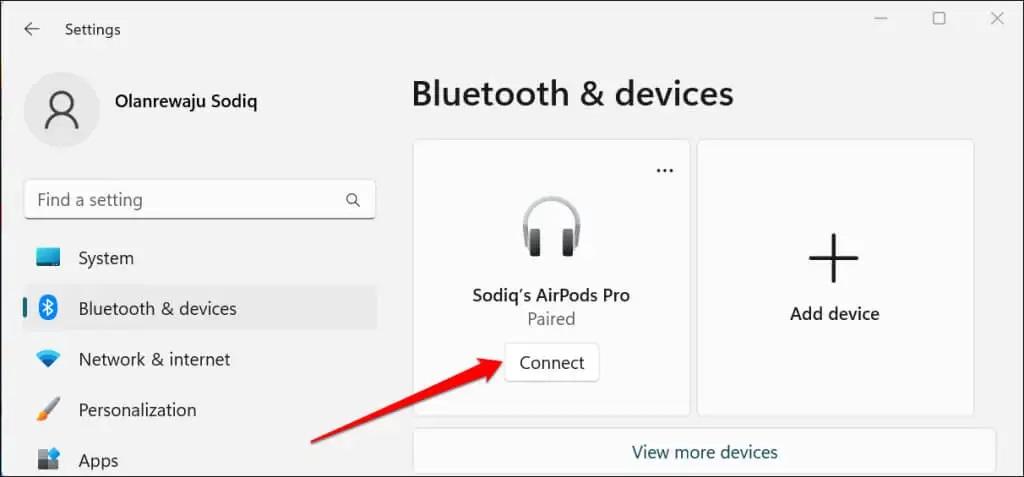
نحوه تنظیم ایرپاد به عنوان دستگاه صوتی ترجیحی
اگر ایرپاد شما هنگام اتصال به رایانه شخصی ویندوز 11 صدا پخش نمی کند، بررسی کنید که صدای رایانه شما در حالت بی صدا نباشد. برای افزایش صدای خروجی PC/AirPods، کلید افزایش صدا را روی صفحه کلید فشار دهید . بعد، بررسی کنید که AirPods دستگاه صوتی ترجیحی است. گاهی اوقات، ویندوز پس از جفت کردن ایرپادها با رایانه شما، نمی تواند خروجی صدا را به درستی به ایرپاد شما هدایت کند .
حتما بخوانید: آموزش روش شارژ کردن ایرپاد AirPods
- نماد بلندگو را در نوار وظیفه انتخاب کنید (یا کلید Windows + A را فشار دهید ) تا مرکز اقدام ویندوز باز شود.
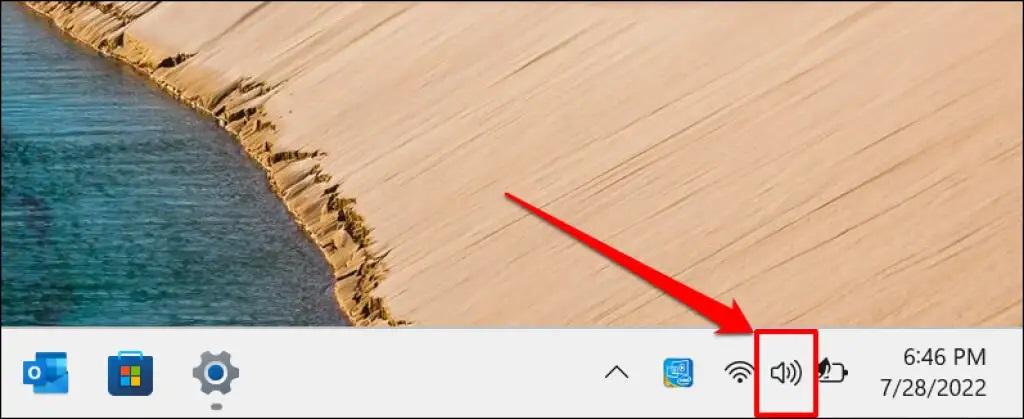
- روی نماد انتخاب خروجی صدا در کنار نوار لغزنده صدا کلیک کنید .
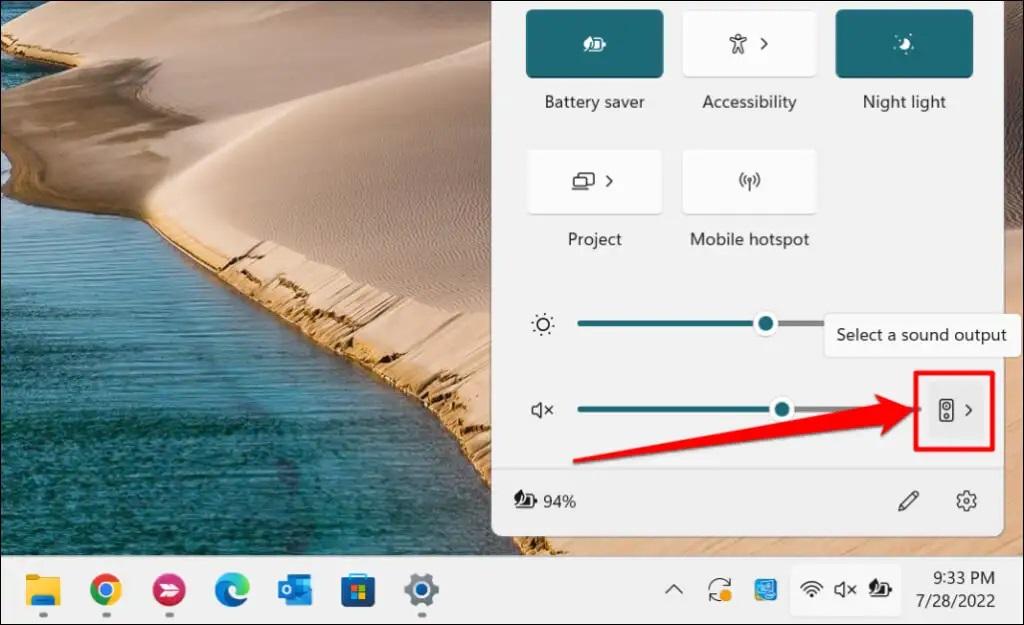
- ایرپاد خود را در لیست دستگاه های خروجی صدا انتخاب کنید.
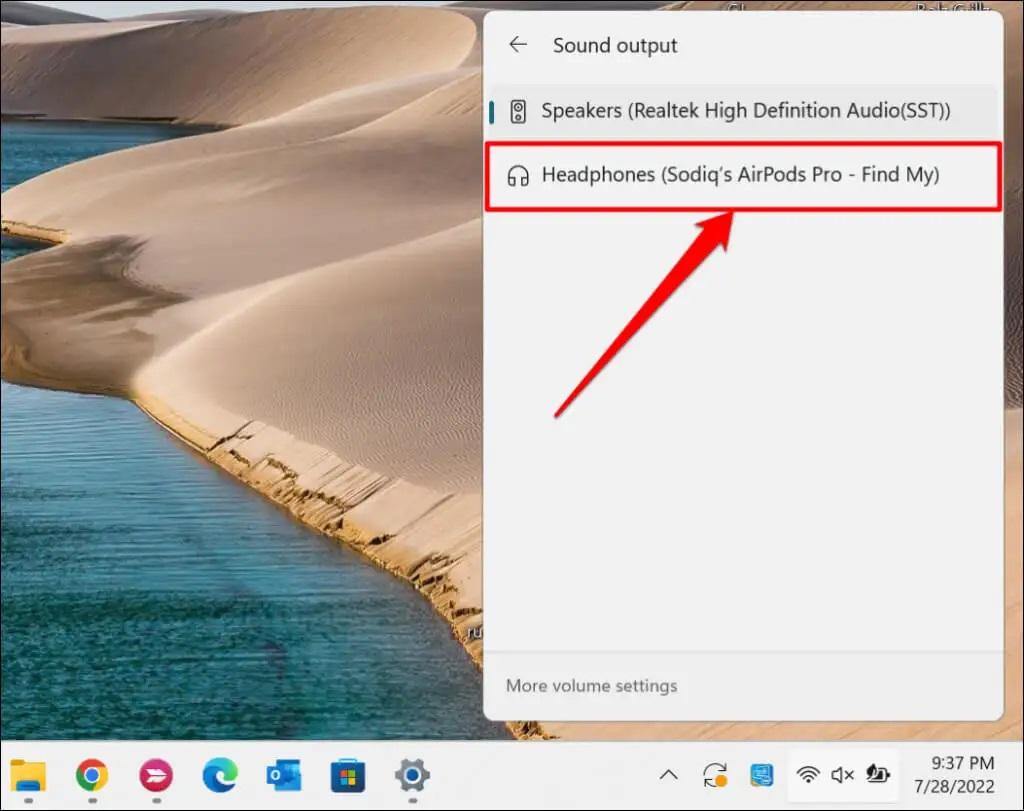
از طرف دیگر، به Settings > System > Sound > Output بروید و AirPods خود را در منوی کشویی «Choose where to play sound» انتخاب کنید.
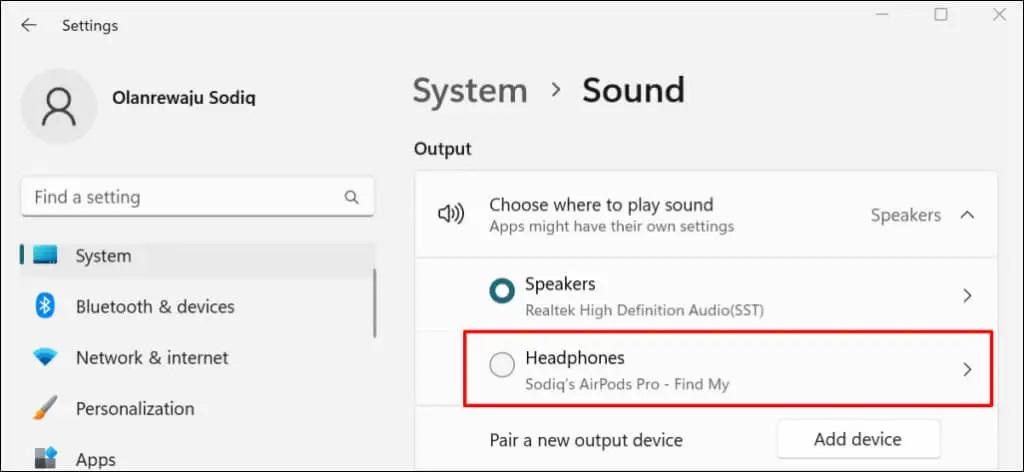
به بخش «ورودی» بروید و AirPods خود را به دستگاهی برای صحبت یا ضبط تبدیل کنید.
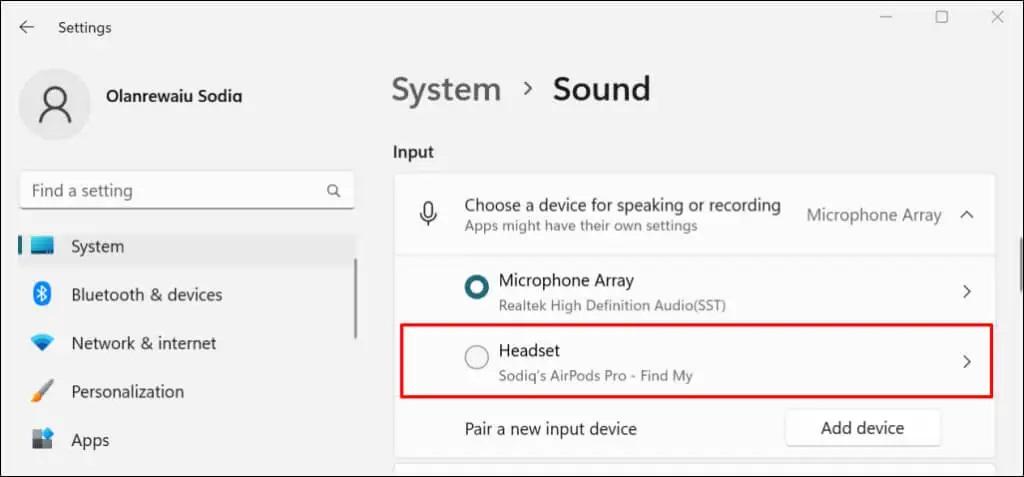
نحوه قطع و آنپیر کردن ایرپادها در ویندوز 11
AirPods زمانی که در جعبه شارژ قرار می گیرد به طور خودکار از رایانه شما جدا می شود. AirPods Max هنگامی که به مدت 5 دقیقه ثابت است یا در Smart Case قرار می گیرد، قطع می شود. همچنین می توانید از طریق منوی تنظیمات ویندوز، هدفون را به صورت دستی جدا کنید .
حتما بخوانید: چگونه ایرپاد خاموش را پیدا کنیم؟
- به تنظیمات > بلوتوث و دستگاهها بروید ، نماد منوی سه نقطه روی کارت AirPods را انتخاب کنید و قطع اتصال را انتخاب کنید.
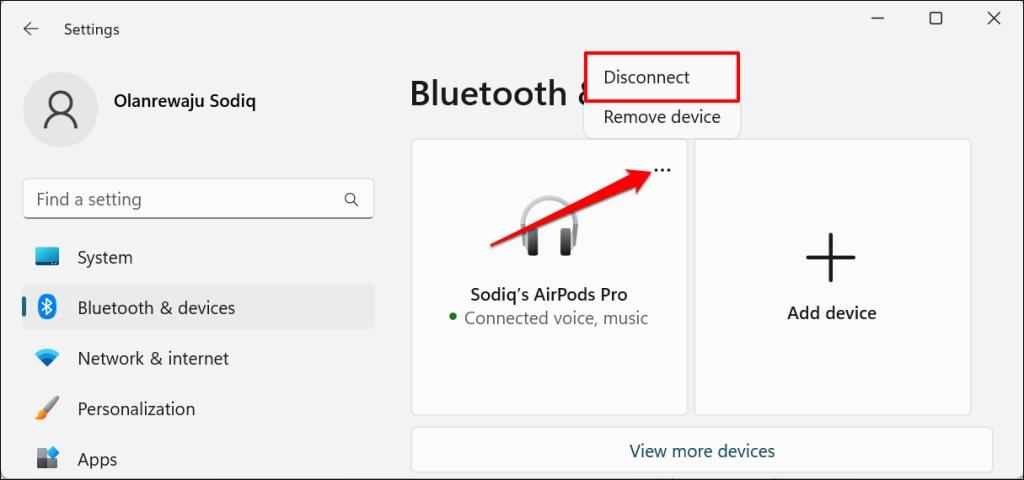
- اگر میخواهید ایرپادها را از رایانهتان لغو جفت کنید، گزینه Remove device را انتخاب کنید .
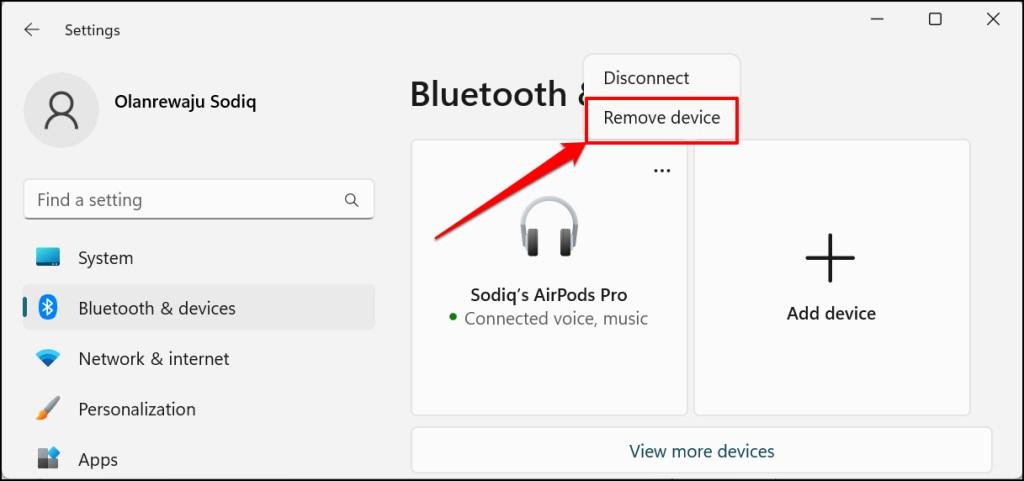
- برای ادامه، در اعلان تایید، بله را انتخاب کنید.
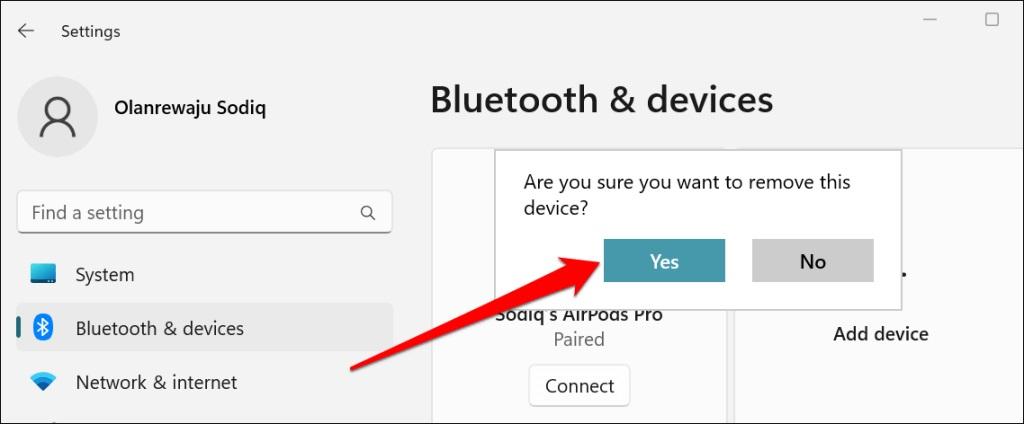
سخن آخر
در پایان، قرار دادن ایرپادها در حالت جفت به شما این امکان را میدهد که به راحتی به دستگاههای مختلفی مانند کامپیوترهای ویندوزی متصل شوید. با رعایت مراحل ذکر شده، میتوانید ایرپادهای خود را به سرعت به حالت جفت قرار داده و به دستگاه جدید متصل کنید. همچنین، توجه به نکات تنظیمات بلوتوث و دستگاههای صوتی، از جمله انتخاب ایرپادها به عنوان دستگاه صوتی پیشفرض، اهمیت دارد تا از تجربه صوتی بهینه برخوردار شوید. با این روشها، میتوانید از ویژگیهای ایرپاد خود به بهترین شکل استفاده کنید. به یاد داشته باشید که برای قطع ارتباط و لغو جفتسازی، میتوانید به راحتی از طریق تنظیمات بلوتوث اقدام کنید. این کار به شما کمک میکند تا در مواقع لزوم، ایرپادها را از دستگاه خود جدا کنید و به دستگاههای دیگر متصل شوید.
مطالب مرتبط:
آیا می توان از استفاده شدن ایرپادهای گم یا دزدیده شده جلوگیری کرد؟
آموزش حل مشکل کار نکردن ایرپاد (airpods) اپل در یک گوش


دیدگاه ها