اوت لوک Microsoft Outlook ویژگی های زیادی را به کابران ارائه می دهد که مدیریت ایمیل را آسان می کند. همچنین میتوانید برخی از ویژگیهای Outlook را شخصی سازی کنید تا اطلاعات را به مخاطبین انتقال دهید. به عنوان مثال کارت ویزیت مجازی یکی از این ویژگی هی است که می توانید به سرعت آن را ضمیمه کرده و برای شخصی ارسال کنید. کارت ویزیت الکترونیکی یا مجازی هم مانند کارت های فیزیکی است و اطلاعات تماس شما را در اختیار گیرندگان مورد نظر قرار می دهد. کارت ویزیت را می توان به عنوان امضای ایمیل استفاده کرد و در ایمیل خروجی قرار داد. برای ایجاد کارت ویزیت شخصی خود در Outlook، مراحلی که در این مقاله سلام دنیا آورده شده را دنبال کنید.
نحوه ساخت کارت ویزیت در Outlook
ساخت یک کارت ویزیت در Outlook تضمین می کند که گیرندگان ایمیل شما همیشه اطلاعات تماس شما را در دسترس دارند. کارت ویزیت نیز می تواند جای امضای شما را در ایمیل های شما بگیرد. در ساخت کارت ویزیت، می توانید از اطلاعات موجود در Outlook خود استفاده کنید یا اطلاعات جدیدی ارائه دهید. در اینجا نحوه انجام این کار آمده است:
حتما بخوانید: فعال کردن نوتیفیکیشن ایمیل اوت لوک (Outlook)
مرحله 1: Microsoft Outlook را باز کنید.
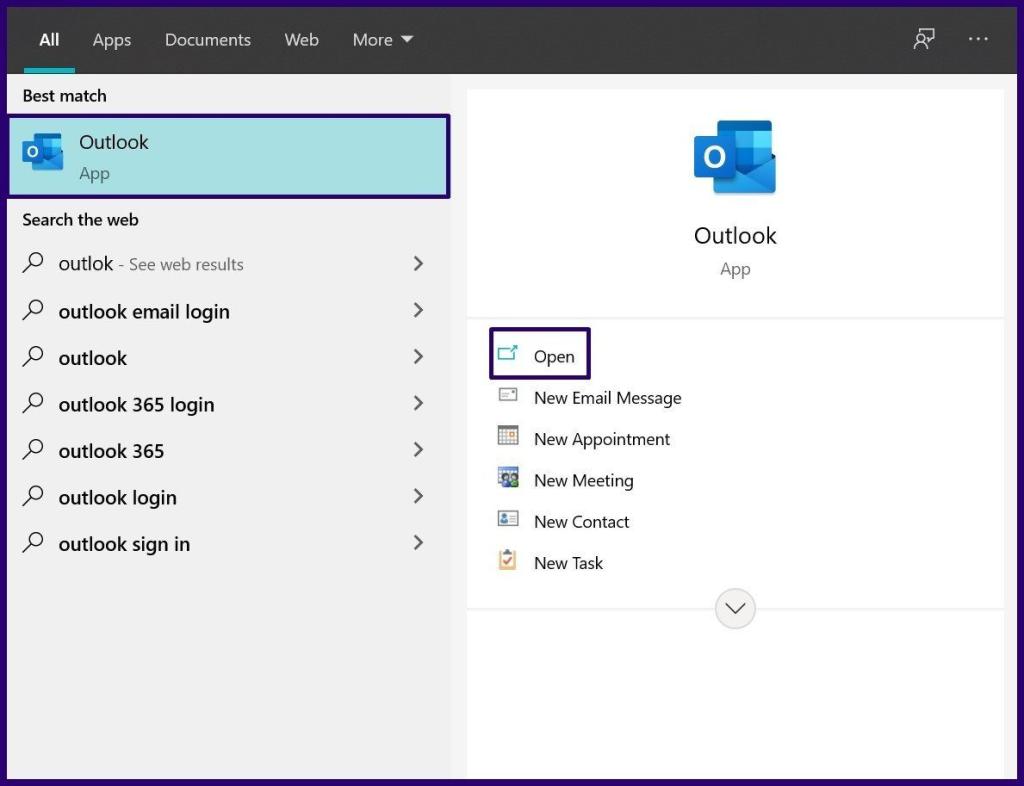
مرحله 2: در نوار ناوبری یا Navigation Bar، گزینه People را انتخاب کنید.
توجه: Outlook میتواند آیکون People را نمایش دهد یا بسته به نسخه Outlook که با آن کار میکنید، People را بنویسد.
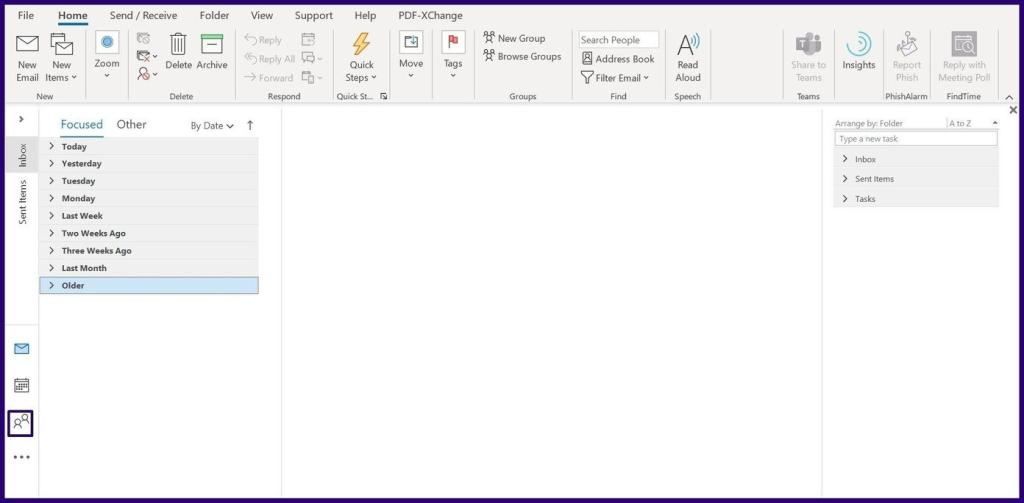
مرحله 3: در سمت چپ بالای تب ابزار، New Contact را انتخاب کنید.
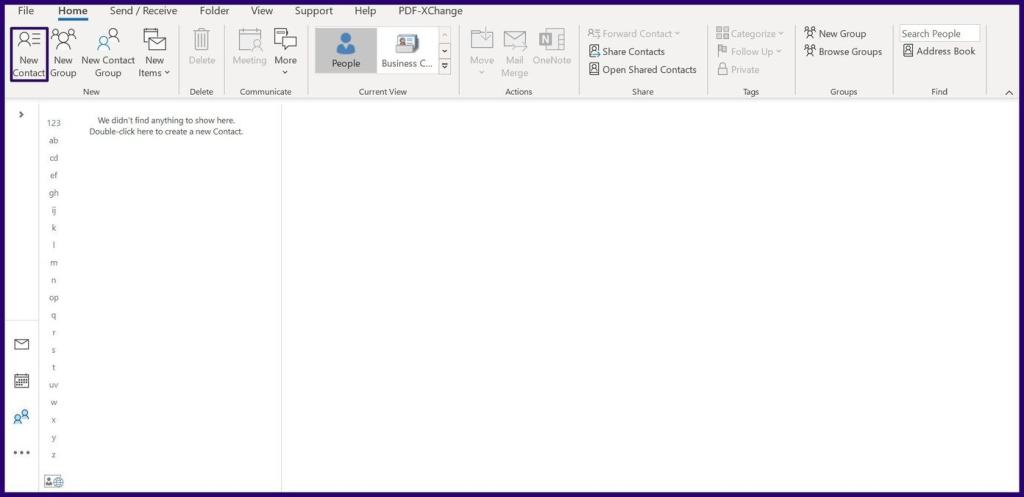
مرحله 4: مشخصات خود را وارد کنید (نام کامل، آدرس ایمیل، شماره تلفن و آدرس محل کار).
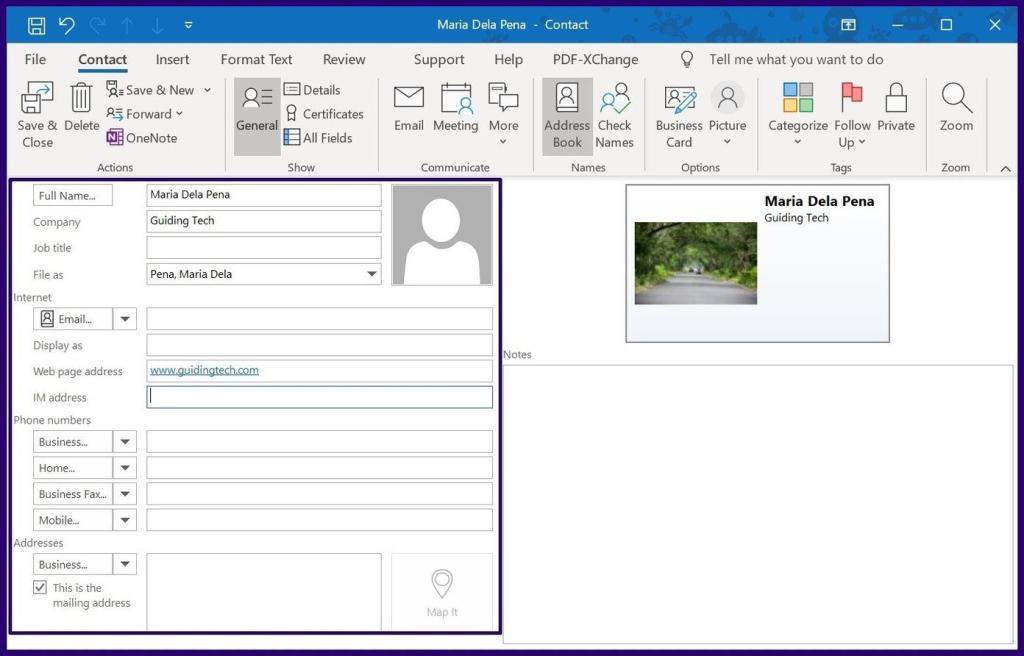
مرحله 5: روی مستطیلی که نشان دهنده کارت ویزیت در فرم تماس است دوبار کلیک کنید. با انجام این عمل جعبه ویرایش کارت ویزیت راه اندازی می شود.
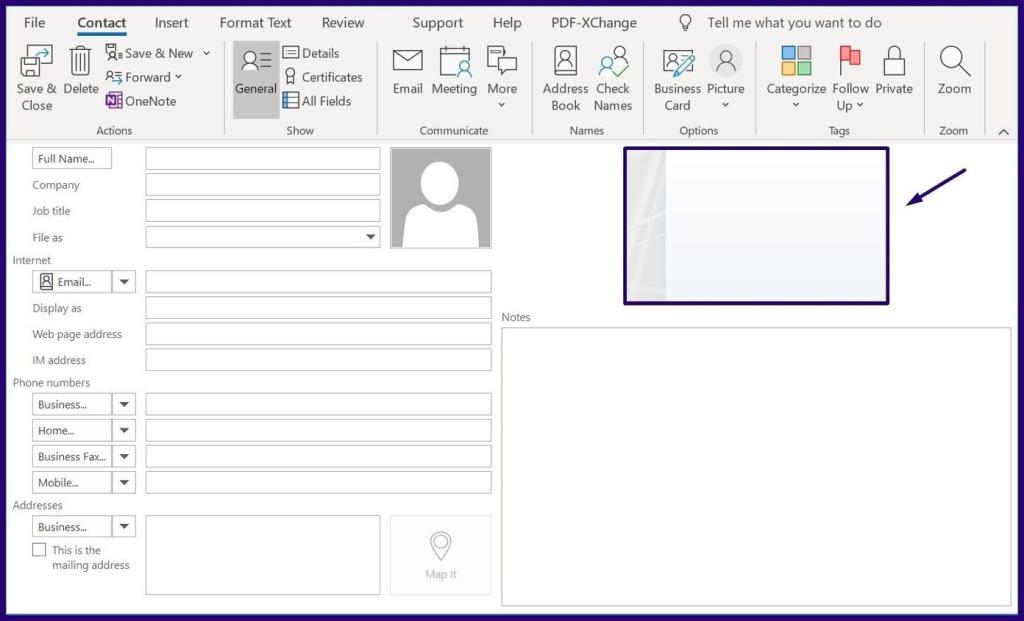
مرحله 6: در قسمت Card Design، روی منوی کشویی کنار Layout کلیک کنید.
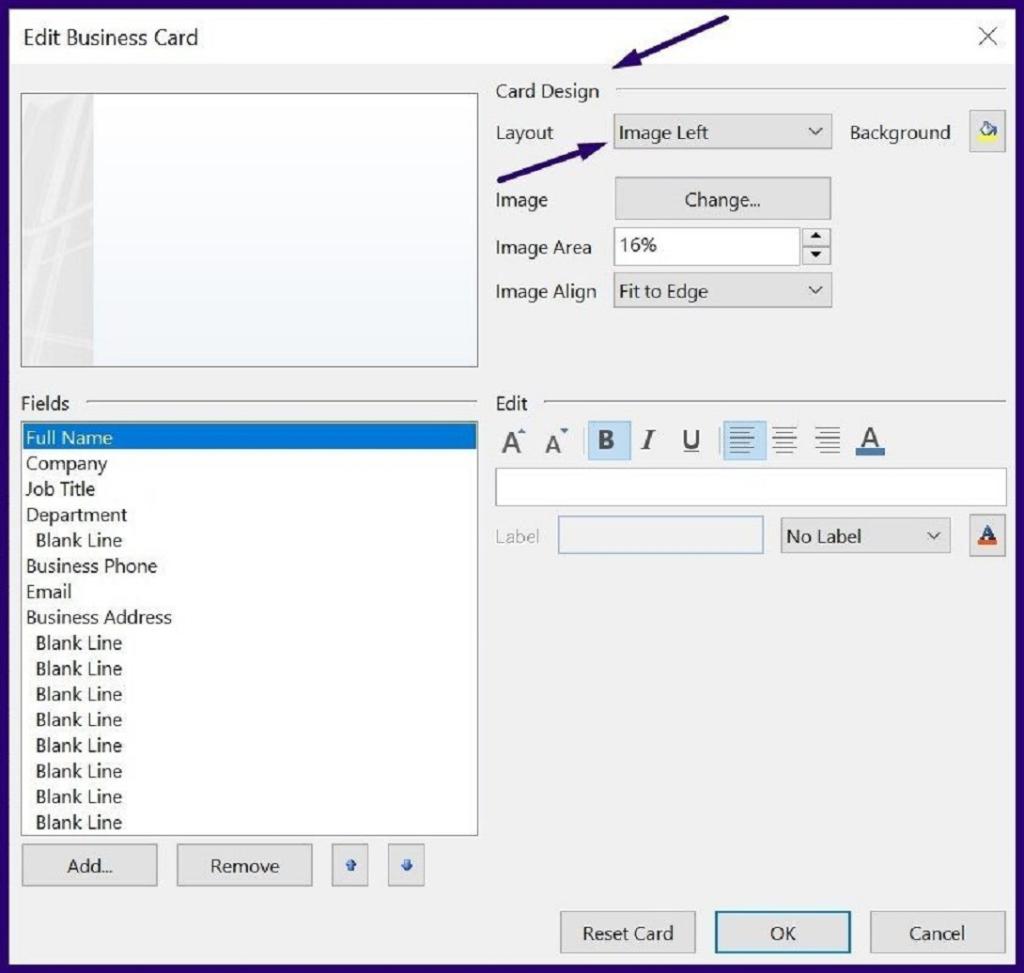
مرحله 7: طرح مورد نظر خود را از لیست انتخاب کنید.
توجه: اگر نمی خواهید هیچ عکس یا لوگویی روی کارت ویزیت وجود داشته باشد،می توانید طرح متن یا Text Only layout را انتخاب کنید.
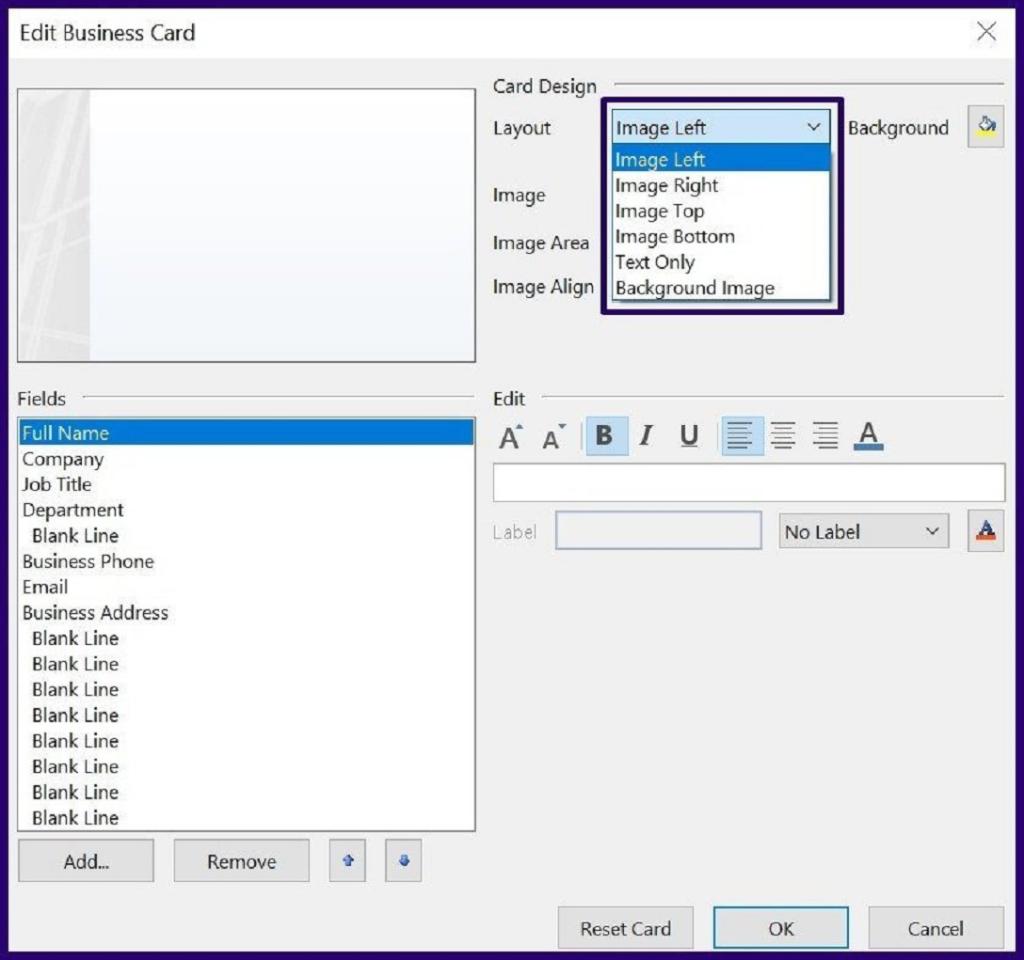
مرحله 8: برای انتخاب رنگ پس زمینه برای کارت ویزیت، روی آیکون رنگ در کنار Background کلیک کنید و رنگ مورد نظر خود را انتخاب کنید.
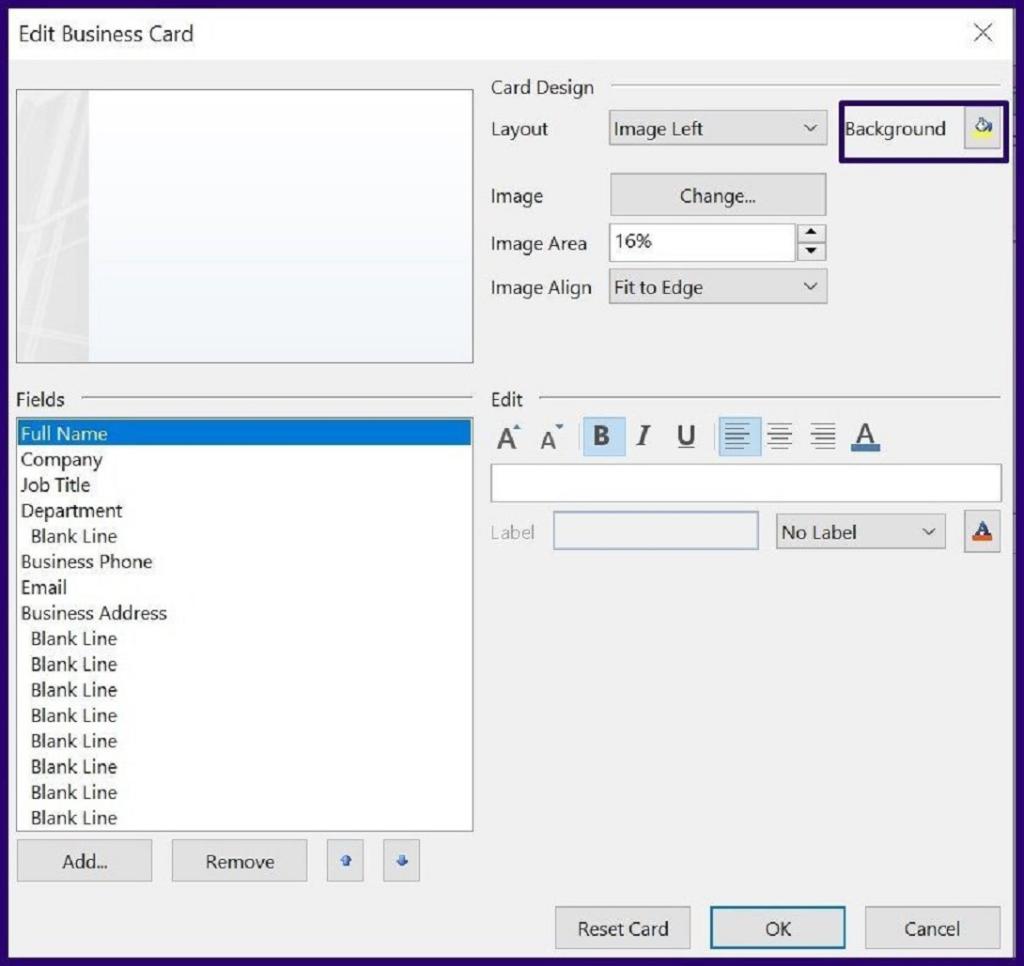
مرحله 9: برای درج یک لوگو یا یک تصویر در کارت، روی Change در کنار تصویر کلیک کنید.
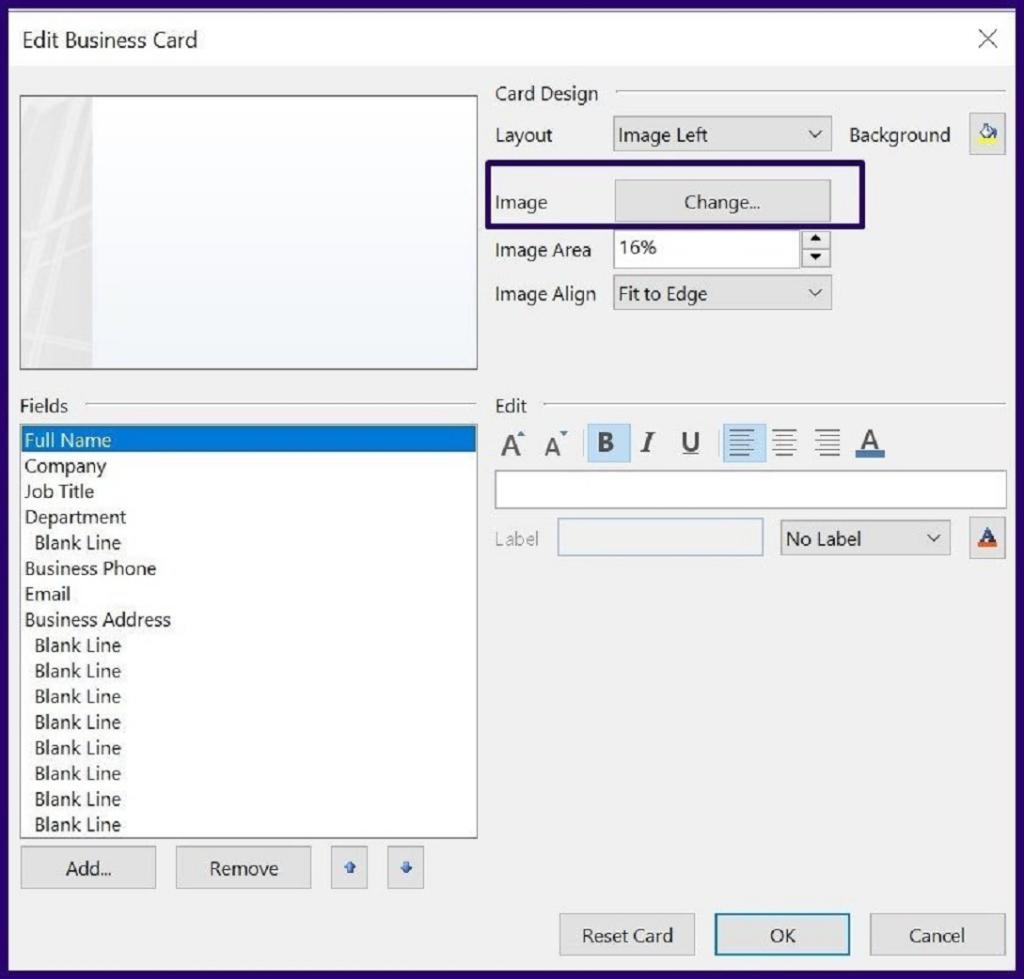
مرحله 10: برای تغییر اندازه تصویر در کارت ویزیت، مکان نما را در فیلد کنار Image Area قرار دهید و درصد ترجیحی را درج کنید.
توجه: با کلیک بر روی Reset Card می توانید فرآیند ایجاد کارت ویزیت را ریست کنید.
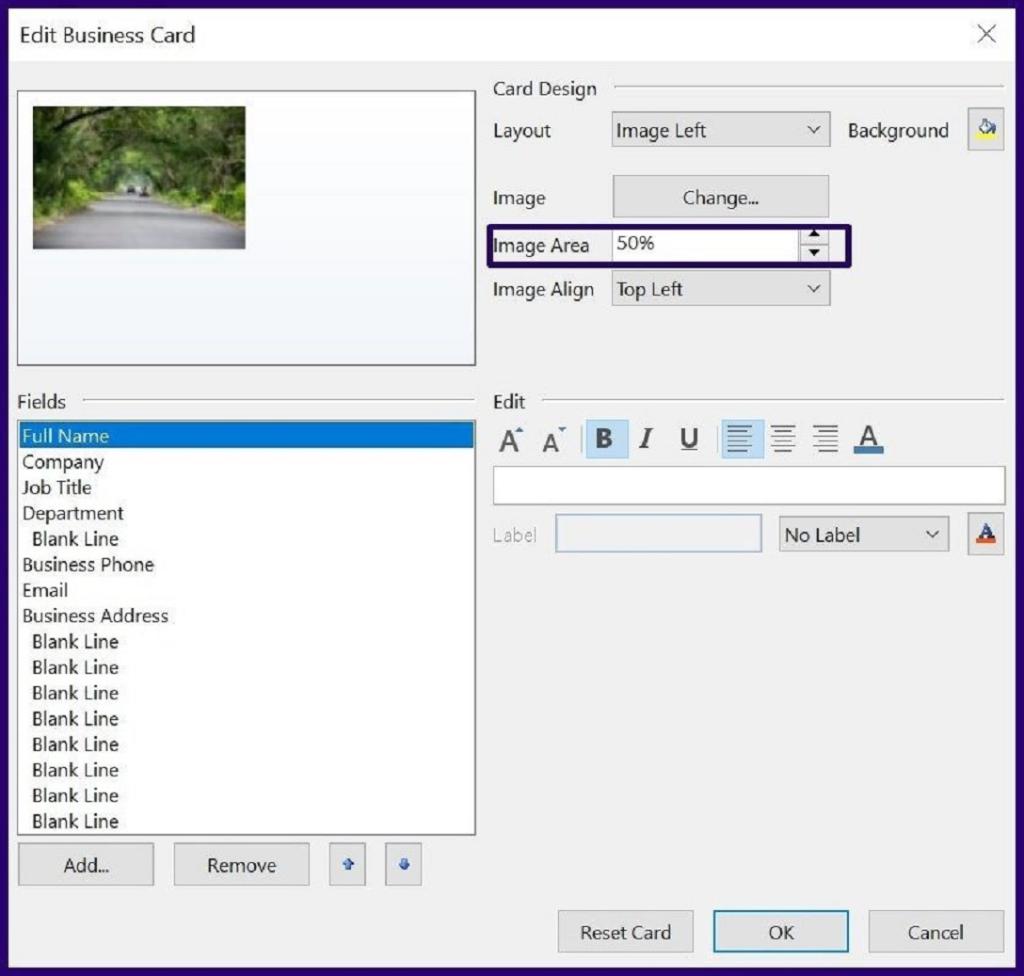
مرحله 11: برای تراز کردن تصویر در کارت ویزیت، منوی کشویی کنار Image Align را انتخاب کرده و گزینه دلخواه خود را انتخاب کنید.
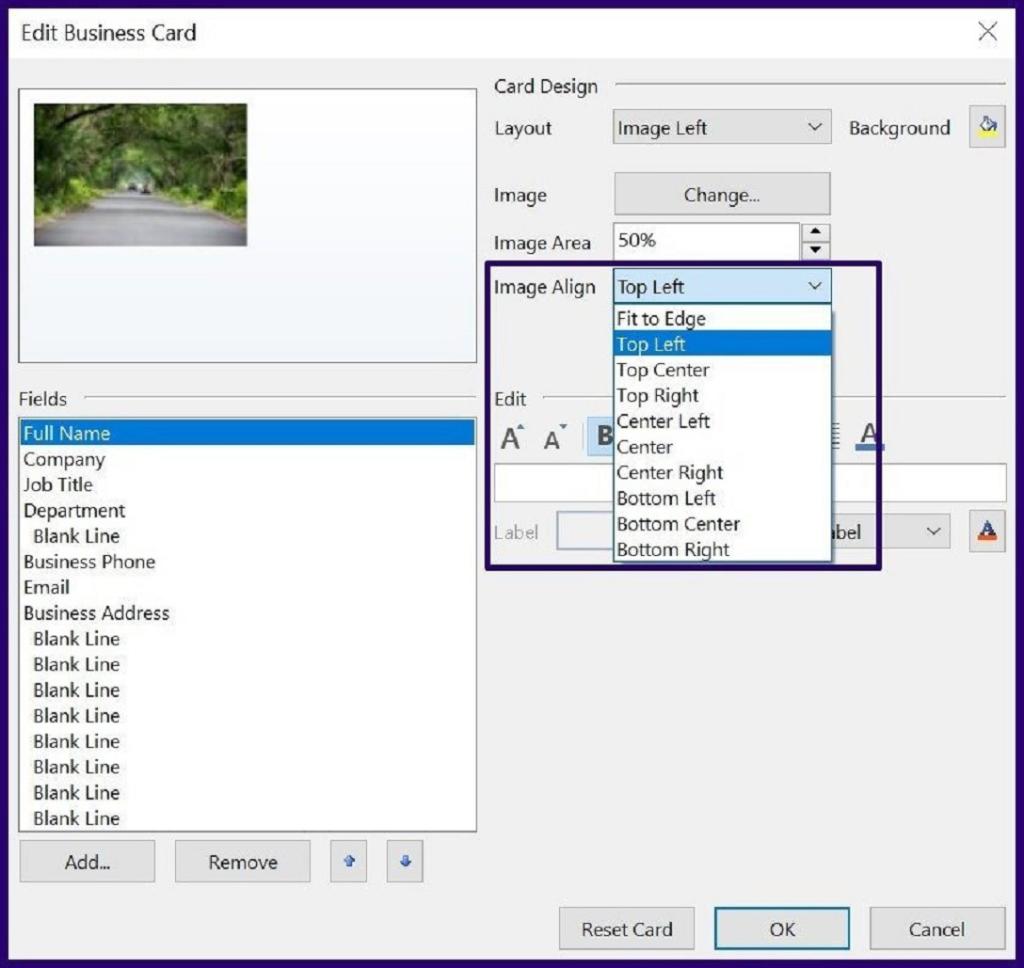
مرحله 12: برای اضافه کردن یک فیلد تماس جدید، در کارت ویزیت، به Fields بروید و label Add را انتخاب کنید.
حتما بخوانید: روش طراحی و ساخت قالب ایمیل در اوت لوک (Outlook) گام به گام
توجه: با انتخاب فیلد و کلیک بر روی Remove می توانید آن را حذف کنید.
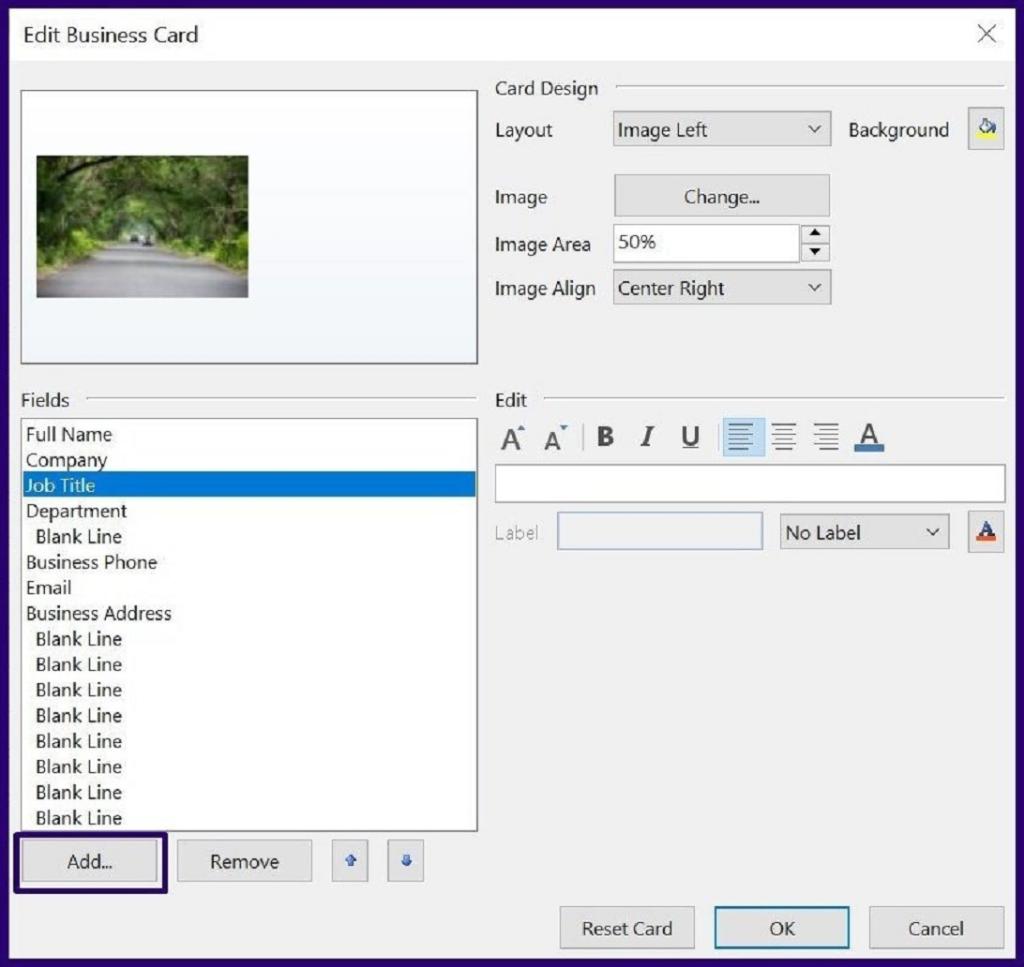
مرحله 13: هنگامی که مراحل ساخت کارت ویزیت جدید را انجام دادید، روی OK کلیک کنید تا کادر محاوره ای بسته شود.
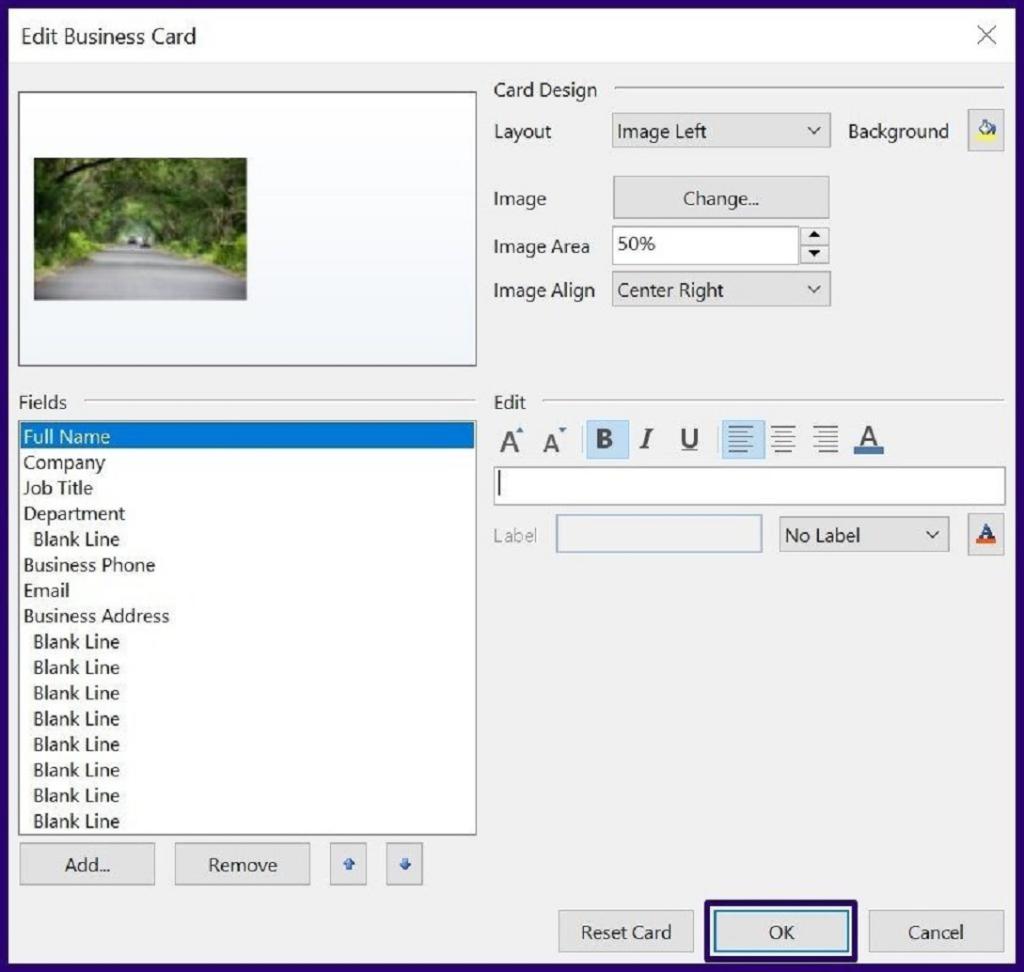
مرحله 14: برای ذخیره کارت جدید روی Save و Close کلیک کنید.
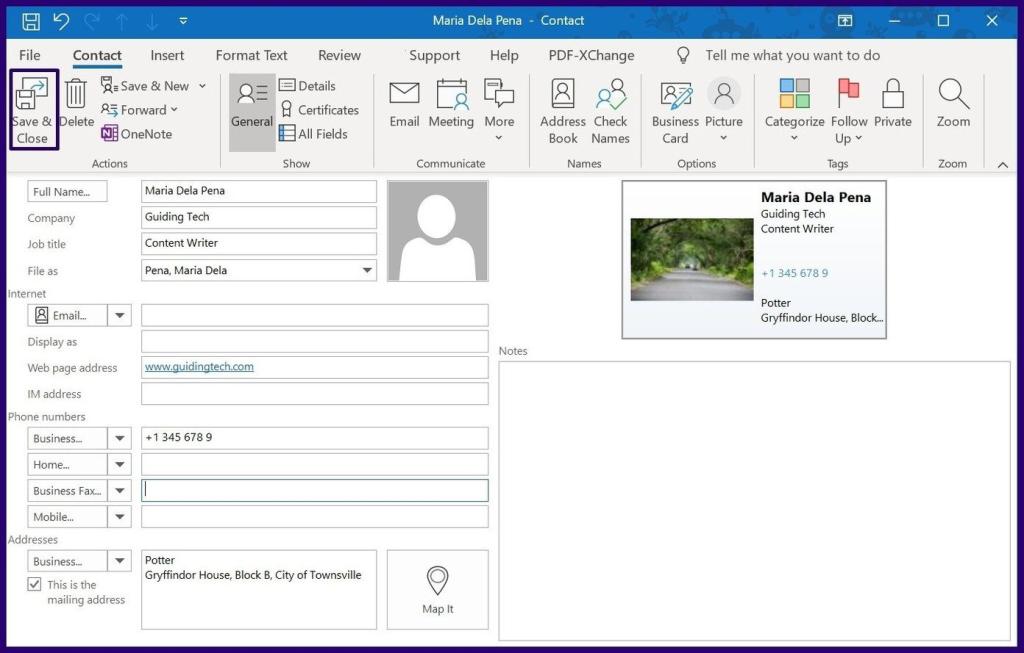
پس از سفارشی کردن ظاهر کارت ویزیت، کار بعدی این است که کارت ویزیت را در ایمیل خود وارد کرده و برای گیرندگان خود ارسال کنید.
نحوه درج کارت ویزیت در ایمیل ارسالی Outlook
زمانی که یک کارت ویزیت در یک ایمیل ارسالی درج می شود، گیرندگان شما فقط باید روی کارت ویزیت کلیک راست کنند تا اطلاعات شما را در لیست مخاطبین خود ذخیره کنند. در اینجا نحوه درج کارت ویزیت در ایمیل ارسالی Outlook آورده شده است.
حتما بخوانید: روش دانلود و ذخیره ایمیل از اوت لوک (Outlook) در کامپیوتر و گوشی
مرحله 1: Outlook را باز کنید، بعد یک ایمیل جدید ایجاد کنید یا انتخاب کنید تا به ایمیل دریافتی قبلی پاسخ دهید.
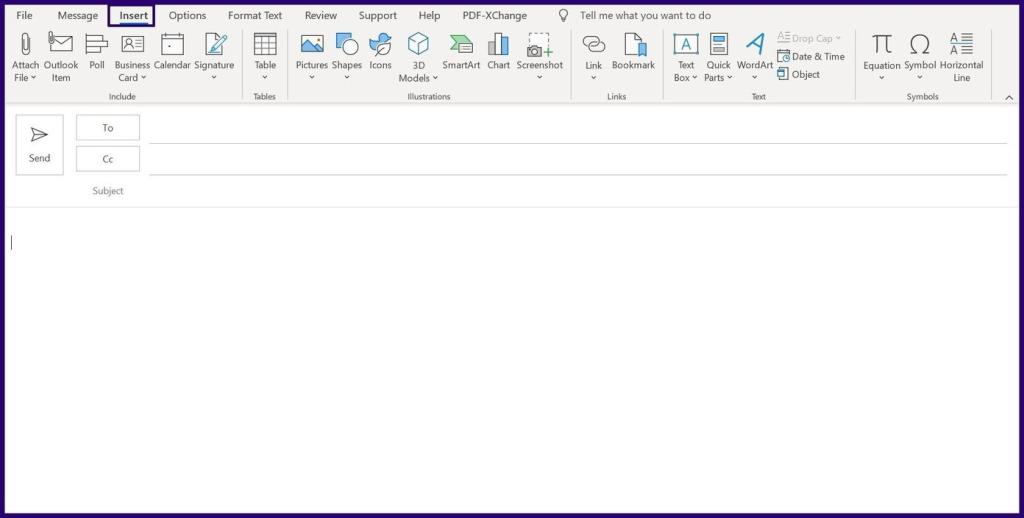
مرحله 2: در تب ابزار، روی Insert کلیک کنید.
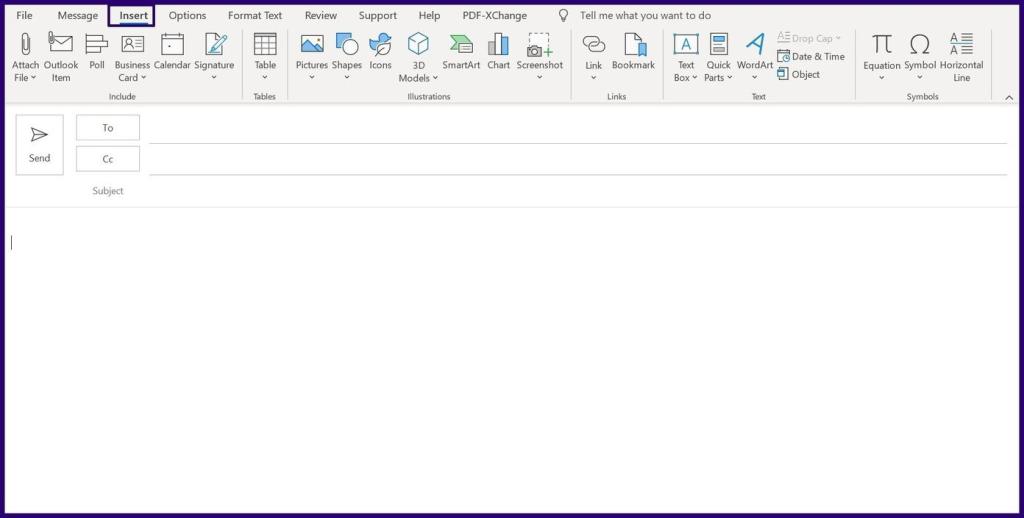
مرحله 3: در گروه Include، روی منوی کشویی زیر Business Card کلیک کنید.
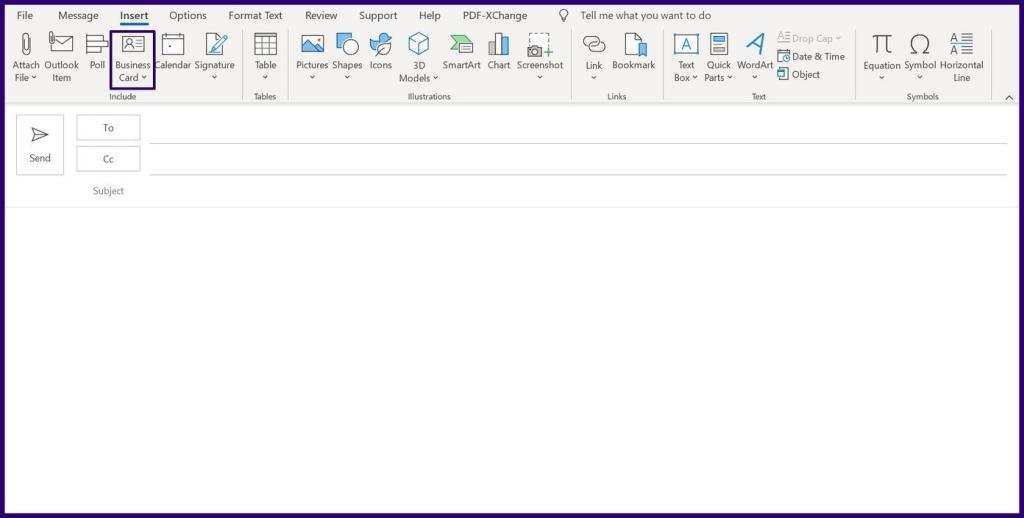
مرحله 4: حالا Other Business Cards را انتخاب کنید.
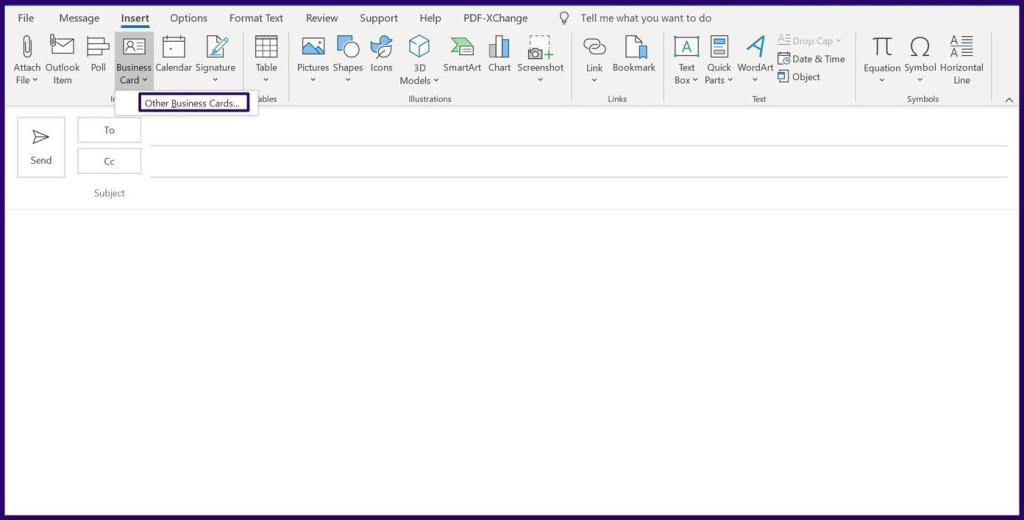
مرحله 5: در کادر محاوره ای جدید، منوی کشویی کنار Look in را انتخاب کرده و Contacts را انتخاب کنید.
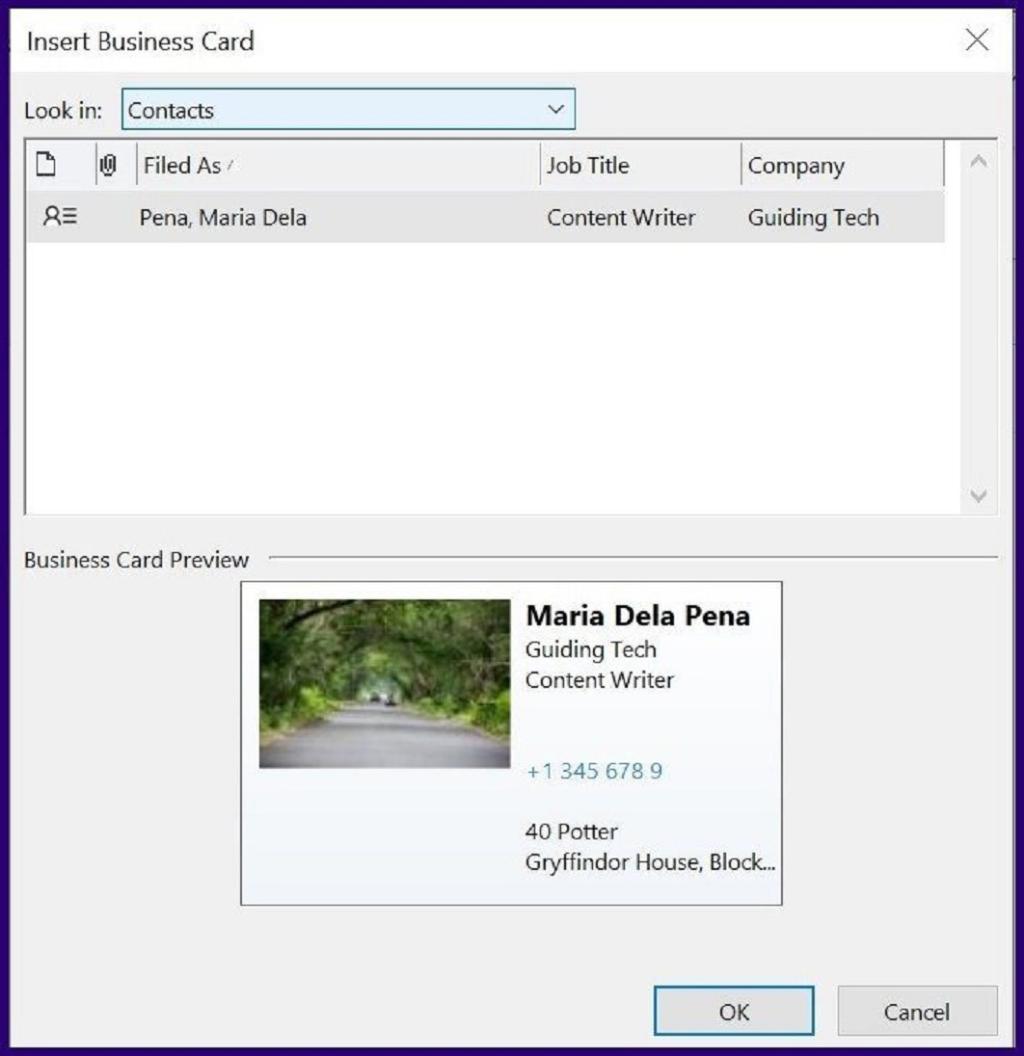
مرحله 6: کارت ویزیتی که باید در ایمیل وارد کنید را انتخاب کنید و با کلیک روی OK آن را در جاسازی کنید.
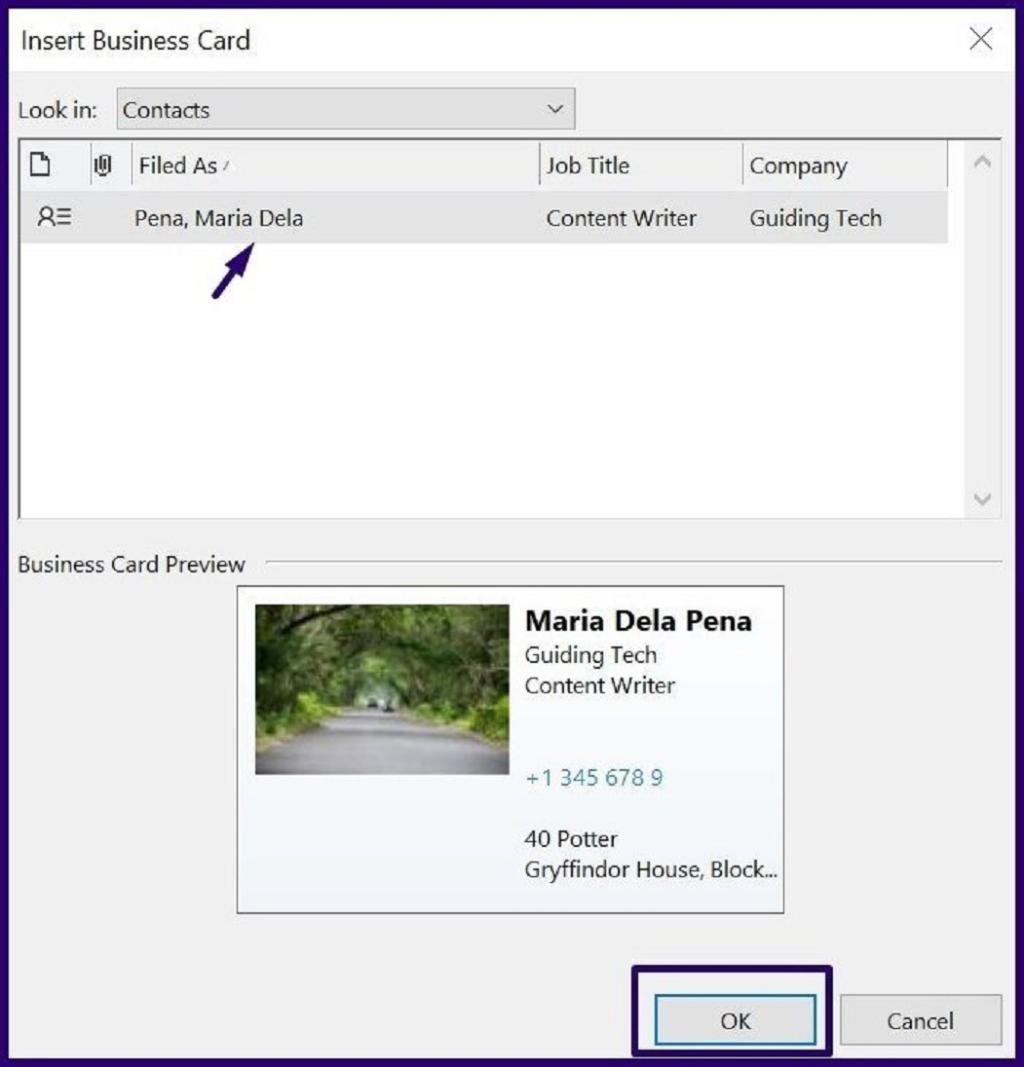
همین بود، حالا شما کارت ویزیت خود را در ایمیل Outlook قرار داده اید.
سخن پایانی:
با ایجاد کارت ویزیت مجازی در هزینه ایجاد کارت فیزیکی صرفه جویی کرده و به کاهش ضایعات کاغذ در محیط کمک می کنید. همچنین می توانید هر چند بار که بخواهید بدون نگرانی از تمام شدن، کارت را برای کاربران ارسال کنید.
مقالات مرتبط:
رفع مشکل اتصال و عدم دریافت ایمیل در اوت لوک (Outlook) ویندوز 11
دانلود بهترین نرم افزار بازیابی و ریکاوری ایمیل برای اوت لوک outlook


دیدگاه ها