کار با دادههای اکسل اغلب شامل سازماندهی، پاک سازی و بهینه سازی اطلاعات است. یکی از مشکلات رایجی که ممکن است با آن مواجه شوید، وجود ردیفهای خالی در کاربرگ ها است که میتواند باعث بی نظمی و خطا در تحلیل دادهها شود. خوشبختانه، چندین روش سریع و کارآمد برای حذف این ردیفهای خالی وجود دارد. در این مقاله از سلام دنیا، 5 روش کاربردی برای حذف ردیف های خالی در اکسل را معرفی میکنیم که در تمام نسخههای اکسل قابل استفاده هستند. این روشها برای دادههایی که در محدودهای از سلولها بهصورت عمودی مرتب شدهاند (و بدون سلول های ادغام شده) کاربرد دارند. همچنین بسیاری از این تکنیکها را میتوان برای جداول اکسل نیز به کار برد.
نحوه حذف سریع ردیفهای خالی در اکسل
1. حذف ردیفهای خالی در اکسل با استفاده از منوی زمینه
- با استفاده از ماوس عناوین سطرها را بکشید یا عنوان ردیف اول را انتخاب کنید و سپس روی عنوان ردیف آخر Shift کلیک کنید.
- روی یکی از عناوین ردیف کلیک راست کنید. یک منوی کشویی ظاهر می شود.
- حذف را انتخاب کنید.
حتما بخوانید: کشیدن و ساخت جدول در Excel
برای حذف چندین ردیف خالی غیر پیوسته با استفاده از منوی زمینه:
- برای انتخاب ردیفهای غیرهمجوار، روی عنوان ردیف اول کلیک کنید و سپس روی سرفصلهای ردیفهای دیگری که میخواهید انتخاب کنید، Ctrl کلیک کنید.
- روی یکی از عناوین ردیف کلیک راست کنید. یک منوی کشویی ظاهر می شود.
- حذف را انتخاب کنید.
2. حذف ردیفهای خالی در اکسل با استفاده از میانبر صفحه کلید
- با استفاده از ماوس عناوین سطرها را بکشید یا عنوان ردیف اول را انتخاب کنید و سپس روی عنوان ردیف آخر Shift کلیک کنید.
- Ctrl + – (علامت منهای در سمت راست بالای صفحه کلید) را فشار دهید تا ردیف های انتخاب شده حذف شود.
برای حذف چندین ردیف خالی غیر پیوسته با استفاده از میانبر صفحه کلید:
- برای انتخاب ردیفهای غیرهمجوار، روی عنوان ردیف اول کلیک کنید و سپس روی سرفصلهای ردیفهای دیگری که میخواهید انتخاب کنید، Ctrl کلیک کنید.
- Ctrl + – (علامت منهای در سمت راست بالای صفحه کلید) را فشار دهید تا ردیف های انتخاب شده حذف شود.
3. حذف ردیفهای خالی در اکسل با استفاده از مرتب سازی
یک راه آسان برای حذف ردیفهای خالی این است که دادهها را مرتب کنید تا جاهای خالی در پایین ظاهر شوند و سپس بتوانید آنها را نادیده بگیرید.
- کل محدوده داده را انتخاب کنید (نه فقط ستونی را که می خواهید مرتب کنید).
- روی تب Data در نوار کلیک کنید.
- در گروه Sort & Filter گزینه Sort را انتخاب کنید. یک کادر محاوره ای ظاهر می شود. با فرض اینکه یک ردیف سرصفحه دارید، My data has headers را انتخاب کنید.
- در کنار مرتبسازی، فیلد یا ستونی را با جاهای خالی که میخواهید حذف کنید انتخاب کنید و سپس گزینه مرتبسازی مناسب (مانند AZ، کوچکترین به بزرگترین، صعودی یا نزولی) را انتخاب کنید تا خالیها در پایین مجموعه داده نمایش داده شوند.
- روی OK کلیک کنید. اکنون ردیف های خالی در پایین مجموعه داده ظاهر می شوند و می توان آنها را نادیده گرفت.
در زیر کادر محاوره ای مرتب سازی وجود دارد.
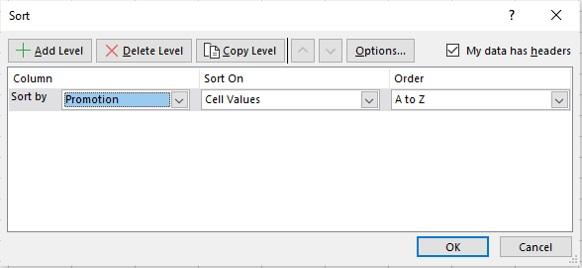
4. حذف ردیفهای خالی در اکسل با استفاده از Go to Special
یک راه عالی برای حذف ردیفهای خالی در محدودهای از دادهها، استفاده از Go to Special است. کادر گفتگوی Go To Special گزینه های زیر را نمایش می دهد.
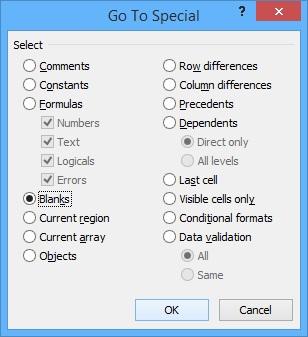
برای پیدا کردن و حذف ردیفهای خالی با استفاده از Go to Special:
حتما بخوانید: رفع مشکل باز نشدن فایل در اکسل و نمایش محتوای خالی
- یک ستون را انتخاب کنید که در آن سلول های خالی در ستون وجود دارد (در اینجا فرض می کنیم که بقیه ردیف خالی است). اگر دادههای حساسی در بالا یا پایین فهرست وجود دارد که نمیخواهید حذف کنید، سلولهای ستون را از اولین سلول در محدوده تا آخرین سلول در محدوده انتخاب کنید (میتوانید در سلول اول کلیک کنید و در آخرین سلول Shift کلیک کنید).
- Ctrl + G را فشار دهید. کادر محاوره ای Go To ظاهر می شود.
- روی Special کلیک کنید تا کادر گفتگوی Go To Special نمایش داده شود. همچنین، میتوانید روی تب Home در نوار کلیک کنید و سپس از منوی کشویی Find & Select گزینه Go To Special را انتخاب کنید. یا از میانبر صفحه کلید "Alt + H + F + D + S" استفاده کنید.
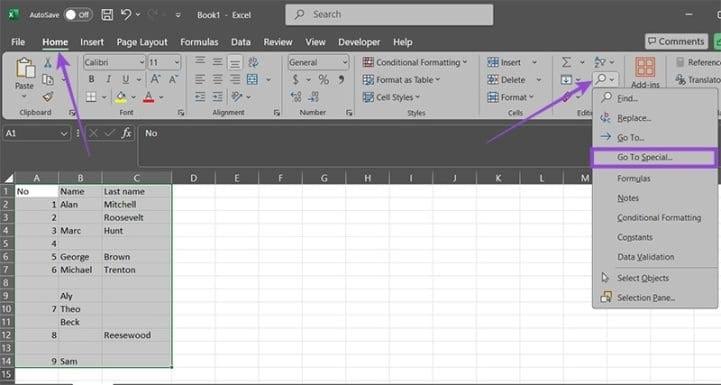
- Blanks را در کادر محاوره ای Go to Special انتخاب کرده و OK کنید. اکسل تمام سلول های خالی در محدوده انتخاب شده را انتخاب می کند.
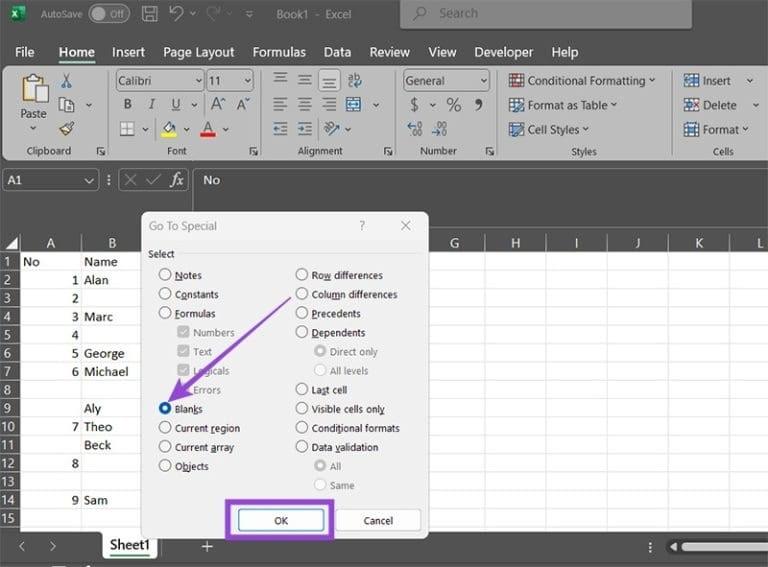
- روی یکی از سلول های خالی انتخاب شده کلیک راست کرده و Delete را انتخاب کنید. یک کادر محاوره ای ظاهر می شود.
- کل ردیف را انتخاب کنید.
- روی OK کلیک کنید.
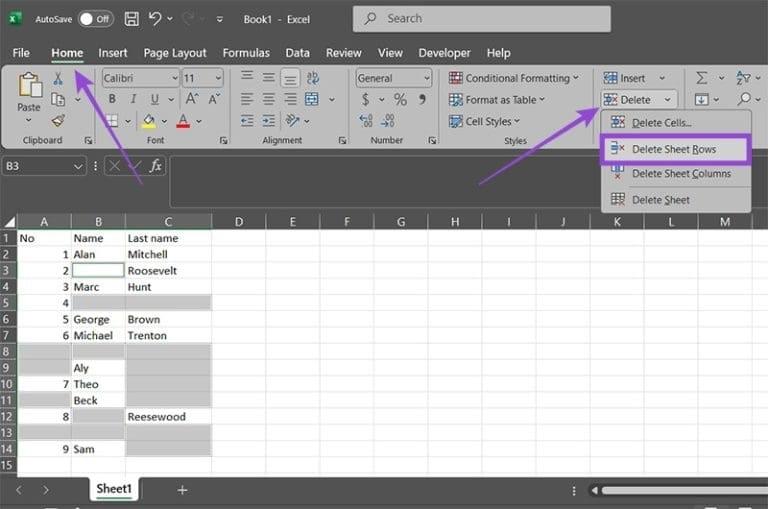
کادر محاوره ای Delete به صورت زیر ظاهر می شود:
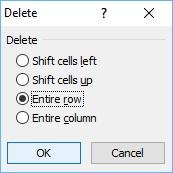
اگرچه می توانید از دستور Find برای یافتن جاهای خالی نیز استفاده کنید، اما استفاده از Go to Special بسیار ساده تر است.
5. حذف ردیفهای خالی در اکسل با استفاده از فیلترینگ
همچنین میتوانید ردیفهای خالی را با استفاده از فیلتر کردن (که بهطور سنتی «فیلتر خودکار» نامیده میشود) حذف کنید.
- محدوده سلول هایی را انتخاب کنید که شامل تمام داده های مجموعه داده (از جمله ردیف های خالی) می شود.
- روی تب Data در نوار کلیک کنید.
- فیلتر را در گروه Sort & Filter انتخاب کنید. همچنین، میتوانید Ctrl + Shift + L را فشار دهید. فلشها در کنار نام فیلدها ظاهر میشوند.
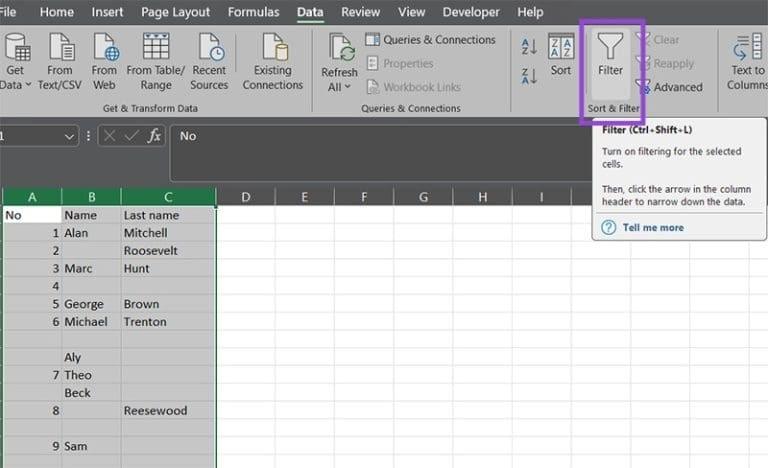
- روی فلش کنار نام فیلد با سلولهای خالی در ردیفهایی که میخواهید حذف کنید کلیک کنید.
- انتخاب همه را خاموش یا از حالت انتخاب خارج کنید.
حتما بخوانید: نحوه صفحه بندی در اکسل
- Blanks را انتخاب کنید. احتمالاً برای انتخاب Blanks باید به پایین اسکرول کنید.
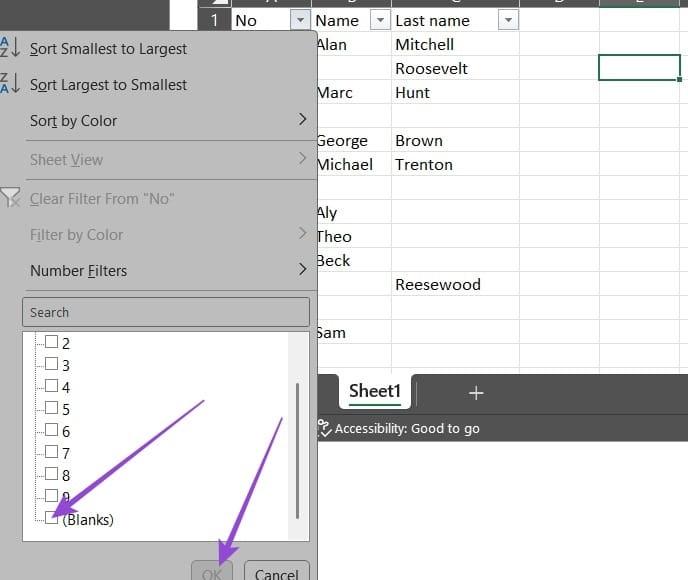
- با کلیک روی عنوان ردیف اول و Shift روی عنوان ردیف آخر، عنوان ردیف های فیلتر شده را انتخاب کنید.
- روی یکی از عناوین انتخاب شده کلیک راست کنید. یک منوی کشویی ظاهر می شود.
- حذف ردیف را انتخاب کنید.
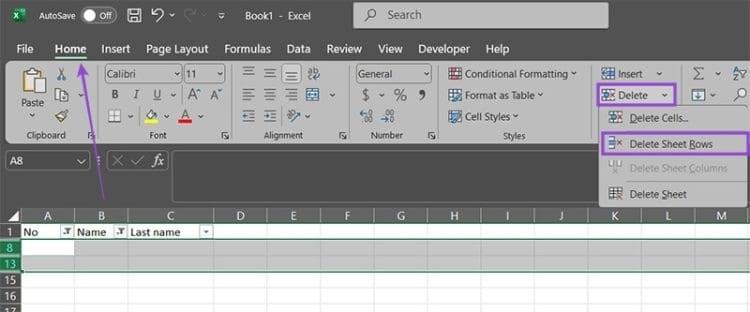
- روی تب Data در نوار کلیک کنید و در گروه Sort & Filter گزینه Clear را انتخاب کنید تا فیلتر حذف شود.
در مثال زیر، فیلد Promotion برای نمایش موارد خالی فیلتر شده است:
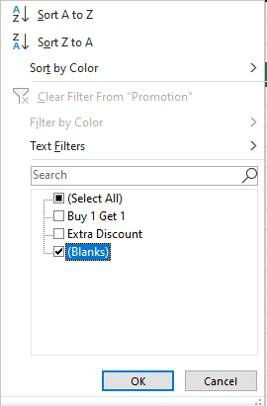
اکنون می توانید جداول محوری را با لیست مرتب کنید، فیلتر کنید و ایجاد کنید.
سخن آخر
حذف ردیفهای خالی در اکسل نهتنها باعث بهبود سازماندهی دادهها میشود، بلکه تجزیهوتحلیل اطلاعات را نیز دقیقتر و کارآمدتر میکند. در این مقاله، 5 روش مختلف از جمله استفاده از منوی زمینه، میانبرهای صفحه کلید، مرتبسازی، ابزار Go to Special و فیلترینگ را بررسی کردیم. هر یک از این روشها بسته به نیاز شما میتوانند مفید باشند. با انتخاب روش مناسب، میتوانید به سرعت و بدون دردسر ردیفهای خالی را از فایل اکسل خود حذف کنید و دادههای خود را بهینهتر مدیریت نمایید.
مطالب مرتبط:
رفع مشکل کار نکردن و غیرفعال شدن نوار ابزار اکسل
توابع مهم اکسل در حسابداری برای تجزیه، تحلیل و گزارش گیری جامع مالی
مشاهده همزمان دو شیت در اکسل برای مقایسه اطلاعات کاربرگ در کنار هم

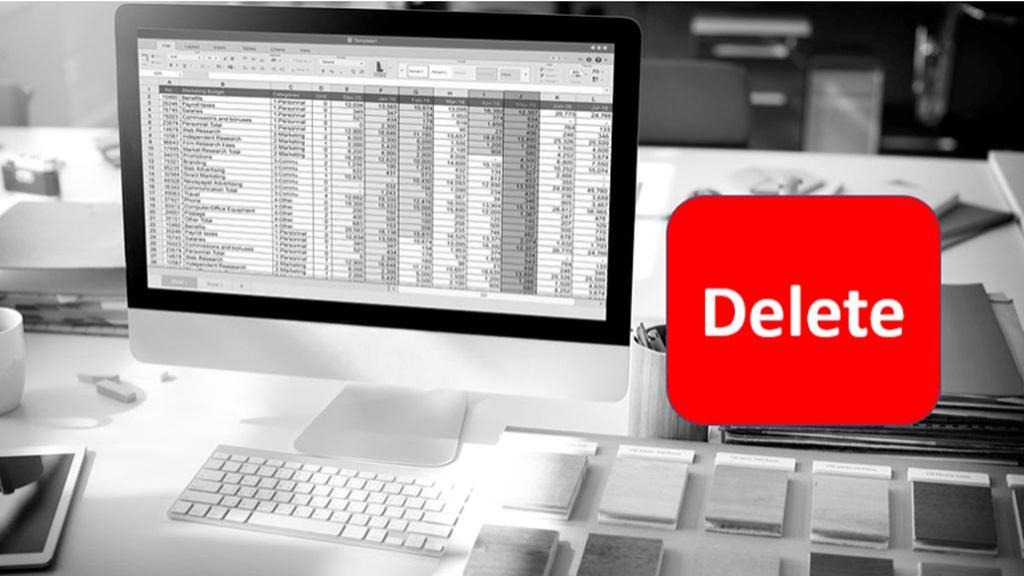
دیدگاه ها