این مقاله سلام دنیا نحوه درج جدول در اکسل را نشان می دهد و مزایای انجام این کار را توضیح می دهد. تعدادی از ویژگی های بسیار خوب مانند ستون های محاسبه شده، ردیف کل و مراجع ساختار یافته را در این مطلب آموزش خواهید دید. همچنین با توابع و فرمول های جدول اکسل آشنا خواهید شد، نحوه تبدیل جدول به محدوده یا حذف قالب بندی جدول را یاد خواهید گرفت. برای یادگیری ایجاد و حذف جدول در اکسل؛ کشیدن و ساخت جدول در نرم افزار اکسل تا پایان این مطلب همراه ما باشید.
آموزش مقدماتی رسم جدول ساده در اکسل
برای ایجاد جدول ساده در اکسل مراحل زیر را انجام دهید.
1. روی هر سلول منفرد داخل مجموعه داده کلیک کنید.
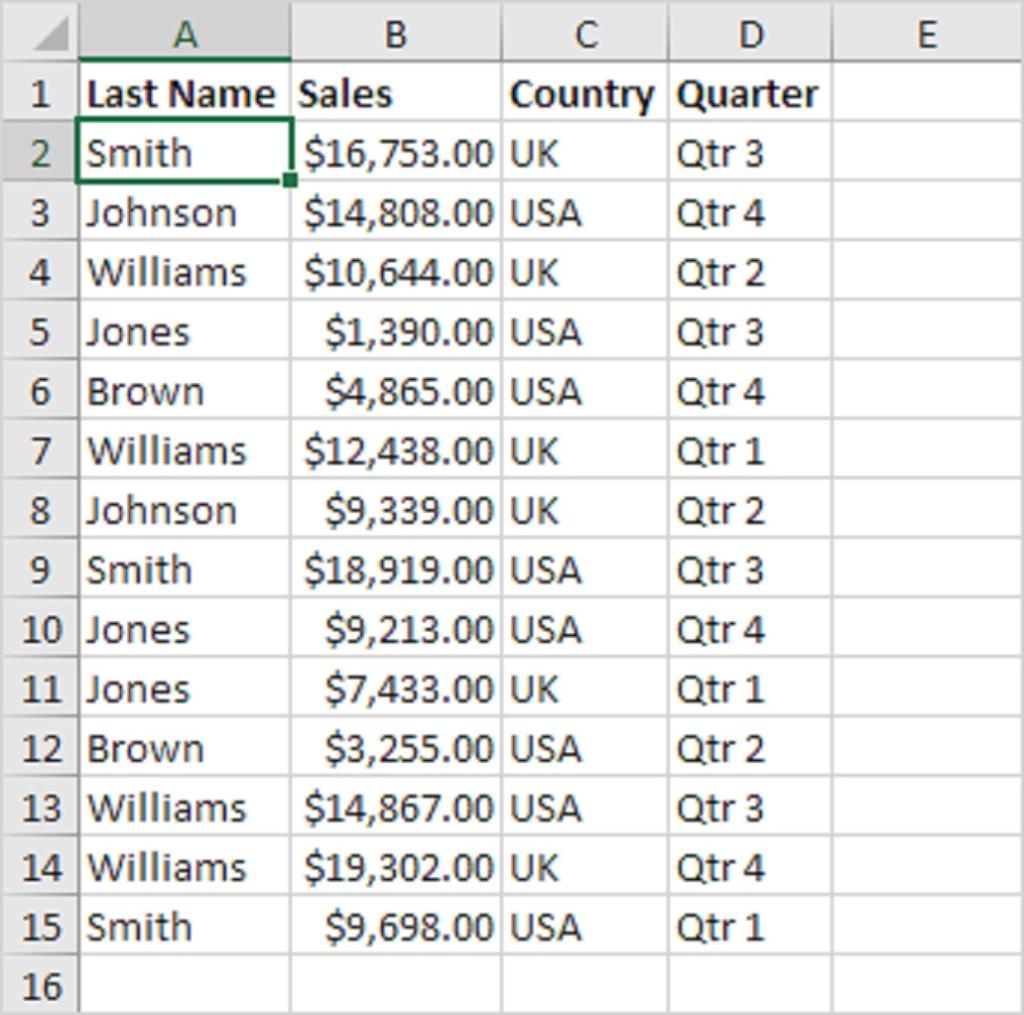
2. در تب Insert، در گروه Tables، روی Table کلیک کنید (یا به سادگی Ctrl + T را فشار دهید).
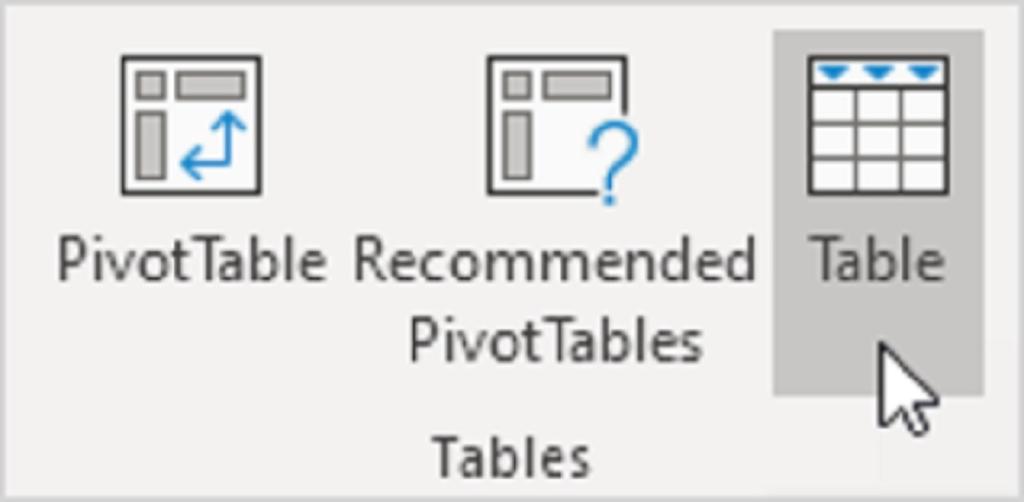
کادر محاوره ای Create Table ظاهر می شود.
3. اکسل به طور خودکار داده ها را برای شما انتخاب می کند. تیک گزینه My table has headers را بزنید و روی OK کلیک کنید.
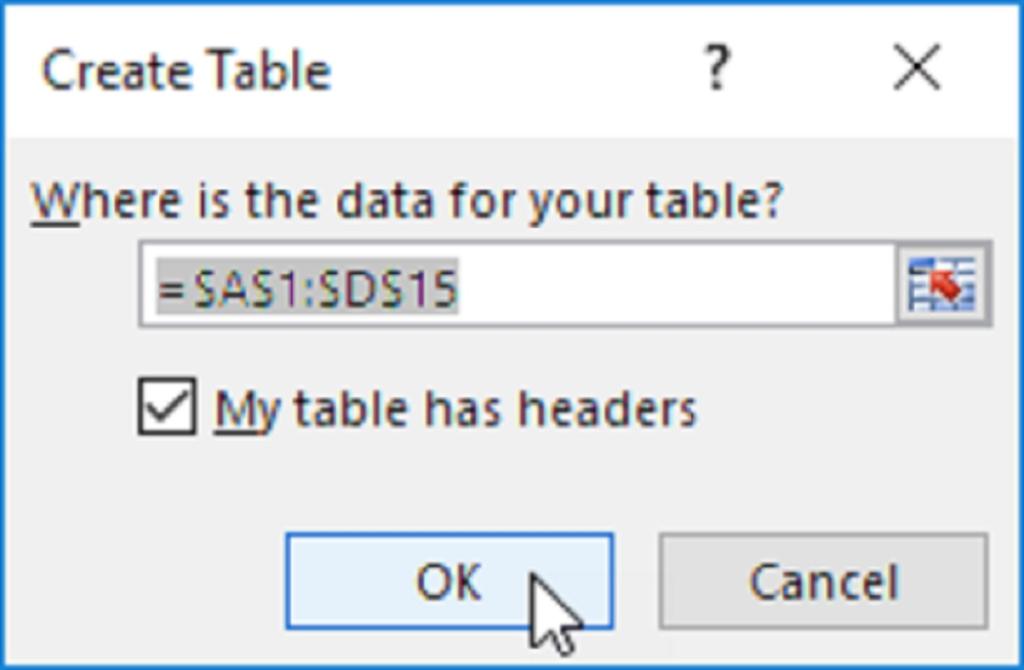
نتیجه. اکسل یک جدول با فرمت زیبا برای شما ایجاد می کند. ممکن است هنوز برای شما یک محدوده داده معمولی به نظر برسد، اما کار با بسیاری از ویژگی های قدرتمند حالا فقط با یک کلیک یک دکمه از شما فاصله دارند.
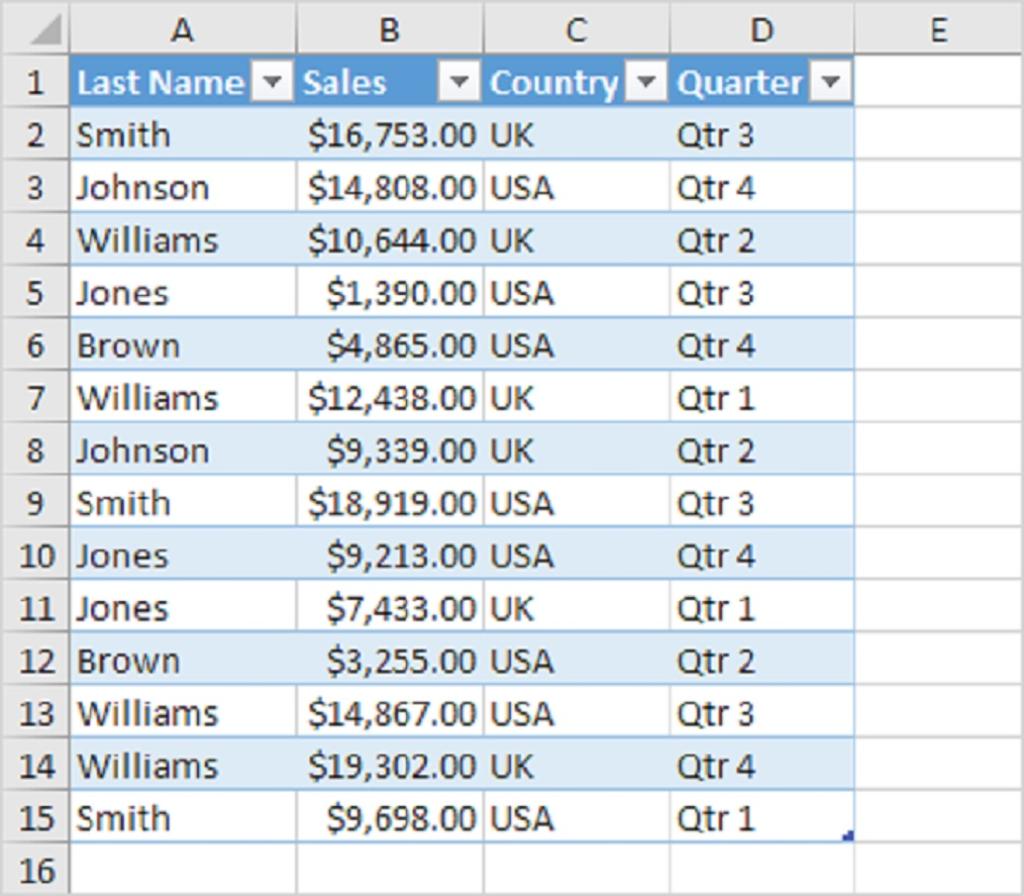
آموزش ساخت جدول پیشرفته در اکسل
گاهی اوقات، وقتی افراد داده های مرتبط را در یک کاربرگ وارد می کنند، به آن داده ها به عنوان "جدول" اشاره می کنند که از نظر فنی نادرست است. برای تبدیل محدوده ای از سلول ها به یک جدول، باید به صراحت آن را قالب بندی کنید. همانطور که اغلب در اکسل اتفاق می افتد، بیش از یک راه برای انجام این کار وجود دارد.
حتما بخوانید: آموزش تبدیل عکس به جدول اکسل در اندروید و آیفون ساده و تصویری
3 روش برای ایجاد جدول در اکسل
برای درج جدول در اکسل، داده های خود را در ردیف ها و ستون ها سازماندهی کنید، روی هر سلولی در مجموعه داده خود کلیک کنید و یکی از کارهای زیر را انجام دهید:
1. در تب Insert، در گروه Tables، روی Table کلیک کنید. با این کار جدولی با سبک پیش فرض وارد می شود. یک جدول اکسل با سبک پیش فرض درج کنید.
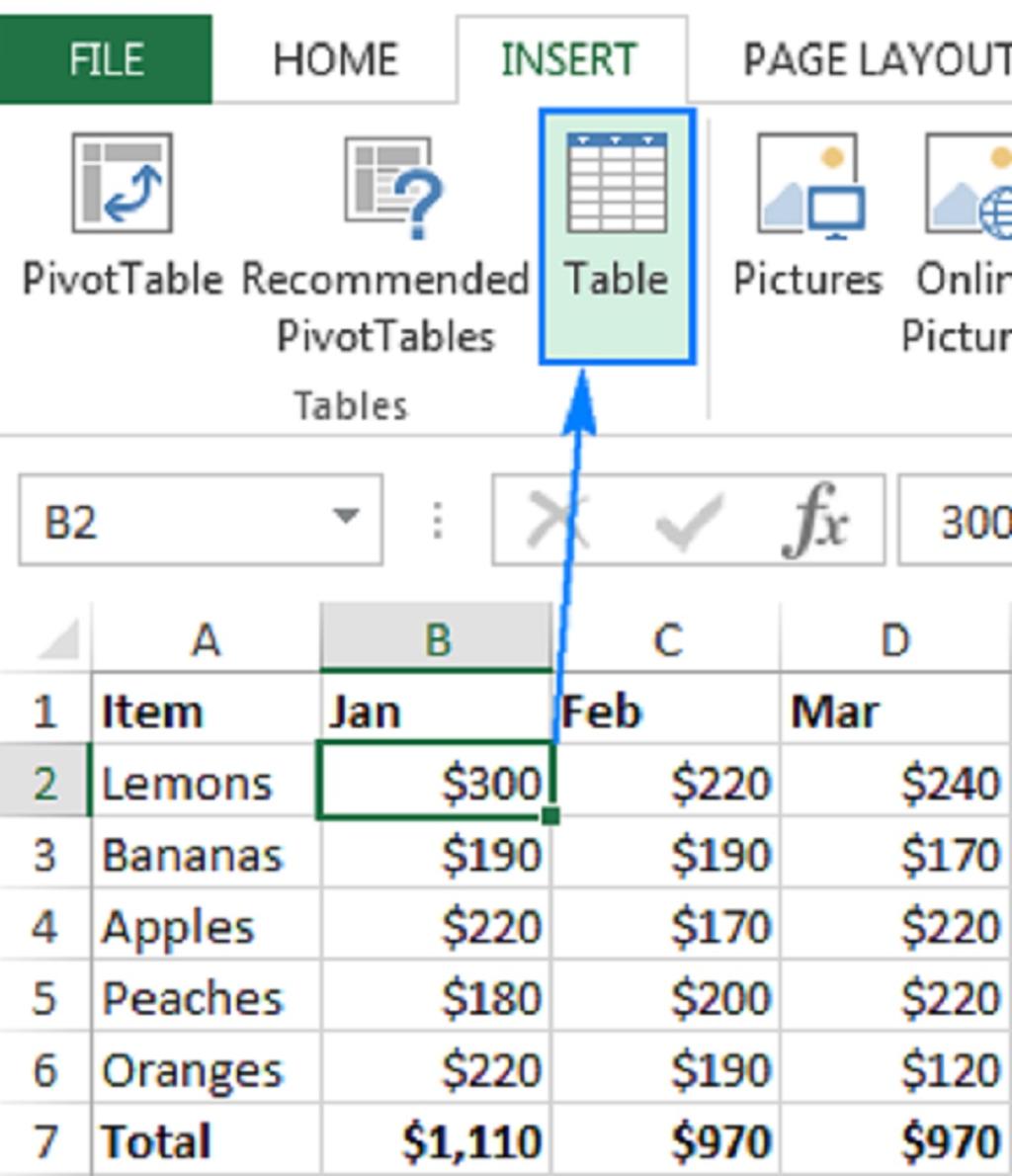
2. در تب Home، در گروه Styles، روی Format as Table کلیک کنید و یکی از سبک های جدول از پیش تعریف شده را انتخاب کنید.
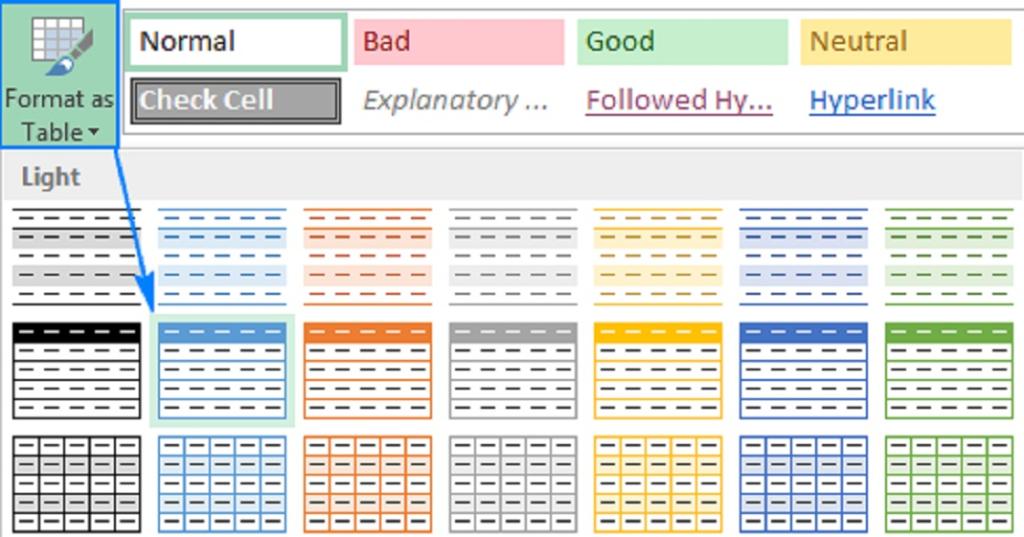
3. اگر ترجیح می دهید از صفحه کلید به جای استفاده از ماوس کار کنید، سریع ترین راه برای ایجاد جدول فشار دادن کلید میانبر جدول اکسل است: Ctrl+T
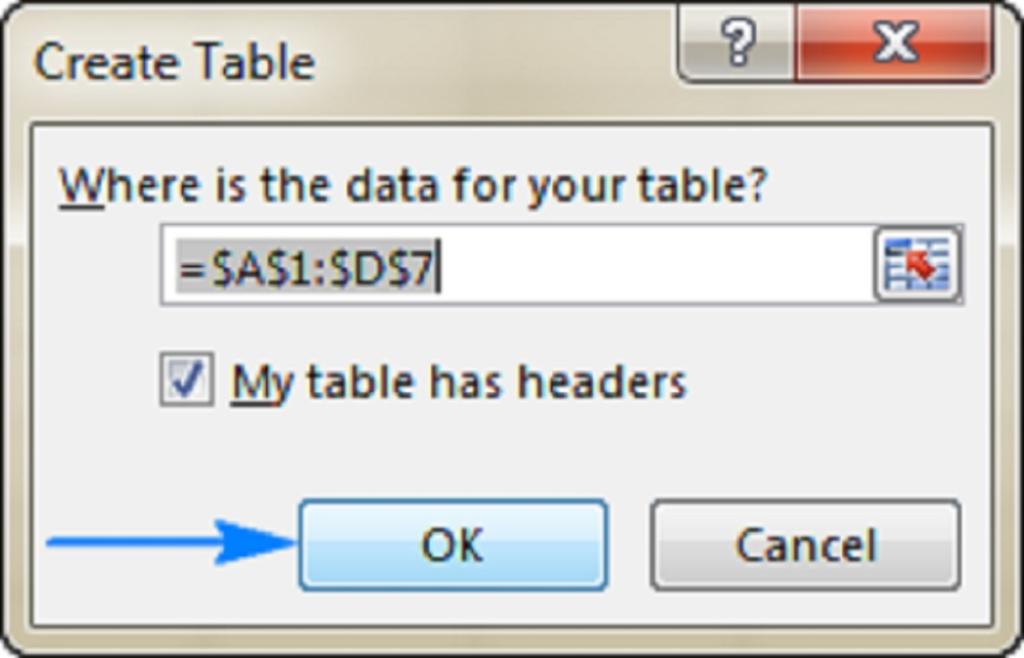
هر روشی که انتخاب کنید، مایکروسافت اکسل به طور خودکار کل بلوک سلول ها را انتخاب می کند. بررسی می کنید که آیا محدوده به درستی انتخاب شده است، گزینه My table has headers را علامت بزنید یا علامت آن را بردارید و روی OK کلیک کنید.
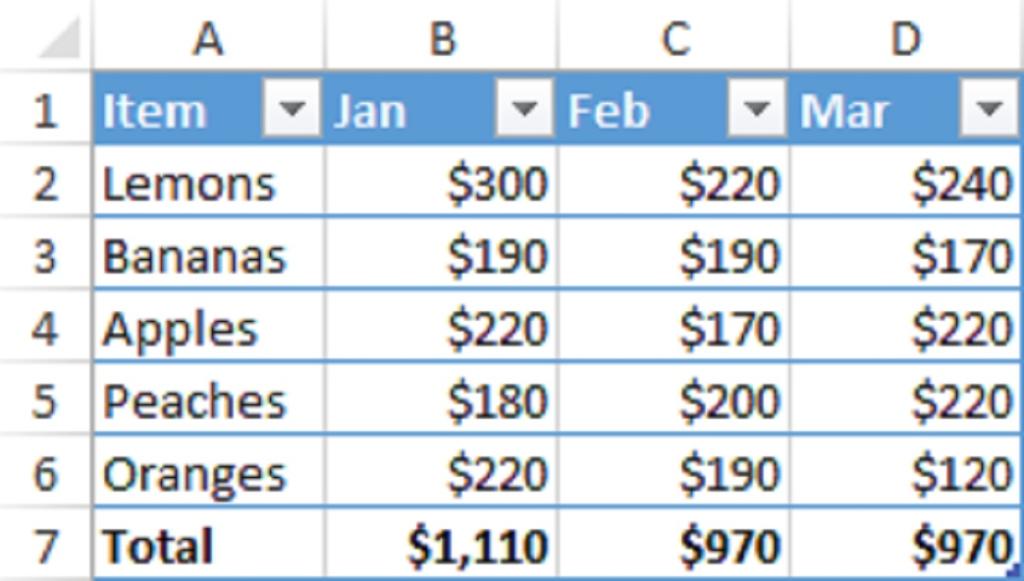
در نتیجه، یک جدول با فرمت زیبا در کاربرگ شما ایجاد می شود. در نگاه اول، ممکن است با دکمه های فیلتر در ردیف هدر، یک محدوده معمولی به نظر برسد، اما چیزهای بیشتری در آن وجود دارد!
فرمول جدول در اکسل
مزیت انکارناپذیر جداول اکسل توانایی ایجاد فرمول های پویا و خوانا با مراجع ساختاری است که از نام جدول و ستون به جای آدرس های سلولی معمولی استفاده می کنند.برای مثال، این فرمول میانگینی از تمام مقادیر ستون های ماه ژانویه تا مارس را در Sales_table پیدا می کند:
= AVERAGE (Sales_table [@ [Jan] : [Mar] ] )
زیبایی ارجاعات ساختاریافته در این است که اولاً به صورت خودکار توسط اکسل بدون نیاز به یادگیری نحو خاص آنها ایجاد می شوند و ثانیاً هنگامی که داده ها از جدول اضافه یا حذف می شوند به طور خودکار تنظیم می شوند، بنابراین نیازی به نگرانی برای به روز رسانی منابع به صورت دستی نیست.
حتما بخوانید: 50 کلید میانبر در اکسل برای درج تاریخ، نمودار و حذف سطر و ستون
تیتر جدول در اکسل
مرحله 1: یک ردیف در بالای جدول قرار دهید
- ابتدا سلول A1 را انتخاب می کنیم.
- پس از انتخاب سلول، روی دکمه ماوس کلیک راست کنید تا Context Menu باز شود.
- از منو، "Insert" را انتخاب کنید.
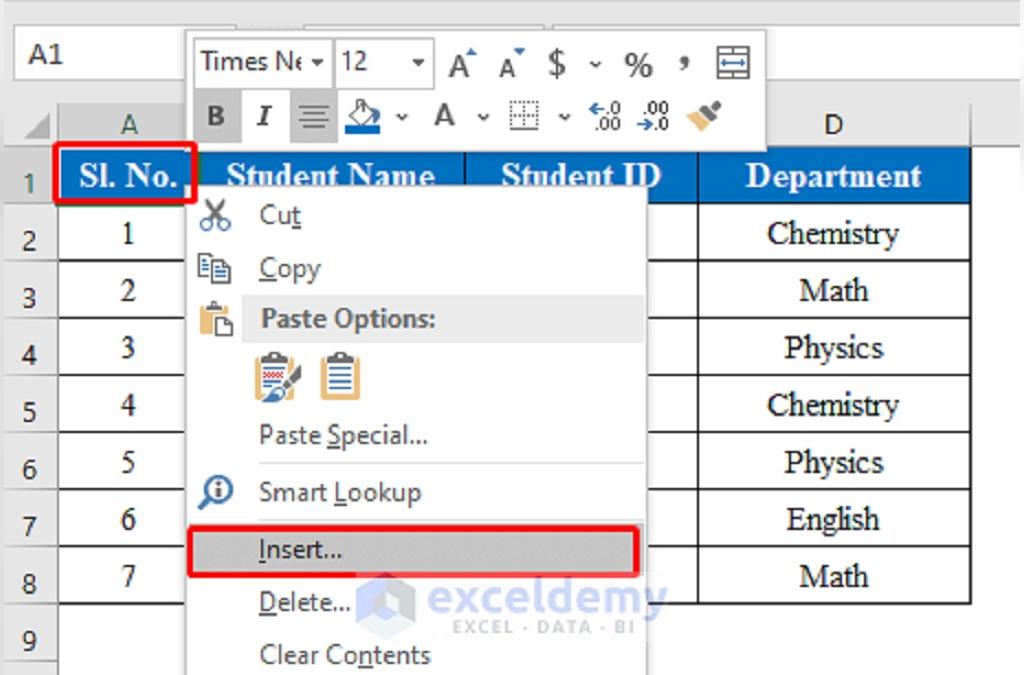
- پنجره جدیدی با نام "Insert" ظاهر می شود.
- از آنجا "Entire row" را انتخاب کنید و سپس برای ادامه OK را فشار دهید.
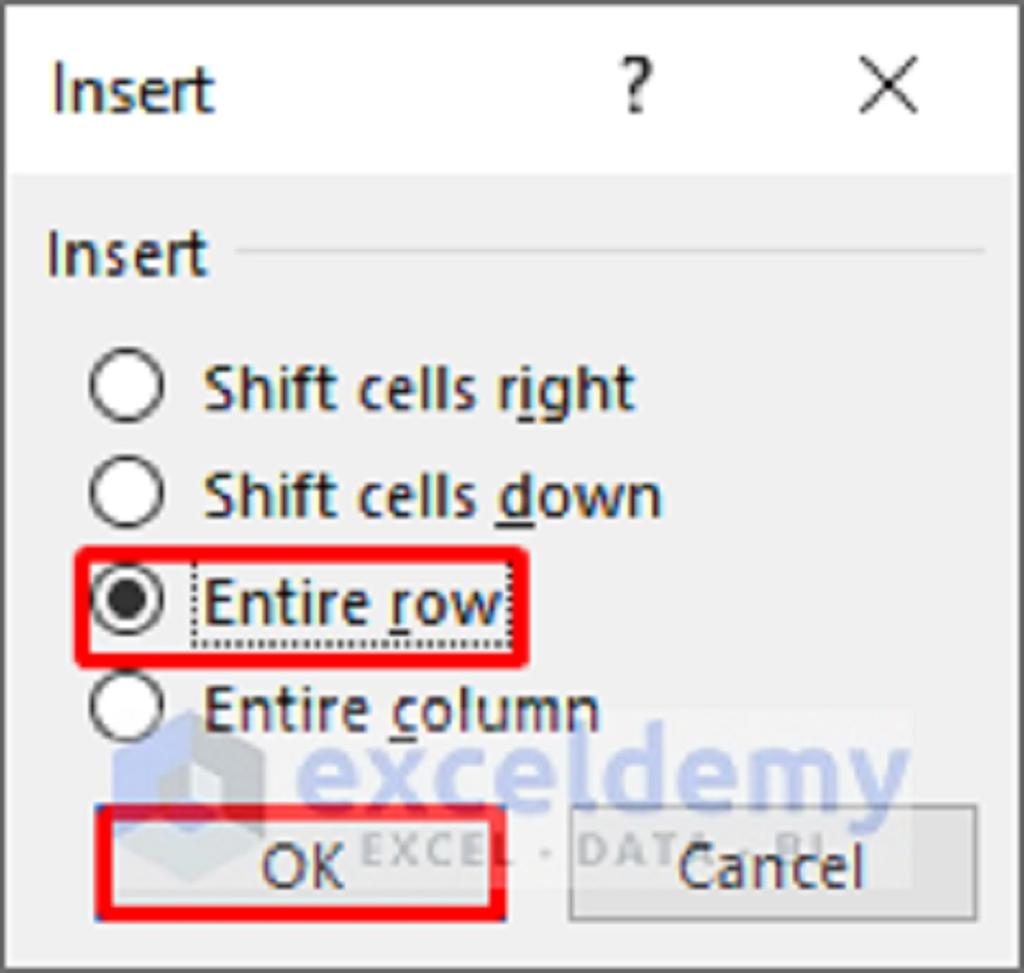
مرحله 2: عنوان را مطابق جدول تایپ کنید
- همانطور که می بینید یک ردیف جدید در بالای مجموعه داده ایجاد می شود.
- حالا تیتر انتخابی خود را برای مجموعه داده خود تایپ کنید.
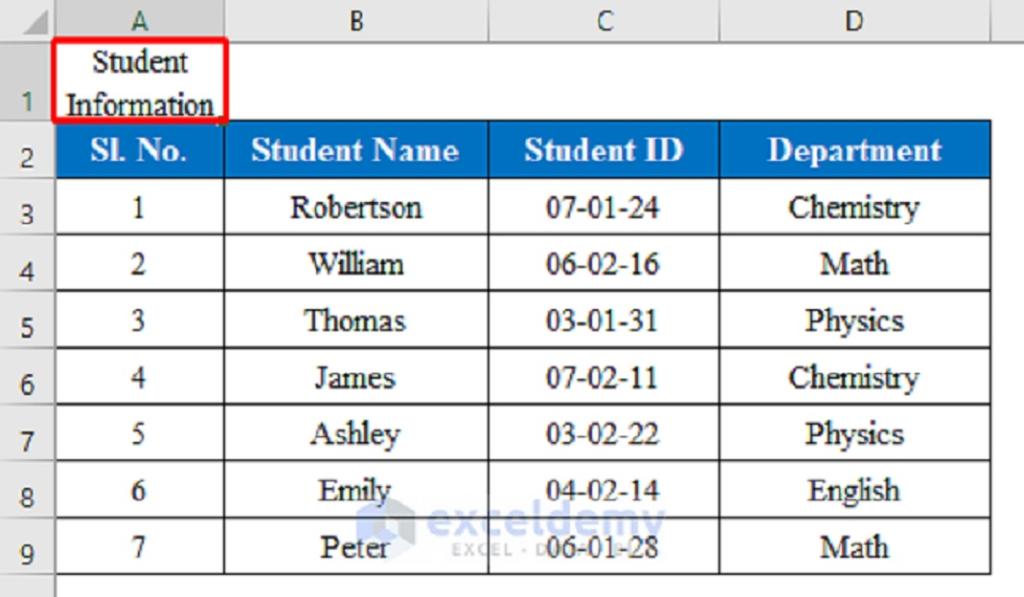
مرحله 3: فرمت عنوان را تغییر دهید
- پس از تایپ تیتر مورد نظرتان، زمان آن است که آن را شبیه تیتر واقعی کنید.
- برای انجام این کار، سلول های A1:D1 را انتخاب کنید و روی "Merge & Center" کلیک کنید تا همه سلول ها ادغام شوند و نام عنوان در مرکز قرار گیرد.
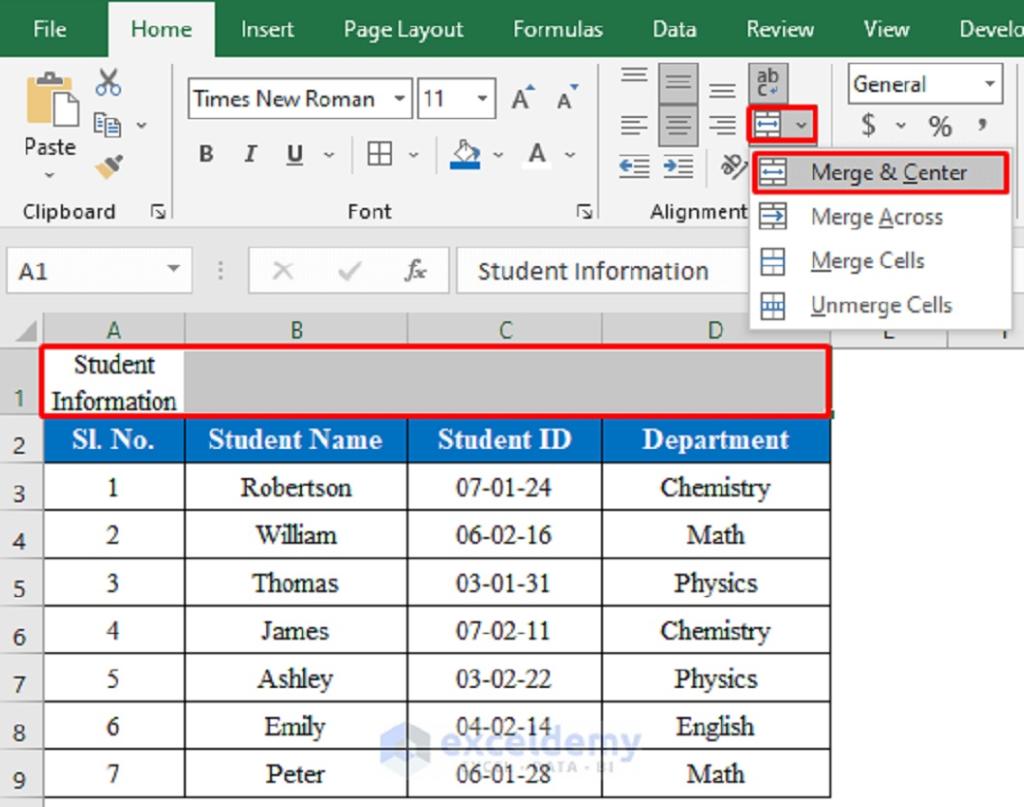
- بیایید تیتر را کمی پر سودتر کنیم.
- با انتخاب نام تیتر، آیکون"Bold" را فشار دهید.
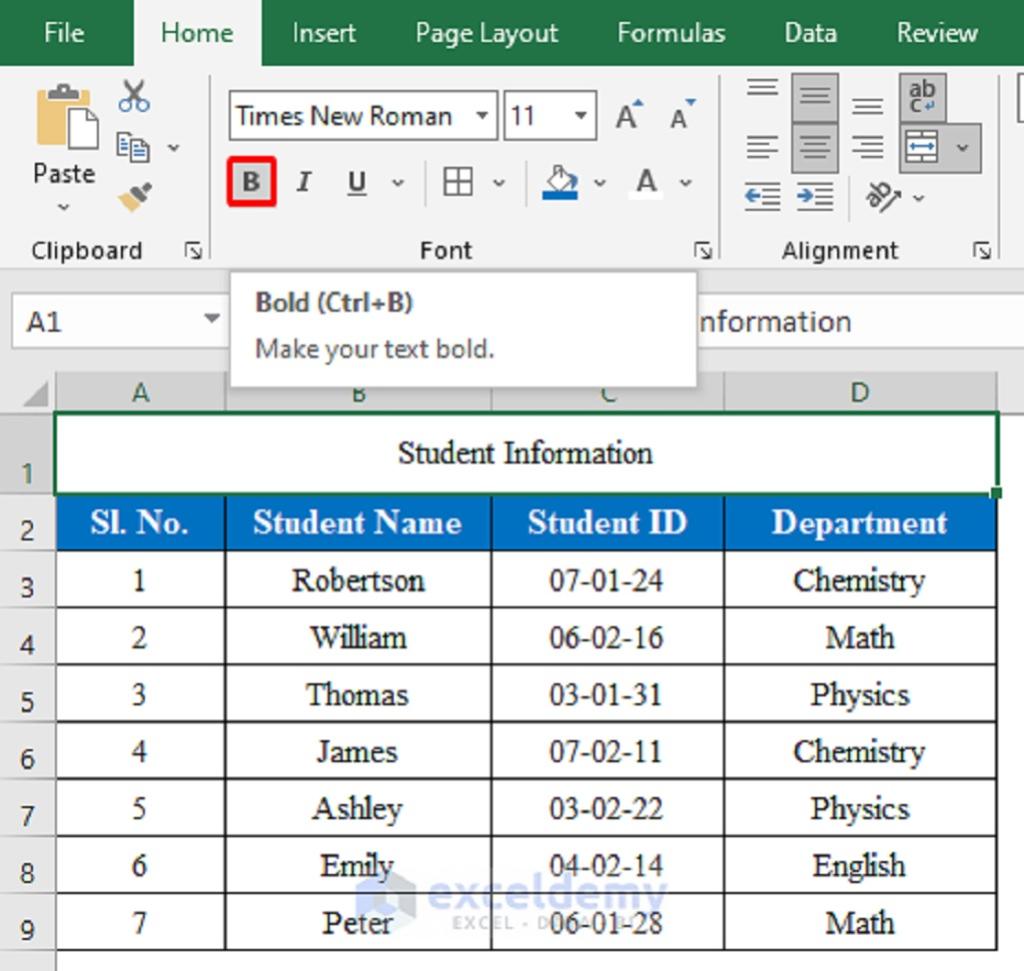
- فونت را به "14" تغییر دهید.
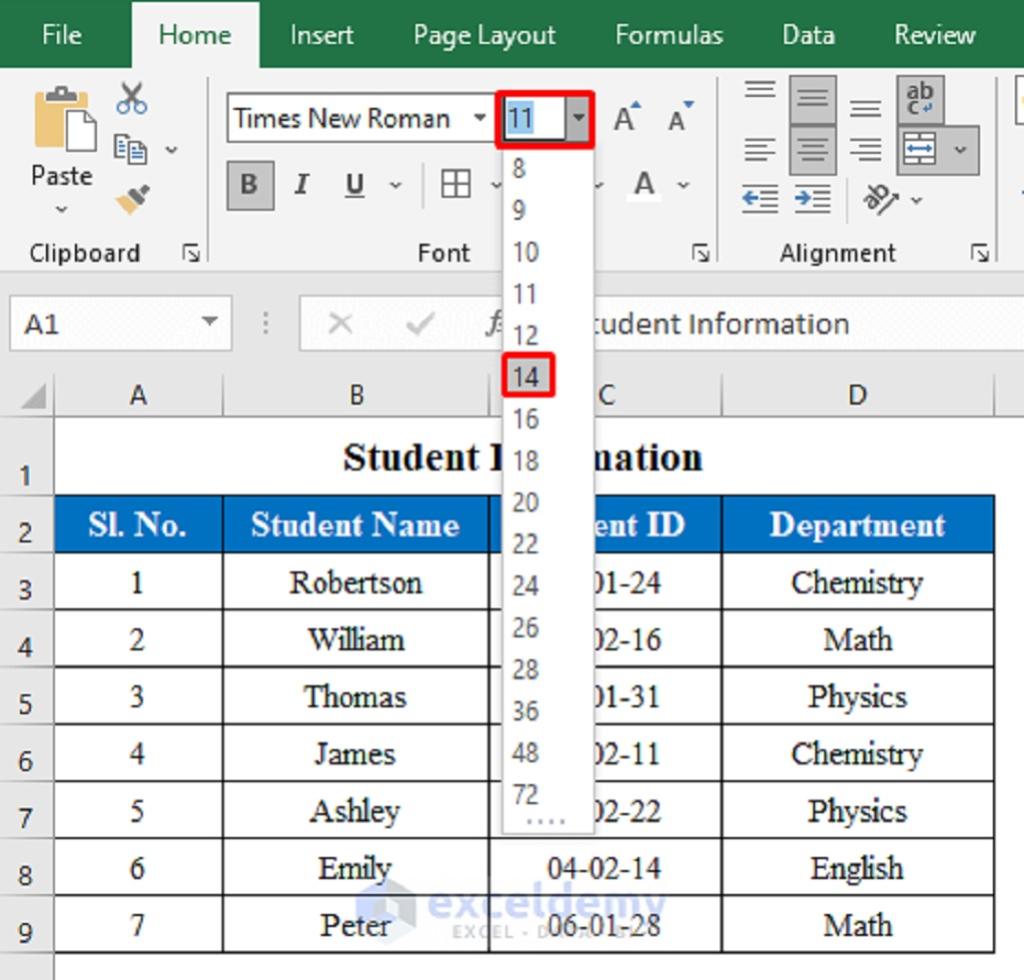
- در مرحله آخر بیایید سلول را با رنگ دلخواه رنگ کنیم.
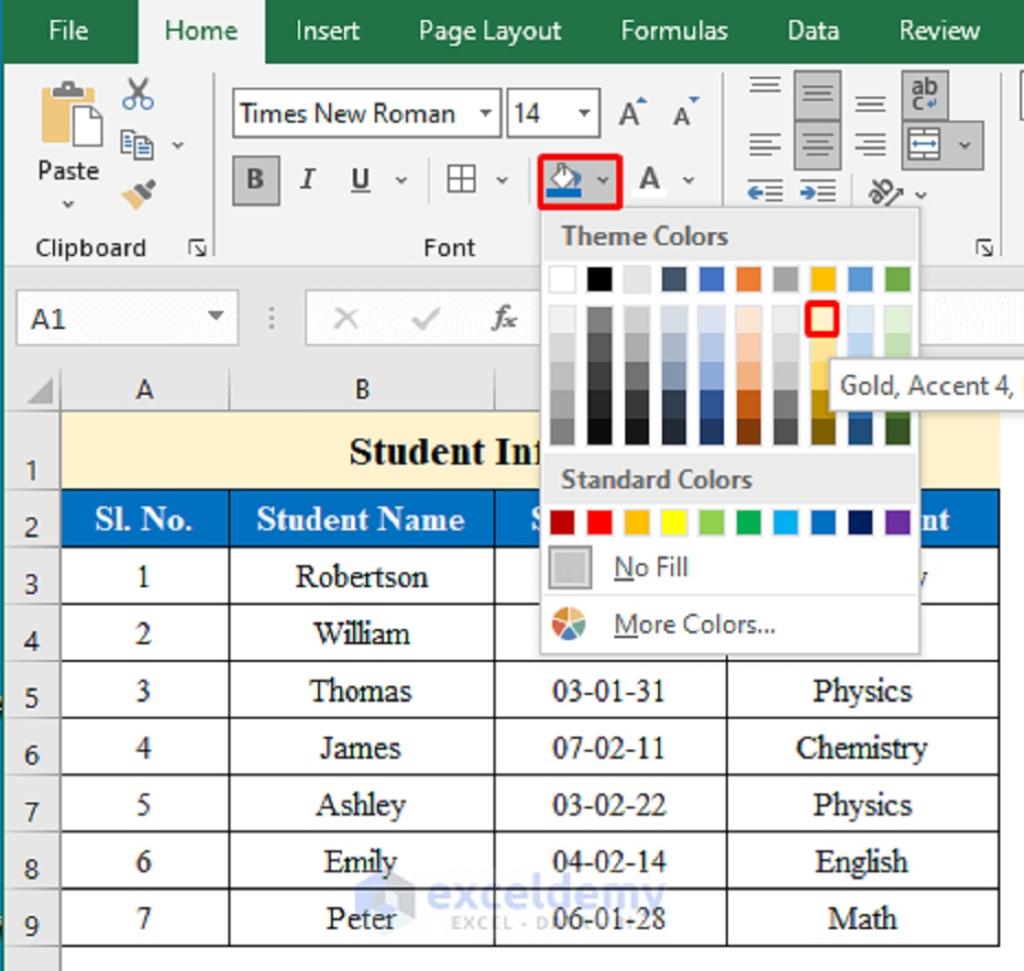
- در نهایت، با افزودن یک تیتر در بالای جدول، مجموعه داده خود را آماده کرده ایم.
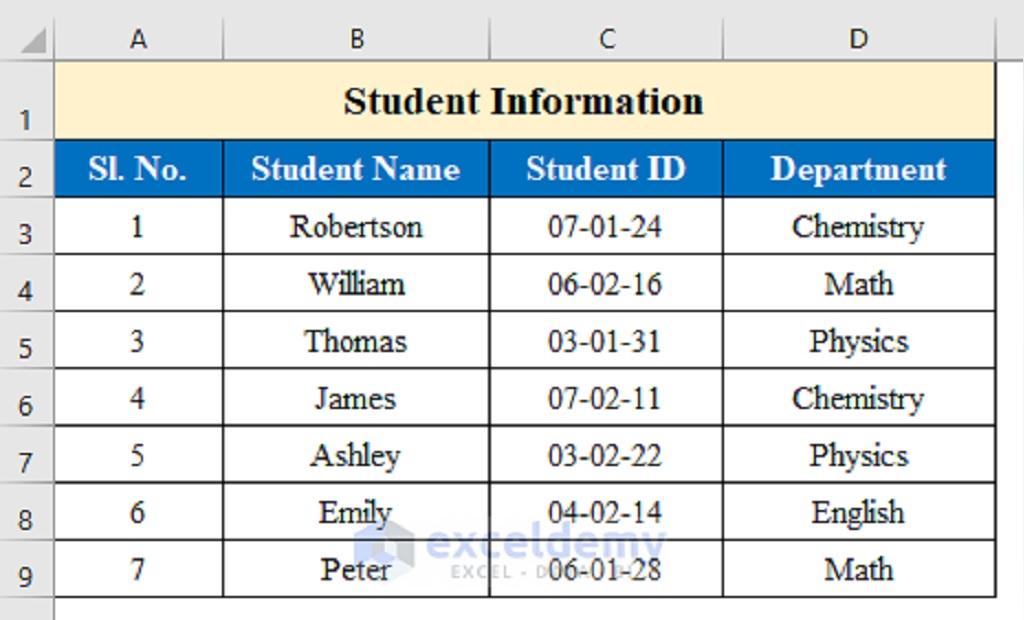
روش حذف جدول در اکسل
حتما بخوانید: حذف داده های تکراری ردیف و ستون در اکسل
اگر کاربرگ اکسل شما دارای داده هایی در قالب جدول است و دیگر داده ها و قالب بندی آن را نمی خواهید، در اینجا نحوه حذف کل جدول آورده شده است. تمام سلول های جدول را انتخاب کنید، روی Clear کلیک کنید و Clear All را انتخاب کنید.
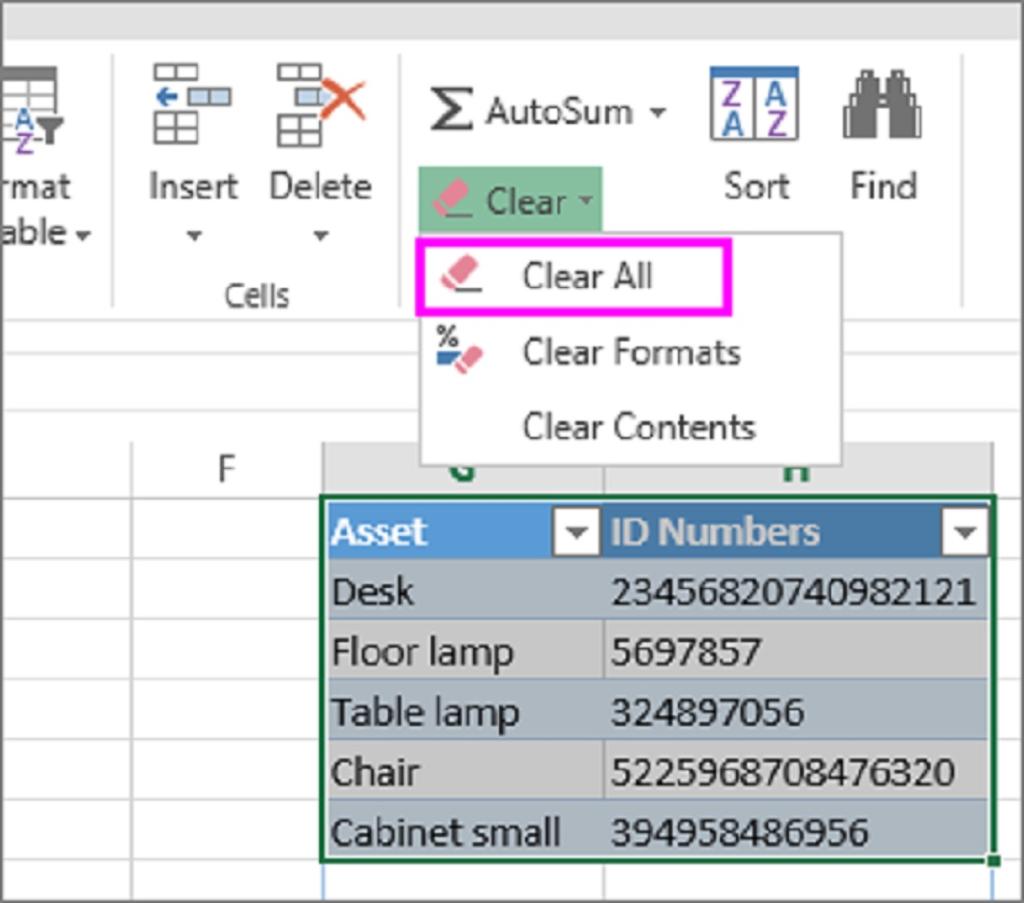
سخن پایانی:
این آموزش فقط یک نمای کلی از ویژگی های اصلی جدول اکسل است. کافی است آن ها را امتحان کنید تا کاربردهای جدیدی از جداول در کارهای روزانه خود پیدا کنید و قابلیت های جذاب جدیدی را کشف کنید.
مطالب مرتبط:
آموزش باز کردن اکسل در حالت ایمن (Safe Mode) با 3 روش آسان
آموزش کشیدن خط مورب در سلول اکسل

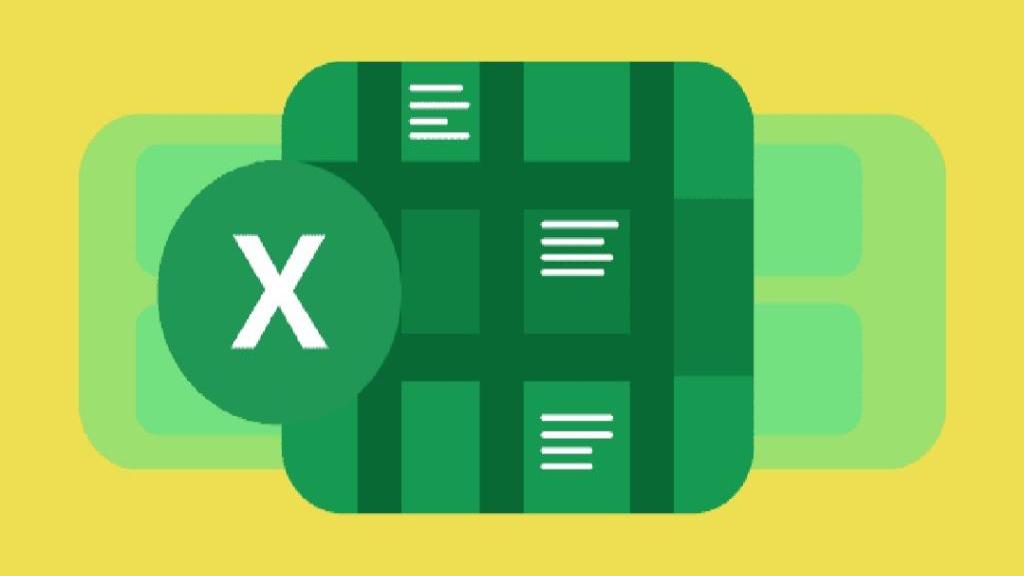
دیدگاه ها