باز بودن چندین کتاب کار یا کاربرگ در کنار هم میتواند نیاز به جابجایی بین برگهها یا پنجرههای مختلف را از بین ببرد و کار بر روی چندین کار را همزمان راحتتر کند. توجه داشته باشید که اگر چندین صفحه نمایش یا مانیتور به رایانه شخصی خود متصل شده باشید، این فرآیند بسیار ساده تر است. با این حال، اگر میخواهید مقایسه کنار هم انجام دهید، نیازی به تنظیم صفحه دوگانه ندارید. با استفاده از تب View در روبان اکسل مایکروسافت، میتوانید چندین کاربرگ را در یک صفحه نمایش به طور همزمان مشاهده کنید. با ما در این مطلب از سلام دنیا همراه باشید تا نحوه مشاهده همزمان دو شیت در اکسل؛ نمایش دو کاربرگ در EXCEL WORKBOOK در کنار هم در اکسل را به شما بیاموزیم.
نحوه مشاهده دو کاربرگ در EXCEL WORKBOOK در کنار هم
در اینجا نحوه مشاهده دو کاربرگ در یک کتاب کار در کنار هم بدون جابجایی بین برگه های برگه آمده است:
- مرحله 1: از منوی استارت یا نوار وظیفه رایانه شخصی خود، روی برنامه یا کتاب کار Microsoft Excel کلیک کنید تا باز شود.
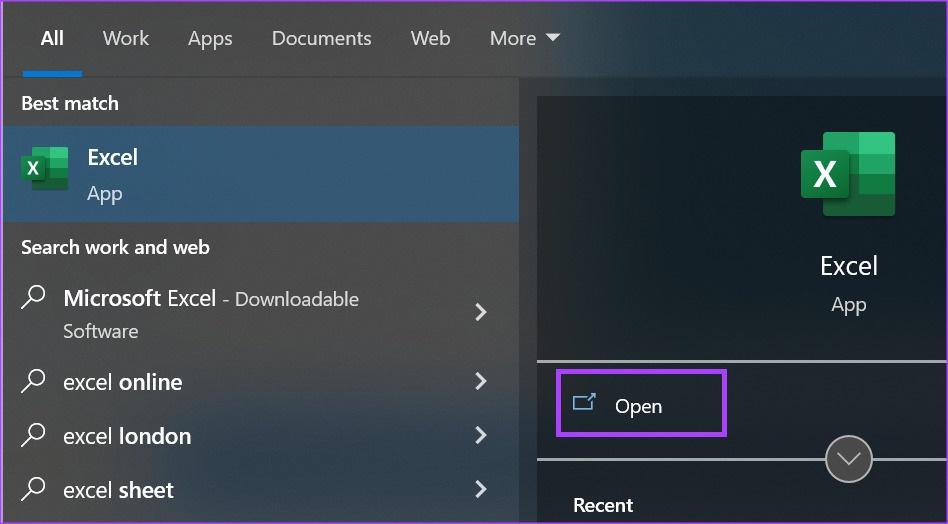
- مرحله 2: در نوار اکسل، روی تب View کلیک کنید.

- مرحله 3: در گروه Window از تب View، روی New Window کلیک کنید. با این کار یک کپی از کارنامه باز شما ایجاد می شود.

- مرحله 4: دوباره روی تب View کلیک کنید و در گروه Window روی View Side by Side کلیک کنید. با این کار هر دو کتاب کار در کنار هم قرار می گیرند.

- مرحله 5: در هر پنجره کتاب کار، روی برگه ای که می خواهید مقایسه کنید کلیک کنید.
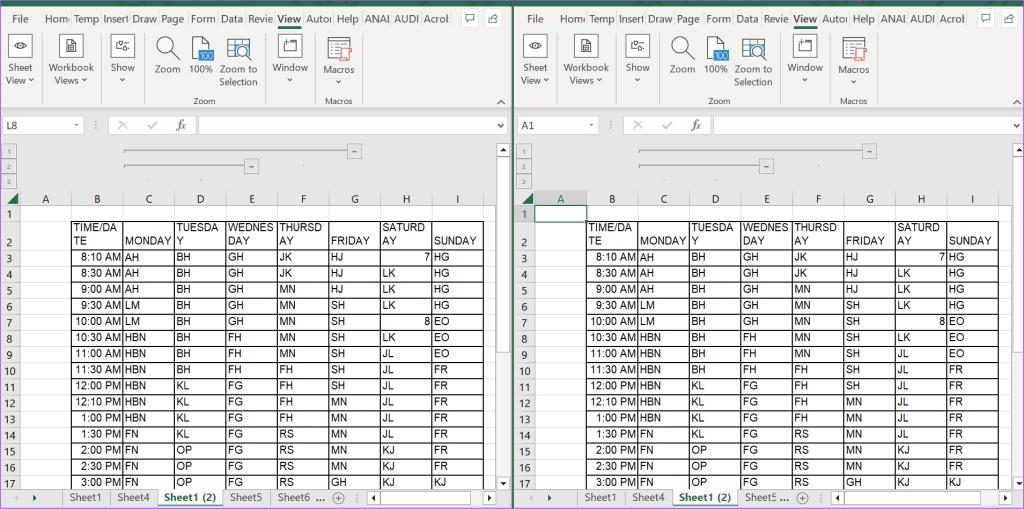
نحوه مشاهده دو کاربرگ در EXCEL WORKBOOK مختلف در کنار هم
در اینجا مراحلی وجود دارد که باید برای قرار دادن کاربرگهای کتابهای مختلف در کنار هم انجام دهید:
حتما بخوانید: نحوه انتخاب چند ستون در اکسل با فرمول، Excel VBA و روش های دیگر
- مرحله 1: کتاب های کاری را با کاربرگ هایی که می خواهید کنار هم قرار دهید باز کنید.
- مرحله 2: در نوار اکسل، روی تب View کلیک کنید.

- مرحله 3: روی تب View کلیک کنید و روی View Side by Side در گروه Window کلیک کنید.

- مرحله 4: اگر بیش از دو کتاب کار باز دارید، اکسل کادر محاوره ای مقایسه کنار هم را راه اندازی می کند. کتاب کاری را که می خواهید مقایسه کنید انتخاب کنید و روی OK کلیک کنید. با این کار هر دو کتاب کار در کنار هم قرار می گیرند.
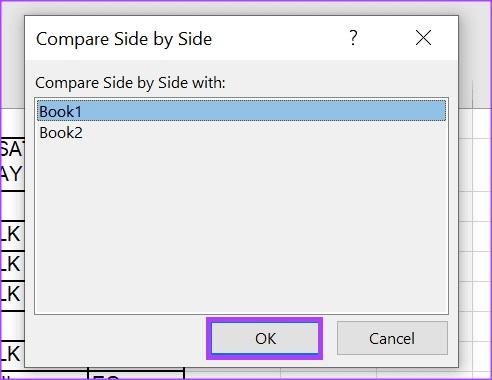
- مرحله 5: پس از انجام، به سادگی بر روی برگه ای که می خواهید در هر پنجره کتاب کار مقایسه کنید کلیک کنید.
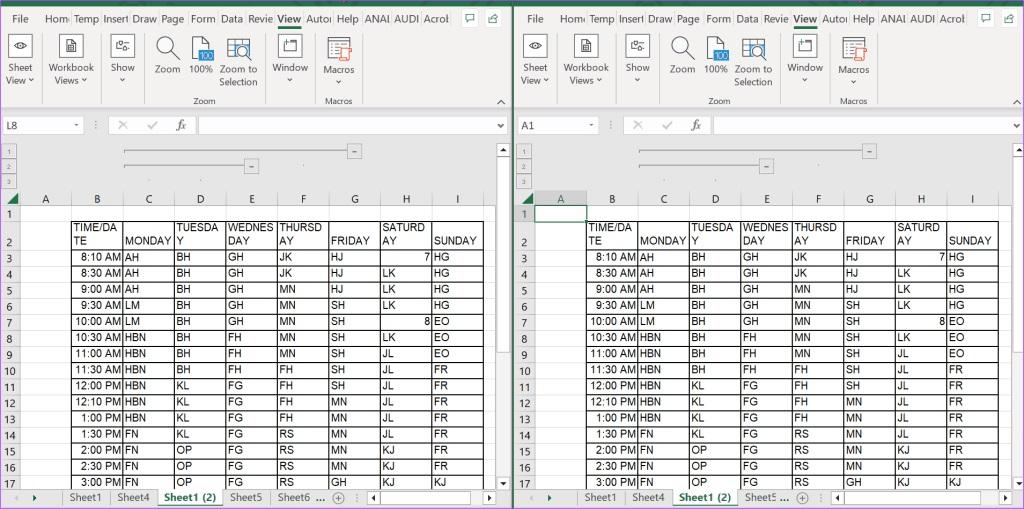
نحوه فعال کردن پیمایش همزمان برای اسکرول از طریق دو کاربرگ در اکسل
هنگامی که دو کاربرگ باز دارید، ممکن است بخواهید بدون نیاز به پیمایش در نوارهای مربوطه، در هر دو به طور همزمان پیمایش کنید. قابلیت Synchronous Scrolling در مایکروسافت اکسل این امکان را فراهم می کند. با این حال، تنها زمانی کار می کند که دو کتاب کار باز باشد و گزینه View Side by Side فعال باشد. در اینجا نحوه فعال کردن پیمایش همزمان در اکسل آورده شده است.
حتما بخوانید: آموزش کشیدن و ساخت جدول در اکسل ویندوز و مک + تنظیمات جدول اکسل
- مرحله 1: در نوار اکسل، روی تب View کلیک کنید.

- مرحله 2: روی تب View کلیک کنید و روی View Side by Side در گروه Window کلیک کنید. با این کار هر دو کتاب کار در کنار هم قرار می گیرند.

- مرحله 3: روی برگه View یکی از کتاب های باز شده کلیک کنید و در گروه Window، روی Synchronous Scrolling کلیک کنید.
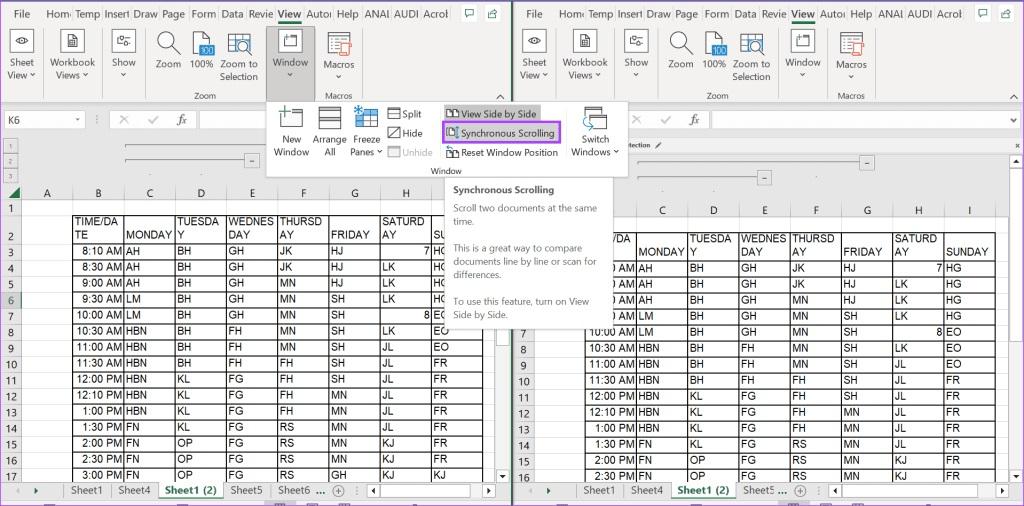
نحوه مرتب کردن نمای EXCEL WORKBOOK
هنگامی که گزینه View Side by Side را فعال می کنید، اکسل به طور پیش فرض، هر دو کاربرگ را در نمای Tiled قرار می دهد. با این حال، میتوانید نمای کاربرگهای خود را با استفاده از مراحل زیر تغییر دهید:
- مرحله 1: در نوار اکسل، روی تب View کلیک کنید.

- مرحله 2: روی تب View کلیک کنید و در گروه Window روی Arrange All کلیک کنید. با این کار کادر محاوره ای Arrange Window راه اندازی می شود.

- مرحله 3: از میان گزینه های زیر، نحوه چیدمان کتاب های کار اکسل خود را انتخاب کنید:
حتما بخوانید: 50 کلید میانبر در اکسل برای درج تاریخ، نمودار و حذف سطر و ستون
1. Tiled: پنجره ها به ترتیبی که باز می کنید به صورت مربع هایی با اندازه مساوی چیده شده اند.
2. Horizontal: پنجره ها یکی زیر یکدیگر چیده شده اند.
3. Vertical: پنجره ها در کنار یکدیگر قرار می گیرند.
4. Cascade: پنجره ها روی هم قرار می گیرند.
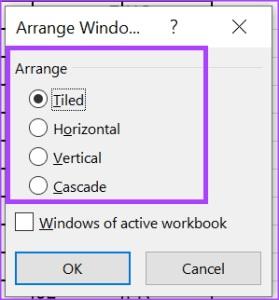
- مرحله 4: اگر چندین کاربرگ در یک کتاب کار دارید که میخواهید با آن کار کنید، کادر کنار «Windows of Active Workbook» را علامت بزنید.
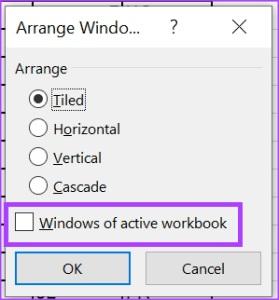
- مرحله 5: برای ذخیره تغییرات روی OK کلیک کنید.
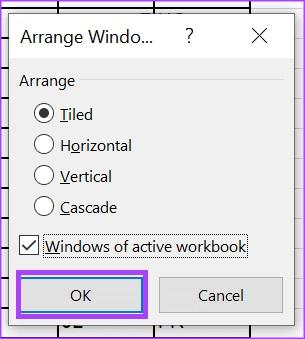
سخن آخر
قرار دادن کاربرگ های اکسل در کنار هم برای مقایسه نیاز به ردیابی دستی زیادی دارد. همچنین زمانی که تغییرات دادهای که مقایسه میشوند دقیقه هستند، بهترین استفاده را دارد. هنگام مقایسه یک مجموعه داده بزرگ، میتوانید از Microsoft Spreadsheet Compare برای صرفهجویی در زمان و اطمینان از دقت استفاده کنید. در صورت مفید بودن مقاله، لطفاً آن را با دوستان خود به اشتراک بگذارید.
مطالب مرتبط:
رفع مشکل ذخیره نشدن فایل اکسل [Document not saved] در ویندوز 11
آموزش رسم نمودار در اکسل تصویری و گام به گام
ایجاد و حذف جدول در اکسل؛ کشیدن و ساخت جدول در Excel ساده و پیشرفته

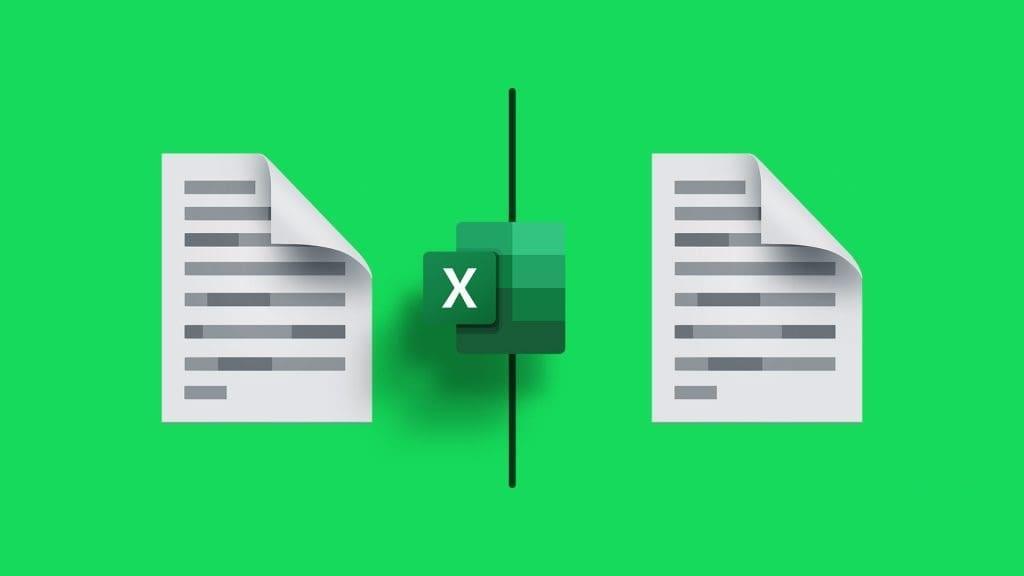
دیدگاه ها