مایکروسافت اکسل بخشی جدایی ناپذیر از بسیاری از مشاغل و شرکت ها است. اخیراً برخی از کاربران متوجه مشکلاتی در فایل های اکسل شده اند. هنگامی که روی یک فایل اکسل دوبار کلیک می کنید، ویندوز اکسل را راه اندازی می کند و به جای نمایش یک فایل واقعی، یک سند خالی را باز می کند. اگر با همین مشکل مواجه شدید، مراحل زیر در سلام دنیا را دنبال کنید و باز کردن فایلهای اکسل در صفحه خالی را عیبیابی کنید. اکسل یکی از بهترین پیشنهادات مایکروسافت است و هیچ جایگزین واقعی برای آن وجود ندارد. قبل از انجام هر گونه اقدامات شدید (مانند نصب مجدد کل بسته آفیس از ابتدا)، از ترفندهای زیر استفاده کنید و سعی کنید در کوتاه ترین زمان مشکل باز نشدن فایل در اکسل و عدم نمایش محتویات فایل اکسل را برطرف کنید. با ما همراه باشید.
نحوه رفع مشکل باز نشدن فایل در اکسل
1. رفع مشکل باز شدن یک سند خالی در اکسل از طریق بررسی صفحات مخفی
اکسل به شما امکان می دهد اسناد را در نرم افزار مخفی کنید. برای نگاه کردن به داده های برگه ها در صفحه بزرگ، ممکن است لازم باشد تیک گزینه پنهان را بردارید.
حتما بخوانید: مشاهده همزمان دو شیت در اکسل برای مقایسه اطلاعات کاربرگ
- مرحله 1: یک سند اکسل را در رایانه خود باز کنید.
- مرحله 2: اگر محتوایی را مشاهده نمی کنید و فقط یک صفحه خالی مشاهده می کنید، روی تب View در بالا کلیک کنید.
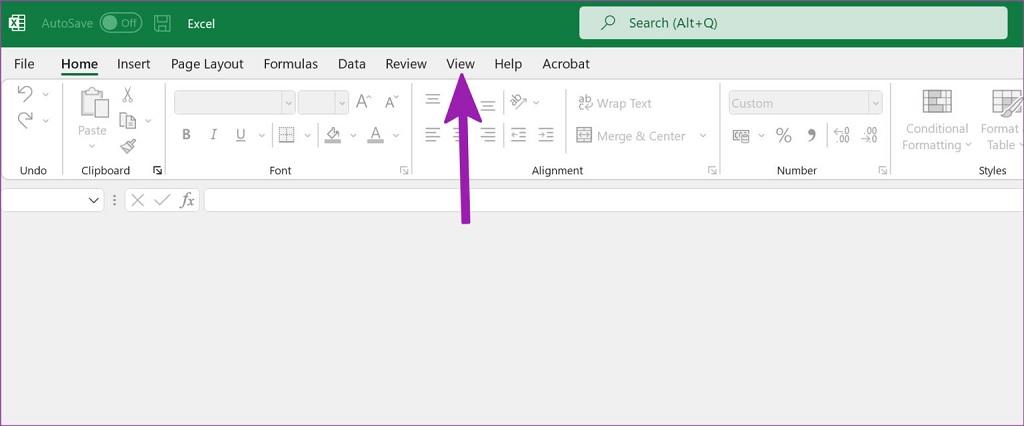
- مرحله 3: Unhide را انتخاب کنید.
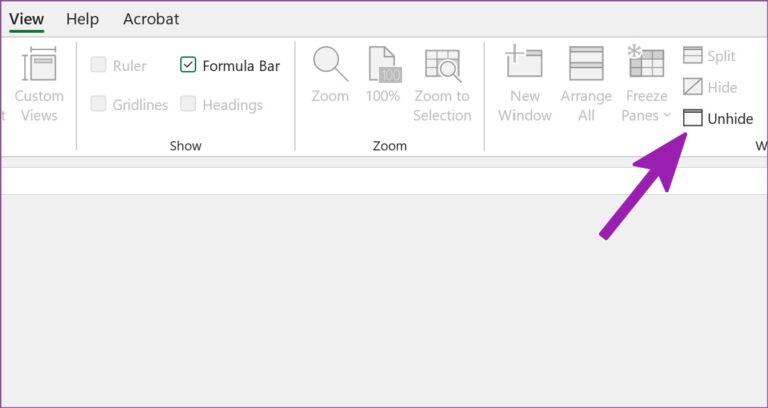
- مرحله 4: کتاب کاری را که می خواهید پنهان کنید انتخاب کنید و OK را در پایین فشار دهید.
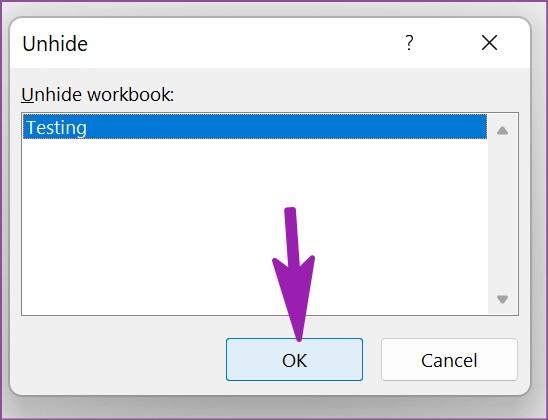
2. رفع مشکل باز شدن یک سند خالی در اکسل از طریق رفرش کردن اکسل
ما در مورد بستن اجباری اکسل و باز کردن یک نمونه جدید از آن صحبت نمی کنیم . شما باید برنامه اکسل را کوچک کنید و دوباره آن را به حداکثر برسانید.
- مرحله 1: هنگامی که یک صفحه گسترده اکسل باز است، روی دکمه کوچک کردن در گوشه بالا سمت راست کلیک کنید.
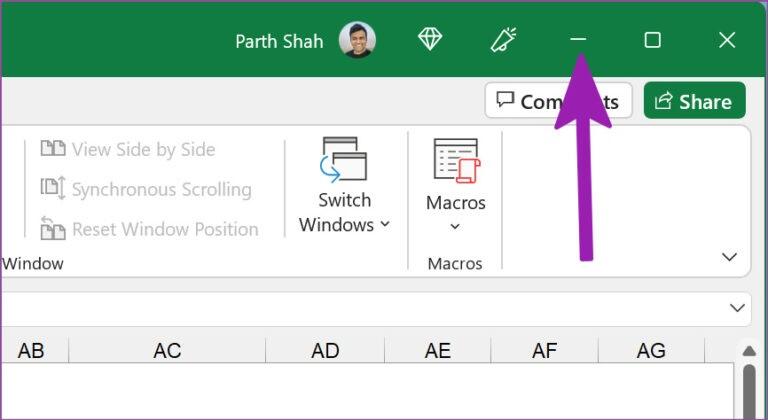
- مرحله 2: به Task Manager در پایین بروید و روی Excel کلیک کنید تا دوباره باز شود.
بررسی کنید که آیا داده های شما نمایش داده می شوند یا نه.
حتما بخوانید: نحوه انتخاب چند ستون در اکسل با فرمول
3. رفع مشکل باز شدن یک سند خالی در اکسل از طریق خاموش کردن HARDWARE GRAPHICS ACCELERATION
هر کاربرگ اکسل نیازی به فعال کردن شتاب گرافیک سخت افزاری ندارد. گاهی اوقات، غیرفعال کردن شتاب گرافیکی سخت افزاری می تواند به شما کمک کند بر مشکلات سند خالی غلبه کنید. در اینجا کاری است که باید انجام دهید.
- مرحله 1: مایکروسافت اکسل را در رایانه خود باز کنید و روی File در بالا کلیک کنید.
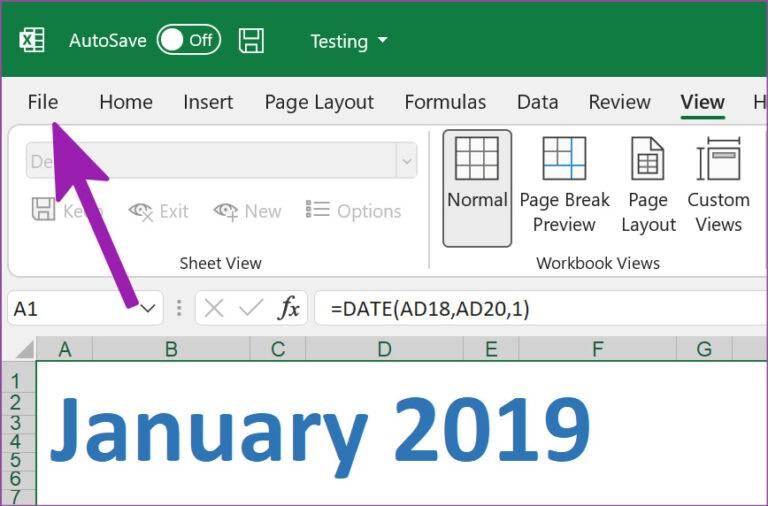
- مرحله 2: روی options در پایین کلیک کنید.
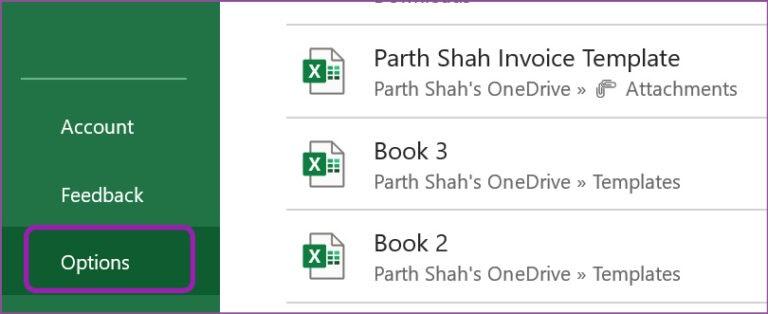
- مرحله 3: Advanced را از نوار کناری سمت چپ انتخاب کنید.
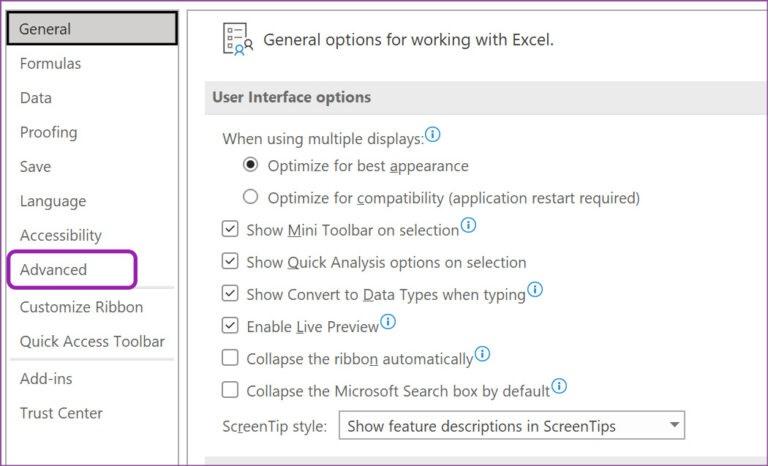
- مرحله 4: به منوی Display بروید.
- مرحله 5: کادر کنار گزینه «غیرفعال کردن شتاب گرافیک سخت افزاری» را فعال کرده و OK را بزنید.
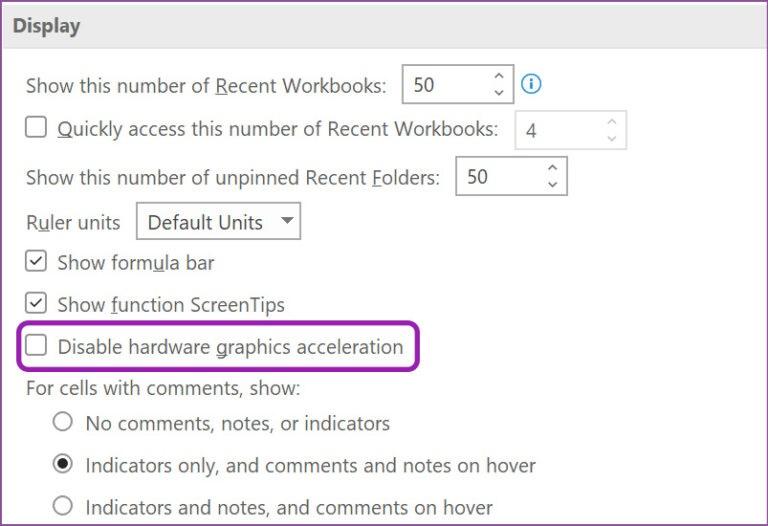
مایکروسافت اکسل را ببندید و سعی کنید همان فایل را باز کنید.
4. رفع مشکل باز شدن یک سند خالی در اکسل از طریق نادیده گرفتن DDE
هنگامی که روی یک فایل اکسل از File Explorer دوبار کلیک می کنید، سیستم یک پیام DDE (تبادل اطلاعات پویا) را به اکسل می فرستد تا همان فایل باز شود. هنگامی که برنامه های دیگر از پیام DDE یکسان استفاده می کنند، ممکن است منجر به سردرگمی شود و سیستم ممکن است یک سند خالی را باز کند. شما گزینه ای برای غیرفعال کردن DDE برای سایر برنامه ها دارید. برای استفاده از آن مراحل زیر را دنبال کنید.
حتما بخوانید: آموزش کشیدن و ساخت جدول در اکسل ویندوز و مک
- مرحله 1: اکسل را باز کرده و Advanced را در منوی Options انتخاب کنید (به مراحل بالا مراجعه کنید).
- مرحله 2: به قسمت General بروید.
- مرحله 3: گزینه "Ignore other applications that use Dynamic Data Exchange’ را علامت بزنید و روی دکمه OK در پایین کلیک کنید.
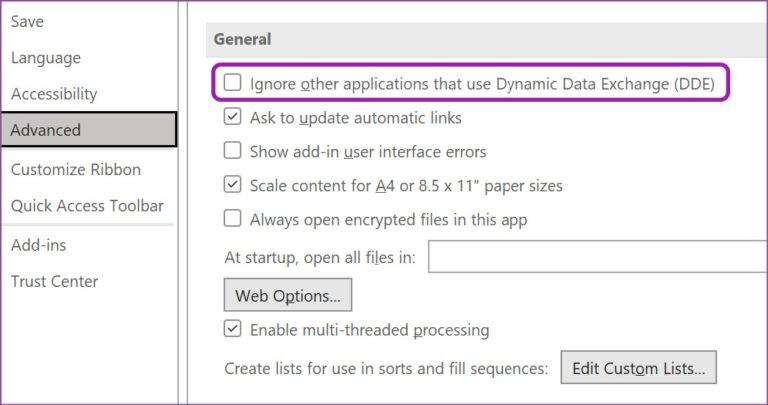
سعی کنید همان فایل اکسل را از File Manager باز کنید و با مشکلی مواجه نخواهید شد.
5. رفع مشکل باز شدن یک سند خالی در اکسل از طریق خاموش کردن افزونه ها
در حالی که افزونههای اکسل به شما کمک میکنند عملکرد برنامه را بهبود ببخشید، برخی از افزونههای قدیمی یا خراب ممکن است با عملیات عادی اکسل تداخل داشته باشند.اکنون، هیچ راهی برای مشخص کردن یک افزونه خاص برای این رفتار وجود ندارد. شما باید هر افزونه را غیرفعال کنید و فایل اکسل را به صورت دستی بررسی کنید.
- مرحله 1: منوی گزینه ها را در مایکروسافت اکسل باز کنید (عکس های صفحه را در بخش سوم بررسی کنید).
- مرحله 2: Add-ins را از نوار کناری سمت چپ انتخاب کنید.
- مرحله 3: روی دکمه Go در کنار Manage کلیک کنید.
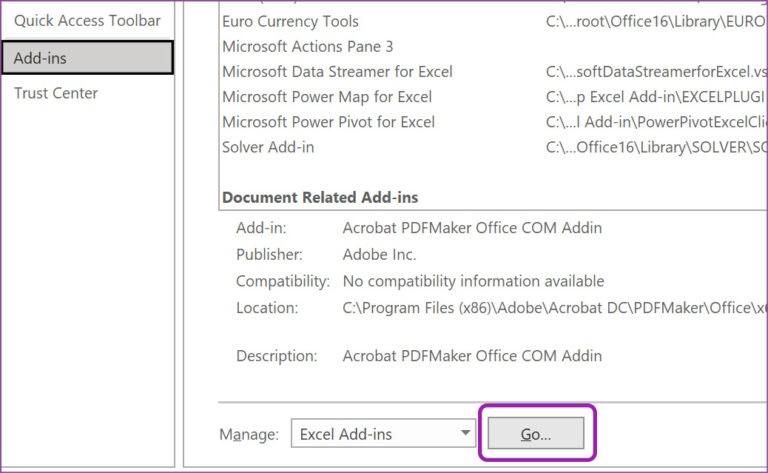
- مرحله 4: افزونه های نصب شده را بررسی کنید. مواردی را که دیگر نیازی ندارید غیرفعال کنید و روی دکمه OK کلیک کنید.
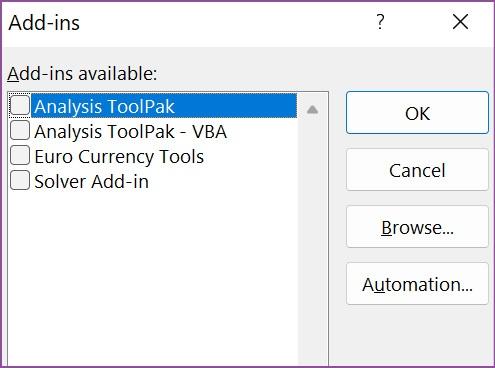
یک فایل اکسل را دوباره باز کنید و باید بدون مشکل کار کند.
6. رفع مشکل باز شدن یک سند خالی در اکسل از طریق تعمیر مایکروسافت آفیس
مایکروسافت یک ابزار تعمیر داخلی برای رفع اشتباهات آفیس در رایانه شما ارائه می دهد. باید از منوی تنظیمات ویندوز استفاده کنید.
- مرحله 1: تنظیمات ویندوز را در رایانه خود باز کنید (از کلیدهای Windows + I استفاده کنید).
- مرحله 2: به برنامه ها بروید و منوی برنامه ها و ویژگی ها را باز کنید.
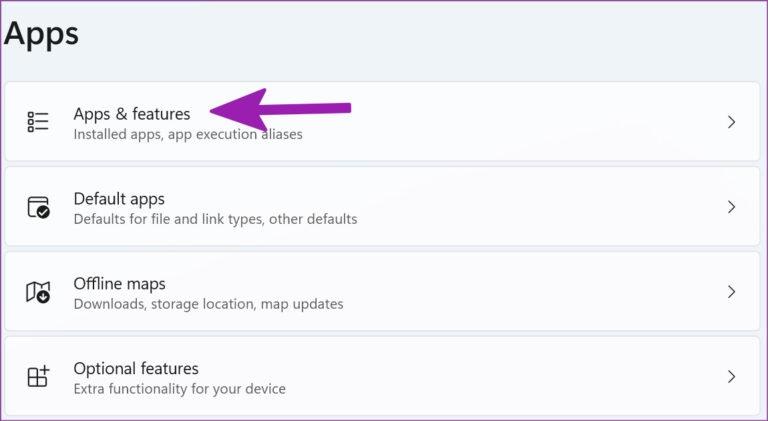
- مرحله 3: به Microsoft 365 بروید.
- مرحله 4: روی منوی سه نقطه کنار آن کلیک کرده و Modify را انتخاب کنید.
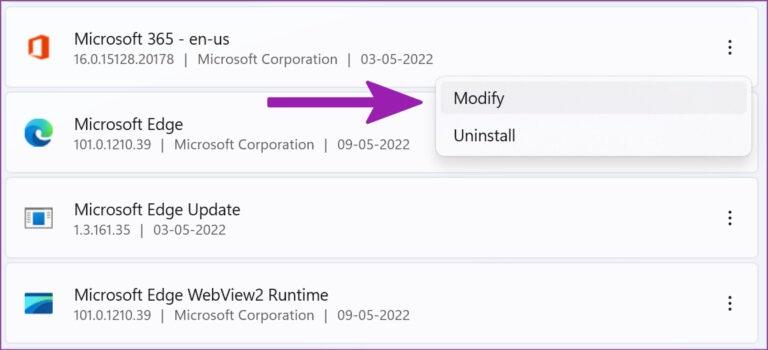
- مرحله 5: Quick Repair را انتخاب کرده و دکمه Repair را بزنید.
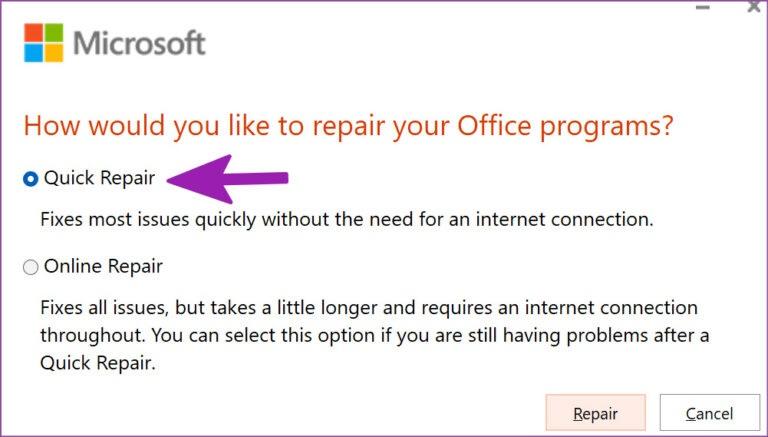
به مایکروسافت اجازه دهید برنامه های آفیس را برای شما تعمیر کند.
حتما بخوانید: 50 کلید میانبر در اکسل
7. رفع مشکل باز شدن یک سند خالی در اکسل از طریق بررسی محل فایل اکسل
آیا می خواهید یک فایل اکسل را از منوی Recents باز کنید؟ اگر فایل اکسل را از یک پوشه به پوشه دیگر یا از یک مکان به مسیر دیگری در OneDrive منتقل کرده باشید ، نرم افزار فایل را باز نمی کند. باید محل فعلی فایل را بررسی کنید و آن را از تب File باز کنید.
- مرحله 1: مایکروسافت اکسل را راه اندازی کنید و روی File در بالا کلیک کنید.
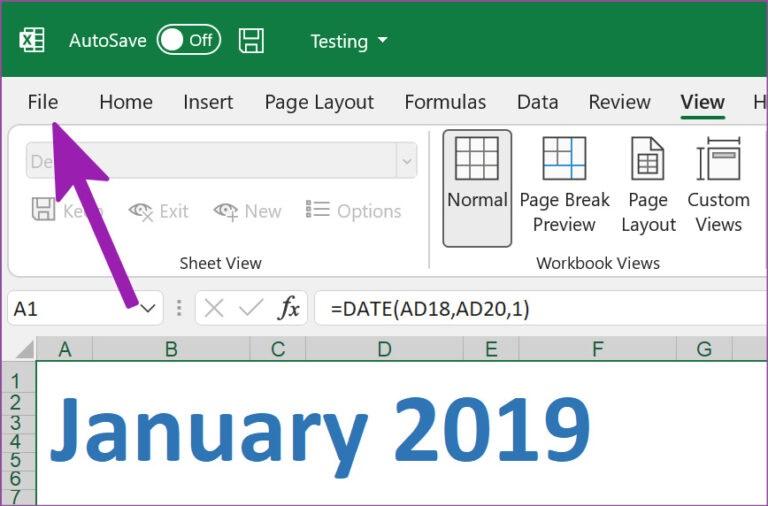
- مرحله 2: Open را انتخاب کنید و به حساب OneDrive خود بروید (یا اگر در حال افزودن فایل از رایانه هستید) به This PC بروید.
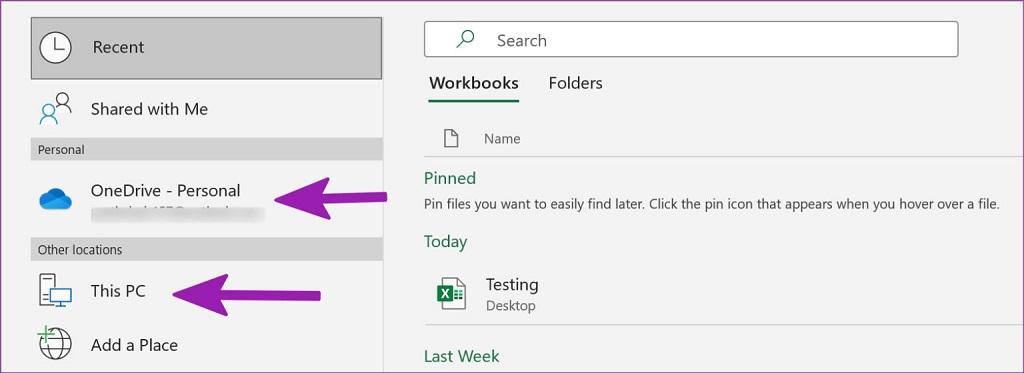
- مرحله 3: به مسیر درست بروید و فایل را دوباره باز کنید.
8. رفع مشکل باز شدن یک سند خالی در اکسل از طریق بازنشانی انجمن های فایل
باید بررسی کنید که آیا پیوندهای فایل طبق انتظار کار می کنند یا خیر. در اینجا نحوه بازنشانی پیوندهای فایل آورده شده است.
- مرحله 1: فایل اکسل مشکل دار را روی دسکتاپ قرار دهید.
- مرحله 2: روی آن کلیک راست کرده و Properties را باز کنید.
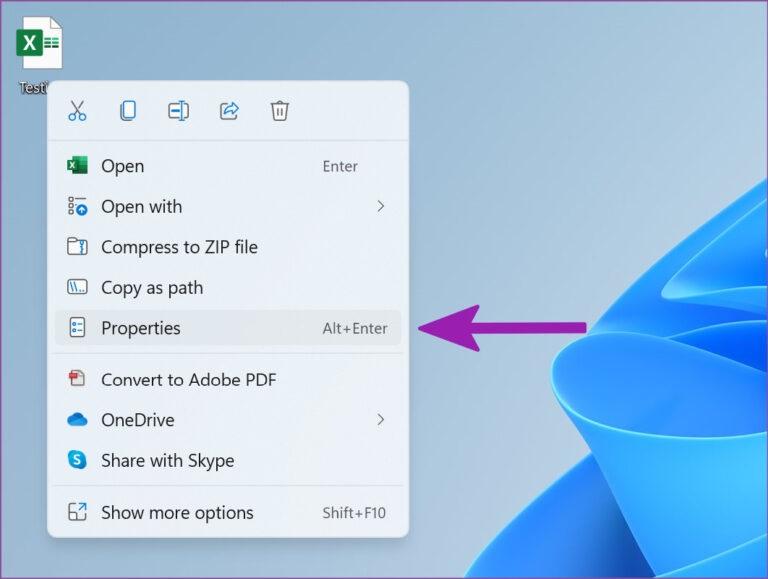
- مرحله 3: از تب General مطمئن شوید که با برنامه اکسل باز می شود.
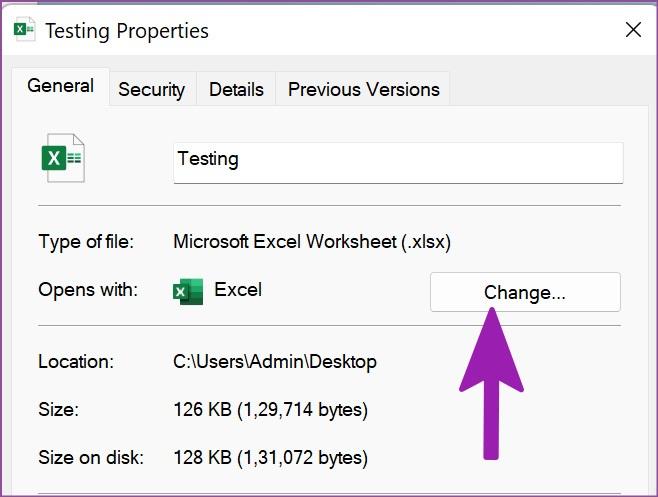
اگر نرم افزار دیگری در لیست است، بر روی Change کلیک کنید و از میان پیشنهادات، Microsoft Excel را انتخاب کنید.
9. رفع مشکل باز شدن یک سند خالی در اکسل از طریق به روز رسانی مایکروسافت اکسل
برنامه های آفیس معمولاً به طور خودکار در پس زمینه به روز می شوند. اگر اکسل آخرین به روز رسانی را نصب نکرده است، باید آن را به صورت دستی از برنامه دانلود کنید.
حتما بخوانید: رفع مشکل ذخیره نشدن فایل اکسل [Document not saved] در ویندوز 11
- مرحله 1: برنامه Microsoft Excel را باز کنید و روی File در بالا کلیک کنید.
- مرحله 2: به منوی Account رفته و گزینه Update Options را انتخاب کنید.
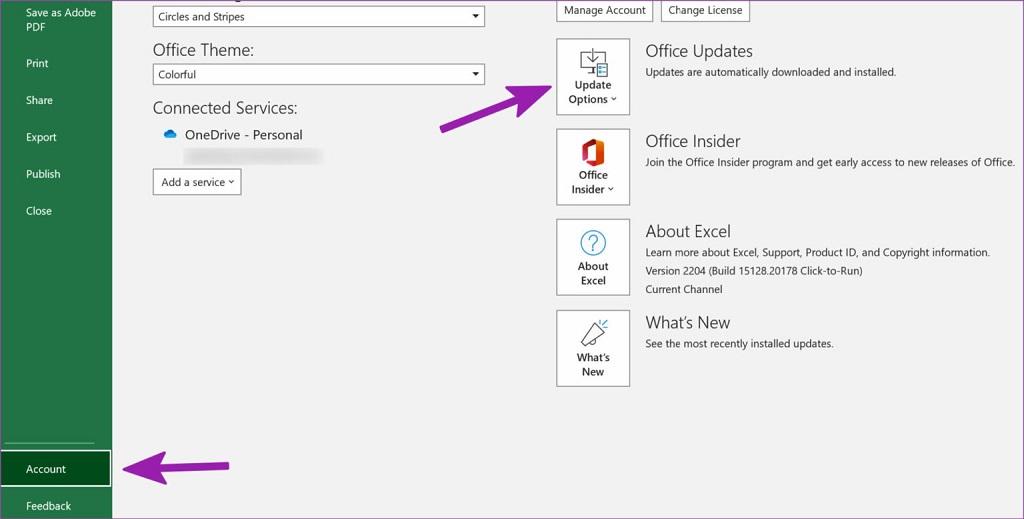
- مرحله 3: گزینه Update Now را انتخاب کنید، به روز رسانی های معلق را نصب کنید و دوباره همان فایل اکسل را باز کنید.
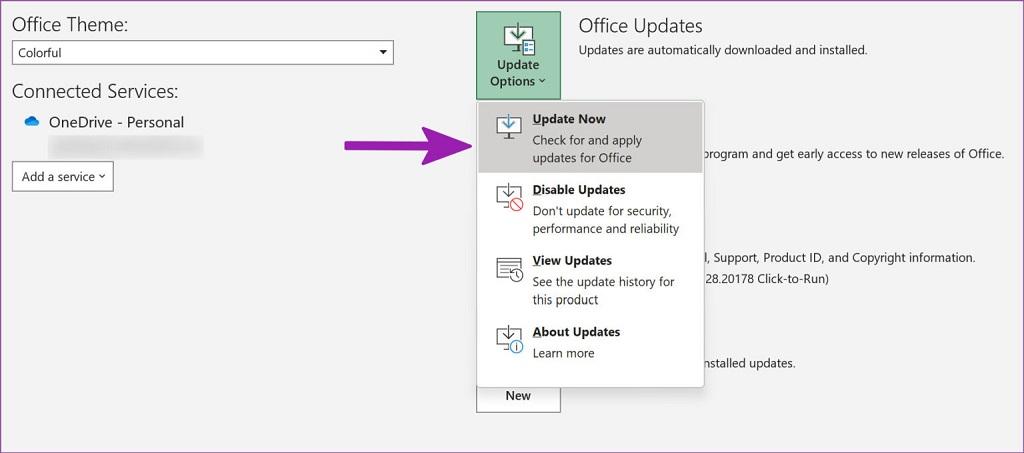
سخن آخر
وقتی اکسل شروع به باز کردن یک سند خالی می کند، ساعات صبحگاهی بی نقص شما بی نتیجه می شود. قبل از اینکه به نسخه تحت وب اکسل بروید، ترفندهای بالا را امتحان کنید و مشکلات اکسل را در کمترین زمان برطرف کنید. آموزش گام به گام ما را از دست ندهید و در صورت مفید بودن مقاله، لطفاً آن را با دوستان خود به اشتراک بگذارید.
مطالب مرتبط:
آموزش رسم نمودار در اکسل تصویری و گام به گام


دیدگاه ها