مدیریت صحنه (Stage Manager) یکی از ویژگیهای اصلی macOS Ventura است که در WWDC 2022 معرفی شد. Stage Manager یک داک جداگانه در سمت چپ را برای مدیریت موثر برنامهها فعال میکند. برخلاف Stage Manager در iPad، اپل این افزونه را فقط به مک های M1 یا بالاتر محدود نکرده است. Stage Manager برای مدل های مک بوک با پردازنده اینتل نیز در دسترس است. در اینجا نحوه فعال کردن و استفاده از Stage Manager در مک خود آورده شده است. ما در این مقاله از سلام دنیا در مورد نحوه فعال کردن و استفاده از stage manager در مک برای سازماندهی، مدیریت، گروه بندی و مخفی کردن برنامه و ویژگی های قابلیت مدیریت صحنه صحبت کردیم. با ما همراه باشید.
اپل در حال حاضر Mission Control را برای مدیریت پنجره های برنامه در مک ارائه کرده است. مدیر مرحله ایده موجود را با اجرای بهتر پیش می برد. اگر چندین پنجره برنامه باز دارید، Stage Manager آنها را در قسمت سمت چپ کنار هم قرار می دهد. همچنین می توانید برنامه ها را با هم گروه بندی کنید و با یک کلیک آنها را باز کنید. جالب به نظر می رسد، درست است؟ بیایید Stage Manager را در عمل در مک فعال و بررسی کنیم.
نحوه فعال کردن و استفاده از Stage Manager در مک
1. مک خود را به MACOS VENTURA به روز کنید
Stage Manager بخشی از بهروزرسانی macOS Ventura در مک است. اگر از macOS Monterey یا نسخه قدیمیتری استفاده میکنید، Stage Manager را در مک خود نمیبینید. در زمان نگارش، macOS Ventura در نسخه بتا عمومی در دسترس است. اگر میخواهید ویژگیهای جدید macOS Ventura، از جمله Stage Manager را امتحان کنید، باید در برنامه بتا عمومی ثبتنام کنید و با مسئولیت خود ادامه دهید. منتظر اشکالات و ناسازگاری برنامه های پرکاربرد خود باشید.
حتما بخوانید: رفع مشکل دریافت نکردن ایمیل در مک
وقتی اپل macOS Ventura پایدار را منتشر کرد، میتوانید آن را با استفاده از مراحل زیر نصب کنید.
مرحله 1: نماد Apple را در گوشه بالا سمت چپ انتخاب کنید.
مرحله 2: "System Preferences" را باز کنید.
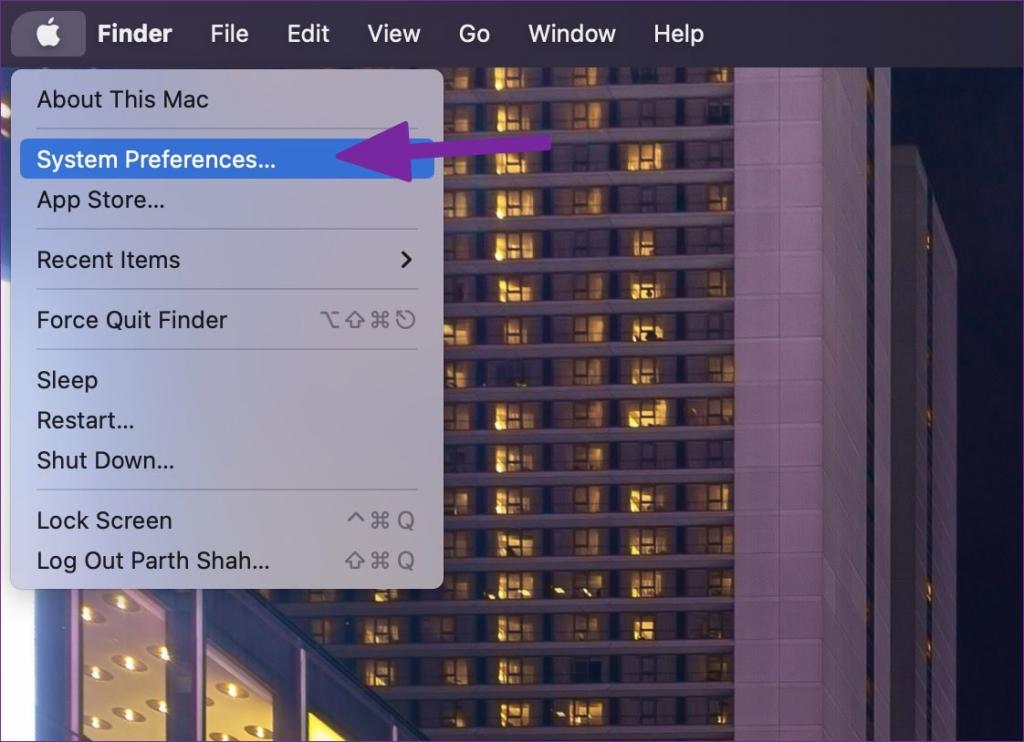
مرحله 3: "software update" را انتخاب کنید.
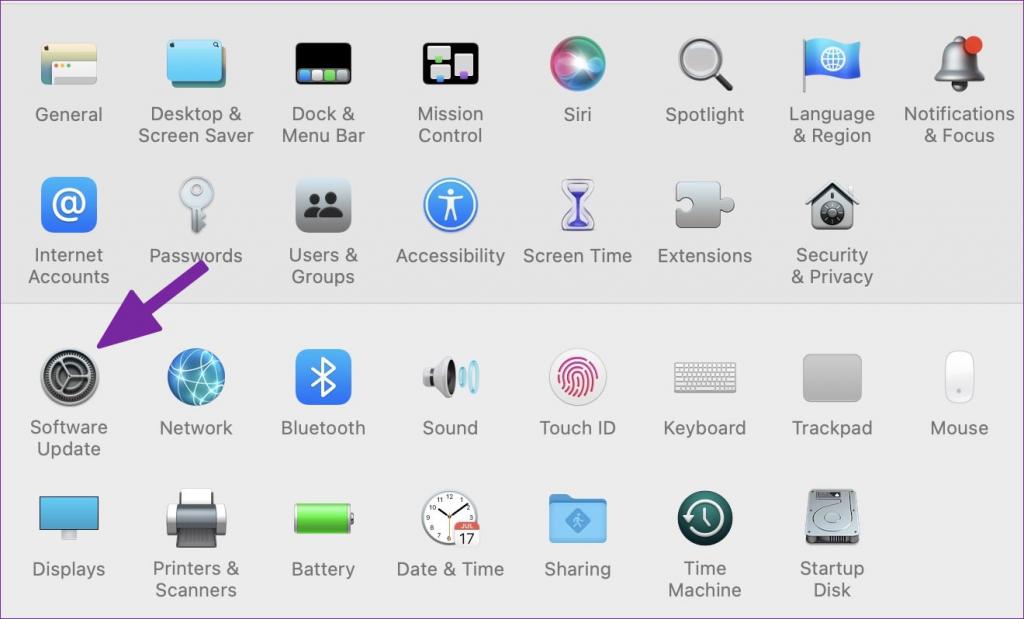
مرحله 4: بهروزرسانی macOS Ventura (13.0) را در مک خود دانلود و نصب کنید.
روش فعالسازی Stage Manager در مک
اگرچه Stage Manager بخشی از macOS Ventura است، اما سیستم به طور پیشفرض این عملکرد را فعال نمیکند. شما باید Stage Manager را از مرکز کنترل مک تغییر دهید.
حتما بخوانید: روش پاک کردن برنامه در مک
مرحله 1: Mac Control Center را از گوشه سمت راست بالای نوار منو باز کنید.
مرحله 2: روی کاشی "Stage Manager" کلیک کنید تا فعال شود.
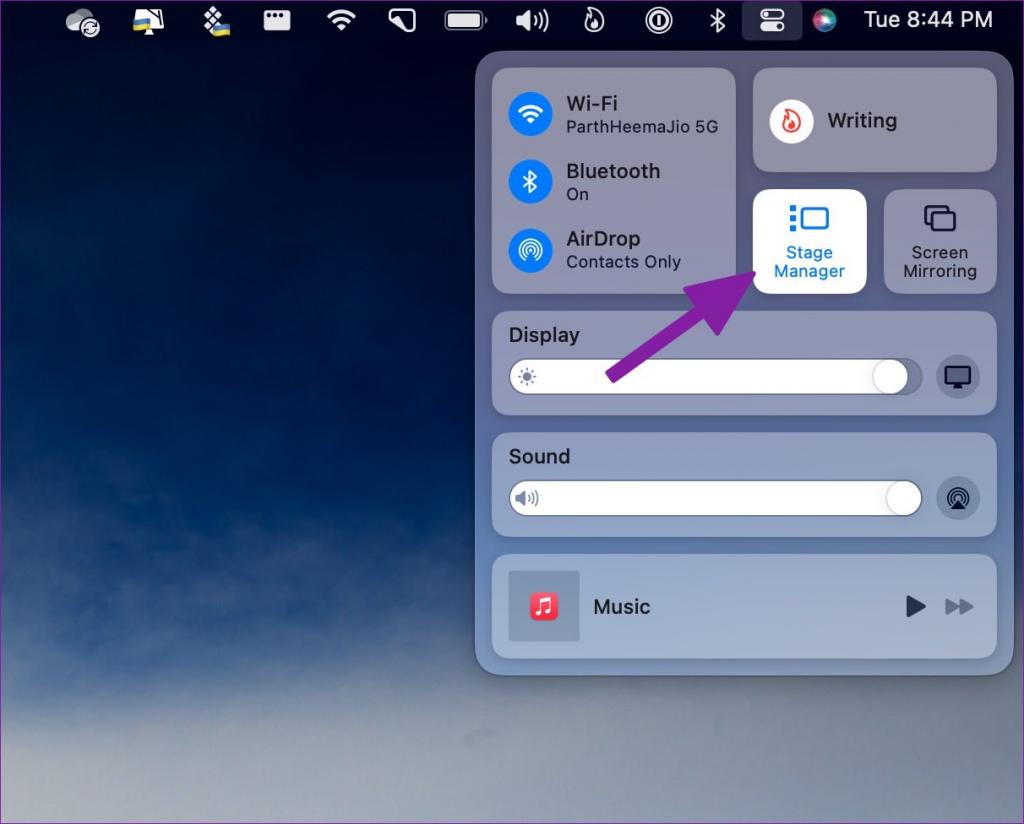
مک شما تمام پنجرههای باز برنامه را در سمت چپ برای دسترسی آسان ترتیب میدهد. در یک زمان، فقط می توانید چهار برنامه اخیراً استفاده شده را از Stage Manager مشاهده کنید.
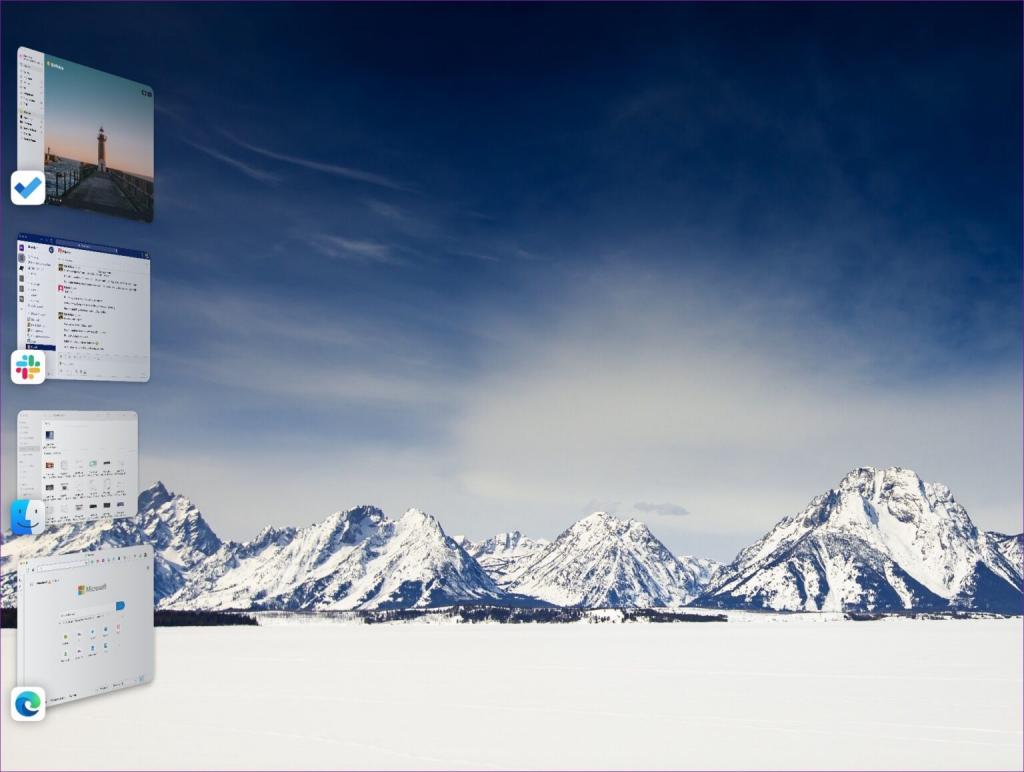
ویژگی های مدیر صحنه (Stage Manager) سیستم عامل مک
Stage Manager یکی دیگر از روشهای چندوظیفگی در مک است و به خوبی با Mission Control ادغام میشود.
- Stage Manager بخش خوبی از فضای صفحه نمایش را در Mac شما اشغال می کند. راهاندازی به شما کمک میکند تا روی برنامهای که با آن کار میکنید بدون نمایش تمام صفحه تمرکز کنید. Stage Manager برنامه را در مرکز نگه می دارد، در اندازه ای که کار کردن با آن آسان است.
- Stage Manager همچنین دسترسی با یک کلیک به دسکتاپ را ارائه می دهد. برای دسترسی به فایلها و پوشههای دسکتاپ، دیگر نیازی به کوچک کردن برنامه ندارید. روی دسکتاپ کلیک کنید تا به آن برگردید.
حتما بخوانید: روش اجرا و حذف کردن فایل DMG در مک (mac)
- اپل Stage Manager را با Mission Control یکپارچه کرده است. اگر می خواهید همه برنامه های باز شده را به طور همزمان ببینید، می توانید Mission Control را احضار کنید و همه برنامه ها را در حال انجام بررسی کنید.
- نیازی نیست همیشه از یک پنجره برنامه کوچک در Stage Manager استفاده کنید. اگر ترجیح می دهید، می توانید بین پنجره های برنامه های سنتی و Stage Manager به جلو و عقب بروید.
- میتوانید اطلاعات بهروزرسانیشده برنامه، مانند پیام یا ایمیل جدید Slack را از Stage Manager بررسی کنید.
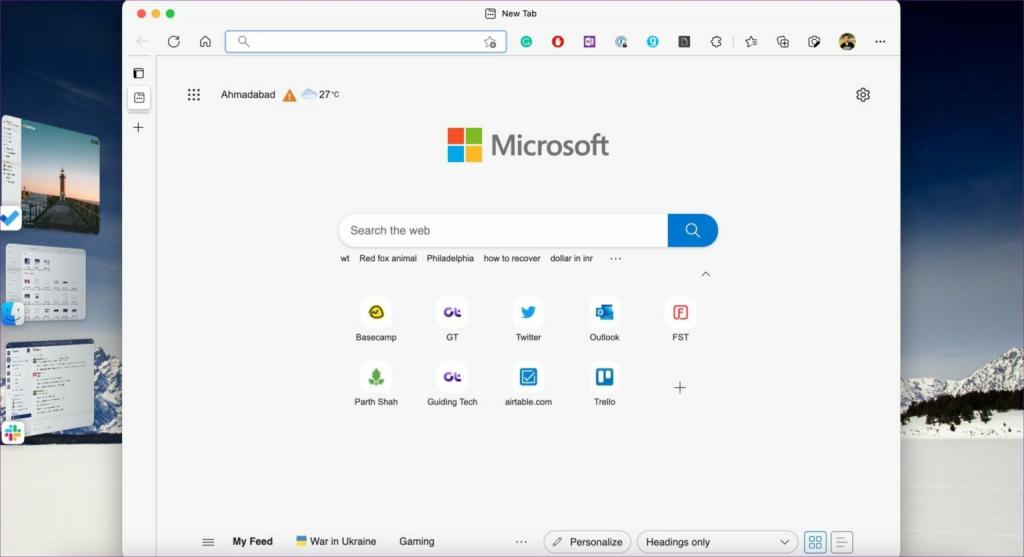
گروه بندی برنامه ها در STAGE MANAGER
اگر نیاز به کار همزمان با برنامه های بیشتری دارید، می توانید برنامه ها را در Stage Manager گروه بندی کنید. پنجره برنامه را از سمت چپ عمودی بکشید و رها کنید، برنامهها را از Dock باز کنید و مجموعهای از برنامهها را ایجاد کنید که اغلب استفاده میکنید.
زمانی که به طور مکرر با یک مجموعه خاص از برنامه ها در یک زمان کار می کنید بسیار مفید است. به عنوان مثال، می توانید یک گروه برای برنامه های عکاسی، برنامه های بهره وری و حتی پنجره های مرورگر ایجاد کنید. می توانید برنامه های گروهی را در Stage Manager انتخاب کنید و همه برنامه ها را با یک کلیک باز کنید. نیازی نیست برنامه های فعلی را کوچک کنید و برنامه های دیگر را یکی یکی باز کنید.
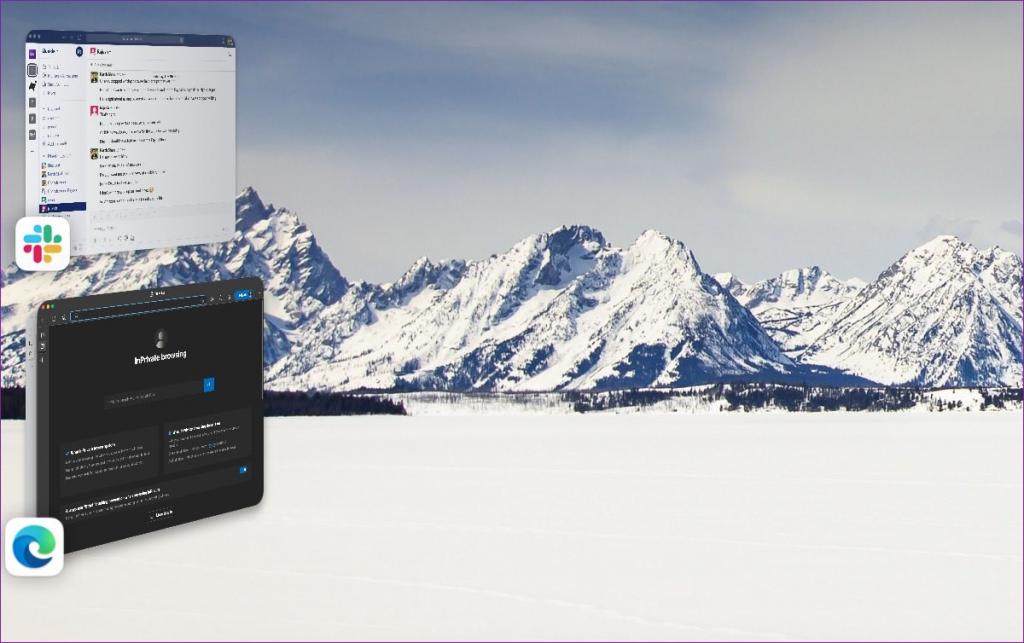
مخفی کردن برنامه های اخیر از STAGE MANAGER
Stage Manager برای کاربران مک با نمایشگر خارجی منطقی تر است. شاید ترجیح ندهید که Stage Manager بخش بزرگی از فضای صفحه سمت چپ را اشغال کند. خوشبختانه، اپل راهی برای مخفی کردن برنامه های اخیر از Stage Manager ارائه می دهد.
مرحله 1: مرکز کنترل را باز کنید و نماد Stage Manager را فشار دهید.
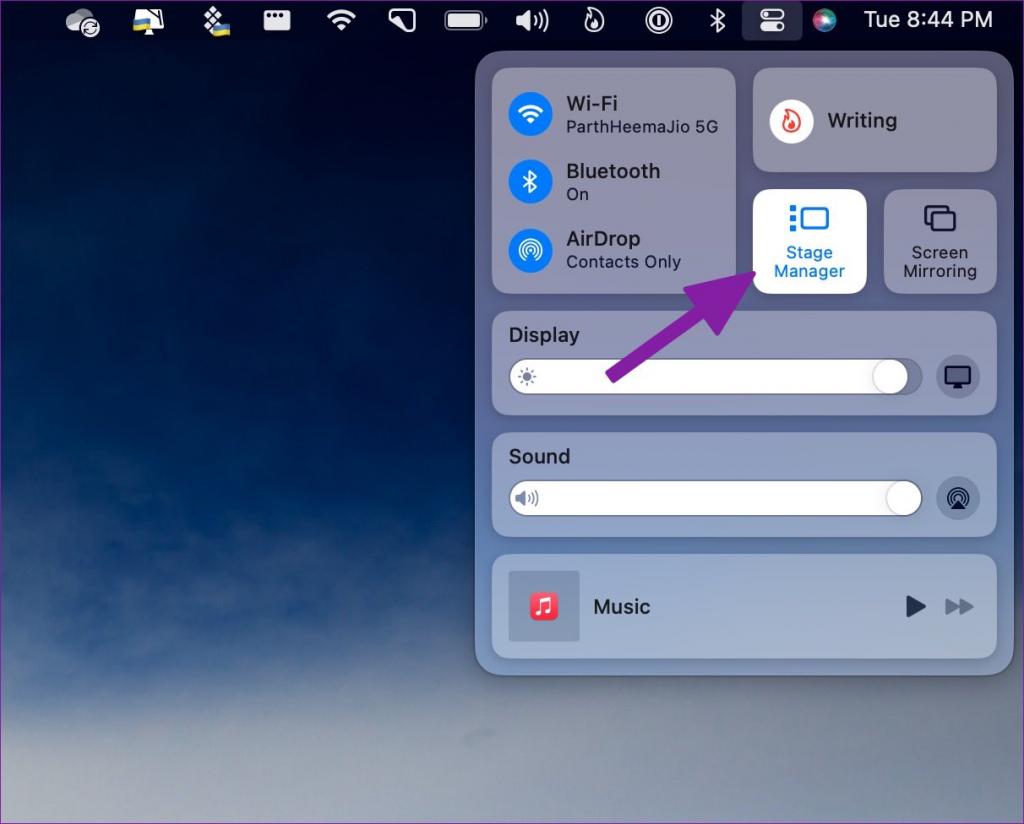
مرحله 2: "Hide recent Apps" را انتخاب کنید.
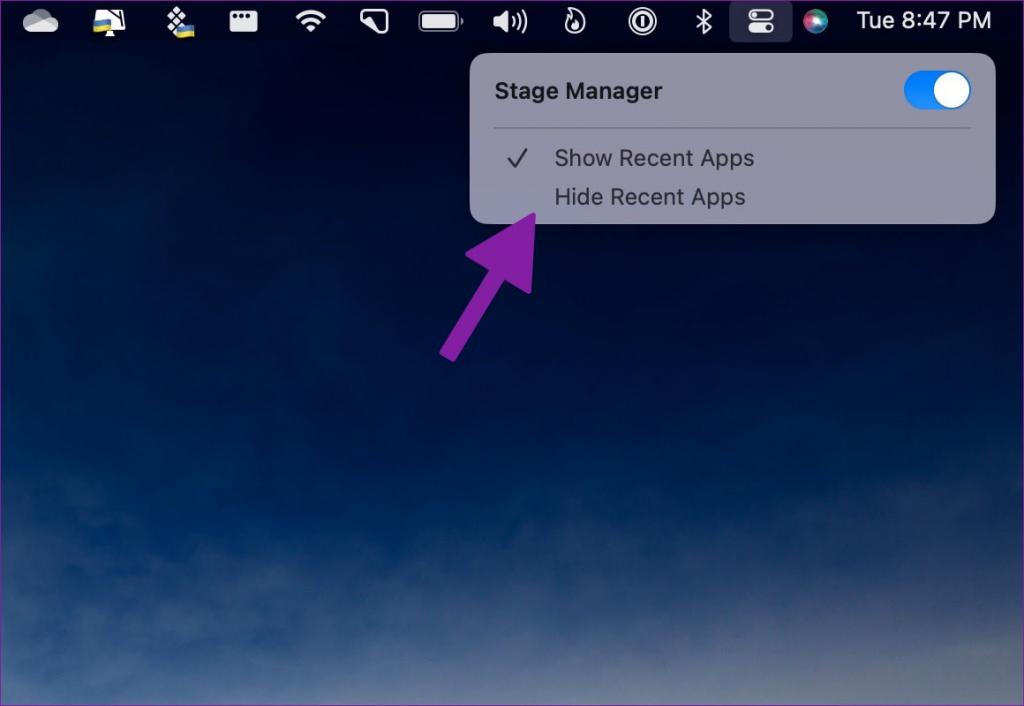
پس از این، باید نشانگر ماوس را در سمت چپ صفحه مک خود نگه دارید تا همه برنامه های اخیر در حال کار را بررسی کنید.
سخن آخر: از چند وظیفگی برتر در مک لذت ببرید
اگرچه Stage Manager یک افزونه خوشآمد در مک است، اما ما ترجیح میدهیم چندوظیفه واقعی با مدیریت بهتر پنجرهها را برای باز نگه داشتن برنامههای بیشتر در یک زمان ترجیح دهیم.
مقالات مرتبط:
آموزش حذف حساب کاربری مهمان و اکانت ادمین در مک (Mac)
آموزش پشتیبان گیری و بک آپ گرفتن از مک بوک با 3 روش


دیدگاه ها