اگر با خطای "تنظیمات شخصی" در ویندوز 11 مواجه شدهاید، ممکن است نگرانیهایی برای شما به وجود آید، بهویژه که این خطا به محض راهاندازی سیستم ظاهر میشود. در حال حاضر، استفاده از تنظیمات در ویندوز 11 به طور گستردهتری در حال رواج است و به تدریج قرار است جایگزین کنترل پنل قدیمی شود. این تغییرات باعث میشود که خطاهای مرتبط با تنظیمات شخصی، از جمله خطای "Personalized Settings"، بیشتر مشاهده شوند. در این مقاله از سلام دنیا، به شما 5 روش ساده و موثر برای رفع خطای تنظیمات شخصی (Personalized Settings) در ویندوز خواهیم آموخت.
خطای تنظیمات شخصی چیست؟
خطای تنظیمات شخصی به این معنی است که "تنظیمات شخصی پاسخ نمی دهند". معمولاً زمانی رخ می دهد که کامپیوتر خود را پس از به روز رسانی ویندوز راه اندازی مجدد می کنید. خطای تنظیمات شخصی در رایانه 2 دلیل دارد:
- File Explorer نمی تواند شروع شود.
- ویندوز به دلیل ناسازگاری از کار می افتد.
حتما بخوانید: آموزش رفع ارور system error هنگام بازی در ویندوز و مک
برای رفع خطا ممکن است نیاز به انجام چند روش نصب داشته باشیم. پیچیده اما ساده به نظر می رسد، بنابراین خیلی نگران نباشید که نمی توانید خطا را برطرف کنید.
نحوه رفع خطای Personalized Settings در ویندوز 11 و 10
سعی کنید کامپیوتر را قطع و راه اندازی مجدد کنید زیرا ممکن است هنگام به روز رسانی با دستگاه ها سازگار نباشد. فراموش نکنید که تمام اتصالات ماوس، صفحه کلید و هدست را قطع کنید! سپس به اتصال و راه اندازی مجدد با استفاده از دستگاه به طور معمول ادامه دهید. این سریع ترین و ایمن ترین راه برای انجام این کار در ابتدا است.

اگر خطا حل نشد، موارد زیر را امتحان کنید.
1. رفع خطای تنظیمات شخصی از طریق حذف رجیستری
حذف کلید ویرایشگر رجیستری ممکن است به کارکرد بهروزرسانیها کمک کند.
- ترکیب کلیدهای آشنا Windows + R (Run) > Regedit را وارد کنید.
- هنگامی که کادر محاورهای ویرایشگر رجیستری ظاهر میشود، به ترتیب انتخاب کنید:
Computer > HKEY_LOCAL_MACHINE > SOFTWARE > Microsoft Active Setup > Installed Components.
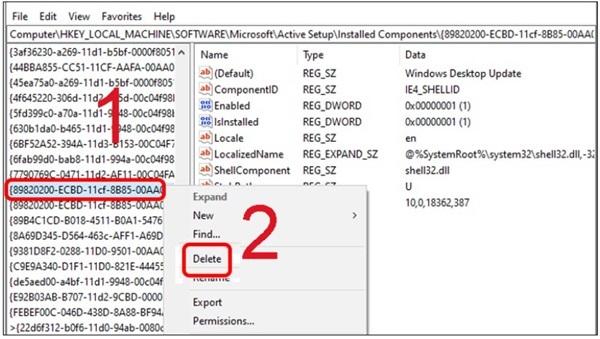
- مرور کنید و شماره {89820200-ECBD-11cf-8B85-00AA005B4340} را پیدا کنید.
- پس از باز شدن و تکمیل پنجره، کلیک راست کرده و Delete > Next را انتخاب کنید.
- ویندوز اکسپلورر را دوباره اجرا کنید
2. رفع خطای تنظیمات شخصی از طریق اجرای مجدد ویندوز اکسپلورر
راهاندازی مجدد ویندوز اکسپلورر میتواند زمانی که با خطای «تنظیمات شخصی Win 11» مواجه میشوید کمک کند. راه اندازی مجدد را با این مراحل انجام دهید:
- مرحله 1 : Task Manager را باز کنید
- Ctrl + Alt + Delete
- Ctrl + Shift + Esc
حتما بخوانید: رفع خطاهای سیستم فایل در ویندوز 11
- مرحله 2 : Task Manager را انتخاب کنید
مرحله 3 : Windows Explorer (راست کلیک کنید) و End task را انتخاب کنید تا کار پایان یابد.
- مرحله 4 : وظیفه جدید را دوباره اجرا کنید: File > Run New Task.
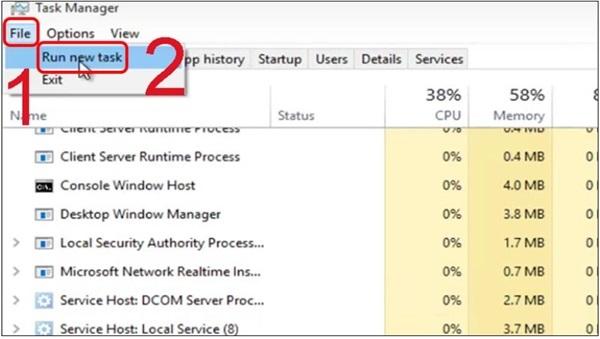
- مرحله 5 : در پنجره Create new task ، Explorer > OK را وارد کنید. این مرحله برای راه اندازی مجدد Windows Explorer استفاده می شود.
3. رفع خطای تنظیمات شخصی با استفاده از اجرای Command Prompt SFC Scan
این روش کمی پیچیده به نظر می رسد اما ساده است و تنها 4 مرحله دارد:
- ابتدا دستور را در کادر جستجو در نوار منو در ویندوز 11 انتخاب کنید.
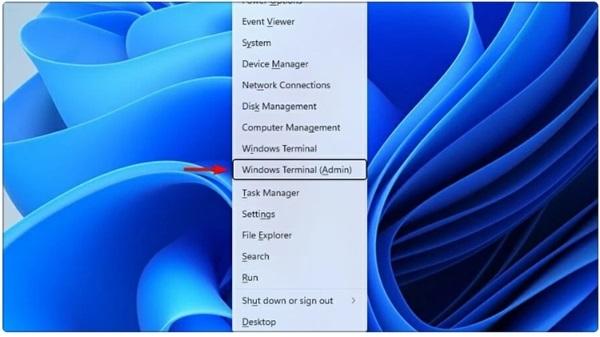
- با Run as administrator اجرا کنید . به خاطر داشته باشید که برای اجازه دادن به مجوز راه اندازی، روی بله کلیک کنید.
- یا راه دیگر این است که می توانید کلید ترکیبی Windows + X > Windows Terminal (Admin) را فشار دهید.
- دستور 1 را وارد کنید: . (این دستور برای اسکن یکپارچگی فایل ها استفاده می شود).
DISM.exe / Online / Cleanup-image / Restorehealth
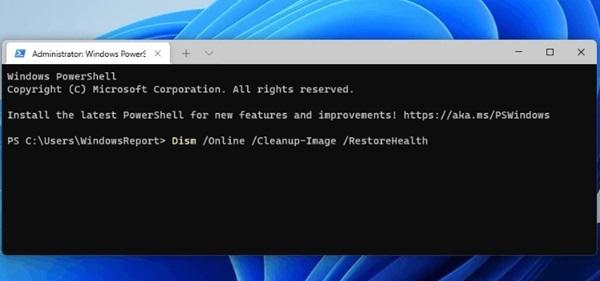
- سپس دستور 2 را وارد کنید: sfc / scannow و Enter را فشار دهید تا دستور اجرا شود، سپس منتظر بمانید تا دستور کامل شود قبل از راه اندازی مجدد کامپیوتر. خطاها به سرعت رفع خواهند شد.
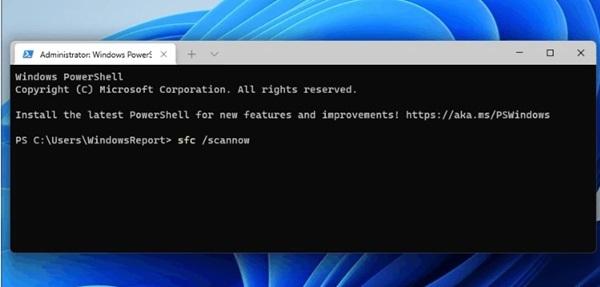
4. رفع خطای تنظیمات شخصی با استفاده از BAT برای رفع خطای Personalized Settings ویندوز 11
ابتدا از Note برای ضبط محتوای زیر استفاده کنید:
echo off@
taskkill /f /im explorer.exe
taskkill / f / im shellexperiencehost.exe
timeout /t 3 / NOBREAK > nul
del % localappdata % PackagesMicrosoft.Windows . ShellExperienceHost_cw5n1h2txyewyTempState* / q
حتما بخوانید: رفع خطای package could not be registered برنامه Photos ویندوز
timeout /t 2 / NOBREAK > nul
start explorer
echo on@
- آن را با نام فایل script.bat و گزینه های فایل n All Files (*.*) ذخیره کنید.
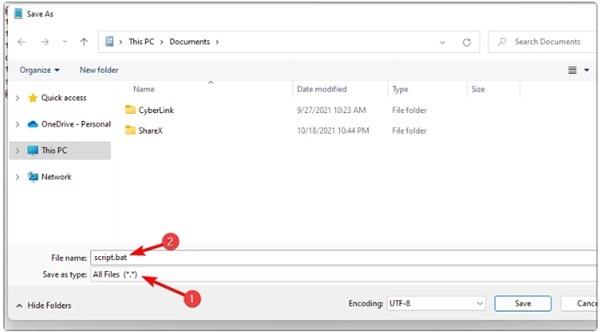
- به فایل تازه ذخیره شده دسترسی پیدا کنید و برای اجرای دستور BAT دوبار کلیک کنید.
5. رفع خطای تنظیمات شخصی از طریق ثبت مجدد (Re-register)
مشکل تنظیمات شخصی ممکن است به دلیل سیستم باشد، بنابراین می توانیم دوباره ثبت نام کنیم. با این حال، این روش بسیار افراطی است و باید مطمئن شوید که از فایلها و اطلاعات در حافظه دیگری نسخه پشتیبان تهیه کنید تا در صورت بروز مشکل، آماده بازیابی باشید.
- Windows + X > Windows Terminal (Admin) Command Prompt را باز می کند.
- دستور زیر را اجرا کنید و برای اجرای هر دستور Enter را فشار دهید.
Get-appxpackage microsoft.ui.xaml.cbs |? { ( $_.version -ne '2.62106.1002.0') } | remove-appxpackage
Add-appxpackage -Register -DisableDevelopmentMode -ForceApplicationShutdown C:WindowsSystemAppsMicrosoft . UI . Xaml.CBS_8wekyb3d8bbweAppxManifest.xml
Get-appxpackage microsoft.ui.xaml.cbs |? { ( $_.version -ne '2.62106.1002.0' )} | remove-appxpackage
Add-appxpackage -Register -DisableDevelopmentMode -ForceApplicationShutdown C:WindowsSystemAppsMicrosoft . UI . Xaml.CBS_8wekyb3d8bbweAppxManifest.xml
سخن آخر
در نهایت، خطای «تنظیمات شخصی» در ویندوز 10 نیز میتواند با همین روشها برطرف شود. اگر همچنان موفق به رفع این مشکل نشدید، توصیه میشود یک حساب کاربری جدید ایجاد کنید یا سیستم خود را با نصب یک بهروزرسانی جدید، به حالت پایدار بازگردانید.
مطالب مرتبط:
رفع مشکل باز نشدن برنامه در ویندوز 11
رفع خطای Network Resource Unavailable در ویندوز
آموزش رفع خطای Error opening file for writing در ویندوز

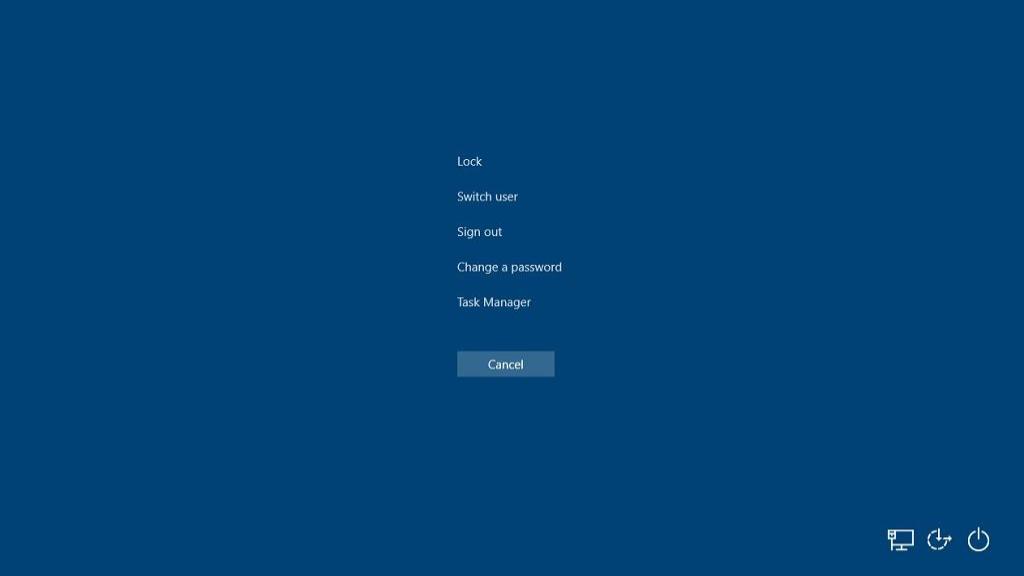
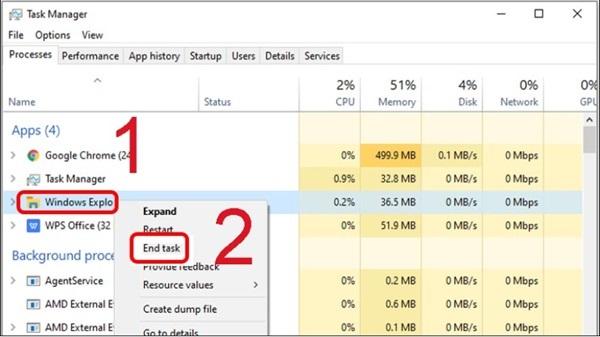
دیدگاه ها