آیا وقتی که سعی می کنید برنامه های خود را به روزرسانی کنید و یا داده ها را در یک شبکه محلی منتقل کنید به مشکل برمی خورید؟ خطای “network resource unavailable” یکی از دلایل اصلی چنین نوع مشکلاتی می باشد. علاوه بر این یک خطا، دلایل مختلفی هم نیز وجود دارد که به دلیل آن منبع یا فایلی که میخواهید به آن دسترسی پیدا کنید دیگر در دسترس شما نیستند. این اتفاق معمولا زمانی می افتد که اتصال اینترنت شما اتصالی پایدار نباشد.
فراموش نکنید که گاهی اوقات، فایروال یا برنامه آنتی ویروس شما می تواند مانع از دسترسی کاربران به منابع شبکه خاص شود. در این مطلب سلام دنیا، ما به نحوه رفع خطای “Network Resource Unavailable” در ویندوز؛ راه حل های مناسب برای حل ارور «در دسترس نبودن منابع شبکه»؛ انواع روش های حل مشکل و ارور Network Resource Unavailable در ویندوز پرداخته ایم. با ما همراه باشید.
رفع خطای “Network Resource Unavailable” در ویندوز
هر کسی که باشید - چه یک شخص حرفه ای یا یک کاربر ساده فرقی ندارد - وقتی که با چنین خطایی مواجهه شوید خود را فردی عاجز می بینید. مطمئن باشید، راهحلهای زیر برای کاهش این مشکل و بازگرداندن دسترسی یکپارچه به منابع و فایلهای مورد نظر در یک شبکه، به طور مدبرانه تنظیم شدهاند.
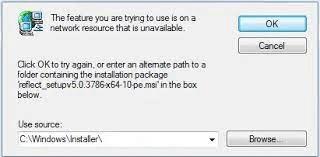
1. رفع خطای Network Resource Unavailable از طریق بررسی اتصال شبکه
اولین کاری که شما باید هر زمان که یک اشتباه مرتبط با شبکه رخ می دهد انجام دهید این است که اتصال اینترنت خود را بررسی کنید. اگر این روش جواب نداد، مودم یا روتر خود را مجددا راه اندازی کنید و سپس مطمئن شوید که سیم اترنت یا وای فای نیز به درستی وصل شده باشد.
حتما بخوانید: رفع مشکل کپی نشدن فایل در ویندز ناشی از خطای کپی 0x80030001
پیشنهاد ما به شما این است که - اگر این مشکل دستگاه های دیگر شما را نیز تحت تاثیر قرار داده است - از ارائه دهنده خدمات اینترنت خود برای قطعی شبکه کمک بخواهید.

2. رفع خطای Network Resource Unavailable از طریق غیرفعال کردن موقتی آنتی ویروس
آنتی ویروس های مورد استفاده شما در ویندوز می تواند برخی از اتصالات شبکه شما را به نادرستی - با فرض اینکه اتصالات ورودی به عنوان موارد مثبت کاذب هستند - مسدود کند. برای اطمینان پیدا کردن از اینکه مشکل از آنتی ویروس نیست، شما میتوانید آنتی ویروس خود را موقتاً غیرفعال کنید و سپس بررسی کنید که آیا میتوانید به فایلها یا برنامهها در دستگاه دیگری دسترسی داشته باشید یا نه. در صورت استفاده از آنتی ویروس شخص ثالث، آن را از طریق تنظیمات یا داشبورد آن غیرفعال کنید. به خاطر داشته باشید که غیرفعال کردن برنامه آنتی ویروس می تواند امنیت رایانه شما را به خطر بیندازد. پس بنابراین، پس از استفاده از منبع، آنتی ویروس خود را دوباره روشن کنید.
حتما بخوانید: رفع خطای کم بودن حافظه [Computer Is Low on Memory] در ویندوز 10
3. رفع خطای Network Resource Unavailable از طریق حذف کش DNS ویندوز
هر گونه اطلاعات منبع قدیمی یا آسیب دیده ذخیره شده در رایانه شما را می توان با پاک کردن حافظه پنهان DNS حذف کرد. این کار تضمین می کند که رایانه شما یک نوع اتصال تازه برای واکشی مجدد منبع برقرار می کند. برای حذف حافظه نهان DNS در رایانه خود مراحل زیر را دنبال کنید.
- مرحله 1: کلید های ترکیبی Win + X را فشار دهید تا منوی Power Windows برای شما اجرا شود.
- مرحله 2: گزینه Terminal (Admin) را انتخاب کنید.
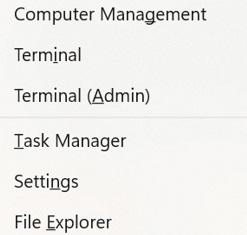
- مرحله 3: بر روی گزینه Yes در پنجره UAC کلیک کنید.
- مرحله 4: حتماً مطمئن شوید که پنجره Command Prompt برای شما باز شود. اگر چنین اتفاقی نیفتاد، بر روی گزینه کشویی در تب کلیک کرده و سپس گزینه Command prompt را انتخاب کنید.
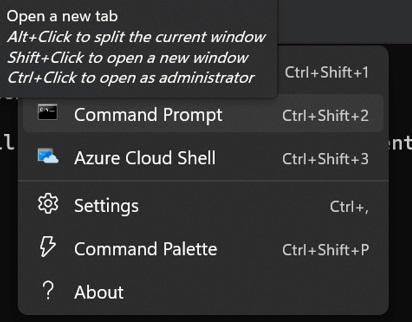
- مرحله 5: دستور ipconfig /flushdns را در پنجره خط فرمان تایپ کنید. با این کار حافظه پنهان DNS پاک و دستور برای شما اجرا میشود. شما اکنون می توانید یک بار دیگر فایل ها را از طریق شبکه به اشتراک بگذارید.
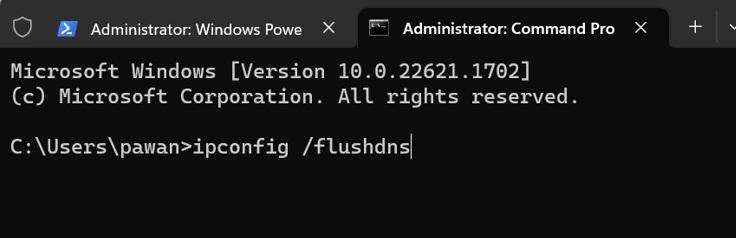
4. رفع خطای Network Resource Unavailable از طریق بازنشانی تنظیمات TCP / IP
TCP / IP یک پروتکل شبکه ای است که امکان دانلود و آپلود فایل های آنلاین را برای شما فراهم می کند. راه اندازی مجدد سرویس TCP / IP NetBIOS Helper به رفع اشکالات شبکه در رایانه شما کمک می کند. شما می توانید تنظیمات TCP / IP را با استفاده از مراحل زیر بازنشانی کنید.
حتما بخوانید: رفع مشکل عدم شناسایی هارد دیسک دوم در ویندوز 10
- مرحله 1: کلید های ترکیبی Win + R را فشار دهید تا کادر RUN برای شما باز شود.
- مرحله 2: عبارت Services.msc را در فضای متنی تایپ کرده و سپس کلید Enter را فشار دهید.
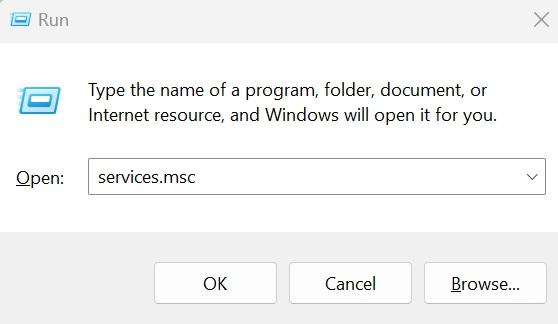
- مرحله 3: سپس به پایین بروید تا سرویس TCP / IP NetBIOS Helper را پیدا کنید.
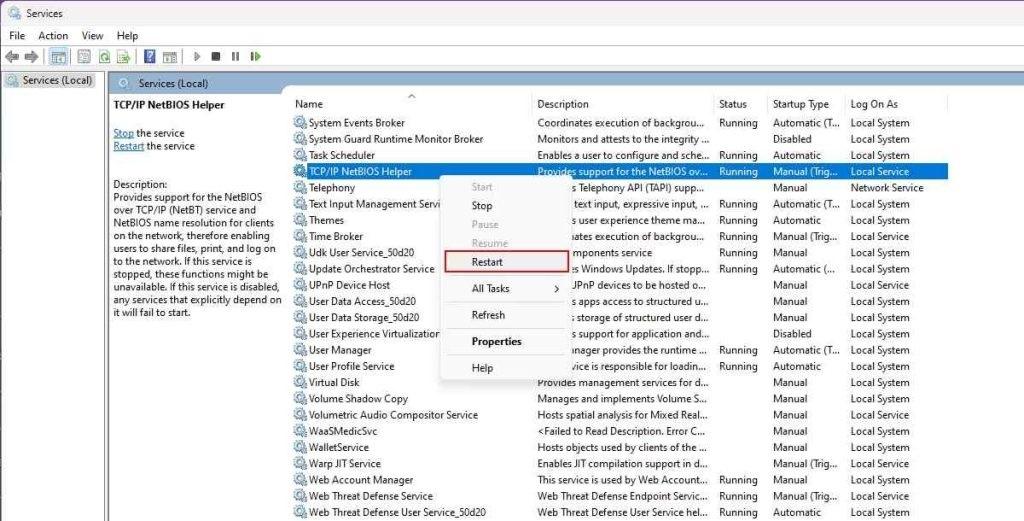
- وقتی سرویس TCP / IP NetBIOS Helper را پیدا کردید، بر روی آن کلیک راست کنید و از منوی زمینه گزینه Restart را انتخاب کنید.
- مرحله 4: اکنون شما می توانید در این مرحله روتر خود را مجددا راه اندازی کنید و بررسی کنید که آیا مشکل همچنان وجود دارد یا نه.
5. رفع خطای Network Resource Unavailable از طریق پاک کردن کش ARP
هر دستگاه در شبکه شما یک شناسه شناسایی متمایز دارد که در حافظه پنهان پروتکل وضوح آدرس (ARP) ذخیره می شود. این امر ارتباط مؤثر بین رایانه شما و دستگاه های خارجی را تسهیل می کند. به یاد داشته باشید که مشکل در دسترس بودن منابع شبکه می تواند ناشی از یک شناسه منسوخ یا نادرست در حافظه پنهان ARP باشد. پس با توجه با این موضوع، پاک کردن حافظه پنهان ARP چنین نوع شناسه های نادرست یا خراب را حذف می کند.
حتما بخوانید: روش پاک کردن کش arp
- مرحله 1: کلیدهای ترکیبی Win + R را فشار دهید تا کادر RUN برای شما باز شود.
- مرحله 2: عبارت CMD را در فضای متن تایپ کرده و سپس کلید های ترکیبی Ctrl + Shift + Enter را فشار دهید تا خط فرمان در حالت مدیر برای شما باز شود.
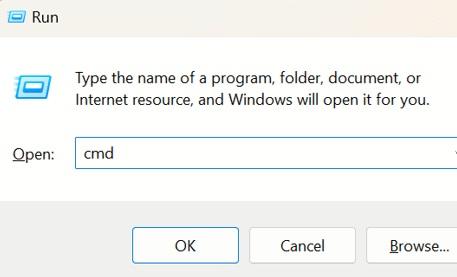
- مرحله 3: در این مرحله دستور netsh interface ip delete arpcache را در پنجره خط فرمان تایپ کنید.
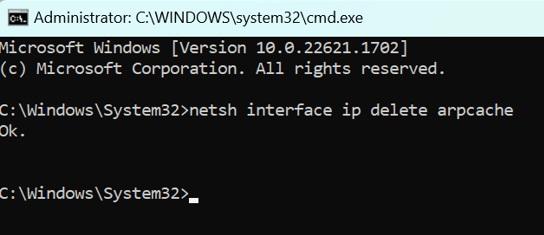
- مرحله 4: برای اجرای دستور، کلید Enter را فشار دهید.
سخن آخر
ما امیدواریم که در حال حاضر شما بتوانید با استفاده از روش های ذکر شده، خطای “Network Resource Unavailable” را در رایانه شخصی ویندوز خود برطرف کنید. ما هیمشه خوشحال خواهیم شد که یک راه حل را به شما ارائه دهیم.
مطالب مرتبط:
آموزش افزایش حافظه مجازی [virtual memory] در کامپیوتر
رفع مشکل آداپتور کارت شبکه در ویندوز؛ برطرف کردن ارور کد 31

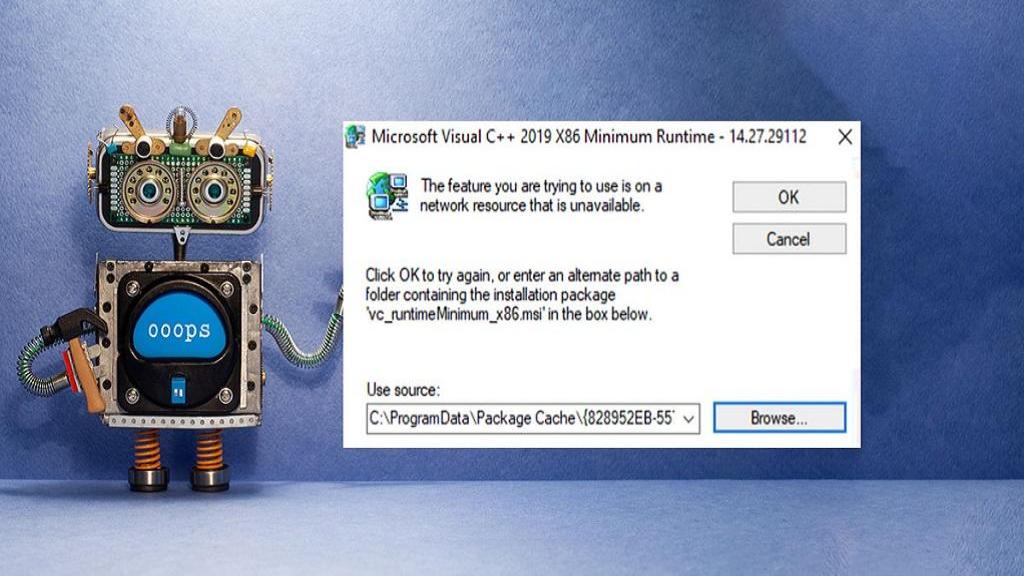
دیدگاه ها