خطای برنامه "Package Could not Be Registered" یک مشکل رایج است. معمولاً زمانی رخ می دهد که مشکلی در ثبت بسته برنامه Photos در سیستم عامل ویندوز وجود داشته باشد. این خطا می تواند مانع از راه اندازی یا عملکرد صحیح برنامه Photos شود. بنابراین، اساساً این پیغام خطا مربوط به فرآیند ثبت نام برنامه است که یک گام مهم برای عملکرد صحیح یک برنامه در سیستم عامل ویندوز است. هنگامی که یک برنامه نصب می شود، باید در سیستم ویندوز ثبت شود تا حضور آن مشخص شود و عملکردهای مختلف در سطح سیستم مانند دسترسی به منابع سیستم، دریافت اعلان ها و یکپارچه سازی با سایر برنامه ها فعال شود.با این حال، اگر مشکلی در روند ثبت نام وجود داشته باشد، می تواند منجر به خطای "Package Could not Be Registered" در برنامه Photos شود. ما در این مقاله از سلام دنیا راه حل هایی را ذکر کرده آیم که می توانید این خطا را برطرف کنید.با ما همراه باشید.
این خطا ممکن است به دلیل خرابی یا پیکربندی نادرست بسته برنامه یا وابستگیهای آن، مشکلات حافظه پنهان Windows Store یا مشکلات مجوز حساب کاربری رخ دهد.
علت بروز ارور و خطای بسته ثبت نشده ("Package Could not Be Registered")
چندین دلیل بالقوه برای این خطا وجود دارد عبارتند از:
- برنامه خراب: بسته برنامه Photos ممکن است خراب شده باشد که می تواند از ثبت صحیح آن جلوگیری کند.
- مشکل بسته ابرداده ویندوز: بسته برنامه Photos ممکن است به سایر بستههای فراداده ویندوز که گم شده یا خراب هستند بستگی داشته باشد.
- خرابی حافظه پنهان Windows Store: حافظه پنهان ویندوز استور، که داده های موقت مربوط به نصب و به روز رسانی برنامه را ذخیره می کند، ممکن است خراب شده باشد و بر ثبت بسته برنامه Photos تأثیر بگذارد.
- مسائل مربوط به مجوز حساب کاربری: حساب کاربری مورد استفاده برای راه اندازی برنامه Photos ممکن است مجوزهای کافی برای ثبت بسته برنامه را نداشته باشد.
حتما بخوانید: رفع مشکل خطای the memory couldnt be written در ویندوز
آیا نمی دانید چگونه می توانید این مشکل را به سرعت حل کنید؟ شما جای درست آمده اید. در این پست، راهحلهای مختلفی را فهرست کردهایم که میتوانید از آنها برای رفع مشکل خطای خاص برنامه photos استفاده کنید و بدون هیچ مانعی از برنامه Microsoft Photos در دستگاه خود استفاده کنید.
نحوه رفع خطای «package couldnt be registered»
راه حل 1: عیبیابی Windows Store Apps را اجرا کنید.
مرحله 1: برای اجرای عیبیابی Windows Store Apps ، به setting > troubleshoot بروید . بر روی ” other troubleshooters ” ضربه بزنید.
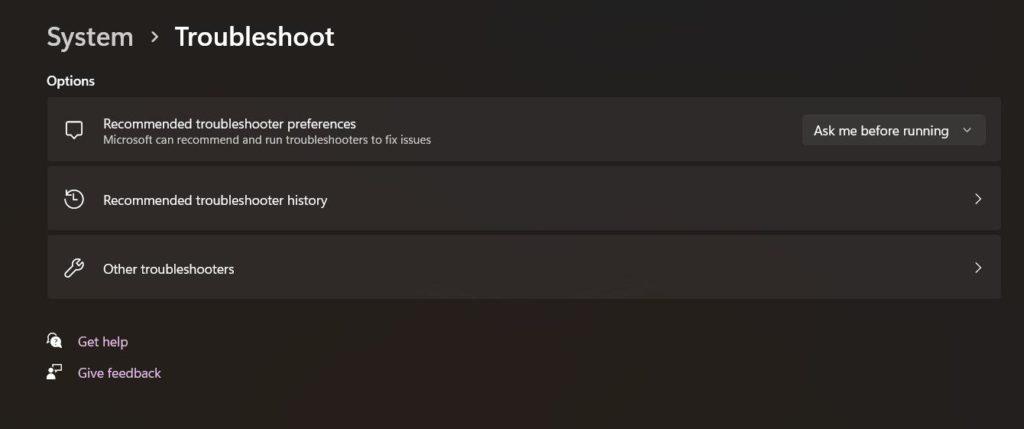
مرحله 2: به دنبال عیبیاب « windows store apps » در لیست بگردید و روی « run the troubleshooters » کلیک کنید.
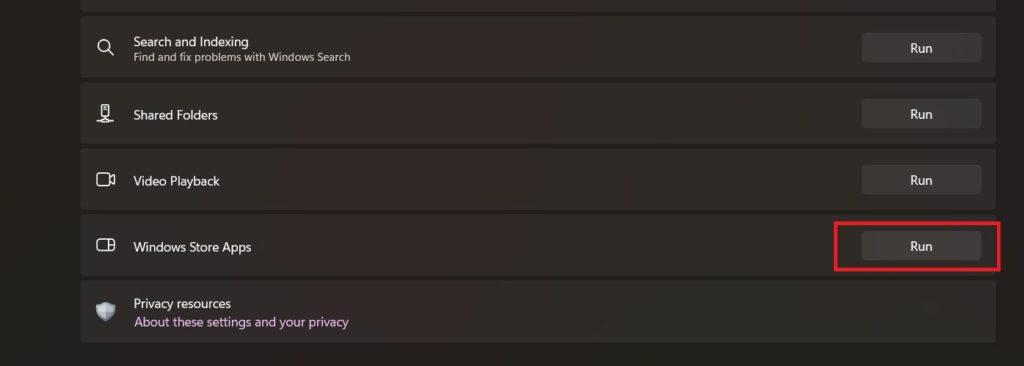
اکنون عیبیاب اجرا میشود و سعی میکند مشکلات برنامههای فروشگاه ویندوز، از جمله برنامه Photos را شناسایی و برطرف کند. دستورات و دستورالعمل های روی صفحه را که توسط عیب یاب ارائه شده است دنبال کنید. پس از تکمیل عیبیاب، رایانه خود را مجدداً راهاندازی کنید تا تغییرات اعمال شوند.
راه حل 2: برنامه Photos را به روز کنید
برای به روز رسانی برنامه Microsoft Photos در ویندوز، می توانید این مراحل را دنبال کنید:
مرحله 1: برنامه مایکروسافت استور را باز کنید. برای انجام این کار، میتوانید روی نماد « microsoft store» که در نوار وظیفه قرار دارد کلیک کنید.
حتما بخوانید: حل مشکل باز نشدن مایکروسافت استور در ویندوز 11
مرحله 2: در پنجره فروشگاه مایکروسافت، روی نماد "library " قرار گرفته در منوی سمت چپ کلیک کنید. اکنون، روی دکمه « get updates » ضربه بزنید تا بهروزرسانیهای همه برنامههای نصبشده، از جمله برنامه Microsoft Photos را بررسی کنید.
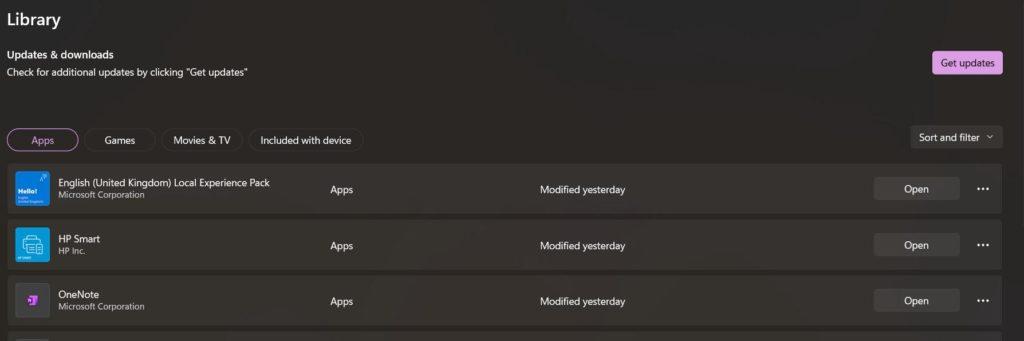
مرحله 3: اگر بهروزرسانی برای برنامه Microsoft Photos در دسترس باشد، در برگه « updates » فهرست میشود. برای شروع فرآیند بهروزرسانی، روی دکمه « updates» در کنار برنامه Photos کلیک کنید.فروشگاه مایکروسافت بهروزرسانی را برای برنامه Photos دانلود و نصب میکند. منتظر بمانید تا فرآیند تکمیل شود. پس از بهروزرسانی برنامه Photos، دستگاه خود را راهاندازی مجدد کنید و برنامه را مجدداً راهاندازی کنید تا بررسی کنید که آیا مشکل همچنان وجود دارد یا خیر.
راه حل 3: برنامه Photos را تعمیر یا بازنشانی کنید
برای رفع خطای «package couldnt be registered» در برنامه Microsoft Photos در ویندوز، میتوانید برنامه را تعمیر یا بازنشانی کنید. این گزینههای عیبیابی در ابزار «Apps&features» تنظیمات موجود است. تعمیر یا بازنشانی برنامه میتواند به رفع هر گونه فایل یا داده خرابی که ممکن است باعث ایجاد خطا شود کمک کند.
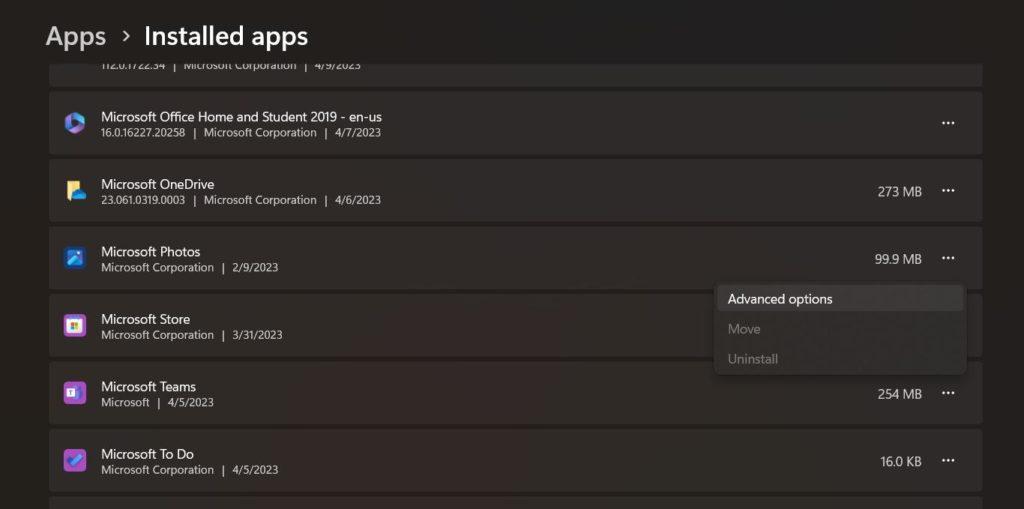
به سادگی گزینههای « repair » و « reset» مجاور را برای Photos انتخاب کنید و اعلانهای روی صفحه را دنبال کنید.
پس از تکمیل فرآیند تعمیر یا بازنشانی، می توانید برنامه Microsoft Photos را مجددا راه اندازی کنید تا ببینید آیا خطا برطرف شده است یا خیر.
حتما بخوانید: روش رفع خطای «class not regestered» زمان باز کردن عکس و فیلم
راه حل 4: ابزار System File Checker Tool را اجرا کنید
اجرای اسکن System File Checker (SFC) در ویندوز می تواند به شما کمک کند تا فایل های سیستمی خراب یا گم شده را شناسایی و تعمیر کنید. در اینجا نحوه انجام این کار آمده است:
مرحله 1: Command Prompt را با امتیازات مدیریتی باز کنید. روی نماد جستجو قرار داده شده در نوار وظیفه ضربه بزنید، " Command Prompt " را تایپ کنید و گزینه " Run as administrator " را انتخاب کنید.
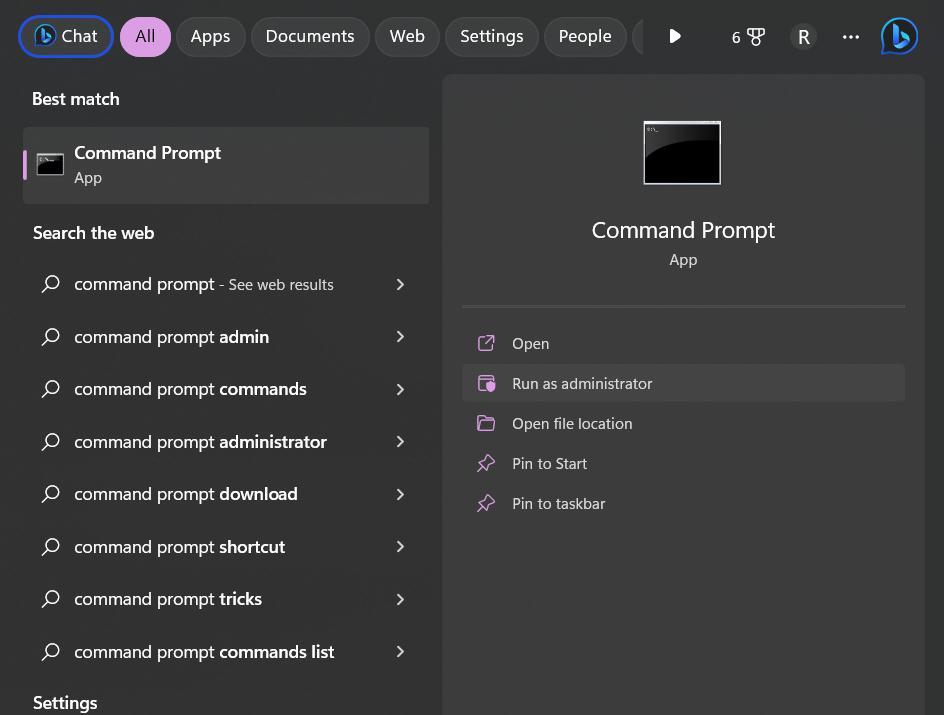
مرحله 2: اسکن SFC را در پنجره ترمینال اجرا کنید. دستور زیر را اجرا کنید:
sfc / scannow
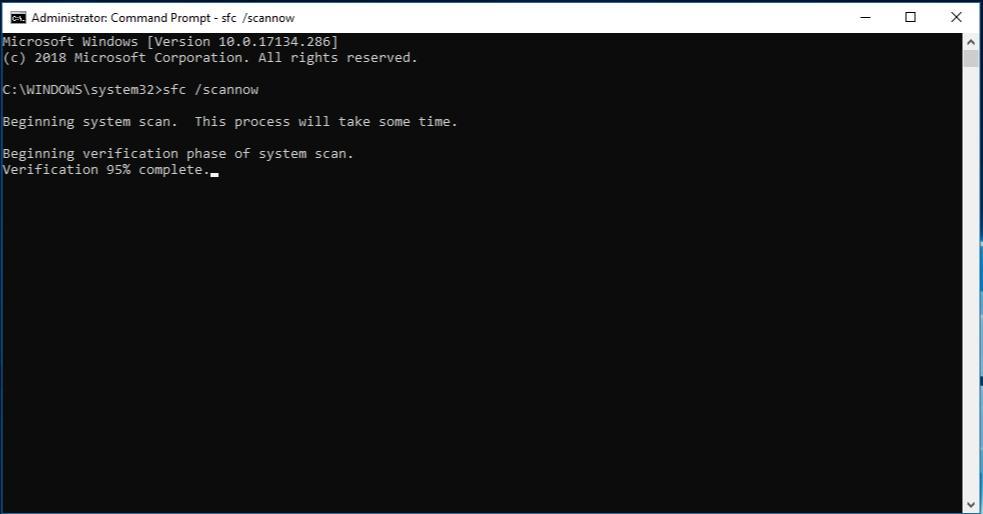
این کار اسکن System File Checker را آغاز می کند، که به طور خودکار فایل های سیستم شما را برای هر گونه خطا یا خرابی اسکن می کند. بسته به اندازه فایل های سیستم و عملکرد رایانه شما، اسکن SFC ممکن است کمی طول بکشد.
راه حل 5: برنامه Photos را دوباره نصب کنید
برای نصب مجدد برنامه Photos در ویندوز با استفاده از PowerShell، میتوانید این مراحل را دنبال کنید:
مرحله 1: روی نماد جستجوی قرار داده شده در نوار وظیفه ضربه بزنید، " PowerShell " را در نوار جستجو تایپ کنید و سپس " run as adminstrator " را از منوی زمینه انتخاب کنید. با این کار PowerShell با امتیازات مدیریتی باز می شود.
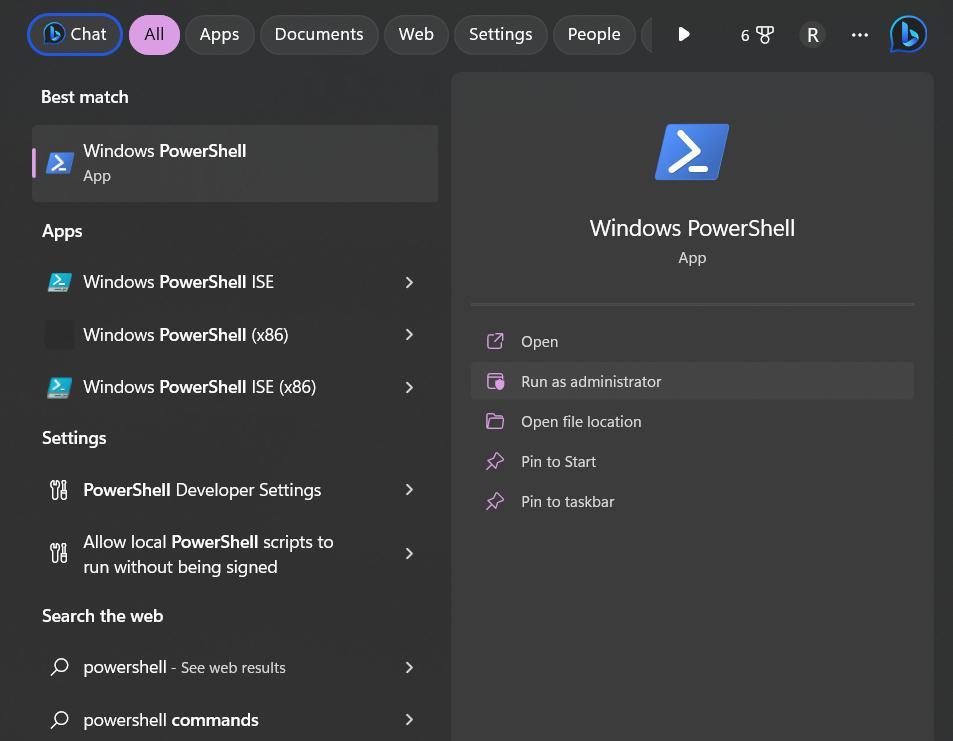
مرحله 2: در پنجره PowerShell، دستور زیر را تایپ کرده و Enter را فشار دهید تا برنامه Photos حذف شود:
Get-AppxPackage *Microsoft.Windows.Photos* | Remove-AppxPackage
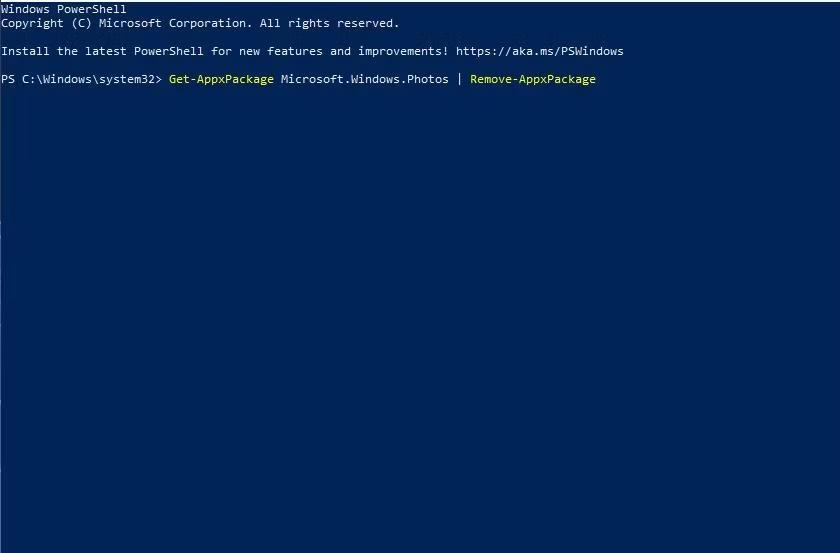
مرحله 3: اکنون، در همان پنجره PowerShell، دستور زیر را تایپ کرده و Enter را فشار دهید تا برنامه Photos از فروشگاه مایکروسافت دوباره نصب شود:
Get-AppxPackage -allusers Microsoft.Windows.Photos | Foreach {Add-AppxPackage -DisableDevelopmentMode -Register "$($_.InstallLocation) \ AppXManifest.xml"}
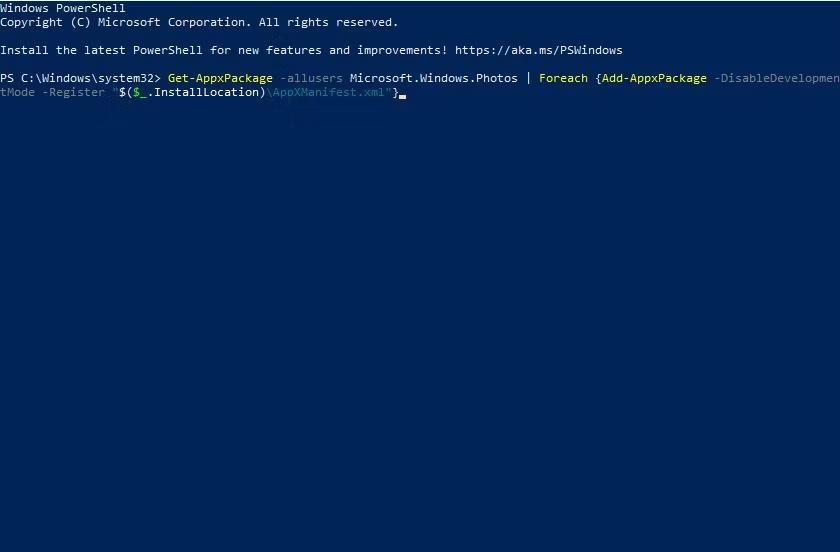
مرحله 4: پس از اتمام نصب، می توانید پنجره PowerShell را ببندید.
برنامه Photos را اجرا کنید و بررسی کنید که آیا همچنان با خطا مواجه هستید یا خیر.
سخن پایانی
بنابراین، بله، عزیزان، با پیروی از دستورالعمل های گام به گام ارائه شده در این وبلاگ، می توانید بر خطای «Package not be registered» غلبه کنید و همچنان از ویژگی ها و عملکردهای برنامه Microsoft Photos در دستگاه ویندوز 11 خود لذت ببرید.به یاد داشته باشید که همیشه قبل از ایجاد هر گونه تغییری در سیستم خود از هر داده یا تنظیمات مهم نسخه پشتیبان تهیه کنید و برای رفع خطای برنامه Photos این راه حل ها را امتحان کنید.
مقالات مرتبط:
رفع خطای سیاه شدن صفحه هنگام فشار دادن Alt + Tab در ویندوز
رفع خطای مسدود شدن برنامه [This App Has Been Blocked] توسط مدیر

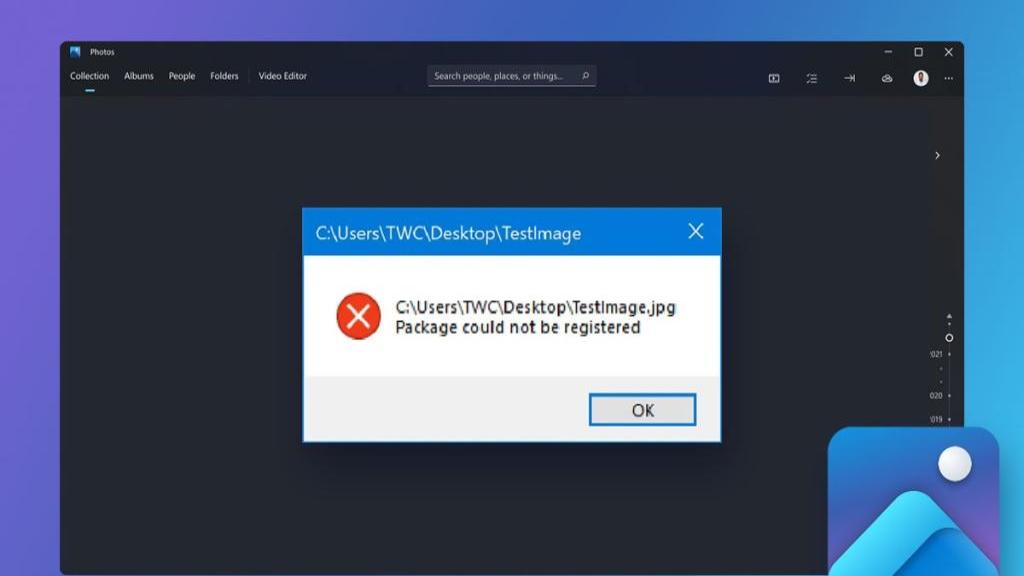
دیدگاه ها