مشکل « the Memory Could Not Be Written » میتواند در شرایط مختلفی رخ دهد، از جمله هنگام خاموش کردن رایانه شخصی ویندوز بدون بستن همه برنامههای باز، راهاندازی مرورگرهای وب، راهاندازی برنامهای که از گرافیکهای زیادی استفاده میکند یا حتی هنگام اجرای یک بازی. ما در این مطلب سلام دنیا به بررسی رفع علت بروز خطای حافظه نمی تواند نوشته شود ؛ ارور «the memory couldn't be written» در ویندوز به صورت گام به گام پرداختیم. با ما همراه باشید.
علت بروز ارور «the memory couldnt be written» چیست
در حالی که معمولاً زمانی ظاهر میشود که منابع حافظه دستگاه شما کم است، اما میتواند در نتیجه درایورهای گرافیک قدیمی، پوشههای سیستم خراب، نقص حافظه متناوب، فایلهای آسیبدیده، تنظیم نادرست برنامههای گرافیکی، اختلال در سرویسهای شخص ثالث، یا مشکلات مربوط به سخت افزار نیز رخ دهد.
نحوه رفع خطای "the memory couldnt be written"
روش 1: همه برنامه های باز را ببندید
اگر هنگام خاموش کردن رایانه شخصی خود خطای "the memory couldnt be written" را دریافت کردید، بررسی کنید که آیا برنامه های باز هنوز در حال اجرا هستند یا خیر. در این شرایط قبل از خاموش کردن رایانه، همه برنامه های باز را ببندید. با انجام این کار، ممکن است بتوانید از تکرار این مشکل جلوگیری کنید. اگر گاهی اوقات هنگام استفاده از رایانه با این مشکل مواجه شدید، باید رایانه خود را مجدداً راه اندازی کنید. اگر مشکل پس از راه اندازی مجدد رایانه شما برطرف شود، نشان می دهد که ممکن است یک مشکل کوچک باشد.
حتما بخوانید: رفع خطای مسدود شدن برنامه [This App Has Been Blocked]
روش 2: بازیابی فایل های آسیب دیده سیستم
اگر هنوز مشکل دارید، بررسی کنید که آیا فایلهای سیستمی از دست رفته یا خراب منبع مشکل هستند. اجرای اسکن SFC (System File Checker) موثرترین راه برای انجام این کار است. یکپارچگی سیستم شما توسط SFC بررسی می شود که فایل های از دست رفته را جایگزین می کند و فایل های آسیب دیده را تعمیر می کند. اکثر مشکلات موجود در رایانه های شخصی ویندوز اغلب توسط آن رفع می شوند. در اینجا مراحل انجام می شود:
مرحله 1: کلیدهای Win + R را فشار دهید تا کادر RUN باز شود .
مرحله 2: cmd را در کادر جستجو تایپ کنید .
مرحله 3: CTRL + SHIFT + ENTER را فشار دهید تا خط فرمان در حالت زیر باز شود.
مرحله 4: سپس دستور زیر را تایپ کرده و کلید Enter را فشار دهید.
sfc /scannow
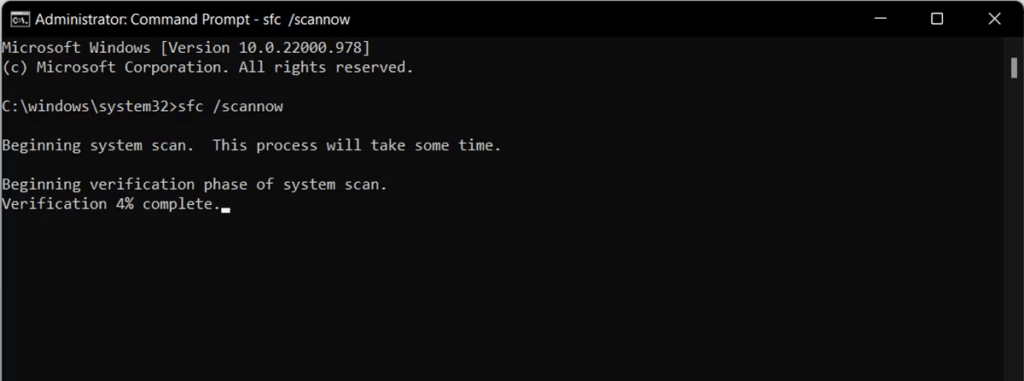
اسکنهای SFC معمولاً با موفقیت به پایان میرسند و به کاربران اطلاع میدهند که هیچ مشکلی در فایل سیستم پیدا نشده است یا فایلهای خراب به طور خودکار رفع شدهاند. مطمئن شوید که نتایج اسکن را به طور کامل مطالعه کرده اید و دستورالعمل های نمایش داده شده را دنبال می کنید.
حتما بخوانید: رفع خطای «class not regestered» زمان باز کردن عکس و فیلم
روش 3: آزمایش تشخیص حافظه را انجام دهید
این مشکل همچنین ممکن است با بدتر شدن رم ایجاد شود. ابزار تشخیصی حافظه ویندوز بهترین ابزاری است که برای بررسی وضعیت رم شما استفاده می شود. مراحل اجرای این ابزار به شرح زیر است:
مرحله 1: Win + S را فشار دهید تا کادر جستجو باز شود .
مرحله 2: " Memory Diagnostic " را تایپ کنید و روی نتیجه جستجوی مربوطه در زیر بهترین تطابق کلیک کنید.
مرحله 3: اکنون Windows Memory Diagnostic باز می شود. روی “ Restart Now…” کلیک کنید. ” این گزینه ابزار کامپیوتر شما را ریبوت کرده و اسکن را اجرا می کند.اگر سیستم مشکلی با آن پیدا کرد، رم خود را در اسرع وقت آزمایش کنید. اگر یک مشکل فنی جدی بر حافظه آن تأثیر بگذارد رایانه شما در بدترین زمان ممکن از کار می افتد.
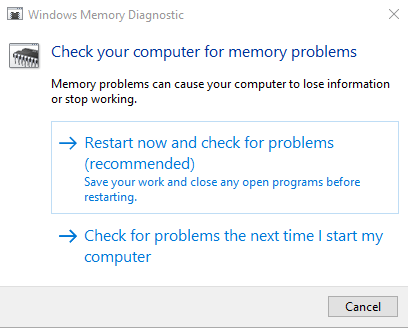
روش 4: حافظه مجازی را تقویت کنید
هنگامی که برنامه های دیگر تمام حافظه سیستم را پر می کنند، سیستم عامل شما از بخش کوچکی از HDD یا SSD به عنوان حافظه مجازی استفاده می کند. در صورت اختصاص حافظه مجازی اضافی، دستگاه شما حافظه کافی برای پردازش نیازهای خود خواهد داشت که مشکل را برطرف می کند. در اینجا مراحل انجام می شود:
حتما بخوانید: آموزش افزایش حافظه مجازی [virtual memory] در کامپیوتر
مرحله 1: برنامه Settings را با فشار دادن کلید Windows + I باز کنید.
مرحله 2:به system بعد about بروید.
مرحله 3: به advanced system بروید.
مرحله 4: به performance بروید و setting را انتخاب کنید . روی تب Advanced کلیک کنید .
مرحله 5: از منوی Virtual Memory گزینه Change را انتخاب کنید .
مرحله 6: علامت Automatically management size file page for all disk را که تنظیم پیش فرض است، بردارید .
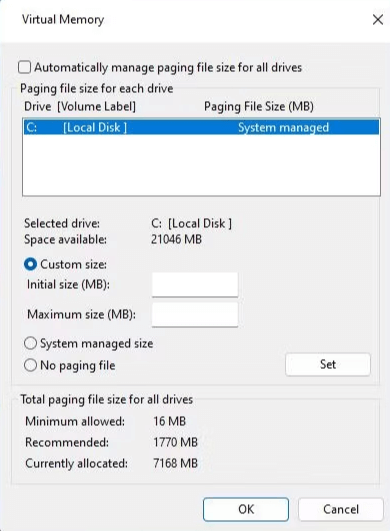
مرحله 7: بعد، اندازه سفارشی را انتخاب کنید . حداکثر اندازه ای را که برای فایل پیجینگ انتخاب می کنید، با در نظر گرفتن اندازه توصیه شده توسط سیستم تنظیم کنید.
توجه: به خاطر داشته باشید که ویندوز حجم فایل پیجینگ شما را به سه برابر رم نصب شده محدود می کند.
مرحله 8: روی Set کلیک کنید ، سپس روی OK کلیک کنید.
آخرین سخن در مورد نحوه رفع خطای "the memory couldnt be written" در ویندوز
خرابی حافظه بدون شک یکی از آزاردهنده ترین مشکلاتی است که کاربران ویندوز در طول سال ها با آن مواجه شده اند. تکنیکهای ذکر شده در بالا باید به شما در یافتن علت اصلی خطای «the memory couldnt be written» و رفع آن کمک کنند. اگر روشهای فوق کار نمیکنند، بهتر است دستگاه خود را توسط یک متخصص بررسی کنید، اگر هیچ چیز کار نمیکند یا تست تشخیص حافظه مشکلات رم را نشان میدهد. لطفا در صورت داشتن هر گونه سوال یا پیشنهاد در نظرات زیر با ما در میان بگذارید. ما خوشحال خواهیم شد که یک راه حل را به شما ارائه دهیم. ما اغلب توصیه ها، ترفندها و راه حل هایی را برای مشکلات رایج مرتبط با فناوری منتشر می کنیم. همچنین می توانید ما را در فیس بوک ، توییتر ، یوتیوب ، اینستاگرام ، فلیپ بورد و پینترست پیدا کنید.
مقالات مرتبط:
رفع خطای کم بودن حافظه [Computer Is Low on Memory] در ویندوز 10
رفع مشکل خطای Input Signal Out of Range مانیتور در ویندوز 11

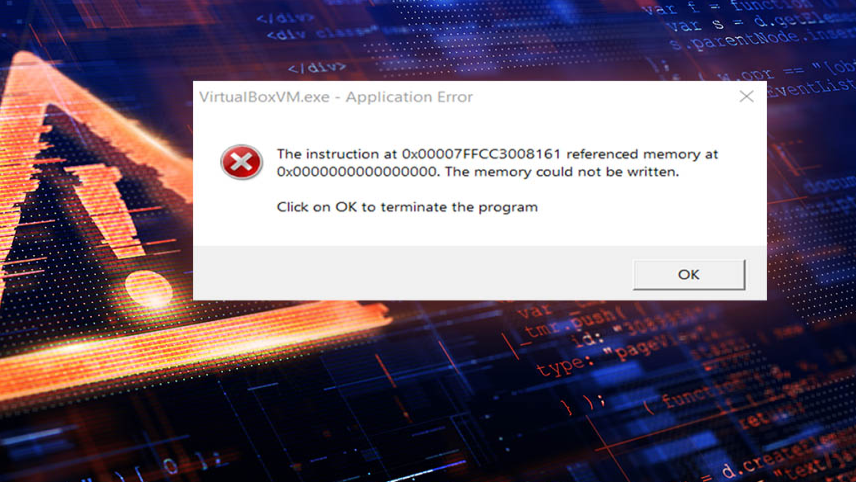
دیدگاه ها