برنامه microsoft Photos برنامه پیشفرض مدیریت و ویرایش عکس است که با تمام سیستمعاملهای محبوب ویندوز ارائه میشود. این به کاربران امکان می دهد عکس ها و فیلم های خود را مشاهده، سازماندهی و ویرایش کنند. اما ممکن است مواردی وجود داشته باشد که هنگام دسترسی به برنامه با خطاهای خاصی مواجه شوید. بنابراین، اگر هنگام باز کردن برنامه Photos در رایانه شخصی ویندوز خود، با هشدار «class Not registered» اذیت شدید؟ بله، ممکن است آزاردهنده باشد. ما در این مطلب از سلام دنیا درباره نحوه رفع خطای class not regestered صحبت خواهیم کرد. با ما همراه باشید.
خطای “Class Not Registered” به چه معناست؟
خوب، از نظر فنی، این خطای مربوطه زمانی رخ می دهد که یک برنامه سعی می کند از یک مؤلفه COM (Component Object Model) استفاده کند که در سیستم ثبت نشده یا خراب شده است.
با این حال، اگر به طور خاص در برنامه Windows Photos با این خطا مواجه می شوید، این پست چند راه حل ممکن را لیست می کند که می توانید امتحان کنید.
حتما بخوانید: روش حذف عکس واتساپ با برنامه Photos Cleanup
چه چیزی باعث خطای «Class Not Registered» در ویندوز می شود؟
دلایل مختلفی می تواند وجود داشته باشد که چرا برنامه خطای class not regestered در اینجا برخی از شایع ترین علل وجود دارد:
- نصب خراب: فایل های نصب برنامه Photos ممکن است خراب شده باشند و باعث اختلال در عملکرد برنامه و نمایش پیام خطا شود.
- اجزای سیستم قدیمی یا از دست رفته: اگر اجزای سیستم یا کتابخانه های مورد نیاز قدیمی یا گم شده باشند، این خطا همچنین می تواند ظاهر شود.
- حساب کاربری آسیب دیده: در برخی موارد، خطا می تواند مختص یک حساب کاربری با تنظیمات، مجوزها یا داده های نمایه کاربر خراب باشد.
- تداخل نرمافزار شخص ثالث: اگر نرمافزار شخص ثالث یا برنامههای امنیتی با برنامه Photos تداخل داشته باشد و باعث اختلال در عملکرد یا خرابی آن شود، ممکن است خطا ظاهر شود.
- بهروزرسانیهای ویندوز: گاهی اوقات، بهروزرسانیهای ویندوز میتوانند مشکلاتی را در برنامه Photos یا سایر اجزای سیستم ایجاد کنند.
نحوه رفع خطای Class Not Registered در ویندوز 11
برای عیبیابی این مشکل، چند موردی که میتوانید امتحان کنید نصب مجدد برنامه Photos، بازنشانی برنامه، اجرای عیبیاب Windows Store Apps یا ایجاد یک حساب کاربری جدید است.
راه حل های ذکر شده در زیر را برای رفع و خلاص شدن از شر این پیام خطا در کمترین زمان امتحان کنید.
راه حل 1: برنامه Windows Explorer را مجدداً راه اندازی کنید.
روش خود توضیحی است. تنها کاری که باید انجام دهید این است:
نحوه راه اندازی برنامه Windows Explorer
مرحله 1 . کلیدهای ترکیبی Control + Shift + Escape را فشار دهید تا برنامه Task Manager باز شود. به تب "Processes" بروید و "Windows Explorer" را در لیست جستجو کنید.
مرحله 2 . بر روی برنامه "Windows Explorer" کلیک راست کرده و "Restart" را انتخاب کنید.
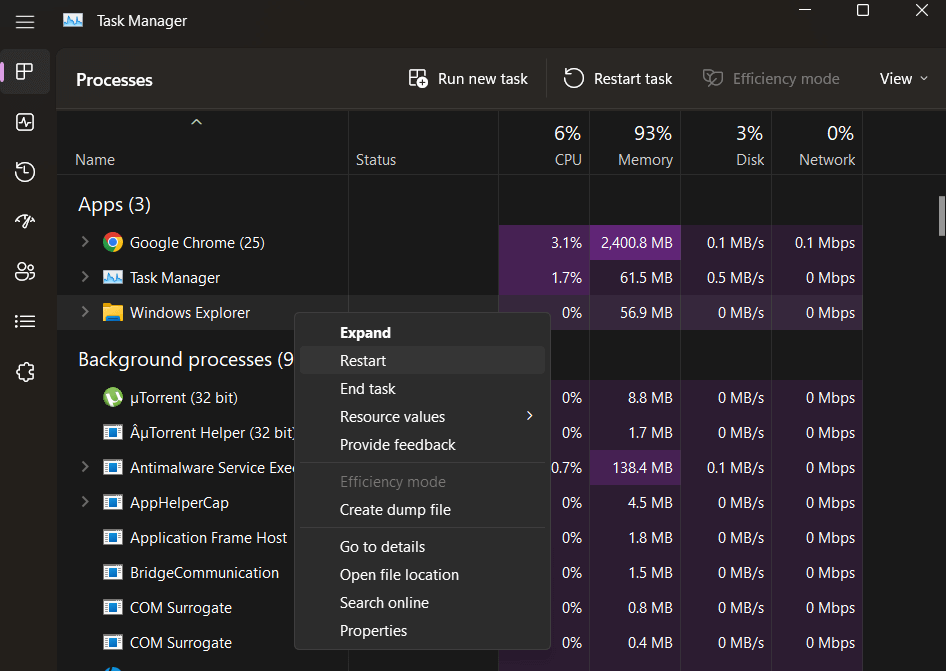
راه اندازی مجدد برنامه File Explorer به شما در رفع اشکالات و اشکالات رایج کمک می کند.
راه حل 2: Microsoft Photos را به عنوان برنامه پیش فرض تنظیم کنید
در اینجا راه حل بعدی ارائه می شود که به شما کمک می کند تا در کمترین زمان خطاهای رایج برنامه Microsoft Photos را در رایانه شخصی ویندوز برطرف کنید.
حتما بخوانید: دانلود برنامه تبدیل عکس به کارتون، نقاشی و آواتار
مرحله 1 . روی نماد ویندوز قرار داده شده در نوار وظیفه ضربه بزنید و "setting" را انتخاب کنید. در پنجره تنظیمات، به بخش Apps> Default Apps بروید.
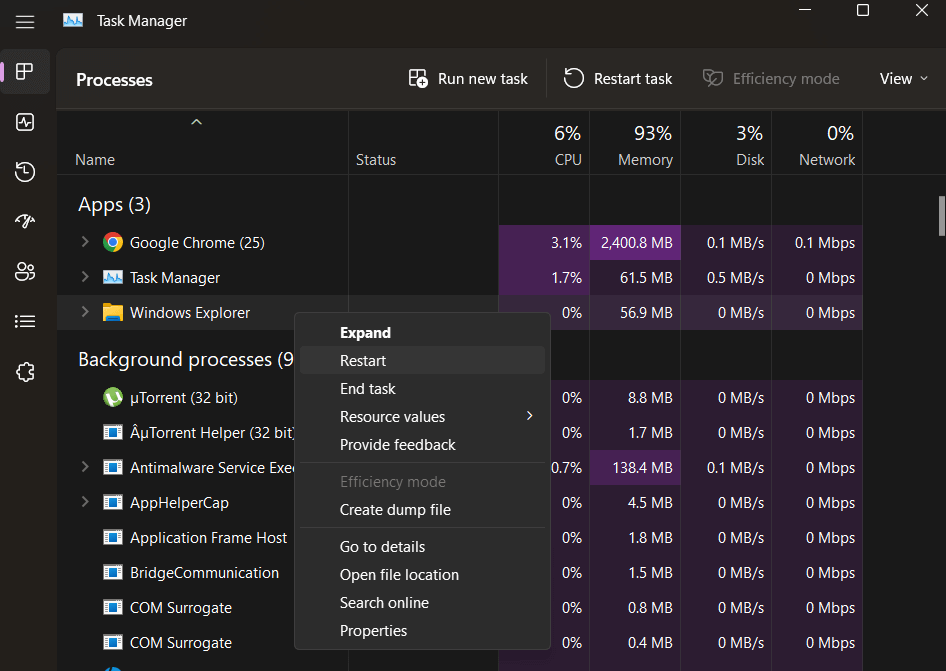
مرحله 2 . در لیست برنامه ها حرکت کنید و به دنبال برنامه "Microsoft Photos" بگردید. برای مشاهده Advanced features روی آن ضربه بزنید.
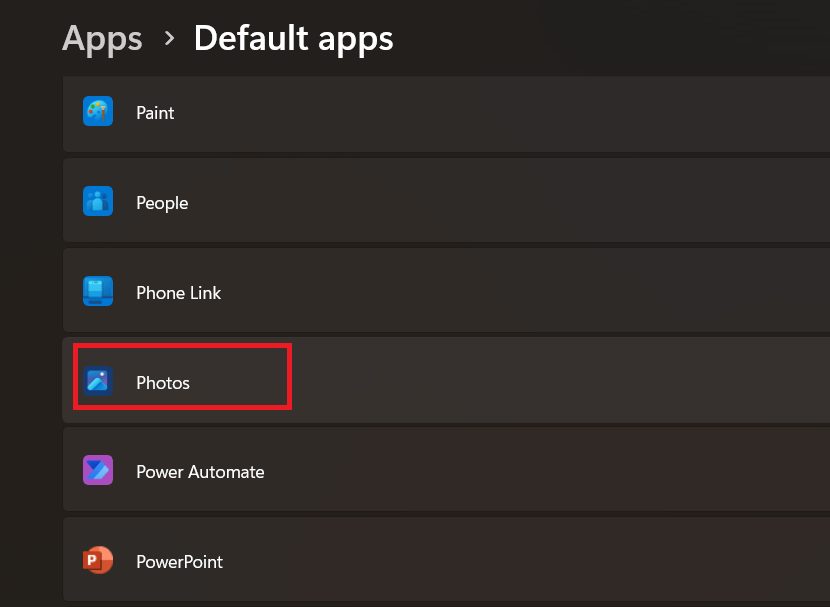
مرحله 3 . در صفحه بعدی، روی هر پسوند تصویر رایج مانند JPG، JPEG، PNG و غیره ضربه بزنید.
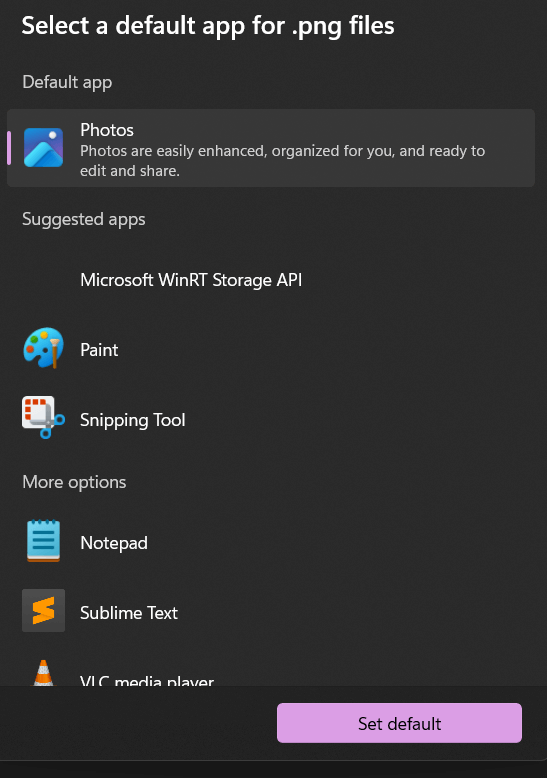
حال بر روی گزینه “Photos” کلیک کرده و دکمه “Set as Default” را بزنید. امیدواریم با خطای 'Class Not Registered' در رایانه شخصی / لپ تاپ ویندوز مواجه نشوید.
راه حل 3: برنامه Photos را بازنشانی کنید
بازنشانی برنامه Photos به شما کمک میکند تا انواع خطاها، از جمله خطای «برنامه عکسها» را که در بالا ذکر شد، برطرف کنید. بنابراین، این چیزی است که شما باید انجام دهید:
بازنشانی برنامه Photos
مرحله 1 . برای تنظیم مجدد برنامه Photos، روی نماد ویندوز قرار داده شده در نوار وظیفه کلیک کنید و "Settings" را انتخاب کنید. به بخش Apps > Installed Apps بروید.
حتما بخوانید: تبدیل عکس به پیکسل های نقطه ای در فتوشاپ
مرحله 2 . به دنبال برنامه Photos در لیست بگردید. آیکون سه نقطه ای که در کنار آن قرار دارد را زده و گزینه Advanced Options را انتخاب کنید.
مرحله 3 . بر روی دکمه "Reset" ضربه بزنید تا برنامه Photos به تنظیمات پیش فرض خود تنظیم شود.
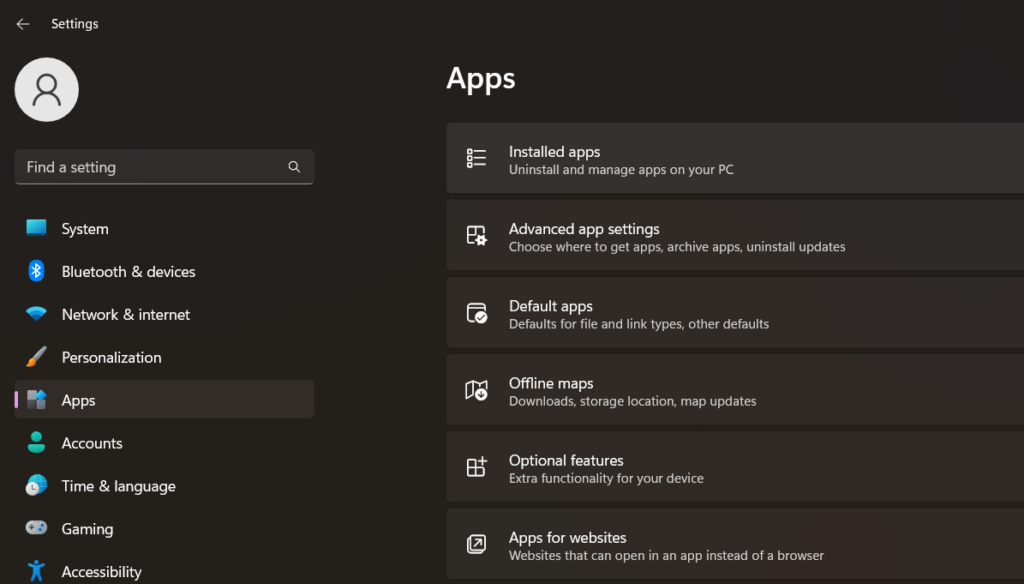
راه حل 4: فایل های DLL ویندوز را دوباره ثبت کنید.
خوب، ثبت مجدد فایل های DLL می تواندرفع مشکلات راه اندازی برنامه ها یا بازی هایی که برای کار کردن به فایل های DLL خاصی نیاز دارند. از این رو، تنها کاری که باید انجام دهید این است:
ثبت فایل های DLL ویندوز
مرحله 1 . نماد جستجوی قرار داده شده در نوار وظیفه را بزنید و "Command Prompt" را تایپ کنید. گزینه Run as administrator را انتخاب کنید تا برنامه در حالت مدیریت اجرا شود.
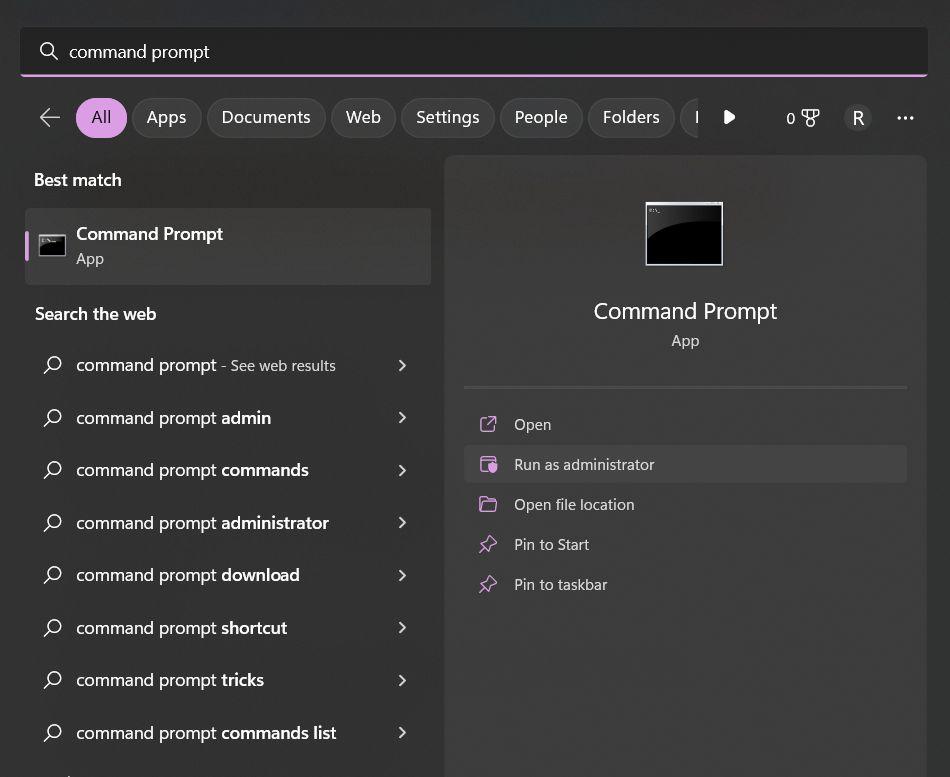
مرحله 2 . در پنجره ترمینال دستور زیر را تایپ کرده و Enter را بزنید تا اجرا شود:
FOR / R C: \ % G IN (*.dll) DO " % systemroot% \ system32 \ regsvr32.exe" / s "%G" regsvr32 ExplorerFrame.dll
با اجرای این دستور، ویندوز فایل های DLL را مجدداً در دستگاه شما ثبت می کند. بنابراین، اگر یک فایل مهم DLL مفقود شده یا خراب شود، ثبت مجدد فایل های DLL به شما در غلبه بر این مشکل کمک می کند.
راه حل 5: بسته Microsoft Visual C++ را تعمیر کنید
اگر نرم افزار قابل توزیع مجدد خراب یا گم شده باشد، ممکن است با این مشکل آزاردهنده برنامه Photos مواجه شوید. برای تعمیر همان دستورات زیر را دنبال کنید:
مرحله 1 . آیکون جستجو قرار داده شده در نوار وظیفه را بزنید، "Control Panel" را تایپ کنید و Enter را بزنید.
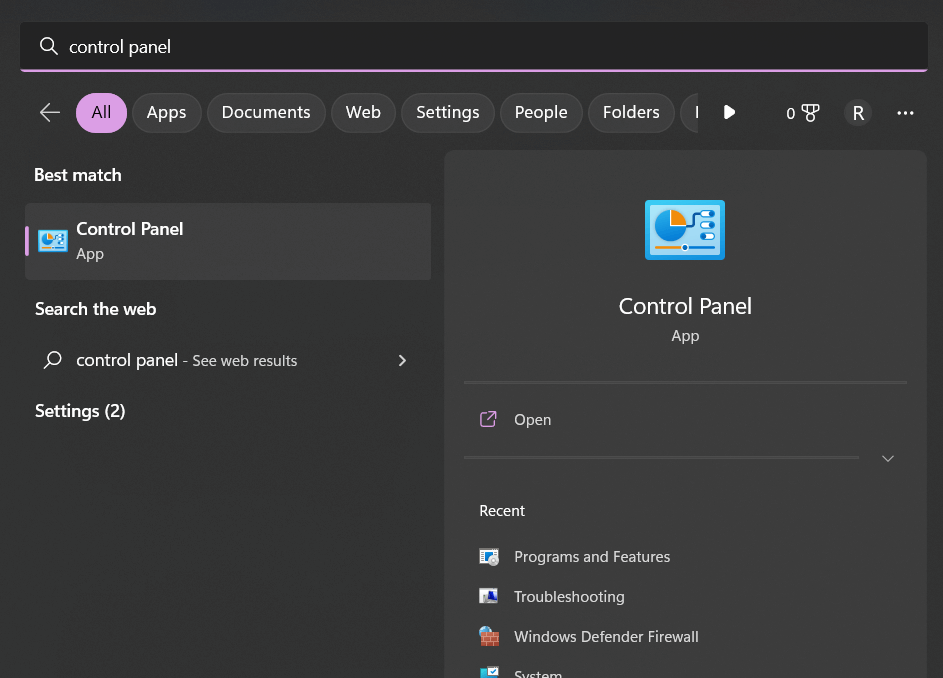
مرحله 2 . در پنجره کنترل پنل، "Uninstall a program" را انتخاب کنید.
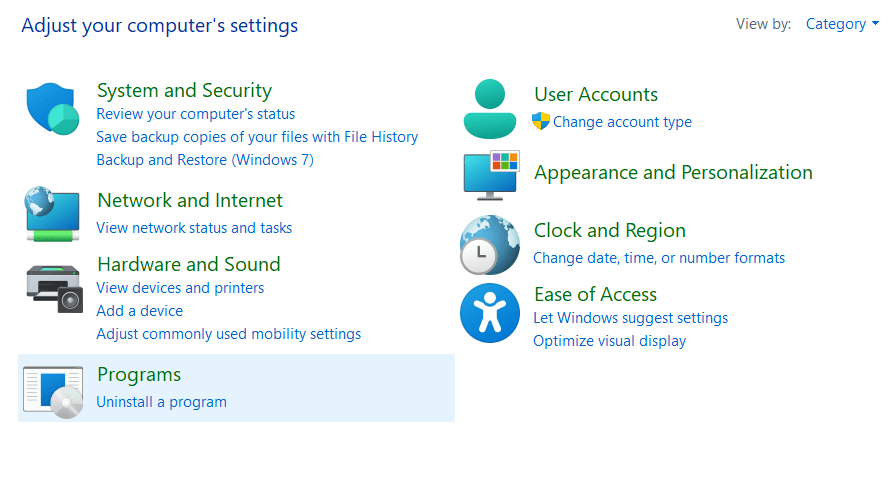
مرحله 3 . روی برنامه "Microsoft Visual C++ Package" کلیک راست کرده و "Change" را انتخاب کنید.
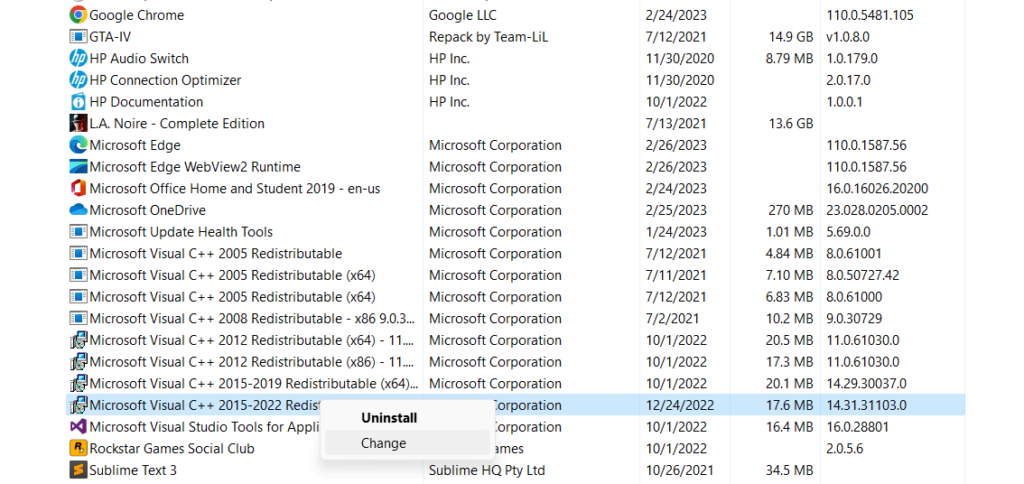
اکنون یک پاپ آپ روی صفحه ظاهر می شود. دکمه "تعمیر" را فشار دهید. پس از اتمام مراحل تعمیر، دستگاه خود را مجددا راه اندازی کنید. برای بررسی اینکه آیا مشکل همچنان پابرجاست، برنامه Photos را اجرا کنید.
حتما بخوانید: آموزش اضافه کردن عکس بزرگ به پاورپوینت
راه حل 6: SFC Scan را اجرا کنید
اسکن SFC (System File Checker) یک ابزار داخلی در ویندوز است که فایل های سیستمی خراب را بررسی و تعمیر می کند. در اینجا مراحل اجرای اسکن SFC در ویندوز آمده است:
مرحله 1 . روی نماد جستجو قرار داده شده در نوار وظیفه کلیک کنید و "Command Prompt" را تایپ کنید. گزینه Run as administrator را انتخاب کنید تا برنامه در حالت مدیریت اجرا شود.
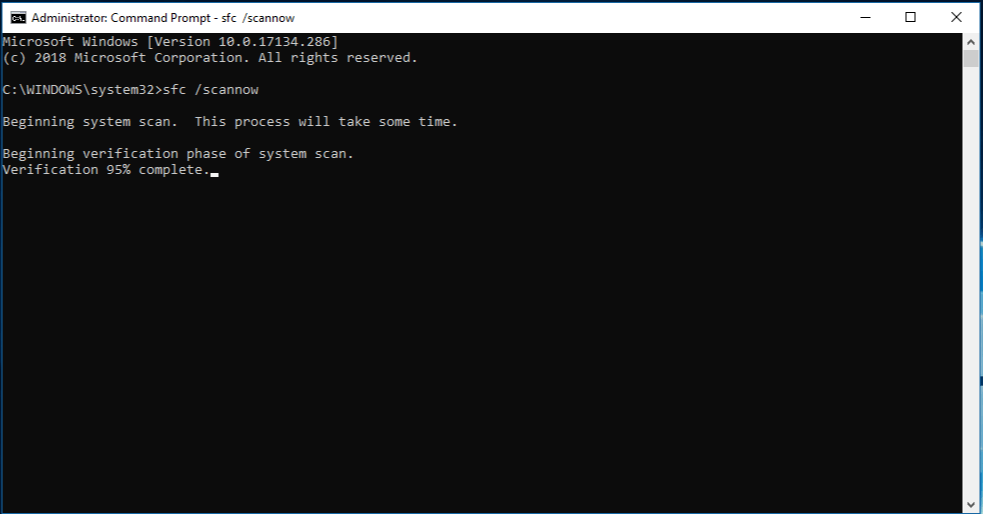
مرحله 2 . در پنجره خط فرمان (Command Prompt) دستور "sfc / scannow" را تایپ کرده و Enter را فشار دهید.
مرحله 3 . اسکن SFC اکنون آغاز می شود. بسته به اندازه و سلامت فایل های سیستم شما ممکن است تکمیل آن کمی طول بکشد.
پس از اتمام اسکن، پیامی خواهید دید که نشان می دهد آیا فایل های خراب پیدا شده و تعمیر شده اند یا خیر. اگر اسکن SFC توانست مشکلات را برطرف کند ، می توانید پنجره Command Prompt را ببندید و دستگاه خود را راه اندازی مجدد کنید.
سخن آخر
این راهنمای ما را در مورد نحوه رفع خطای برنامه عکسهای ثبت نشده کلاس در ویندوز 11 به پایان میرساند. از بررسی بهروزرسانیها و بازنشانی برنامه گرفته تا اجرای اسکنهای سیستم و بازیابی فایلهای سیستم از دست رفته، چندین مرحله وجود دارد که میتوانید برای رفع این مشکل انجام دهید. می توانید از هر یک از هک های عیب یابی ذکر شده در بالا استفاده کنید تا در کمترین زمان از این خطا خلاص شوید.
مقالات مرتبط:
رفع خطای INET_E_RESOURCE_NOT_FOUN
رفع خطای آدرس غیرقابل دسترس در کروم

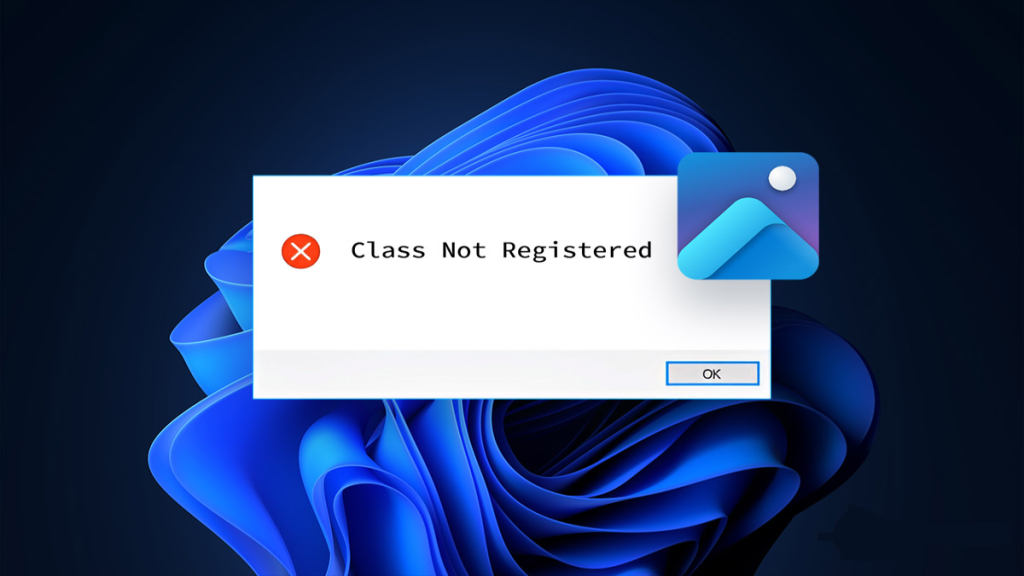
دیدگاه ها