اگر می خواهید یک تصویر را در Google Docs ورق بزنید، (تقریبا) شانسی ندارید. دکمه ای وجود ندارد که بتوانید آن را فشار دهید تا تصویر را برگردانید، اما می توانید به جای آن از چند راه حل استفاده کنید. این راه حل ها شامل ویرایش تصاویر شما با استفاده از ابزار طراحی داخلی و ابزارهای شخص ثالث مانند Adobe Express به صورت آنلاین است. همچنین میتوانید یک تصویر را در اسلایدهای Google تغییر دهید و آن را دوباره به Google Docs وارد کنید. در این مطلب از سلام دنیا، ما به آموزش چگونگی چرخاندن تصاویر در Google Docs پرداخته ایم. با ما همراه باشید.
راهنمای نحوه چرخاندن تصاویر در Google Docs
1. چرخاندن تصاویر در Google Docs با استفاده از ابزار طراحی در Google Docs
ابزار Drawing در Google Docs به عنوان بهترین ابزار برای دستکاری تصویر طراحی نشده است، اما اگر نیاز به ایجاد نمودار یا بهبود تصاویر داشته باشید، این کار را انجام می دهد.
حتما بخوانید: هایپرلینک دادن در گوگل داکس
از نظر فنی، ابزار Drawing یک برنامه افزودنی از Google Drawings است، یک برنامه پایه و مستقل برای ایجاد نمودارها و تصاویر اولیه. ابزار Drawing به شما این امکان را می دهد که تغییرات بیشتری در تصاویر خود مانند چرخش، برش و افزودن متن ایجاد کنید. مهمتر از همه، یکی از ویژگی هایی که به شما امکان می دهد این باشد که تصاویر را برگردانید، که می توانید از آن برای ویرایش تصاویر Google Docs خود استفاده کنید. برای برگرداندن تصویر در Google Docs، این مراحل را دنبال کنید.
- سند Google Docs خود را باز کنید و مکان نما را در جایی که می خواهید تصویر نمایش داده شود قرار دهید. Insert > Drawing > New را فشار دهید .
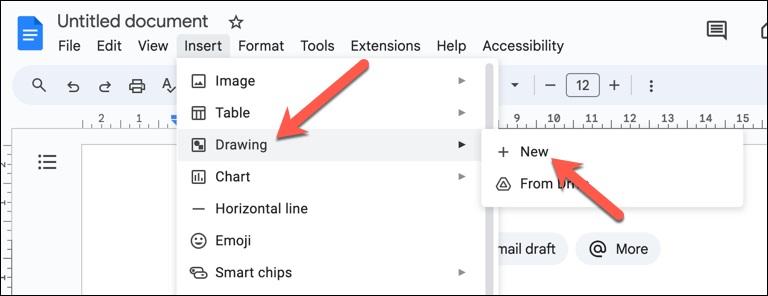
- نماد تصویر را در کادر گفتگوی Drawing برای آپلود تصویر مورد نظر خود انتخاب کنید .
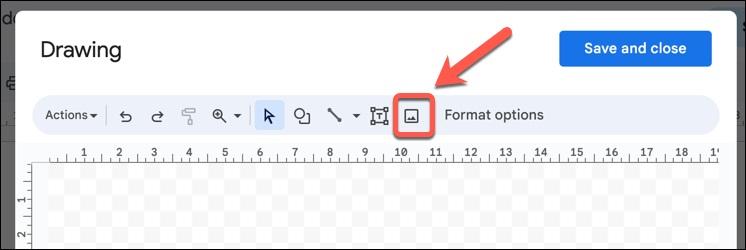
- پس از درج تصویر، برای دسترسی به گزینه های بیشتر، روی آن کلیک راست کنید.
- نشانگر را روی Rotate نگه دارید و سپس بسته به نیاز خود، گزینههای Flip horizontally یا Flip vertically را انتخاب کنید.
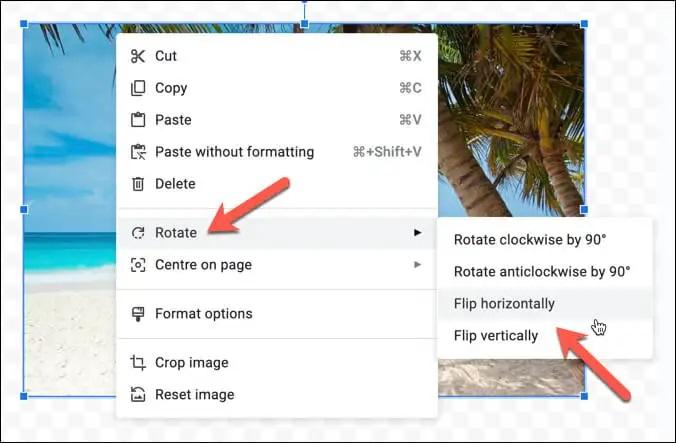
- پس از ورق زدن، روی Save و Close کلیک کنید تا تصویر اصلاح شده در سند شما وارد شود.
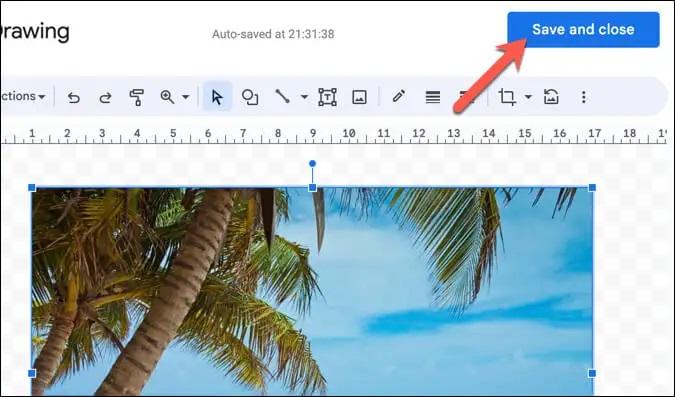
- هنگامی که تصویر اصلاح شده را درج کردید، جایگزین تصویر اصلی در سند شما می شود.
2. چرخاندن تصاویر در Google Docs با استفاده از ابزار رایگان تصویر در Adobe Express Online
Adobe Express یک ابزار آنلاین و پولی است که می توانید از آن برای ویرایش تصاویر از مرورگر وب خود استفاده کنید. در حالی که بسیاری از عملکردهای آن نیاز به پرداخت دارند، می توانید از برخی از ویژگی های اساسی تر آن به صورت رایگان استفاده کنید. این شامل توانایی چرخاندن تصاویر است و این فرآیند ساده است. برای ورق زدن یک تصویر با استفاده از Adobe Express، این مراحل را دنبال کنید.
حتما بخوانید: گوگل داکس چیست و روش کار با آن
- مرورگر وب خود را باز کنید و به صفحه فرود ابزار چرخش تصویر Adobe Express بروید .
- برای شروع فرآیند، آپلود عکس خود را فشار دهید . اگر از شما خواسته شد، با اعتبار حساب Adobe خود وارد شوید.
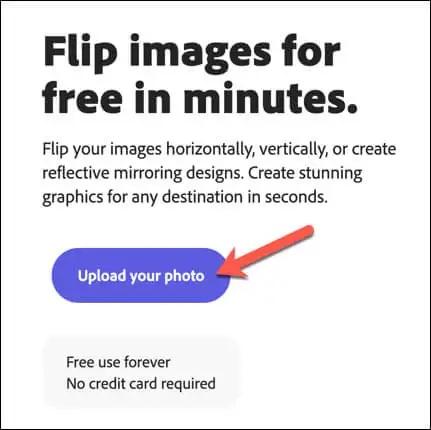
- پس از ورود به Adobe Express، دکمه آپلود از دستگاه را در پانل سمت چپ فشار دهید.
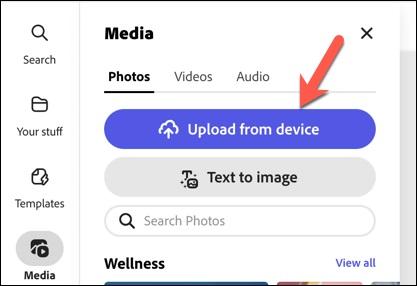
- بررسی کنید که آیا تصویر مطابق با آنچه در نظر گرفته شده است، مطابقت دارد یا از گوشه ها برای تغییر اندازه آن استفاده کنید.
- با انتخاب تصویر خود، از گزینه های موجود در پانل سمت چپ برای برگرداندن تصویر خود استفاده کنید. شما می توانید بر اساس نیاز خود Flip Horizontally یا Flip Vertically را انتخاب کنید.
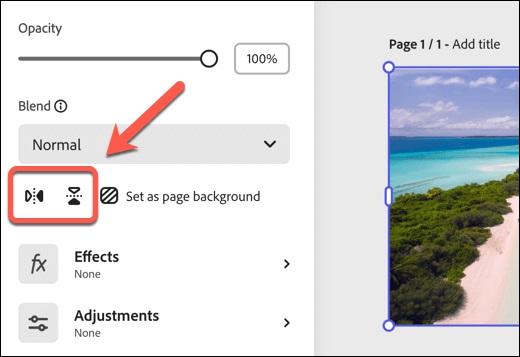
- هنگامی که از جهت گیری راضی شدید، دکمه دانلود را در گوشه سمت راست بالا فشار دهید تا تصویر اصلاح شده ذخیره شود.
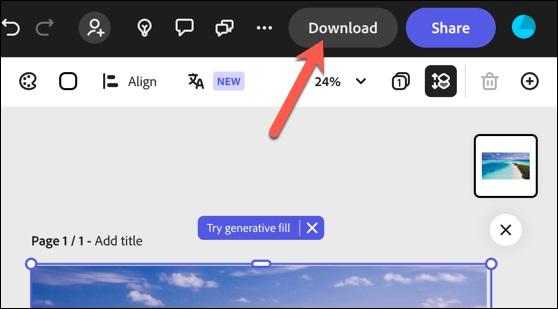
- فرمت فایلی را که می خواهید استفاده کنید انتخاب کنید، سپس در منوی پاپ آپ Download را فشار دهید.
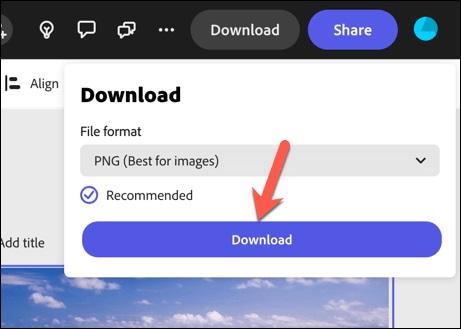
- سپس، Google Docs خود را باز کنید و Insert > Image > Upload from computer را فشار دهید .
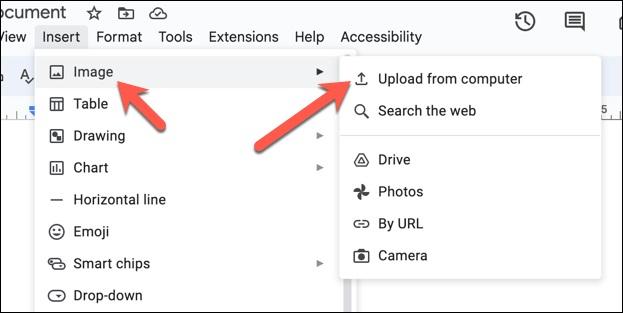
- تصویر خود را از رایانه شخصی خود انتخاب کنید. پس از درج، تصویر را حرکت دهید و اندازه آن را تغییر دهید.
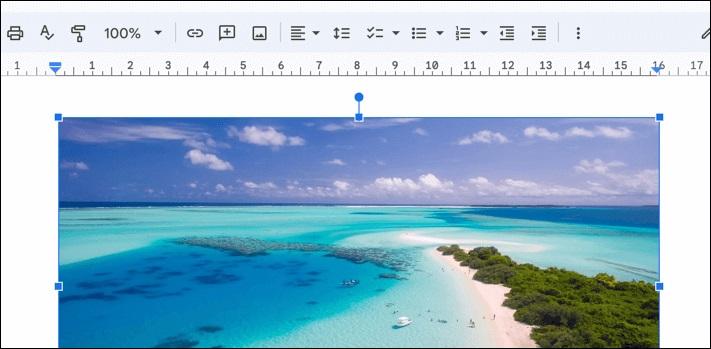
3. چرخاندن تصاویر در Google Docs با استفاده از ابزار Flip Image Tools در Google Slides
نمی توانید تصاویر خود را در Google Docs برگردانید؟ به جای آن به برنامه Google دیگری بروید— Google Slides . در حالی که Docs دکمهای برای فشار دادن برای برگرداندن تصاویر شما ندارد، Google Slides دارای این ویژگی است و میتوانید از این ویژگی برای کمک به شما در چرخاندن تصاویر قبل از بازگرداندن آنها به سند Docs خود استفاده کنید. برای برگرداندن تصویر در اسلایدهای Google، این مراحل را دنبال کنید.
حتما بخوانید: آموزش آپلود و گذاشتن فیلم در گوگل داکس از طریق لینک
- یک ارائه جدید در اسلایدهای Google باز کنید .
- Insert > Image را فشار دهید و روش دلخواه خود را برای درج آن انتخاب کنید (مانند آپلود از رایانه ) تا تصویری را که می خواهید به اسلاید برگردانید اضافه کنید.
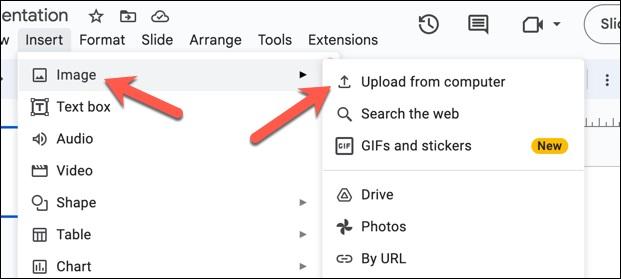
- Arrange > Rotate را انتخاب کنید و سپس Flip horizontally یا Flip عمودی را انتخاب کنید .
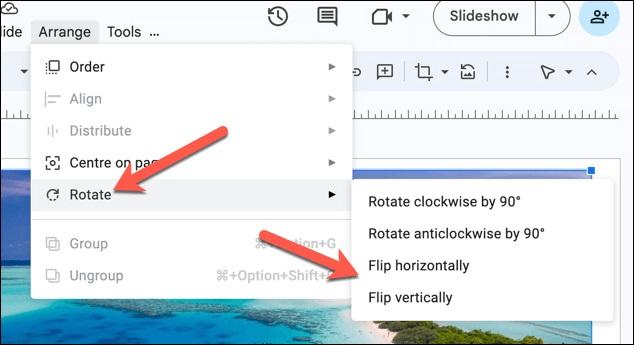
- اندازه تصویر را تغییر دهید تا کل اسلاید پر شود.
- هنگامی که از تلنگر راضی شدید، File > Download را فشار دهید و یکی از گزینه های JPEG یا PNG را برای ذخیره تصویر در رایانه خود انتخاب کنید.
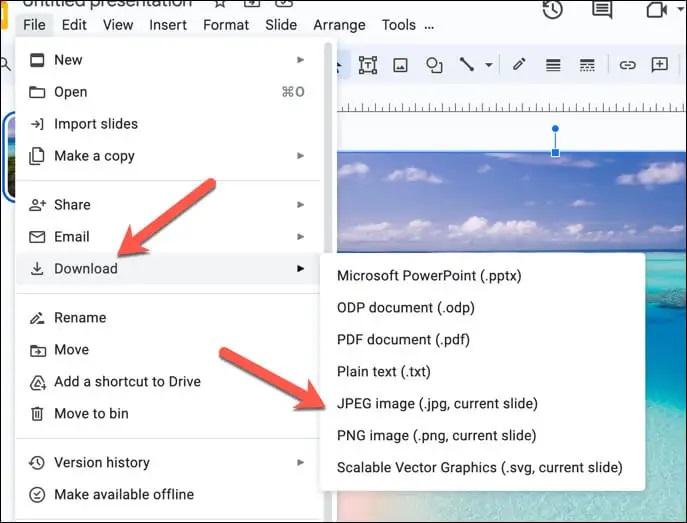
- صبر کنید تا تصویر دانلود شود. پس از انجام این کار، سند Google Docs خود را باز کنید و Insert > Image > Upload from computer را فشار دهید تا تصویر برگردانده شده خود را در سند خود وارد کنید.
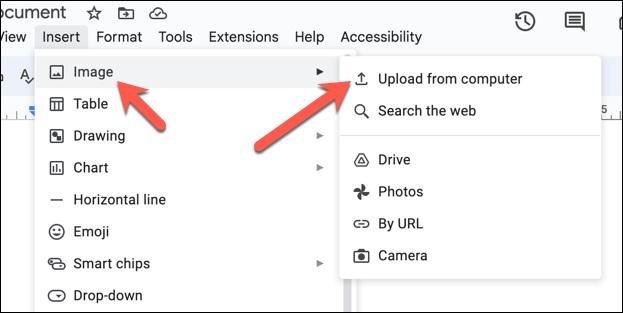
- در این مرحله، تصویر برگردانده شده شما باید برای Google Docs آماده باشد و تغییراتی را که در Google Slides اعمال کرده اید حفظ کند.
سخن آخر
اگرچه Google Docs ابزارهای پیشرفتهای برای ویرایش تصاویر ندارد، استفاده از ابزارهای کمکی مانند Google Drawing، Adobe Express و Google Slides میتواند راهکارهای مؤثری برای چرخاندن تصاویر و انجام ویرایشهای ساده ارائه دهد. با این روشها، میتوانید به راحتی تصاویر را به وضعیت مطلوب خود برسانید و سپس آنها را به مستندات خود اضافه کنید. این ابزارها به شما کمک میکنند تا بدون نیاز به نرم افزارهای پیچیده، تغییرات مورد نظر را به سرعت و دقت انجام دهید و به نتایج مطلوب دست یابید.
مطالب مرتبط:
نحوه تغییر رنگ زمینه در گوگل داکس
روش طراحی بروشور در Google Docs
روش تغییر حاشیه در گوگل داکس (google Docs)
آموزش گام به گام اضافه کردن واترمارک در گوگل داکس (Google Docs)

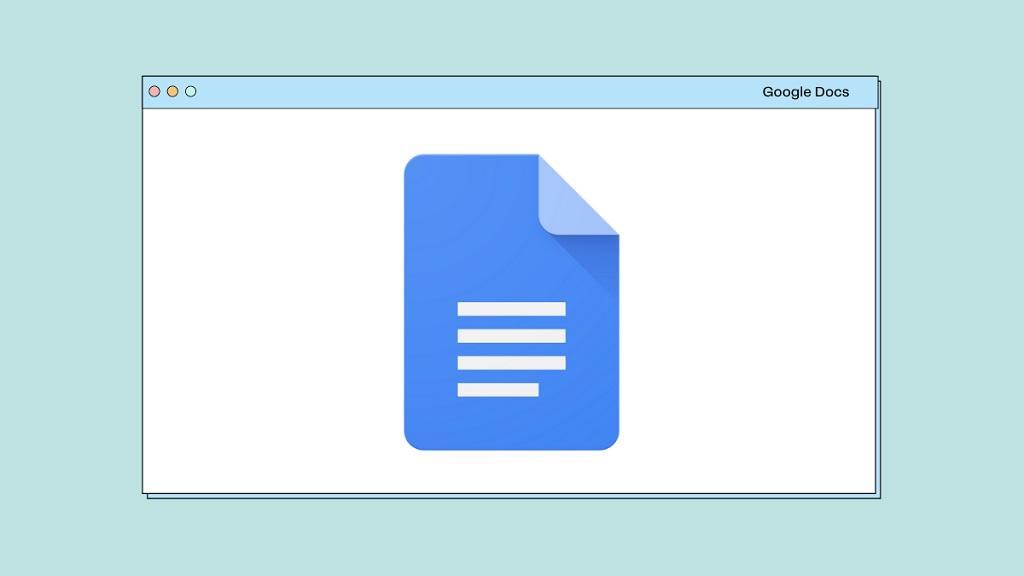
دیدگاه ها