یکی از قابلیتهای مهم گوگل داکس Google Docs، هایپرلینک کردن یا همان لینک کردن بخشهای فایلی است که برای پرش به ابتدای بخشها، فصلها و قسمتهای مهم یک سند کاربرد دارد. عمل هایپرلینک به ارتباط دادن یک سند به سندی دیگر کمک می کند. ویژگی هایپرلینک زمانی موثر واقع می شود که اسناد شما به منابع یا اطلاعات اضافی برای ارائه زمینه هایی بیشتر نیاز داشته باشند. در این مطلب سلام دنیا، ما به آموزش نحوه لینک دادن در گوگل داکس؛ قرار دادن هایپرلینک در Google Docs؛ نحوه افزودن، ویرایش و حذف هایپرلینک در Google Docs بر روی دسکتاپ و موبایل پرداخته ایم. با ما همراه باشید.
نحوه افزودن هایپرلینک در Google Docs
1. نحوه افزودن هایپرلینک در Google Docs بر روی دسکتاپ
به یاد داشته باشید که ایجاد یک هایپرلینک در Google Docs به آسانی انتخاب متن و سپس افزودن آدرس لینک با استفاده از نماد لینک می باشد.
حتما بخوانید: گوگل داکس چیست و روش کار با آن
- مرحله 1: Google Docs را باز کنید و به فایل مربوطه بروید.
- مرحله 2: در سند مربوطه، متنی را که میخواهید به آن هایپرلینک را اضافه کنید، انتخاب کنید.
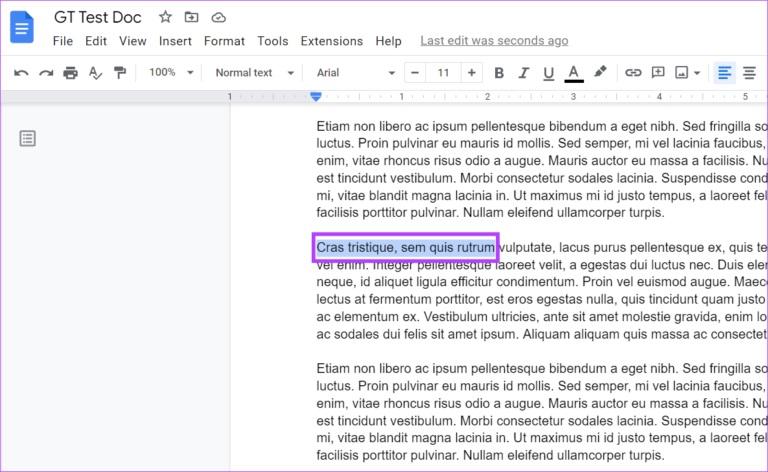
- مرحله 3: بر روی نماد Insert link در نوار منو کلیک کنید. با انجام این کار، کادر Search or Paste a Link برای شما باز میشود. از طرفی دیگر شما نیز میتوانید از نوار منو بر روی Insert و سپس Link کلیک کرده تا کادر افزودن لینک برای شما باز شود.
نکته: شما میتوانید از میانبر های صفحه کلید Command + K (Mac) و یا Control + K (Windows) برای باز کردن کادر Search or Paste a Link استفاده کنید.
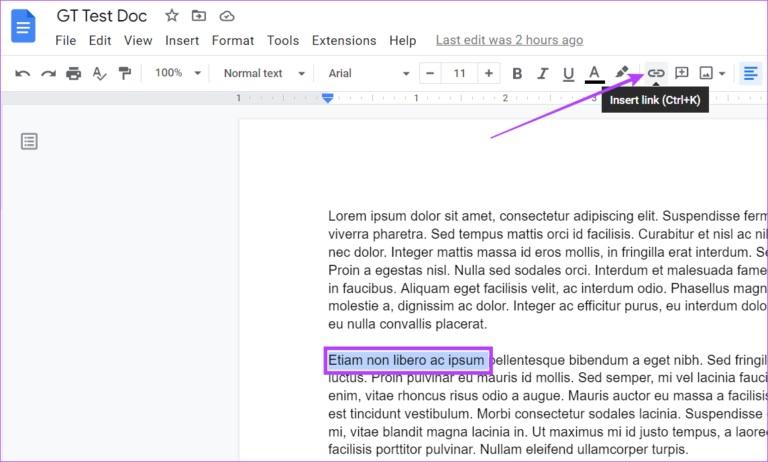
- مرحله 4: در این کادر شما باید آدرس لینکی را که میخواهید به متن فوق پیوند دهید را اضافه کنید.
- مرحله 5: پس از افزودن URL مربوطه، بر روی گزینه Apply کلیک کنید. شما همچنین می توانید کلید enter را هم فشار دهید. با این کار شما در Google Docs یک هایپرلینک را اضافه می کنید.
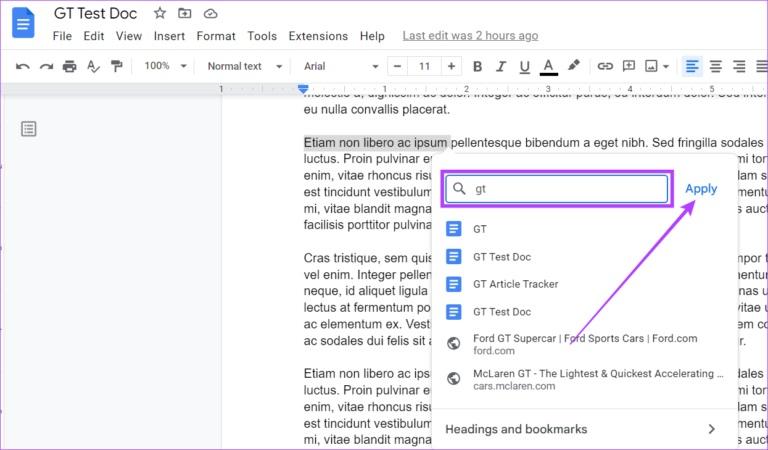
نحوه ویرایش و حذف هایپرلینک در Google Docs بر روی دسکتاپ
1. نحوه ویرایش هایپرلینک در Google Docs
حتما بخوانید: آموزش آپلود و گذاشتن فیلم در گوگل داکس از طریق لینک
- مرحله 1: در Google Doc خود، بر روی لینکی که میخواهید آن را ویرایش کنید کلیک کنید.
- مرحله 2: از گزینههای پیش روی خود، بر روی نماد Edit link کلیک کنید.
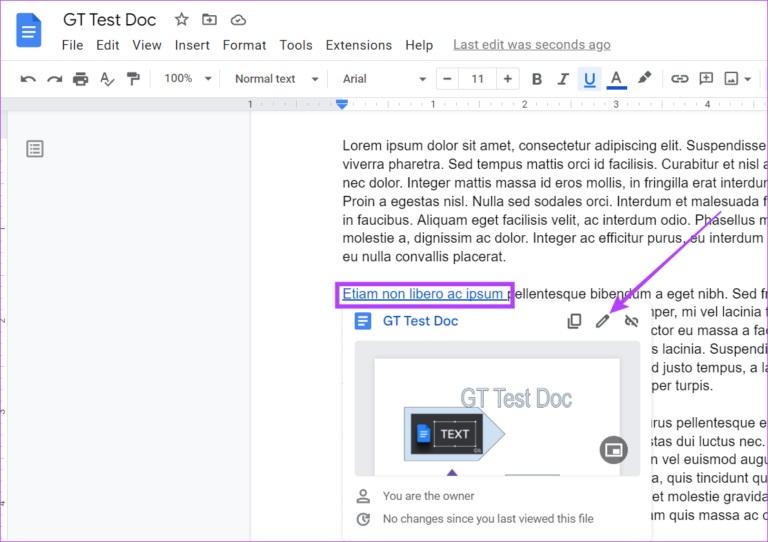
- مرحله 3: در این مرحله شما باید متن یا URL لینک خود را ویرایش کنید.
- مرحله 4: پس از انجام این کار، بر روی گزینه Apply کلیک کنید. با این کار هایپرلینک Google Docs شما ویرایش می شود.
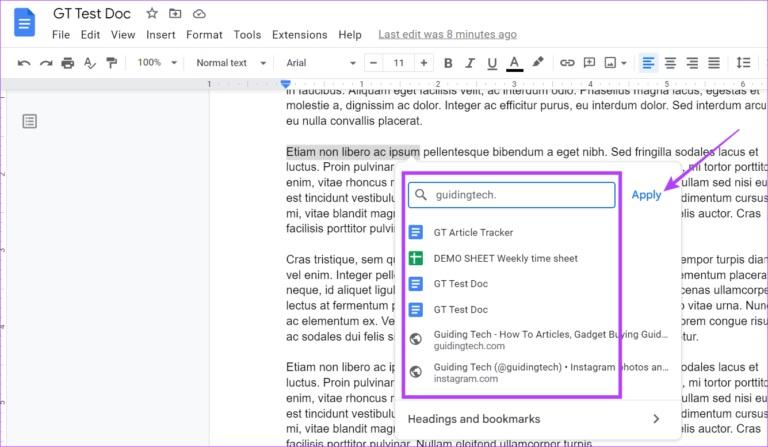
2. نحوه حذف هایپرلینک در Google Docs
- مرحله 1: Google Doc مربوطه را باز کرده و سپس بر روی لینک خود کلیک کنید.
- مرحله 2: بر روی نماد Remove link کلیک کنید. با این کار هایپرلینک از متن انتخاب شده شما حذف می شود.
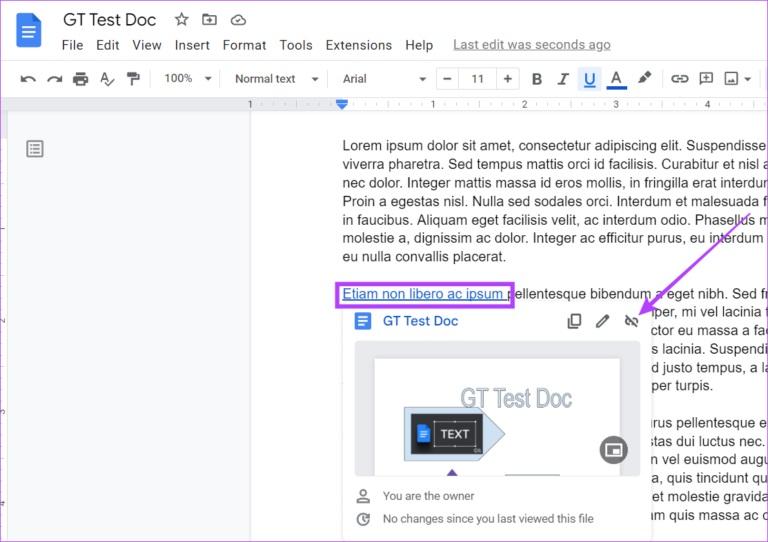
2. نحوه افزودن هایپرلینک در Google Docs: نحوه افزودن هایپرلینک در Google Docs بر روی موبایل
شما همچنین میتوانید با استفاده از برنامههای Google Docs اندروید و iOS هایپرلینک هایی را در اسناد خود بسازید و یا اضافه کنید.
- مرحله 1: در برنامه تلفن همراه Google Docs، سند مربوطه را باز کنید.
باز کردن Google Docs برای Android
- مرحله 2: برای شروع ویرایش، بر روی نماد مداد ضربه بزنید.
- مرحله 3: متنی را که میخواهید به آن هایپرلینک را اضافه کنید انتخاب کنید و پس از ظاهر شدن گزینهها، بر روی نماد سه نقطه ضربه بزنید.
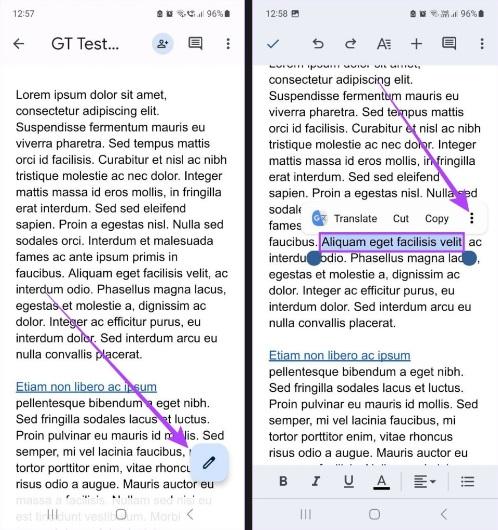
- مرحله 4: به پایین بروید و گزینه Insert link را انتخاب کنید.
- مرحله 5: از گزینههای پیش رو، بر روی relevant link address ضربه بزنید. شما همچنین میتوانید آدرس پیوند را کپی و جایگذاری کنید.
حتما بخوانید: نحوه تغییر رنگ زمینه در گوگل داکس
- مرحله 6: پس از افزودن آدرس لینک مربوطه، بر روی علامت تیک ضربه بزنید.
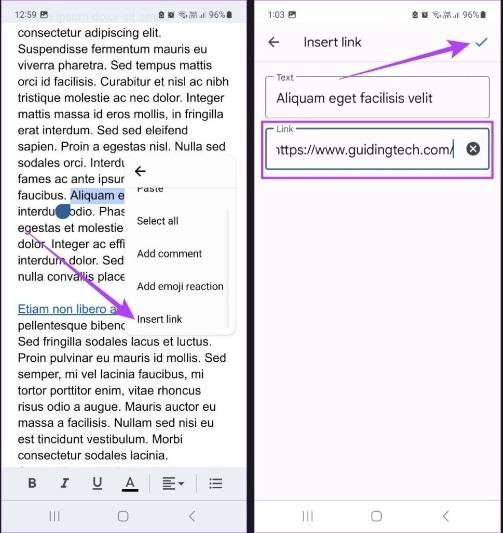
نحوه ویرایش و حذف هایپرلینک در Google Docs بر روی تلفن
1. نحوه ویرایش هایپرلینک در Google Docs بر روی تلفن
- مرحله 1: سندتان را در Google Docs باز کنید. حتماً مطمئن شوید که سندتان در حالت ویرایش باز شود.
- مرحله 2: بر روی هایپرلینکی که قبلاً اضافه کردهاید ضربه بزنید. سپس Edit link را انتخاب کنید.
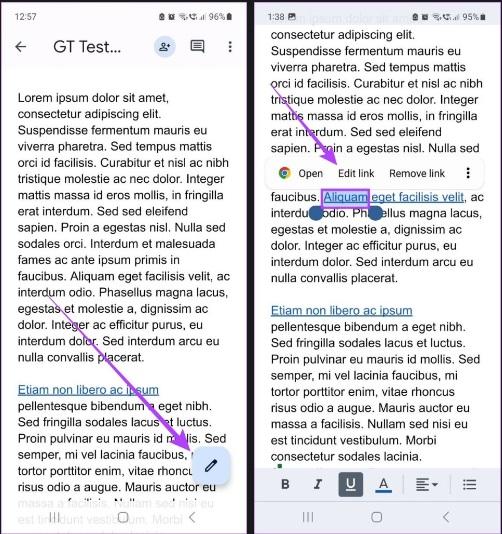
- مرحله 3: در این مرحله، متن یا آدرس لینک را در قسمت link ویرایش کنید.
حتما بخوانید: روش طراحی بروشور در Google Docs
- مرحله 4: برای ذخیره تغییرات بر روی علامت تیک ضربه بزنید. با این کار نسخه ویرایش شده هایپرلینک در Google Doc شما ذخیره می شود.
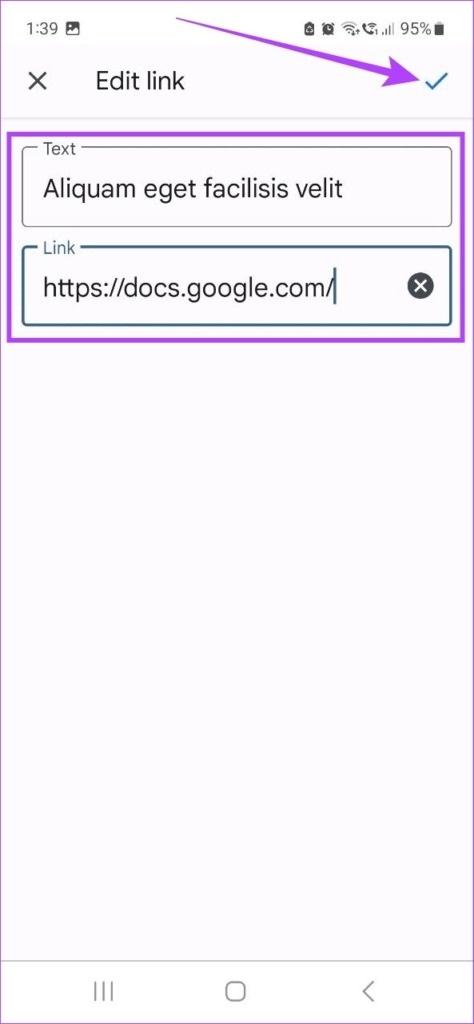
2. نحوه حذف هایپرلینک در Google Docs بر روی تلفن
- مرحله 1: سندتان را در حالت ویرایش باز کنید.
- مرحله 2: بر روی هایپرلینک مربوطه ضربه بزنید و گزینه Remove link را انتخاب کنید. با این کار هایپرلینک موجود در Google Doc شما به سرعت حذف می شود.
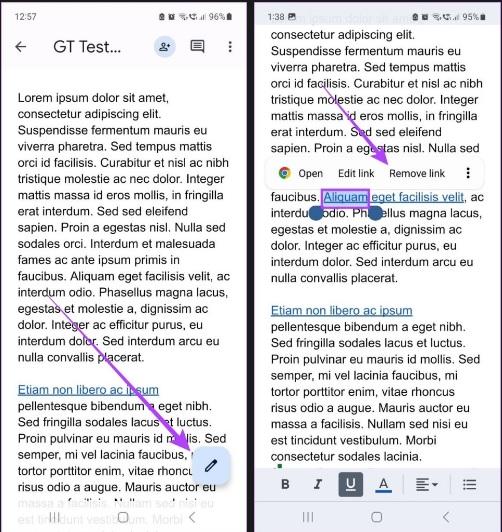
انواع روش ها برای افزودن هایپرلینک به GOOGLE DOCS
به طور کلی، شما به سادگی می توانید URL ها را مستقیماً از نوار آدرس کپی و جایگذاری کنید. اما آیا می دانید که می توانید آدرس های لینک را با استفاده از کادر Search or Paste a Link نیز جستجو کنید؟ بیایید نگاهی به تمام روشهای مختلفی که میتوانید برای افزودن لینکها در Google Docs استفاده کنید، بیاندازیم.
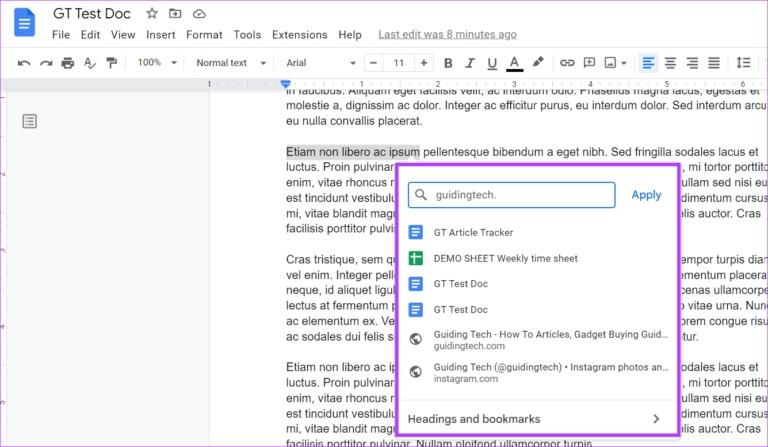
1. افزودن هایپرلینک به GOOGLE DOCS: اضافه کردن لینک با استفاده از جستجوی Google
کادر search link به عنوان یک جعبه جستجوی گوگل عمل می کند. در این قسمت شما می توانید نام و یا آدرس سایت خود را وارد کنید تا گوگل به طور خودکار آدرس های لینک مربوط به آن را به شما پیشنهاد دهد. شما همچنین می توانید پیشنهادات Google را در مورد متن انتخاب شده نیز دریافت کنید. با این حال، این سرویس، سرویسی جامع نیست و خب گاهی اوقات، شما با آن نمی توانید URL مناسب برای لینک سند خود را پیدا کنید.
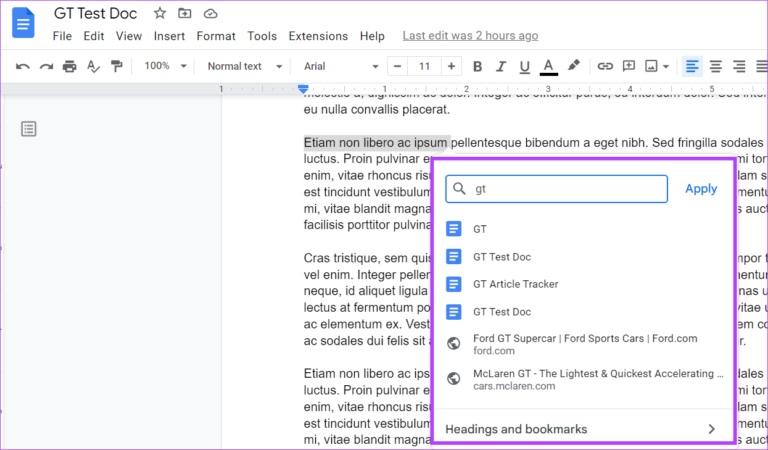
2. افزودن هایپرلینک به GOOGLE DOCS: لینک دادن یک فایل یا عکس
اکنون، اگر آدرس لینک مربوطه شما در یکی از سند های Google Docs موجود است، میتوانید نام سند را تایپ کرده و پس از نمایش آن در نتایج جستجو، آن را انتخاب کنید و به متن دلخواه خود آن را لینک دهید. با این کار فایل doc به متن لینک داده می شود. فراموش نکنید که در این مرحله، حتماً مطمئن شوید که مجوزهای سند شما بر این اساس به روز شده باشند. شما همچنین می توانید با استفاده از این روش یک عکس را در Google Docs لینک دهید. عکس را در Google Drive خود آپلود کنید و با استفاده از کادر search link، آن را لینک دهید.
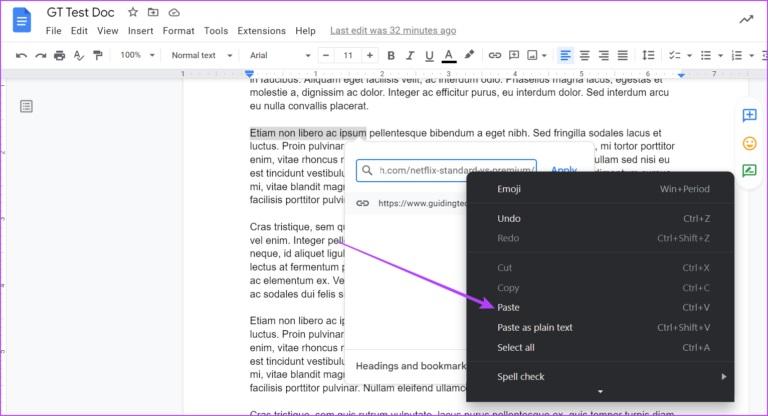
3. افزودن هایپرلینک به GOOGLE DOCS: اضافه کردن لینک ها به طور مستقیم
ساده ترین راه برای افزودن هایپرلینک به Google Docs این است که لینک را تایپ و یا کپی کنید و سپس در کادر search link جایگذاری کنید. در حالی که تایپ کردن آدرس لینک در صورت کوتاه بودن آسانتر است، توصیه می شود در صورت طولانی بودن آن را کپی و جایگذاری کنید. برای انجام این کار، وقتی که آدرس لینک کپی شد، بر روی کادر search link کلیک راست کنید و از گزینهها Paste را انتخاب و در کادر قرار دهید. پس از انجام این کار، بر روی Apply کلیک کنید تا اضافه کردن لینک به پایان برسد.
حتما بخوانید: آموزش قرار دادن و افزودن گوگل اسلاید در گوگل داکس
نحوه لینک دادن به یک پاراگراف یا صفحه ای خاص در GOOGLE DOCS
به غیر از ایجاد هایپرلینک در Google Docs، شما می توانید لینک های قابل اشتراک گذاری را نیز در بخش های خاصی از سند تعبیه کنید.
- مرحله 1: سند مربوطه را در Google Docs باز کنید.
- مرحله 2: نشانگر خود را در ابتدای پاراگراف یا صفحهای که میخواهید لینک مستقیم را به آن ارجاع دهید، حرکت دهید.
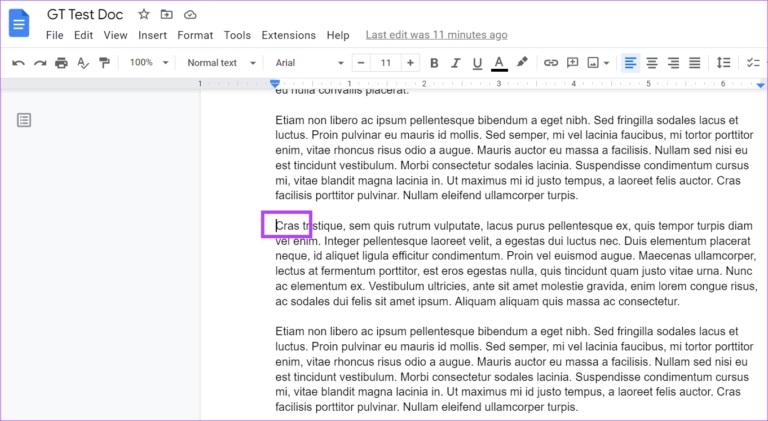
- مرحله 3: سپس به نوار منو بروید و بر روی Insert کلیک کنید. در این مرحله به پایین اسکرول کنید و بر روی bookmark کلیک کنید.
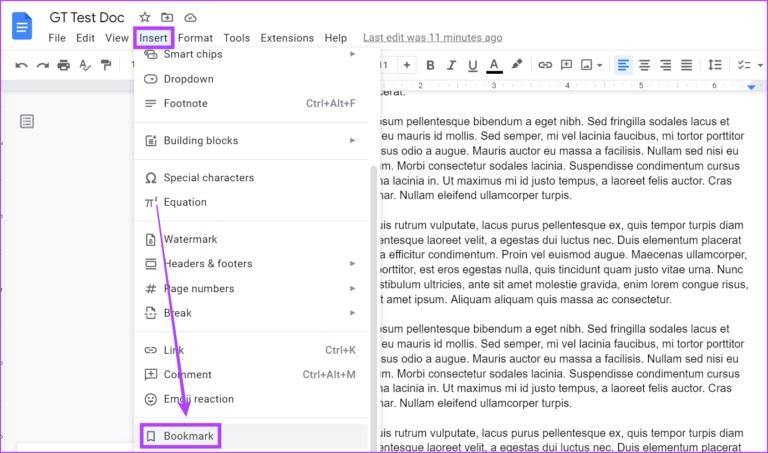
- مرحله 4: پس از ایجاد bookmark، بر روی لینک کپی کلیک کنید. اکنون، شما می توانید این لینک را در ایمیل یا سایر برنامه های خود قرار دهید. هروقت که گیرنده بر روی لینک شما کلیک کند به ابتدای پاراگراف یا صفحه خاص در سند شما هدایت می شود.
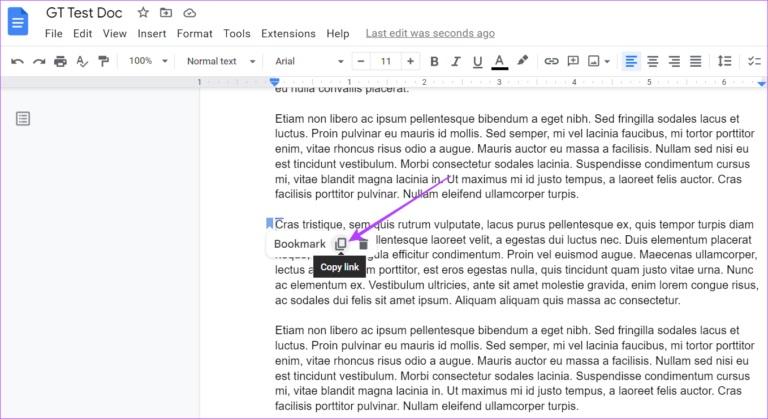
سؤالات متداول
1. آیا من می توانم تمام هایپرلینک ها را در Google Docs یکجا حذف کنم؟
درست است که Google Docs هیچ پشتیبانی بومی برای حذف همه هایپرلینک ها به یکباره ندارد، اما خب راهی وجود دارد که شما بتوانید این کار را انجام دهید. شما به سادگی می توانید تمام محتوای خود را کپی کرده و از گزینه Paste without Formatting استفاده کنید تا آن را در فایل سند دیگری جایگذاری کنید. با این کار تمام هایپرلینک ها حذف می شوند. توجه داشته باشید که با انجام این کار، هرگونه قالب بندی متنی که قبلا اعمال کرده بودید، حذف می شود.
2. آیا راه حلی برای رفع مشکل هایپرلینک هایی که به درستی در Google Docs کار نمی کنند وجود دارد؟
اگر که هایپرلینک های Google Docs شما به درستی کار نکردند، شما باید URL اضافه شده را دوباره بررسی کنید و مطمئن شوید که لینک داده شده فعال می باشد یا خیر. شما همچنین می توانید دوباره لینک را حذف و اضافه کنید و سپس ببینید که آیا به درستی کار می کند یا خیر.
مطالب مرتبط:
روش تغییر حاشیه در گوگل داکس (google Docs) در کامپیوتر و گوشی
آموزش گام به گام اضافه کردن واترمارک در گوگل داکس (Google Docs)

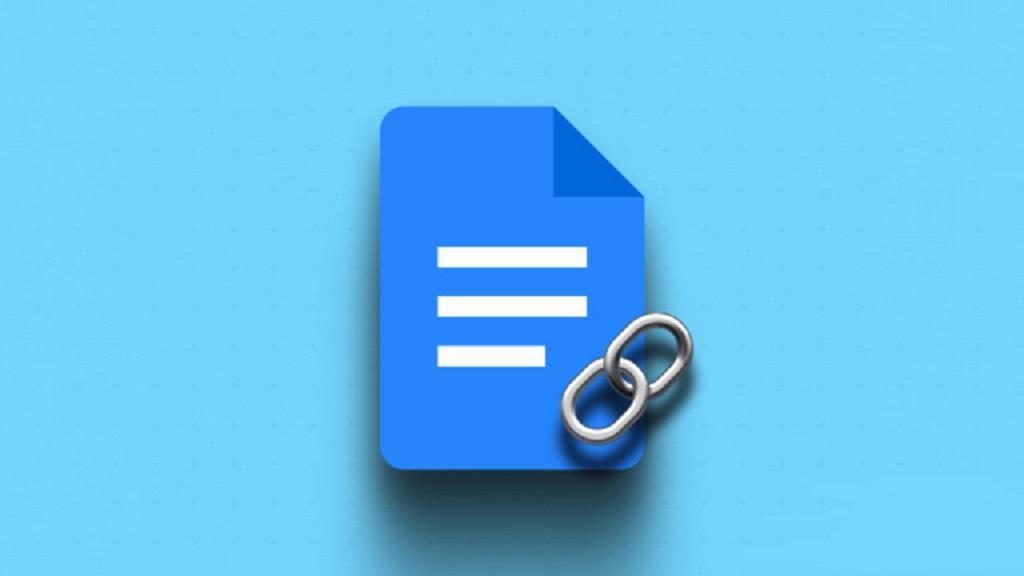
دیدگاه ها