با گذشت زمان، رایانه شما می تواند تعداد زیادی فایل موقت و سایر موارد ناخواسته را جمع آوری کند که فضای ذخیره سازی ارزشمندی را اشغال می کند. این فایلها توسط سیستم عامل و برنامههای مختلف شما ایجاد میشوند، اما پس از تکمیل وظایفی که برای آنها ایجاد شدهاند دیگر مورد نیاز نیستند. گذاشتن این فایلها روی هارد دیسک میتواند سرعت کامپیوتر شما را کاهش دهد و فضای دیسک را مصرف کند که میتوان بهتر از آن استفاده کرد.ما در این مقاله سلام دنیا بهترین راه حل ها برای حذف فایل های موقت ویندوز ؛ 4 روش پاک کردن فایل های ناخواسته و Temp در ویندوز 11، 10، 8، 7 را به شما عزیزان آموزش می دهیم.
آیا حذف فایل های ناخواسته و موقت در ویندوز امکان پذیر است؟
خوشبختانه، خلاص شدن از شر این فایل های ناخواسته آسان است. ویندوز دارای ابزارهای داخلی است که به شما امکان می دهد به سرعت و به راحتی فایل های موقت، حافظه پنهان مرورگر، تاریخچه دانلود و سایر موارد ناخواسته جمع آوری شده در سیستم خود را پیدا و حذف کنید.با پاک کردن منظم این فایلهای استفاده نشده، میتوانید فضای دیسک را آزاد کنید و رایانهتان را بهخوبی کار کنید.
حتما بخوانید: بازیابی فایل پاک شده در هنگام کات و پیست
راه حل های سریع:
- از ابزار Disk Cleanup تعبیه شده در ویندوز استفاده کنید. این ابزار به شما امکان می دهد تا به سرعت فایل های موقت، فایل های سیستمی، دانلودها، فایل های نصب ویندوز قدیمی و انواع دیگر ناخواسته ها را شناسایی و حذف کنید.
- %temp% را جستجو یا اجرا کنید و همه موارد داخل آن را حذف کنید.
- سطل زباله را خالی کنید.

چرا باید فایل های ناخواسته خود را در ویندوز 10 پاک کنید؟
حذف منظم فایل های ناخواسته و موقت در رایانه ویندوز 10 به دلایل مختلفی مهم است. اول، فضای ذخیره سازی ارزشمندی را در هارد دیسک یا SSD شما آزاد می کند، که می تواند عمر دستگاه شما را افزایش دهد و عملکرد کلی را بهبود بخشد. ثانیاً، حذف فایلهای غیر ضروری میتواند به سرعت بخشیدن به فرآیندهایی مانند بوت کردن، خاموش کردن و راهاندازی برنامهها کمک کند.در نهایت، خلاص شدن از کش های قدیمی مرورگر، تاریخچه دانلود و سایر داده های شخصی می تواند به محافظت از حریم خصوصی و امنیت شما کمک کند.
انواع مختلف فایل های ناخواسته در یک کامپیوتر دارای ویندوز:
رایانه شما میتواند فایلهای ناخواسته را از منابع مختلف جمعآوری کند، مانند بقایای برنامههای حذفشده یا کاغذدیواریهای قدیمی که دیگر استفاده نمیکنید. در اینجا برخی از انواع رایج فایل های ناخواسته موجود در اکثر سیستم ها آورده شده است:
- فایلهای موقت: توسط برنامهها و سیستمعامل ایجاد شده، قرار است این فایلها پس از رسیدن به هدف حذف شوند.
- حافظه پنهان مرورگر: مرورگرهای وب صفحات، تصاویر و سایر داده های ذخیره شده را برای بهبود سرعت مرور ذخیره می کنند، اما این فایل ها می توانند در طول زمان جمع شوند.
- تاریخچه دانلود: مرورگر وب شما سابقه ای از تمام فایل هایی که دانلود کرده اید را نگه می دارد، که می تواند فضا را اشغال کند.
- فایلهای سیستمی: ویندوز فایلهای گزارش سیستم مختلف، خرابیها و فایلهای دیگری را ایجاد میکند که پس از یک دوره معین دیگر مورد نیاز نیستند.
- فایلهای نصب برنامه: نصبکنندهها و فایلهای راهاندازی برای برنامههایی که نصب کردهاید اغلب در کامپیوتر ذخیره می شوند.
- پشتیبان گیری قدیمی و نقاط بازیابی: ویندوز نقاط بازیابی سیستم را ایجاد می کند که می تواند فضای دیسک زیادی را در طول زمان مصرف کند.
حتما بخوانید: چگونه در ویندوز 11 روی فایل ها رمز بگذاریم
4 روش حذف فایل های ناخواسته و موقت در ویندوز
روش 1: استفاده از Disk Cleanup
ابزار Disk Cleanup یک ابزار داخلی ویندوز است که به شما امکان می دهد به راحتی انواع مختلف فایل های ناخواسته را شناسایی و حذف کنید. این مفید است زیرا با گذشت زمان، سیستم شما فایلهای موقت اینترنت، نصبکنندههای برنامه دانلود شده، فایلهای سیستم و سایر دادههای غیرضروری را جمعآوری میکند که میتواند مقدار قابل توجهی از فضای دیسک را مصرف کند.اجرای Disk Cleanup به شما کمک میکند تا به سرعت آن فضا را بدون نیاز به جستجو و حذف دستی فایلها بازیابی کنید.
مرحله 1: منوی Start را باز کنید و "Disk Cleanup" را جستجو کنید. ابزار Disk Cleanup را باز کنید.
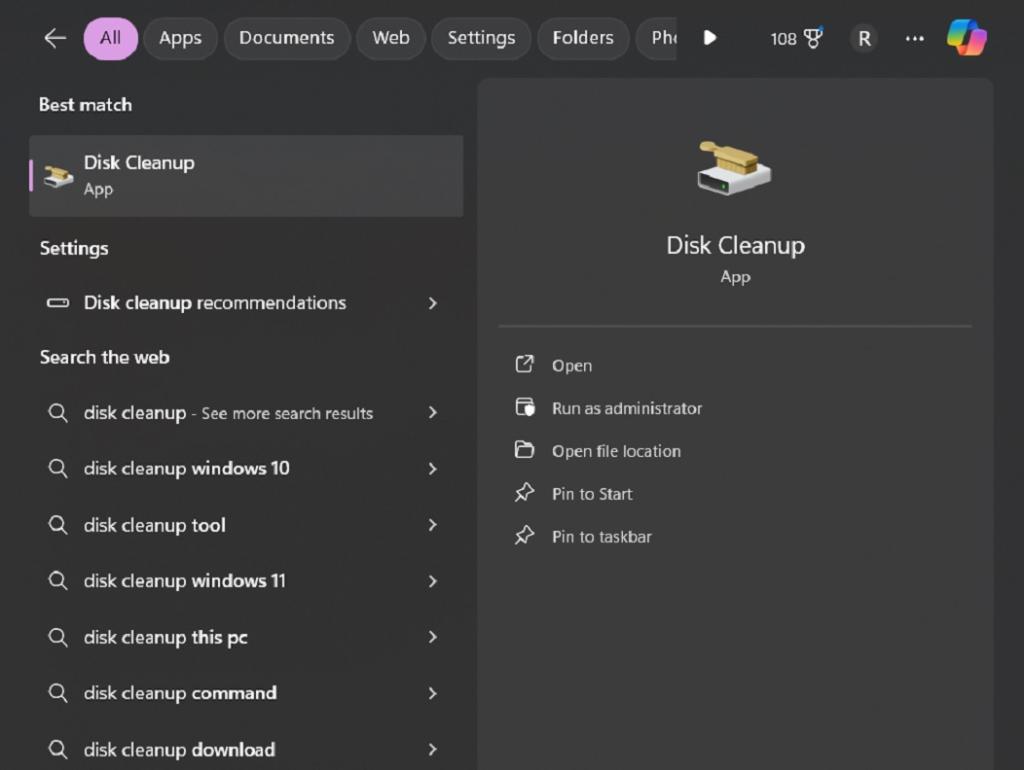
مرحله 2: در پنجره Disk Cleanup، درایوی را که می خواهید خالی کنید (معمولاً درایو C: شما) انتخاب کنید. روی دکمه «Clean up system files» کلیک کنید. با این کار فایلهای اضافی که با باید حذف شوند اسکن خواهند شد.
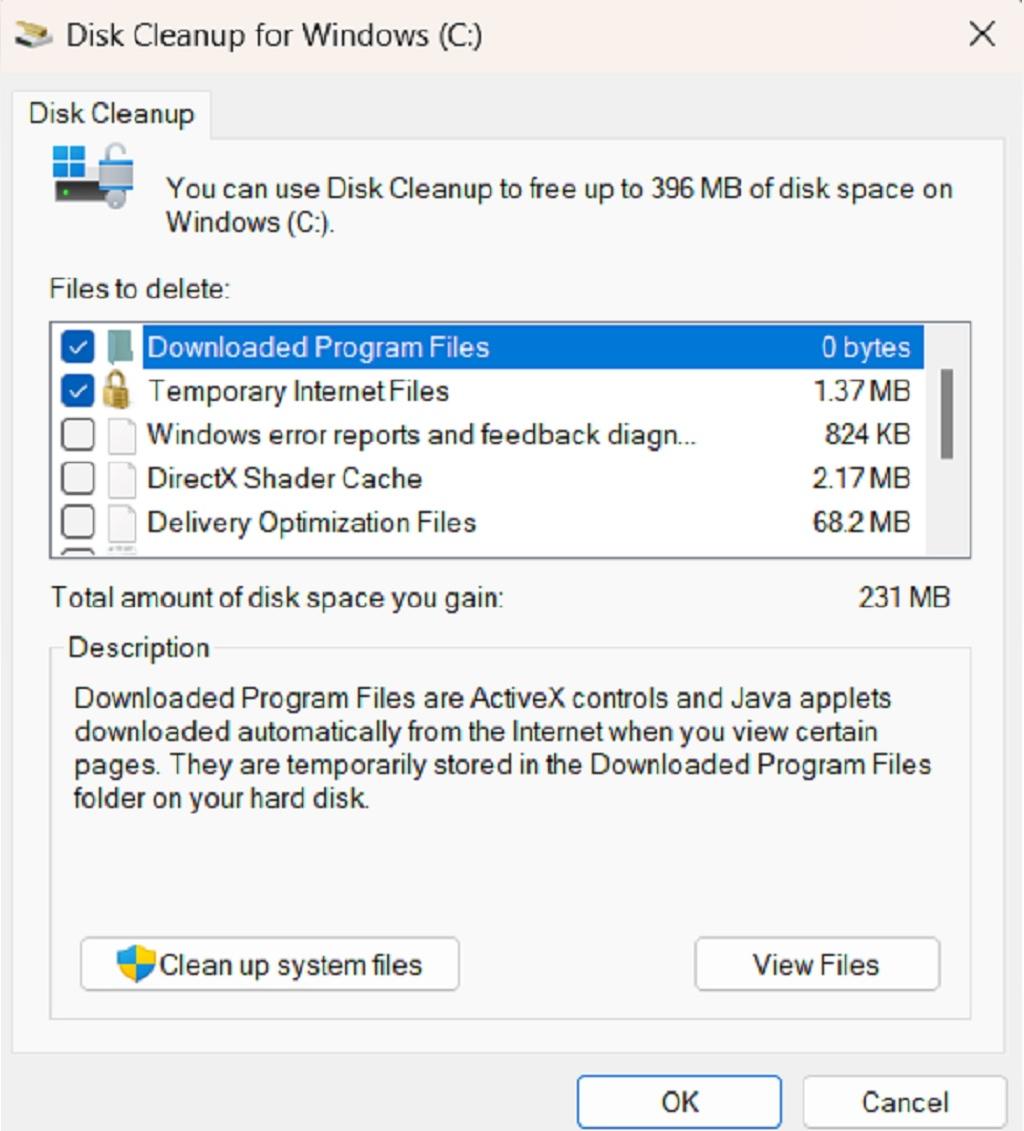
مرحله 3: در لیست گزینههای پاکسازی، کادرهای کنار انواع فایلهایی را که میخواهید حذف کنید، علامت بزنید، مانند فایلهای موقت اینترنت، تاریخچه دانلود، تصاویر بندانگشتی، و غیره. سیستم.
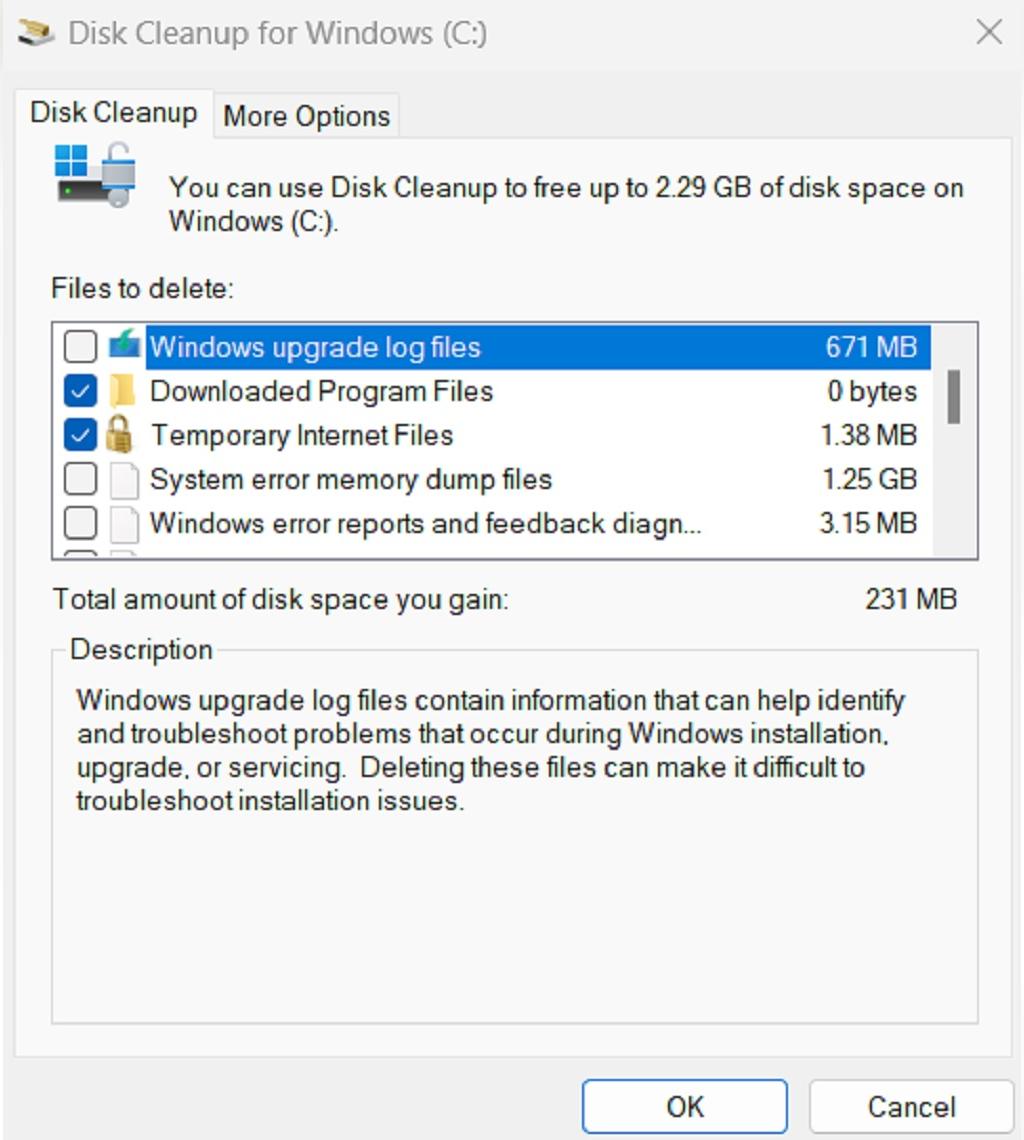
مرحله 4: برای شروع فرآیند پاکسازی، روی "OK" کلیک کنید. Disk Cleanup مقدار فضای آزاد را محاسبه می کند.
پس از تکمیل، ابزار Disk Cleanup به شما نشان میدهد که چقدر فضای دیسک آزاد شده است و به شما امکان میدهد آن فضای ذخیرهسازی را برای استفادههای مهمتر بازیابی کنید.
حتما بخوانید: آموزش حذف پارتیشن هارد دیسک در ویندوز 10 و 11
روش 2: استفاده از برنامه تنظیمات
تنظیمات ذخیره سازی در برنامه تنظیمات ویندوز راه دیگری برای مدیریت و پاکسازی فایل های ناخواسته ارائه می دهد. این روش مفید است زیرا کنترل بیشتری بر کارهای پاکسازی خودکار به شما می دهد و به شما امکان می دهد ویندوز را برای حذف منظم فایل های موقت و سایر داده های غیر ضروری پیکربندی کنید. این کمک می کند تا مطمئن شوید که سیستم شما بدون نیاز به مداخله دستی بهینه می ماند.
مرحله 1: منوی Start را باز کنید و روی نماد تنظیمات کلیک کنید. در برنامه تنظیمات، به "System" بروید و سپس "Storage" را انتخاب کنید.
مرحله 2: در تنظیمات Storage Sense، کلید تغییر وضعیت در کنار «Storage Sense» را روشن کنید و گزینهها را برای حذف خودکار فایلهای موقت، فایلهای موجود در پوشه «دانلودها» قدیمیتر از تعداد روز معین و سایر دادههای ناخواسته پیکربندی کنید. این تضمین میکند که ویندوز مرتباً سیستم شما را پاکسازی میکند بدون اینکه مجبور باشید این کار را به خاطر بسپارید.
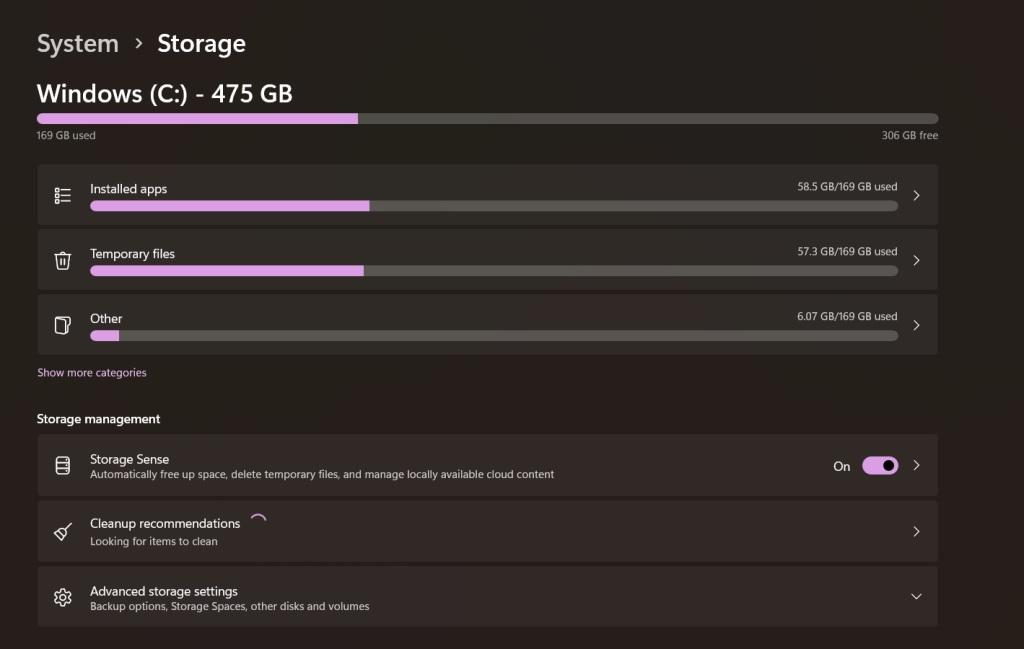
مرحله 3: برای اجرای فوری پاکسازی Storage Sense و آزاد کردن فضا، روی "Clean now" کلیک کنید.
روش 3: استفاده از Command Prompt
روش پاکسازی دیسک مبتنی بر خط فرمان برای کاربران قدرتمندی که خواهان کنترل دقیق تری بر فرآیند پاکسازی هستند مفید است. اجرای پاکسازی دیسک از Command Prompt به شما این امکان را میدهد تا انواع فایلهایی را که برای حذف انتخاب شدهاند سفارشی کنید و سپس بهطور خودکار پاکسازی را با آن تنظیمات اجرا کنید. اگر فایلها یا پوشههای خاصی دارید که میخواهید مرتباً حذف کنید، این میتواند مفید باشد.
مرحله 1: منوی Start را باز کرده و عبارت Command Prompt را جستجو کنید. کلیک راست کرده و run as administrator را انتخاب کنید.
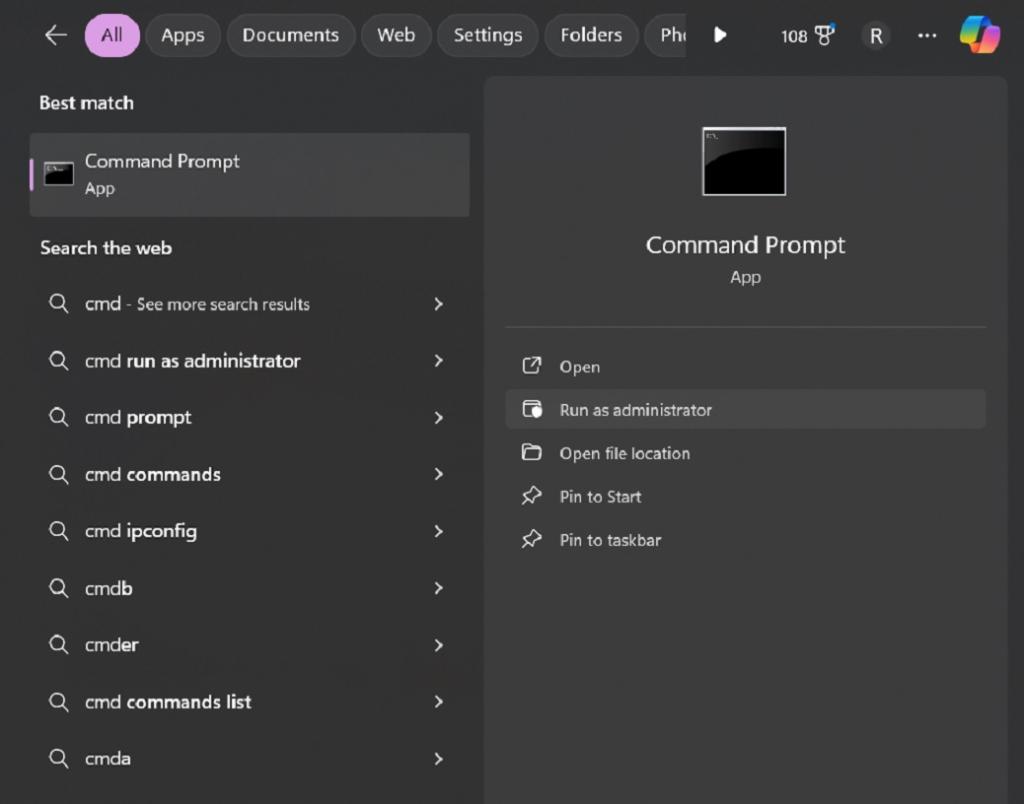
مرحله 2: در Command Prompt دستور زیر را تایپ کرده و Enter را فشار دهید:
rd %temp% /s /q
با استفاده از ترکیبی از این روشها، میتوانید به طور مؤثری از شر فایلهای ناخواسته و موقت خلاص شوید تا فضای ذخیرهسازی ارزشمندی را در رایانه ویندوزی خود آزاد کنید و آن را روان و کارآمد نگه دارید.
حتما بخوانید: رفع مشکل حذف نشدن فایل های موقت
روش 4: خالی کردن پوشه %temp%
پوشه %temp% یک دایرکتوری ویژه در ویندوز است که فایل های موقت ایجاد شده توسط سیستم عامل و برنامه های مختلف را ذخیره می کند. با گذشت زمان، این فایلهای موقت میتوانند انباشته شده و مقدار قابل توجهی از فضای دیسک را اشغال کنند. پاک کردن پوشه %temp% راهی سریع و آسان برای آزاد کردن فضا است.در اینجا نحوه انجام آن آمده است:
مرحله 1: منوی Start را باز کنید و در نوار جستجو، "%temp%" (بدون نقل قول) را تایپ کنید و Enter را فشار دهید.
مرحله 2: با این کار پوشه %temp% باز می شود که حاوی تمام فایل های موقت سیستم شما است. تمام فایل ها و پوشه های داخل پوشه %temp% را انتخاب کنید (برای انتخاب همه چیز می توانید Ctrl+A را فشار دهید).
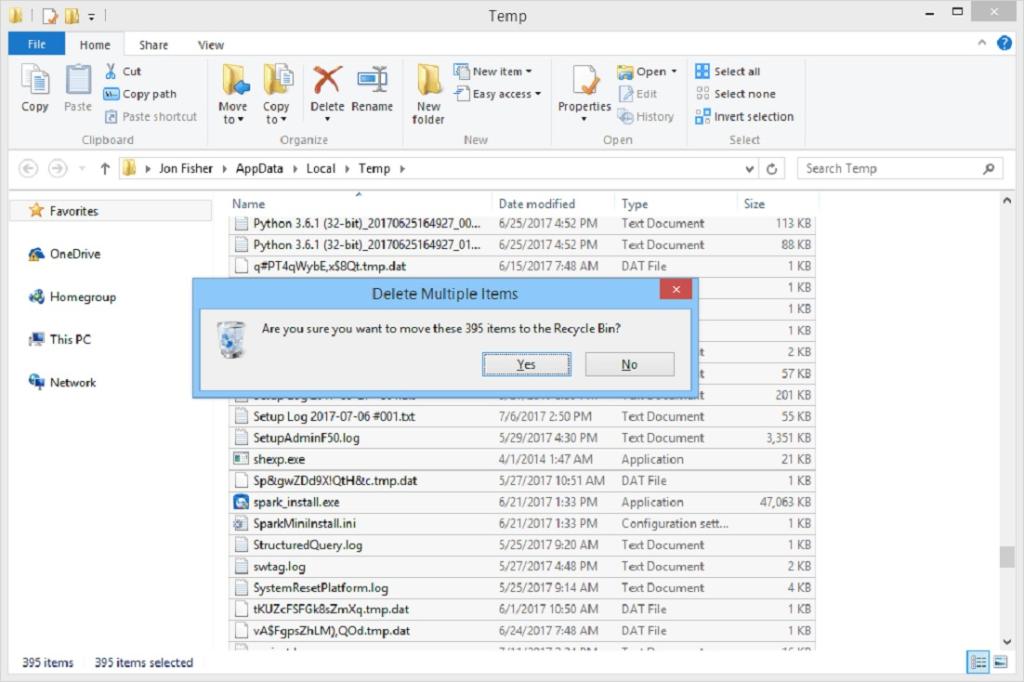
مرحله 3: روی موارد انتخاب شده کلیک راست کرده و گزینه Delete را برای حذف آنها انتخاب کنید.
این روش به شما امکان می دهد تا به سرعت و به راحتی حجم زیادی از داده های ناخواسته را که می توانند در طول زمان انباشته شوند، پاک کنید.حذف محتویات پوشه %temp% اغلب یکی از اولین مراحل عیب یابی است که هنگام برخورد با مشکلات عملکرد یا مشکلات فضای دیسک در رایانه ویندوز توصیه می شود.
حتما بخوانید: آموزش ساخت و ایجاد لینک (link) به پوشه یا فایل در ویندوز
حذف فایل های ناخواسته و موقت با استفاده از ابزار Advanced System Optimizer
در این مطلب در مورد یکی از بهترین نرم افزارهای Advanced System Optimizer برای افزایش سرعت کامپیوتر شما صحبت خواهیم کرد.Advanced System Optimizer یکی از قدرتمندترین ابزارهای پاکسازی و بهینه سازی موجود برای تمامی نسخه های ویندوز است. این نرم افزار فوق العاده دارای ویژگی های بسیاری از جمله ویژگی هایی است که به خلاص شدن از شر فایل های ناخواسته و موقت کمک می کند.هنگامی که یک برنامه را از سیستم خود حذف می کنید، فایل های خود را پشت سر خود باقی می گذارد. شما باید آن فایل ها را پیدا کرده و حذف کنید. Advanced System Optimizer به عنوان یک پاک کننده سیستم عمل می کند و با حذف فایل های قدیمی و منسوخ از هارد دیسک، سیستم شما را سریع تر و روان تر می کند. قبل از انجام مرحله، یک نقطه بازیابی سیستم نیز ایجاد می کند تا مطمئن شود که سیستم شما ایمن است. علاوه بر این، با دیسک تمیزتر، فضای بیشتر و خرابی سیستم کمتری دریافت می کنید.برای استفاده از این نرم افزار این مراحل را دنبال کنید:
1. Advanced System Optimizer را دانلود کرده و باز کنید.
دانلود Advanced System Optimizer
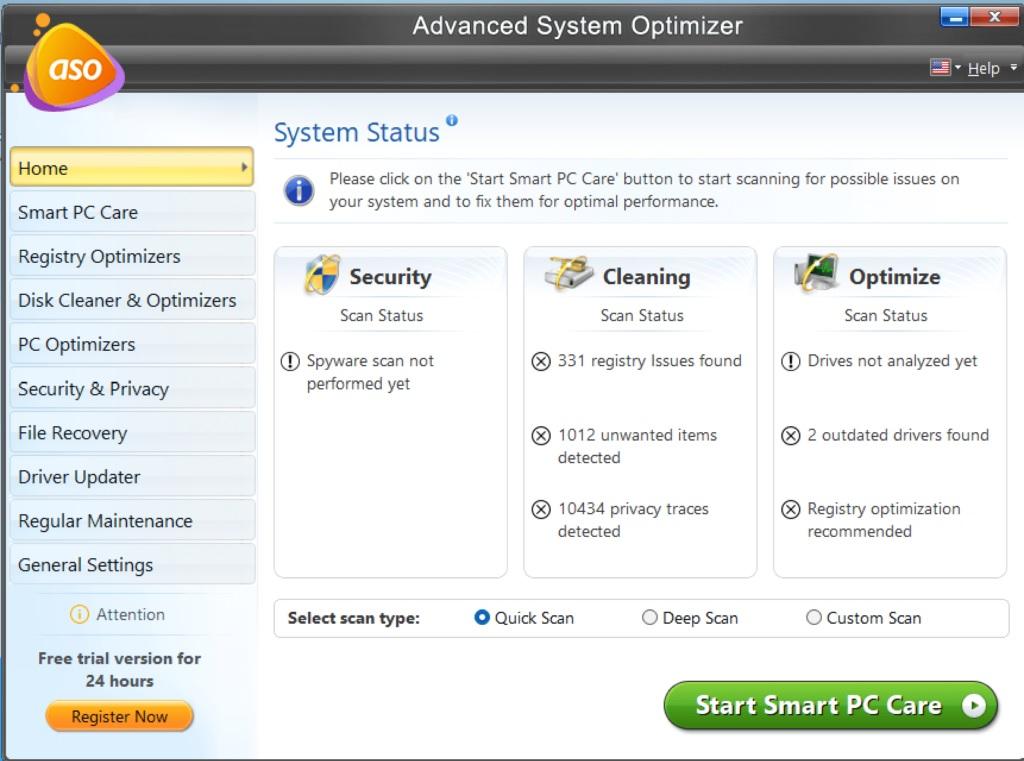
2. از قسمت سمت چپ تب Disk Cleaner and Optimizer پیدا کنید.
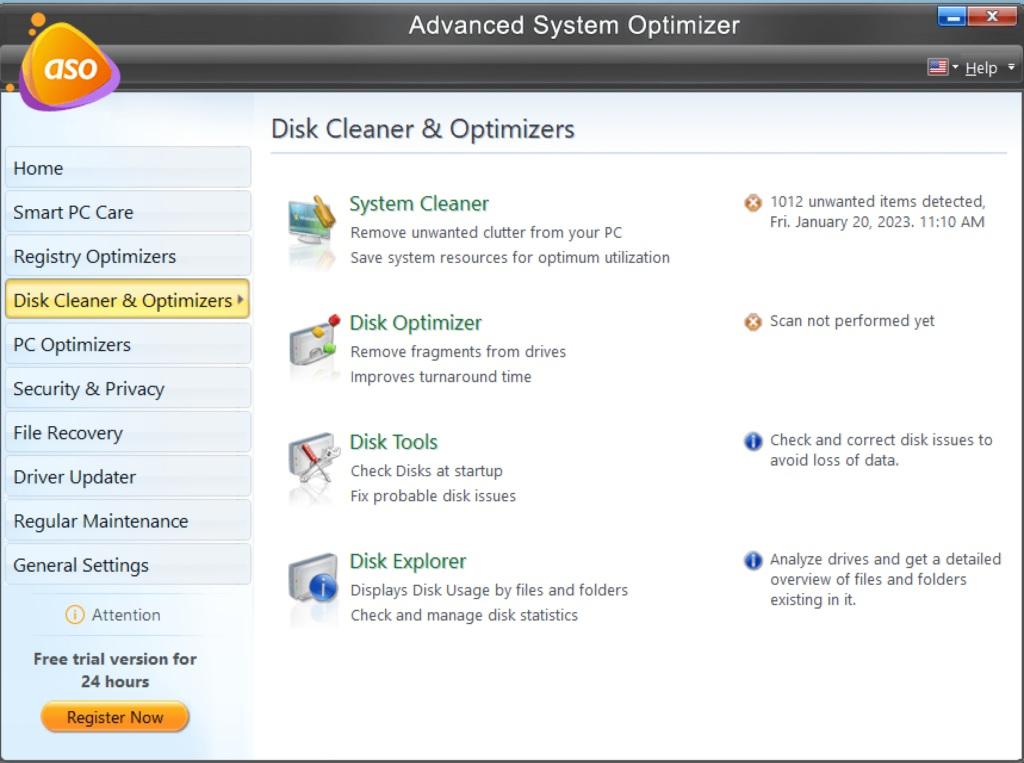
3. هنگامی که در تب قرار گرفتید، به System Cleaner بروید و روی آن کلیک کنید.
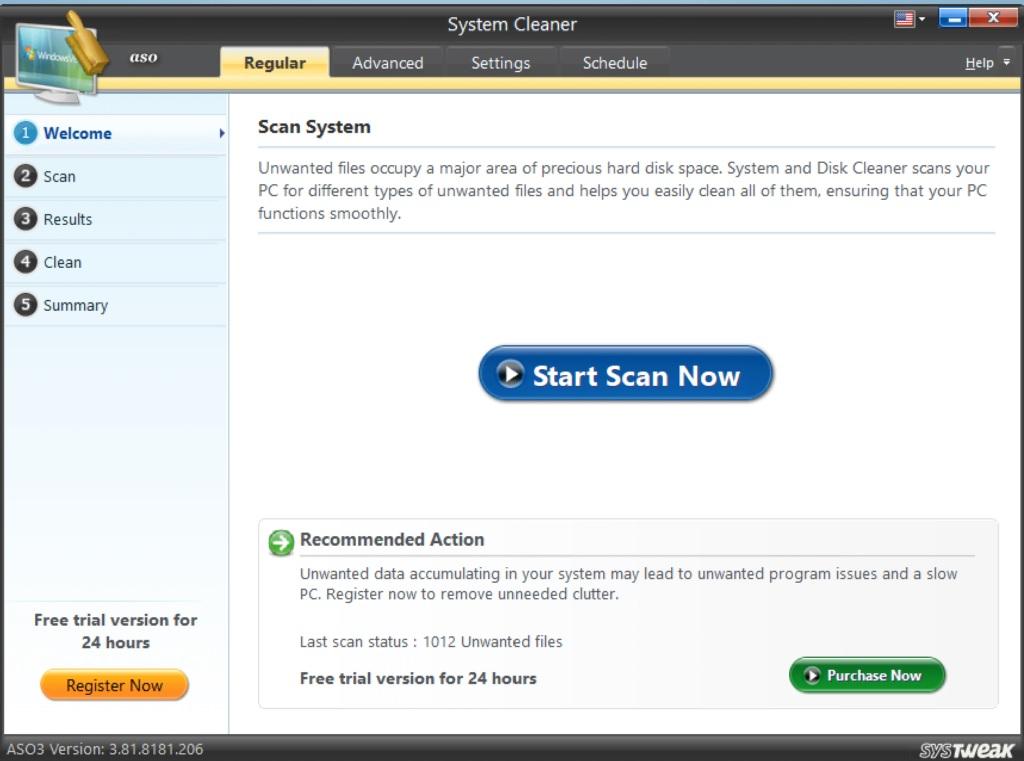
4. دو گزینه Regular و Advanced خواهید داشت.
5. وقتی روی Regular کلیک کنید، فایل های موقت و منسوخ شده روی سیستم شما را اسکن می کند، در صورتی که Advanced را انتخاب کنید، سیستم شما را عمیقاً اسکن می کند و به دنبال حذف نصب، یکپارچه سازی و موارد دیگر می گردد.
حتما بخوانید: نحوه مخفی کردن فایل و پوشه ها در ویندوز 11
6. نوع اسکنی که دوست دارید اجرا شود را انتخاب کنید و روی Start Scan کلیک کنید، کامپیوتر شما را اسکن می کند و نتایج را نمایش می دهد.
7. هنگامی که با نتایج اسکن شده مشکلی ندارید، روی Clean System کلیک کنید تا ناخواسته ها حذف شوند.
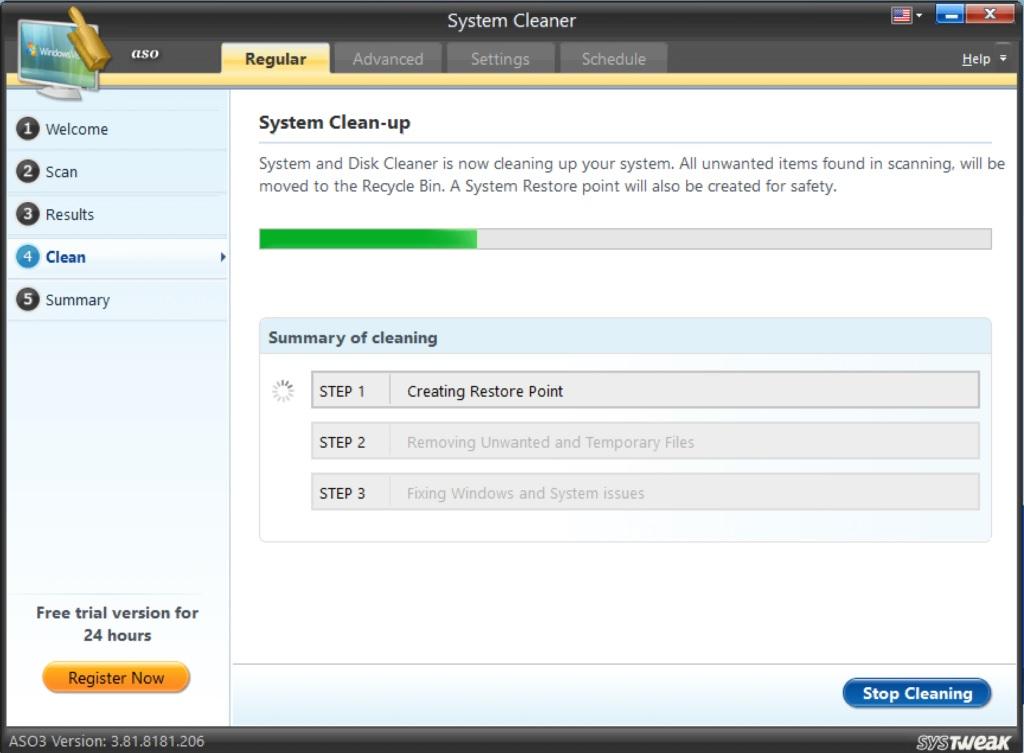
8. اگر می خواهید ناحیه اسکن را دقیق بررسی کنید، می توانید به تنظیمات بروید.
9. سه تب، Regular، Advanced و Cleanup Options دریافت خواهید کرد. همه این گزینهها فهرستی از مواردی را در اختیار شما قرار میدهند که در حین اسکن آنها را حذف یا شامل میکنید.
10. همچنین می توانید اسکن را به صورت روزانه و هفتگی برنامه ریزی کنید.
سخن پایانی:
حذف فایل های ناخواسته و موقت یک کار تعمیر و نگهداری ساده اما مهم برای هر کامپیوتر ویندوزی است. با صرف چند دقیقه برای پاک کردن این فایلهای غیرضروری، میتوانید فضای ذخیرهسازی ارزشمند را بازیابی کنید و عملکرد سیستم خود را بهینه کنید. ابزارهای داخلی ویندوز این فرآیند را سریع و بدون دردسر می کنند، بنابراین این کاری است که هر کاربر ویندوز باید به طور منظم آن را عادت دهد.
مطالب مرتبط:
بازیابی فایل های زیپ (RAR) پاک شده ویندوز 10 و 11 با بهترین روش
روش انتقال فایل ها در حالت ایمن [safe mode] در ویندوز 8، 10 و 11
رفع مشکل کندی فایل اکسپلورر در ویندوز 11


دیدگاه ها