سیستم عامل ویندوز و نرم افزارهای نصب شده روی آن اغلب فایل های موقت (یا به اختصار فایل های Temp) را در رایانه شما ایجاد می کنند. این فایل ها مزایای خود را دارند و در دراز مدت تأثیرات منفی بر روی رایانه شخصی شما دارند. در این مطلب از سلام دنیا درباره راه هایی برای پاک کردن temp ویندوز 10 و رفع مشکل حذف نشدن فایل های موقت صحبت خواهیم کرد. با ما همراه باشید.
نحوه پاک شدن فایل های موقت در ویندوز (پاک کردن temp ویندوز 10)
فایلهای موقت انباشته شده میتوانند فضای ذخیرهسازی روی دیسک رایانه شما را کاهش دهند، زیرا گاهی اوقات به چند گیگابایت میرسند. حذف آنها می تواند فضای ذخیره سازی را آزاد کند و در نتیجه عملکرد رایانه شما را افزایش دهد.
حتما بخوانید: قفل کردن و رمز گذاری پوشه ها و فایل در ویندوز 10 و 11
حذف فایل های موقت به آسانی رفتن به Settings > System > Storage > Temporarily Files است. انجام این کار رایانه شما را برای یافتن فایلهای موقت اضافی اسکن میکند که میتوان آنها را حذف کرد تا فضای ذخیرهسازی دستگاه شما بازیابی شود. علیرغم اینکه این موضوع چقدر ساده به نظر می رسد، برخی از کاربران گزارش می دهند که فایل های موقت پس از حذف از طریق منوی تنظیمات ویندوز، روی رایانه شخصی آنها باقی می مانند.
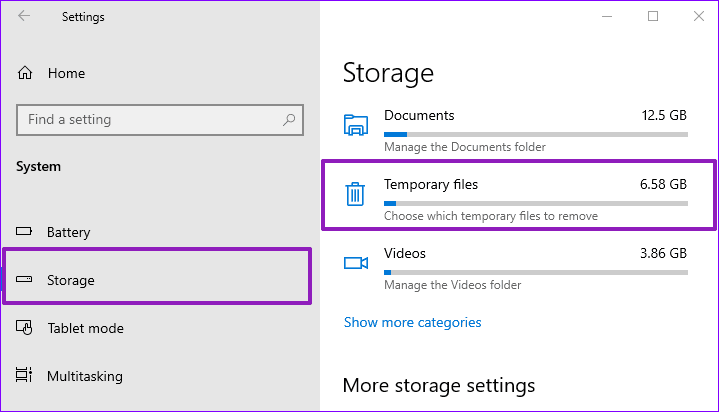
می توانید این مشکل را با به روز رسانی سیستم عامل رایانه شخصی خود برطرف کنید. کاملاً ممکن است که اشکال مربوط به نسخه آن سیستم عامل باشد. اگر فایلهای موقت همچنان از طریق منوی تنظیمات حذف نمیشوند، به روشهای زیر برای حذف آنها از رایانه خود مراجعه کنید.
راه هایی برای رفع مشکل حذف نشدن فایل های موقت در ویندوز
1. برای پاک نشدن فایل های موقت در ویندوز از DISK CLEANUP استفاده کنید
Disk Cleanup یک ابزار تعمیر و نگهداری دیسک است که در سیستم عامل ویندوز تعبیه شده است تا به کاربران کمک کند فایل های سیستمی ناخواسته را از هارد دیسک رایانه شخصی خود پاک کنند. البته مانند سایر برنامه ها روی دسکتاپ ظاهر نمی شود. اگر منوی تنظیمات ویندوز از حذف فایل های موقت امتناع می ورزد، می توانید از ابزار Windows Disk Cleanup استفاده کنید. فایل های موقت را تجزیه و تحلیل و حذف می کند.
مرحله 1: کادر Windows Run را اجرا کنید (کلید ویندوز + R)، control را در کادر گفتگوی Open تایپ کنید و روی OK ضربه بزنید.
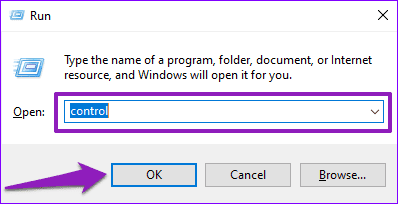
که کنترل پنل را راه اندازی می کند.
حتما بخوانید: فعال کردن قابلیت فشرده سازی فایل NTFS در ویندوز
مرحله 2: روی «System&security» ضربه بزنید.
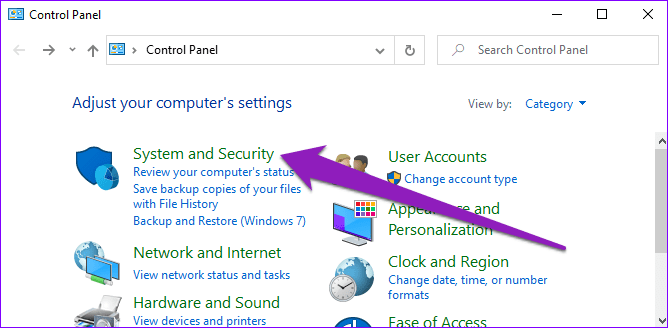
مرحله 3: ابزار Administrative Tools را انتخاب کنید.
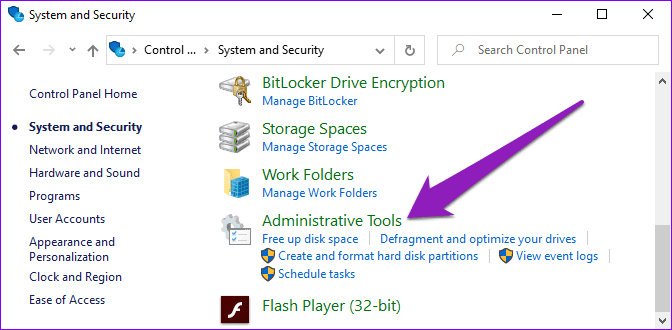
با این کار یک پنجره Administrative Tools جدید راه اندازی می شود.
مرحله 4: روی Disk Cleanup دوبار کلیک کنید.
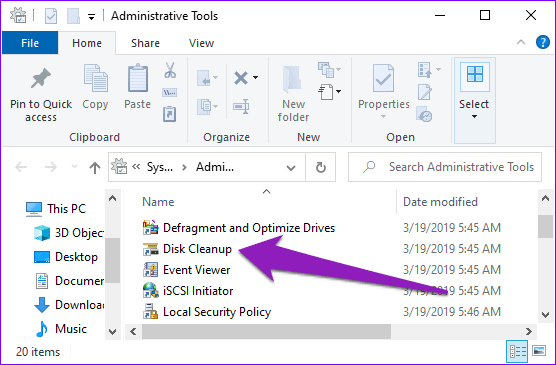
مرحله 5: در پنجره Disk Cleanup، روی «Clean up system files» ضربه بزنید.
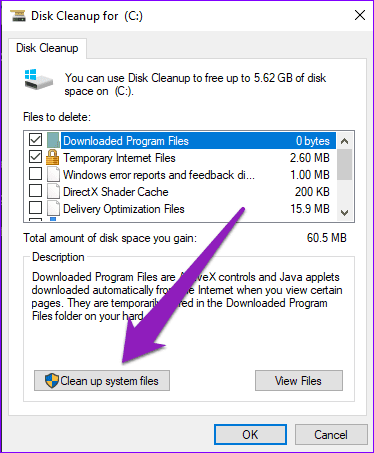
ابزار Disk Cleanup به تجزیه و تحلیل مقدار فضایی که می توانید در رایانه خود آزاد کنید، ادامه می دهد.
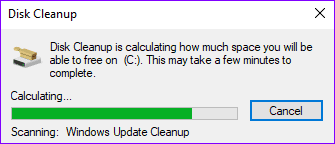
مرحله 6: فایلهایی را که میخواهید حذف کنید در بخش «Files to delete» بررسی کنید و برای ادامه روی OK ضربه بزنید.
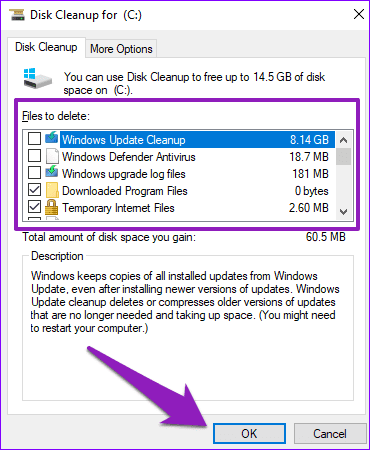
مرحله 7: برای ادامه روی Delete Files در اعلان تأیید ضربه بزنید.
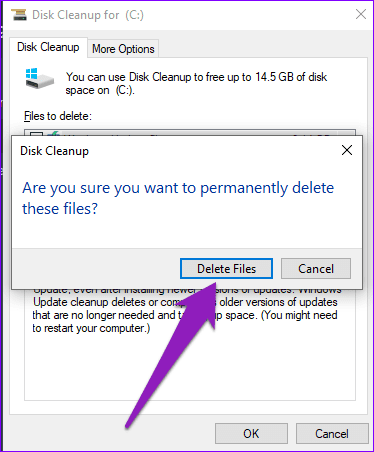
2. برای پاک نشدن فایل های موقت در ویندوز از COMMAND PROMPT استفاده کنید
همچنین میتوانید از Command Prompt برای حذف فایلهای موقت روی رایانه شخصی خود استفاده کنید، اگر منوی تنظیمات ویندوز این کار را انجام نمیدهد. حتی تا حدودی ساده تر و پیچیده تر از استفاده از Windows Disk Cleanup است.
حتما بخوانید: رفع مشکل عدم تغییر و عوض نشدن نام پوشه در ویندوز 11
مرحله 1: منوی دسترسی سریع ویندوز را با استفاده از لوگوی ویندوز + میانبر صفحه کلید X اجرا کنید و "Command Prompt (Admin)" را انتخاب کنید.
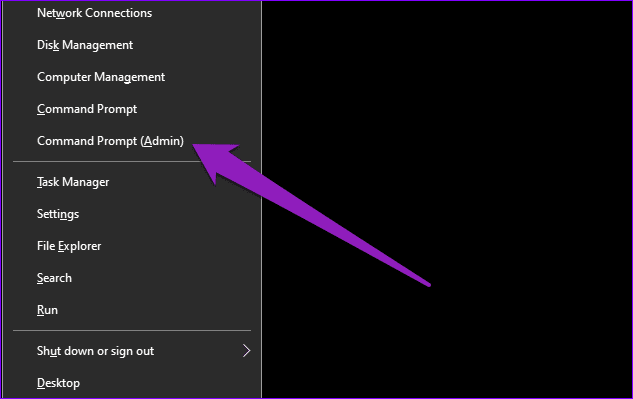
مرحله 2: دستور زیر را در کنسول Command Prompt قرار دهید و کلید Enter را روی صفحه کلید خود بزنید.
*\ del / q / f / s %temp% \ * && del / s / q C:\ Windows \ temp
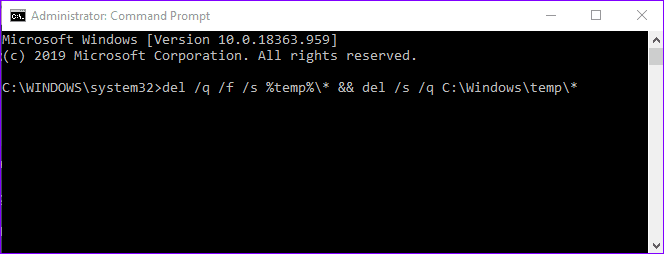
موارد فوق یک خط فرمان ترکیبی است که هم فایلهای کاربران موقت و هم فایلهای موقت سیستم را در رایانه ویندوز شما حذف میکند. در اینجا یک تفکیک از خط فرمان است.
*\%del /q /f /s %temp —— فایلهای موقت کاربران را حذف می کند.
*\del /s /q C:\Windows\temp —— این فایلهای موقت سیستم را حذف میکند.
توجه: توصیه می کنیم قبل از اجرای این دستور، تمام برنامه های فعال را ببندید و کامپیوتر خود را مجددا راه اندازی کنید.
3. برای پاک نشدن فایل های موقت در ویندوز از برنامه های شخص ثالث استفاده کنید
راه دیگر برای حذف آسان فایلهای موقتی که از منوی تنظیمات ویندوز حذف نمیشوند، استفاده از نرمافزار یا ابزار بهینهسازی ذخیرهسازی شخص ثالث است. برخی از این ابزارها رایگان هستند و به طور موثر فایل های موقت را از رایانه ویندوز شما با کلیک یک دکمه پاک می کنند.

CCleaner یکی از برنامه هایی است که ما آن را امتحان کرده ایم، آزمایش کرده ایم و به موثر بودن آن پی برده ایم. CCleaner یک ابزار بهینهساز سیستم و حفظ حریم خصوصی است که به کاربران ویندوز کمک میکند تا برنامهها را حذف کنند، فایلهای ناخواسته را حذف کنند، خطاهای سیستم را برطرف کنند و موارد دیگر.
نحوه استفاده از CCleaner برای حذف فایل های موقت از رایانه
در اینجا نحوه استفاده از CCleaner برای حذف فایل های موقت از رایانه ویندوزی خود آورده شده است.
دانلود برنامه CCleaner برای ویندوز
مرحله 1: CCleaner را راه اندازی کنید و به بخش Custom Clean بروید.
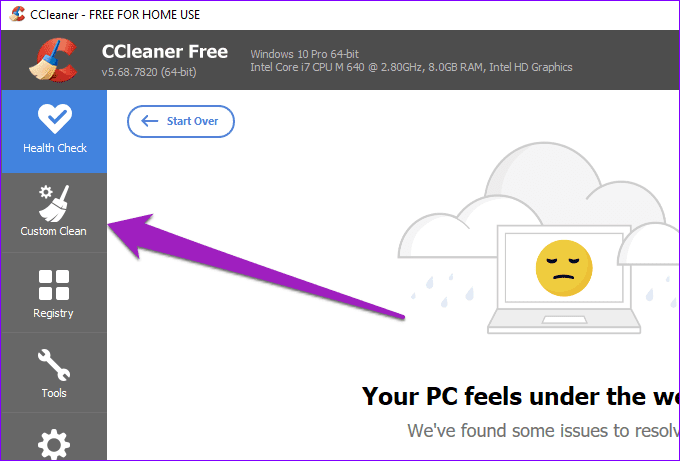
مرحله 2: فایلهای موقتی را که میخواهید حذف کنید علامت بزنید و تیک همه گزینههای دیگر را در منوی سمت چپ برنامه بردارید.
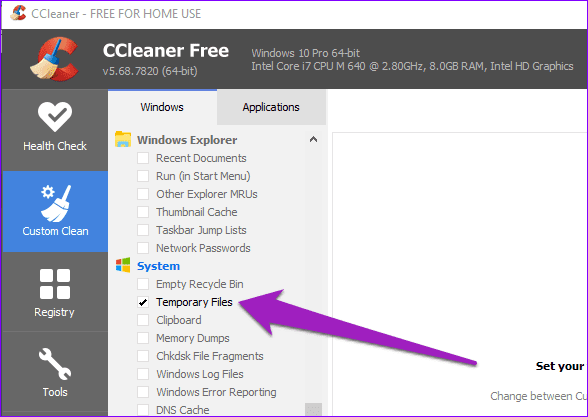
مرحله 3: روی دکمه Analyze ضربه بزنید.
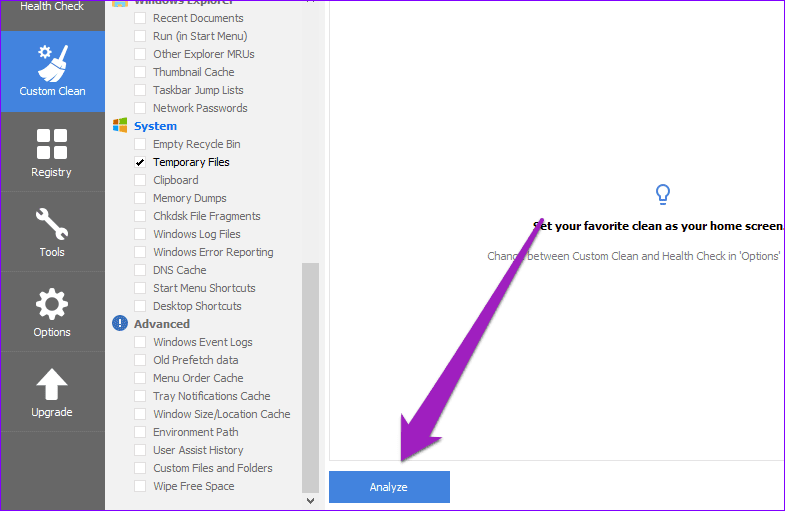
که کامپیوتر شما را برای فایل های موقت اسکن می کند.
حتما بخوانید: رفع مشکل ساخته نشدن پوشه جدید در ویندوز 11
توجه: توصیه می کنیم قبل از این فرآیند سایر برنامه ها را ببندید.
پس از آن، پیش نمایشی از فایل های موقت شناسایی شده به شما نشان داده می شود.
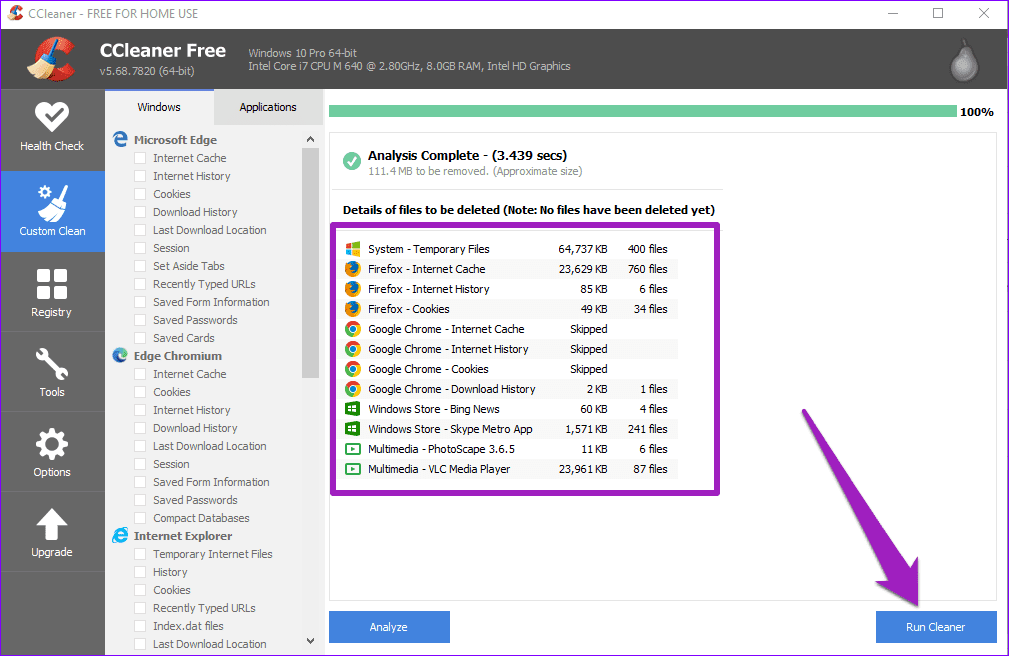
مرحله 4: روی دکمه Run Cleaner ضربه بزنید تا فایل های موقت را از رایانه خود حذف کنید.
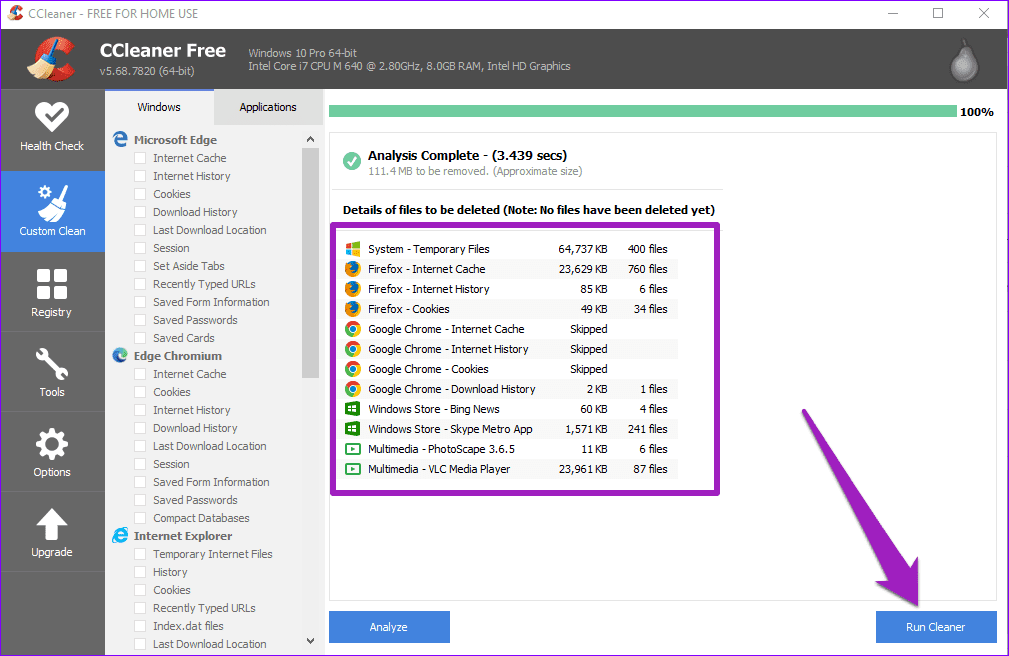
سخن آخر
اگرچه روشهای ذکر شده در بالا فایلهای موقت را در رایانه شما حذف میکنند، اما توصیه میکنیم از روشهای شماره 1 و 3 (یعنی پاکسازی دیسک و برنامههای شخص ثالث) استفاده کنید. به این دلیل است که می توانید فایل های موقتی را که می خواهید حذف کنید انتخاب یا انتخاب کنید. با روش شماره 2 (گزینه Command Prompt)، آزادی انتخاب فایل هایی برای حذف وجود ندارد، زیرا پس از اجرای خط فرمان، تمام فایل های موقت از رایانه شما پاک می شوند.
مقالات مرتبط:
چگونه فایل خراب درست کنیم؛ رفع خطای Corrupt Files در ویندوز
روش پیدا کردن پوشه استارت آپ (Startup) در ویندوز 10


دیدگاه ها