ماوس یکی از ابزارهای کلیدی در استفاده از کامپیوتر است، اما اگر به هر دلیلی کار نکند یا در شرایطی باشید که دسترسی به ماوس ندارید، ممکن است اجرای برخی دستورات مانند کلیک راست دشوار به نظر برسد. خوشبختانه، ویندوز چندین روش جایگزین برای انجام کلیک راست بدون استفاده از ماوس ارائه میدهد. از میانبرهای صفحه کلید گرفته تا قابلیت استفاده از پد لمسی یا صفحهکلید عددی، همگی گزینههای کاربردی هستند. در این مقاله از سلام دنیا، روشهای مختلف برای انجام کلیک راست با کیبورد بدون ماوس را بررسی میکنیم.
نحوه کلیک راست بدون ماوس
اگر به دنبال اجرای دومین عملکرد محبوب در ماوس هستید، پس کیبورد بهترین دوست جدید شماست. در اینجا برخی از راه های اصلی برای انجام آن آورده شده است.
1. کلیک راست کردن از طریق میانبرهای صفحه کلید
ترکیبها و کلیدهای مختلفی وجود دارد که میتواند به شما کمک کند تا رابطهای مختلفی را که برای صاف نگه داشتن گردش کار مفید هستند، هدایت کنید. اگر به دنبال نمایش منوی زمینه در ویندوز یا هر برنامه ای هستید، یک کلید کاربردی در اکثر صفحه کلیدهای QWERTY وجود دارد که برای این کار مناسب هستند: کلید زمینه. معمولاً می توانید آن را در ردیف پایین صفحه کلید خود، در سمت راست Spacebar پیدا کنید. معمولاً در کنار کلید Alt یا Windows قرار دارد. به سادگی این را فشار دهید و به هر منوی زمینه دسترسی خواهید داشت، نیازی به کلیک راست نیست. اگر نمی توانید کلید Context را پیدا کنید (یا ندارید)، می توانید از ترکیب دیگری (Shift + F10) نیز برای رسیدن به همان نتیجه استفاده کنید.
حتما بخوانید: رفع مشکل کار نکردن کلیک راست تاچ پد لپ تاپ در ویندوز 10
در اینجا برخی دیگر از میانبرهای صفحه کلید و عملکردهای آنها آورده شده است:
- کلید Alt - این یک راه مفید برای باز کردن هر منو است. در مایکروسافت آفیس، استفاده از این کلید میانبرهای صفحه کلید را برای دسترسی به آیتم های منو بدون ماوس نشان می دهد.
- کلید Tab – راهی سریع برای چرخش در آیتم های منو، گزینه ها و نمادهای دسکتاپ. به سادگی Tab را بزنید تا به گزینه یا میانبر مورد نظر خود برسید، سپس Enter را بزنید.
- کلید Win – این یک راه سریع برای باز کردن منوی ویندوز است.
- Alt + Tab - این دو کلید به شما امکان می دهند بین برنامه های مختلف و پنجره های Explorer جابجا شوید و بین آنها جابجا شوید.
2. کلیک راست کردن از طریق کلیدهای ماوس
اگر تا به حال به این فکر کرده اید که آن تیرها برای چی هستند، جای درستی هستید. به شرط داشتن یک صفحه کلید عددی، می توانید کلیدهای ماوس را فعال کرده و از آن به عنوان یک ماوس ابتدایی استفاده کنید. در اینجا به این صورت است:
- "کلیدهای ماوس" را در نوار جستجو تایپ کنید و روی گزینه ای که می گوید "کلیدهای ماوس را روشن یا خاموش کنید" کلیک کنید.
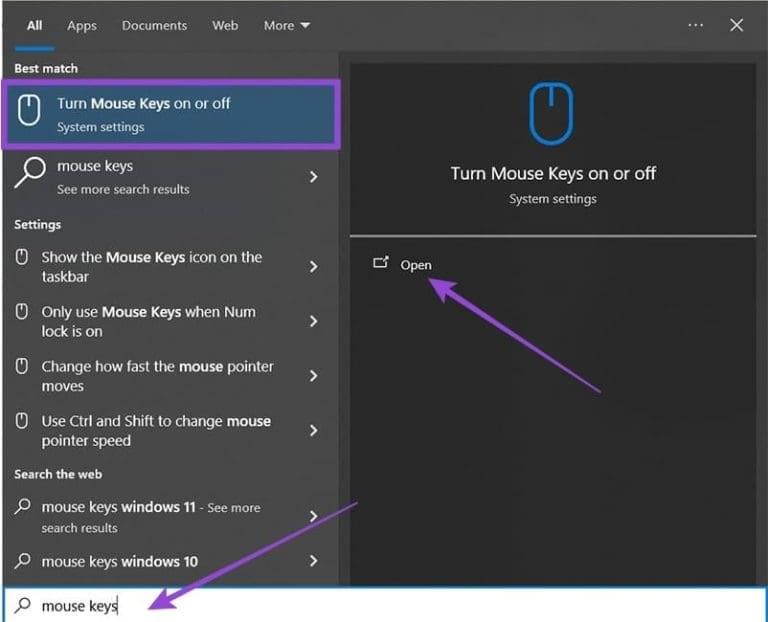
- در پنجره ای که ظاهر می شود، نوار لغزنده «روشن کردن کلیدهای ماوس» را روی «روشن» بکشید.
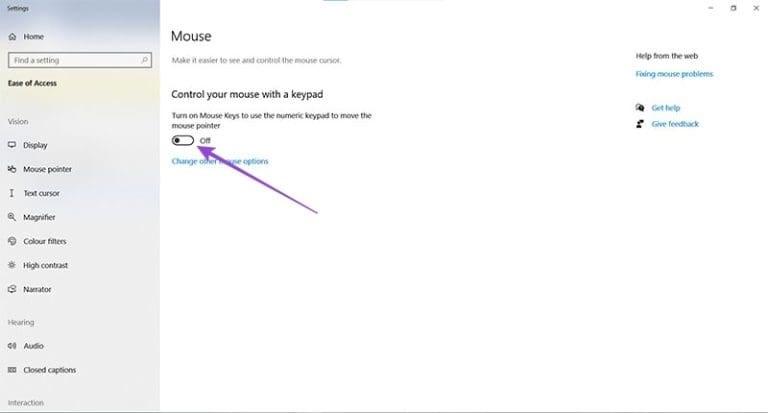
- با روشن بودن کلیدهای ماوس، می توانید از میان چند گزینه مختلف برای کنترل سرعت، شتاب و جهت انتخاب کنید.
استفاده از کلیدهای ماوس در حالی که Num Lock روشن است تضمین می کند که به جای داشتن ماوس، اعداد تصادفی را وارد نمی کنید.
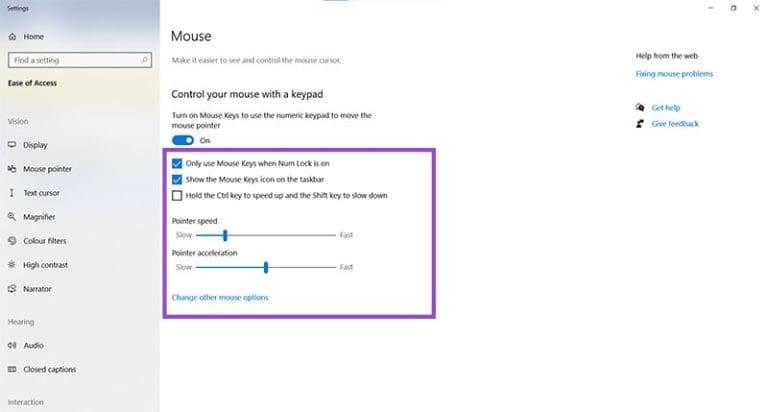
- با فعال کردن کلیدهای ماوس، کلید "5" کلیک ماوس شما می شود. برای تغییر بین کلیک چپ و راست، کلید "/" را برای تغییر به کلیک چپ و کلید "-" را برای تغییر به کلیک راست فشار دهید. کلید "+" دوبار کلیک می کند و "0" کشیدن و رها کردن را فعال می کند. جهت های دیگر (از جمله حرکت مورب) را می توان از طریق کلیدهای عددی کنترل کرد.
حتما بخوانید: رفع مشکل باز شدن خودکار منوی کلیک راست در ویندوز 11
3. کلیک راست کردن با استفاده از Trackpad
این ممکن است بدیهی به نظر برسد، اما اگر از لپ تاپ استفاده می کنید و ماوس ندارید یا نمی خواهید از آن استفاده کنید، به جای آن از ترک پد استفاده کنید. سمت راست پایین تراک پد معمولاً با یک دکمه اختصاصی یا ناحیه لمسی کار را انجام می دهد.
سخن آخر
در مجموع، زمانی که ماوس در دسترس نیست یا دچار مشکل شده، همچنان راههای متعددی برای انجام کلیک راست وجود دارد. با استفاده از میانبرهای صفحهکلید، فعالسازی کلیدهای ماوس یا بهرهگیری از ترکپد لپتاپ، میتوان بهراحتی عملکرد کلیک راست را جایگزین کرد. این گزینهها نه تنها کارایی را حفظ میکنند، بلکه به شما امکان میدهند در شرایط خاص نیز بدون وقفه به کار خود ادامه دهید. استفاده از این روشها میتواند تجربه کاربری روانتری را در نبود ماوس برایتان فراهم کند.
منبع: https://www.guidingtech.com/
مطالب مرتبط:
رفع مشکل کار نکردن تاچ پد و دابل کلیک موس در کامپیوتر
آموزش حل مشکل کار نکردن موس لپ تاپ
روش کپی پیست و کات کردن با استفاده از کیبورد

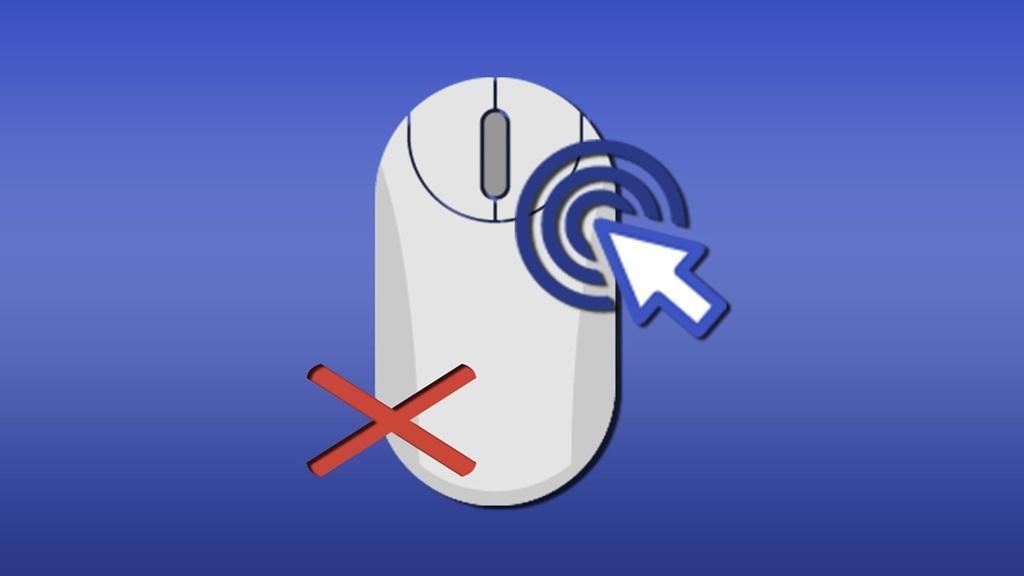
دیدگاه ها