هنگام استفاده از واژهپردازی مانند ورد برای همکاری با دیگران، میتوانید از ویژگیهایی مانند تغییرات آهنگ برای پیگیری ویرایشهای سند استفاده کنید. با این حال، مایکروسافت اکسل ویژگی مشابهی ندارد. برای اطمینان از ردیابی تغییرات در کتاب کار اکسل، می توانید جایگزین های دیگری را امتحان کنید. یکی از این جایگزین ها، ضربات است. این خطی است که از وسط کلمات کشیده می شود تا متنی را که اشتباه شده یا باید حذف شود نشان دهد. برخلاف مایکروسافت ورد، مایکروسافت اکسل دارای ویژگی خط خطی روی نوار نیست. در این مطلب از سلام دنیا، ما به نحوه خط کشیدن روی متن در اکسل؛ آموزش کامل کار با ویژگی strikethrough (خط خوردگی) اکسل پرداخته ایم. با ما همراه باشید.
نحوه خط کشیدن روی متن در اکسل
1. خط کشیدن بر روی متن در اکسل با استفاده از میانبر صفحه کلید
اگرچه ویژگی خط نما به طور پیشفرض در نوار مایکروسافت اکسل گنجانده نشده است، اما دارای یک میانبر صفحه کلید است. در اینجا نحوه استفاده از میانبر صفحه کلید آورده شده است:
حتما بخوانید: آموزش کشیدن خط مورب در سلول اکسل یا گوگل شیت
- مرحله 1: روی دکمه Start در نوار وظیفه کلیک کنید تا منوی Start باز شود و Excel را برای جستجوی برنامه تایپ کنید.
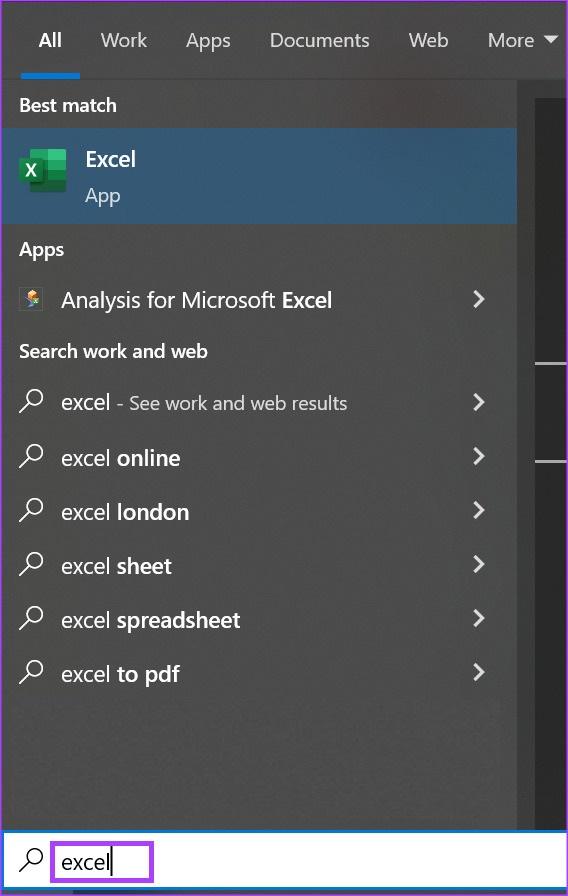
- مرحله 2: از نتایج، روی برنامه Microsoft Excel یا Workbook کلیک کنید تا باز شود.
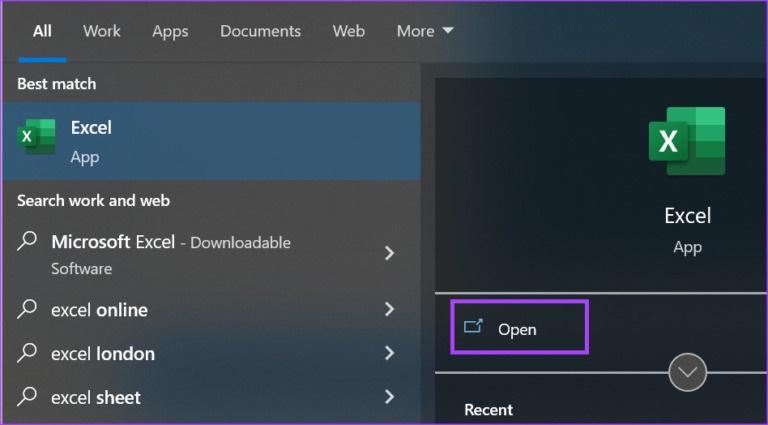
- مرحله 3: در کتاب کار اکسل، سلولی را که میخواهید خط بکشید برجسته کنید. برای انتخاب چندین سلول، کلید Control را روی صفحه کلید خود نگه دارید، سپس روی سلول هایی که می خواهید انتخاب کنید کلیک کنید.
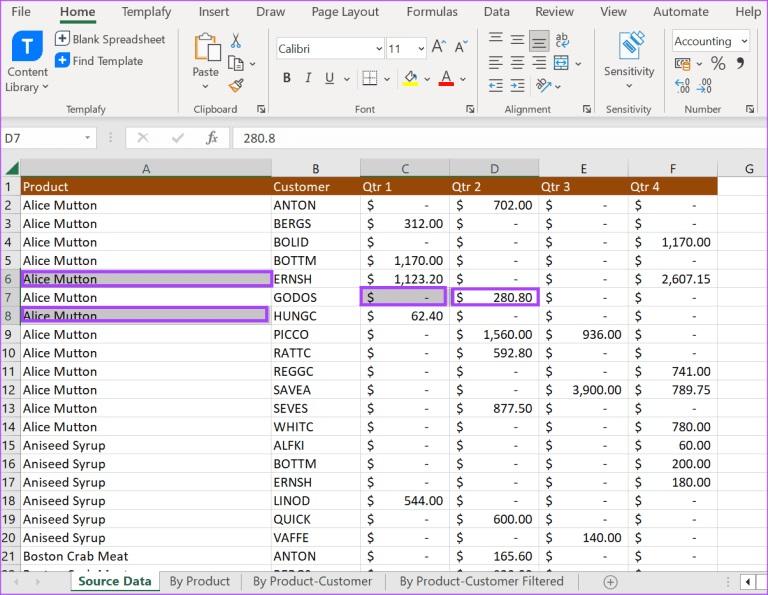
- مرحله 4: در صفحه کلید خود، میانبر صفحه کلید Control + 5 را نگه دارید. متن داخل سلول های انتخاب شده دارای خط خطی خواهد بود.
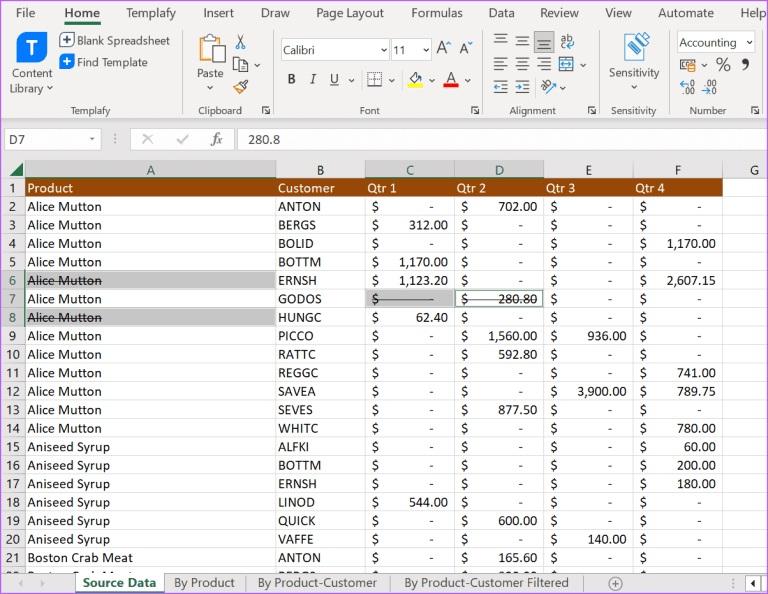
برای لغو خط خطی خود، می توانید همان مراحل بالا را دنبال کنید.
2. خط کشیدن بر روی متن در اکسل با استفاده از منوی فونت
ویژگی خط کشیدن بخشی از ابزارهای قالب بندی متن اکسل است. بیشتر ابزارهای قالب بندی متن در اکسل را می توان در منوی فونت پیدا کرد. با این حال، همه آنها در نوار Excel نمایش داده نمی شوند. برای دسترسی به ویژگی خط خطی و دیگر ابزارهای قالببندی متن پنهان، کاری که باید انجام دهید این است:
حتما بخوانید: 50 کلید میانبر در اکسل برای درج تاریخ، نمودار و حذف سطر و ستون
- مرحله 1: روی دکمه Start در نوار وظیفه کلیک کنید تا منوی Start باز شود و Excel را برای جستجوی برنامه تایپ کنید.
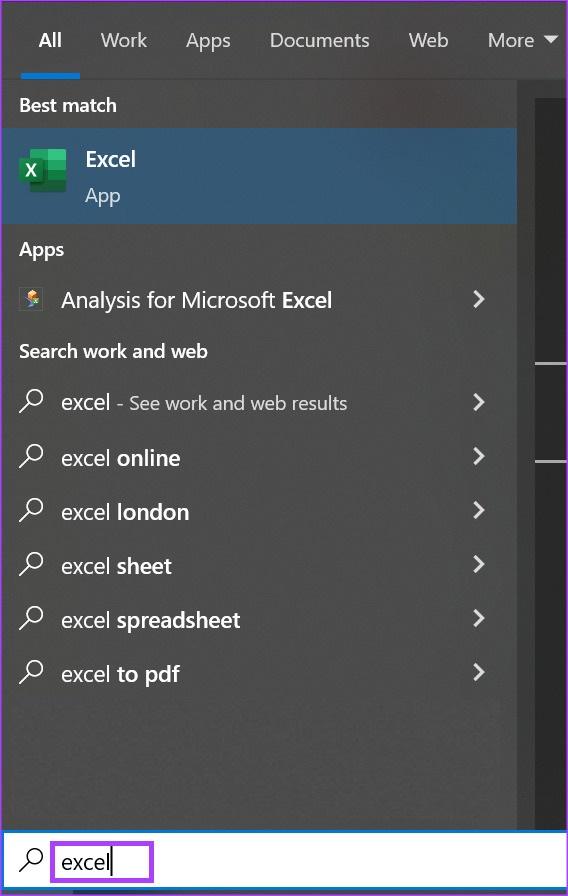
- مرحله 2: از نتایج، روی برنامه Microsoft Excel یا Workbook کلیک کنید تا باز شود.
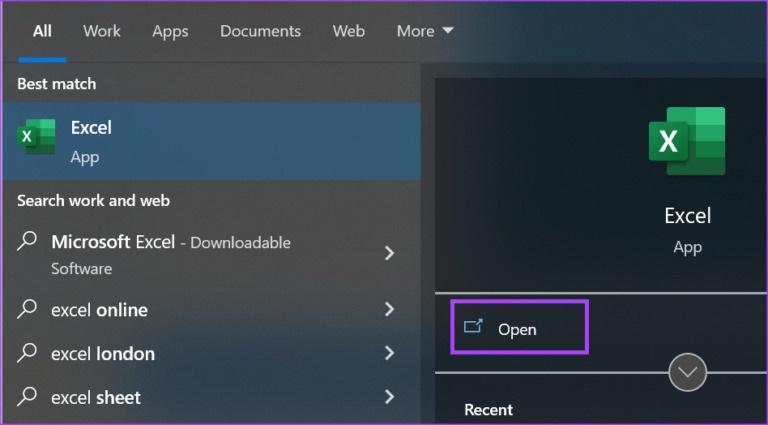
- مرحله 3: در نوار اکسل، روی تب Home کلیک کنید.

- مرحله 4: در کتاب کار اکسل، سلولی را که میخواهید خط بکشید برجسته کنید. برای انتخاب چندین سلول، کلید Ctrl را روی صفحه کلید خود نگه دارید، سپس روی سلول هایی که می خواهید انتخاب کنید کلیک کنید.
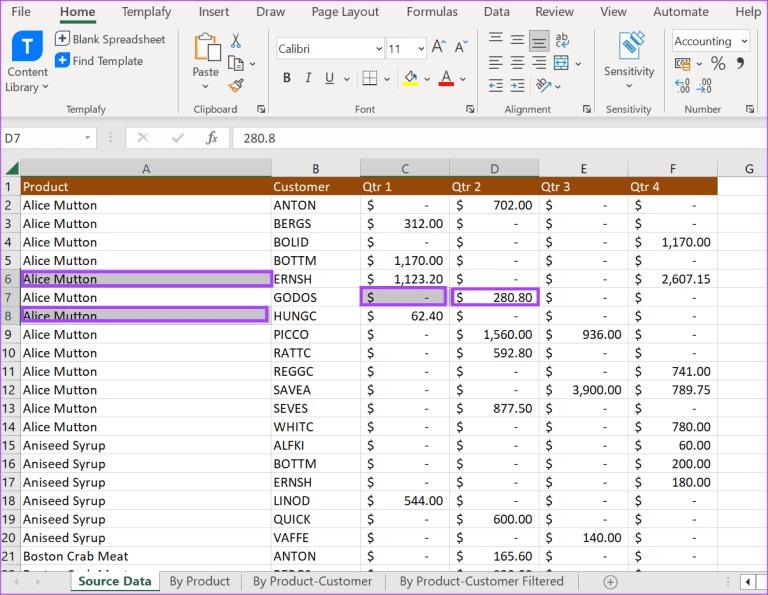
- مرحله 5: در نوار اکسل، روی راهانداز جعبه محاورهای در کنار منوی فونت کلیک کنید.

- مرحله 6: در گروه Effects، کادر کنار Strikethrough را علامت بزنید.
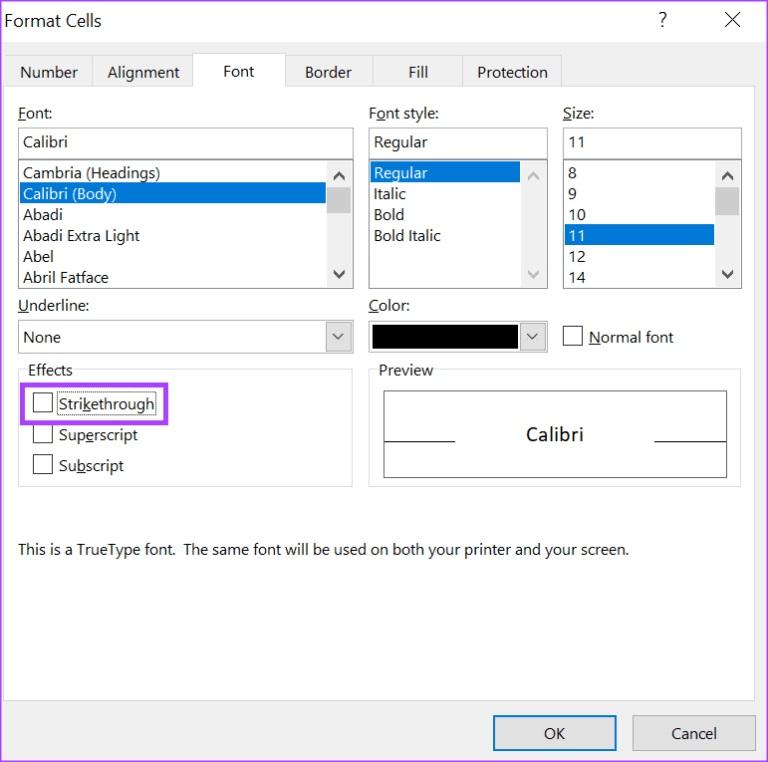
- مرحله 7: روی OK کلیک کنید و متن داخل سلول های انتخابی شما دارای خط خطی خواهد بود.
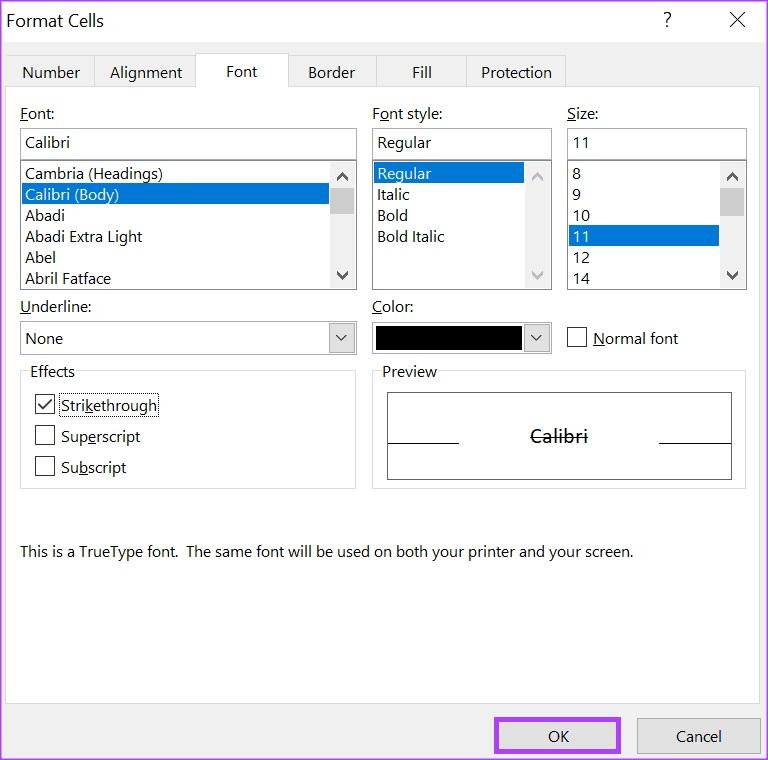
برای لغو خط خطی خود، می توانید همان مراحل بالا را دنبال کنید.
3. خط کشیدن بر روی متن در اکسل با استفاده از نوار ابزار (ریبون)
چندین میانبر صفحه کلید در مایکروسافت اکسل وجود دارد و به خاطر سپردن میانبرهای خطی در زمان نیاز ممکن است سخت باشد. یکی از راههای اطمینان از دسترسی آسان ویژگی خطنما، افزودن آن به نوار خود است. در اینجا نحوه انجام این کار آمده است:
حتما بخوانید: تبدیل عکس به اکسل در کامپیوتر
- مرحله 1: روی دکمه Start در نوار وظیفه کلیک کنید تا منوی Start باز شود و Excel را برای جستجوی برنامه تایپ کنید.
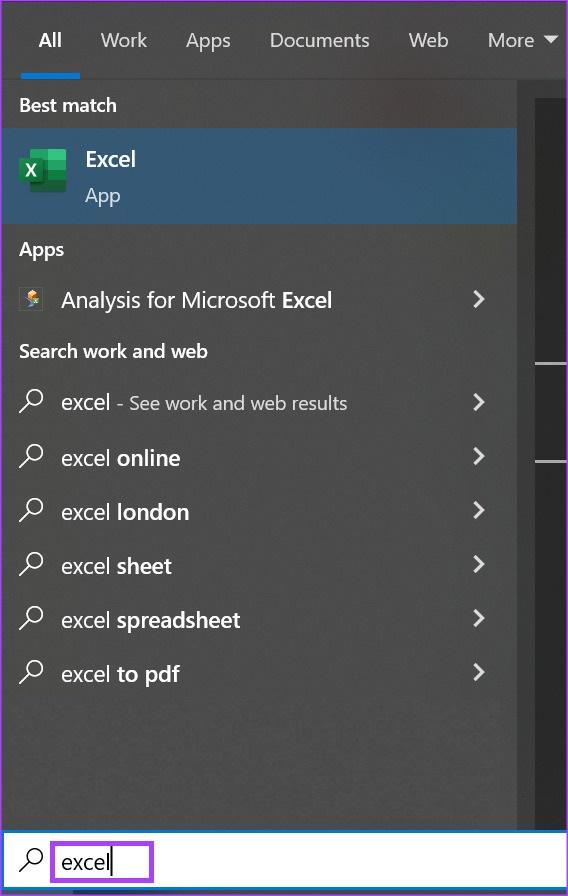
- مرحله 2: از نتایج، روی برنامه Microsoft Excel یا Workbook کلیک کنید تا باز شود.
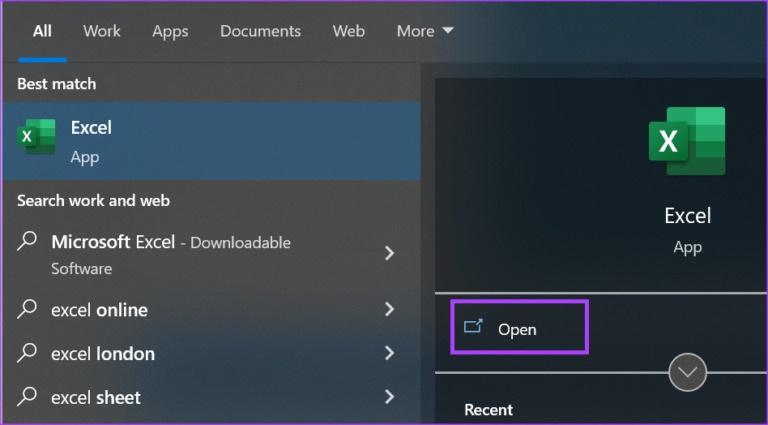
- مرحله 3: روی نوار Excel کلیک راست کرده و Customize the Ribbon را انتخاب کنید تا کادر گفتگوی Excel Options اجرا شود.
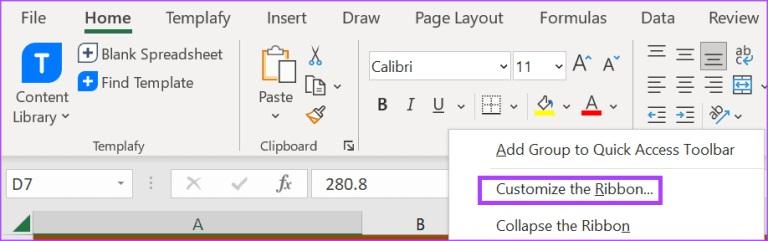
- مرحله 4: روی Customize Ribbon در منوی کادر گفتگوی Excel Options کلیک کنید.
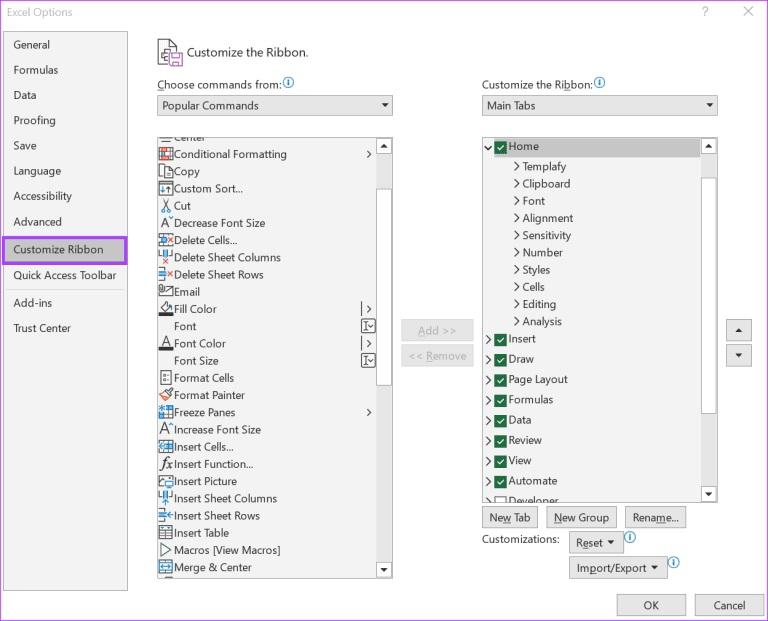
- مرحله 5: روی منوی کشویی در گروه «choose commands from» کلیک کنید.
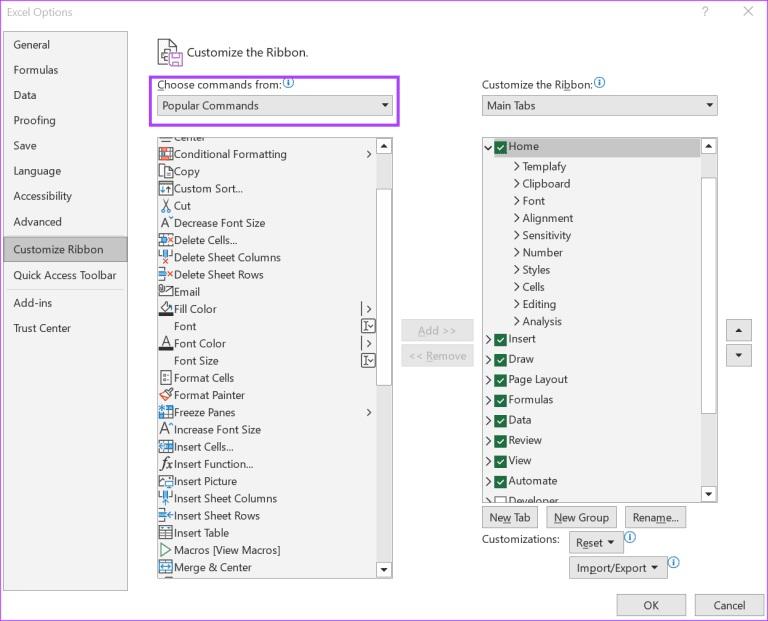
- مرحله 6: All commands را انتخاب کنید.
- مرحله 7: کادر زیر همه دستورات را به پایین اسکرول کرده و Strikethrough را انتخاب کنید.
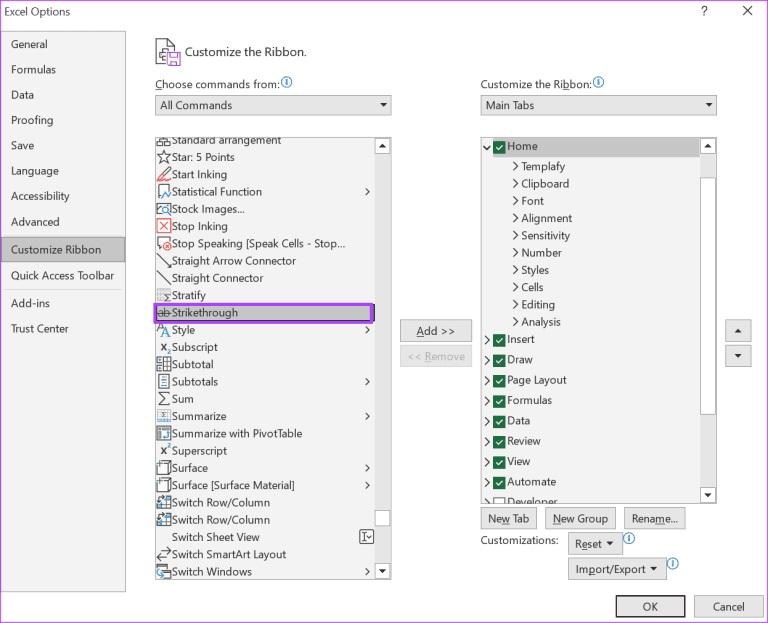
- مرحله 8: در کادر Customize the Ribbon، روی منوی کشویی کلیک کرده و Main Tabs را انتخاب کنید.
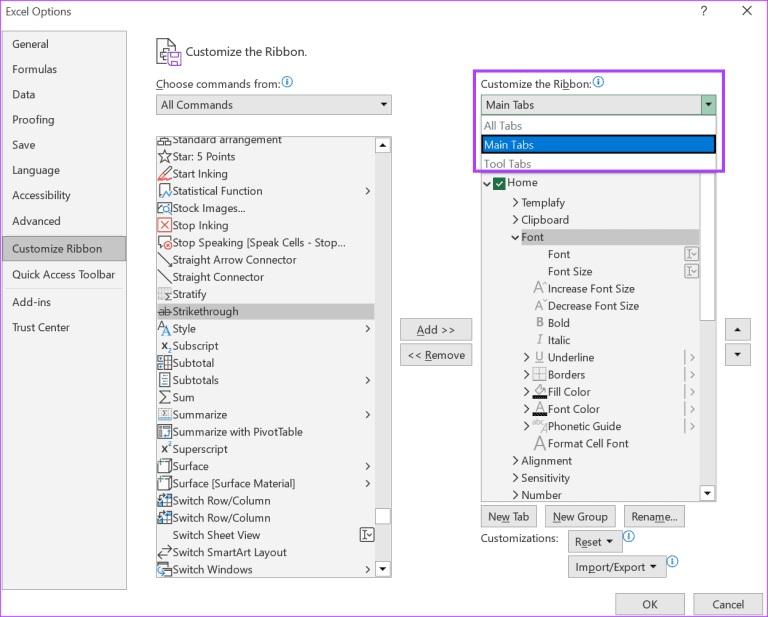
- مرحله 9: روی New Group در زیر کادر کلیک کنید.
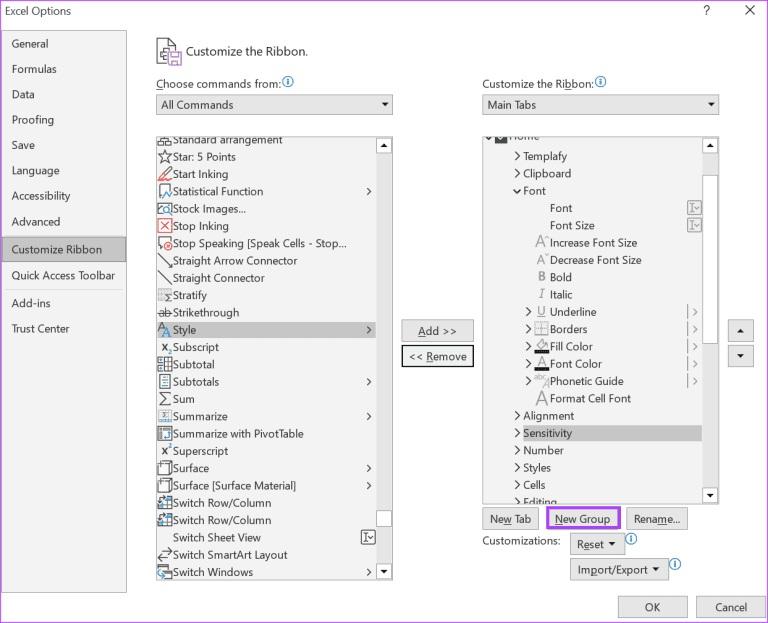
- مرحله 10: روی دکمه Add کلیک کنید تا دکمه Strikethrough به New Group منتقل شود.
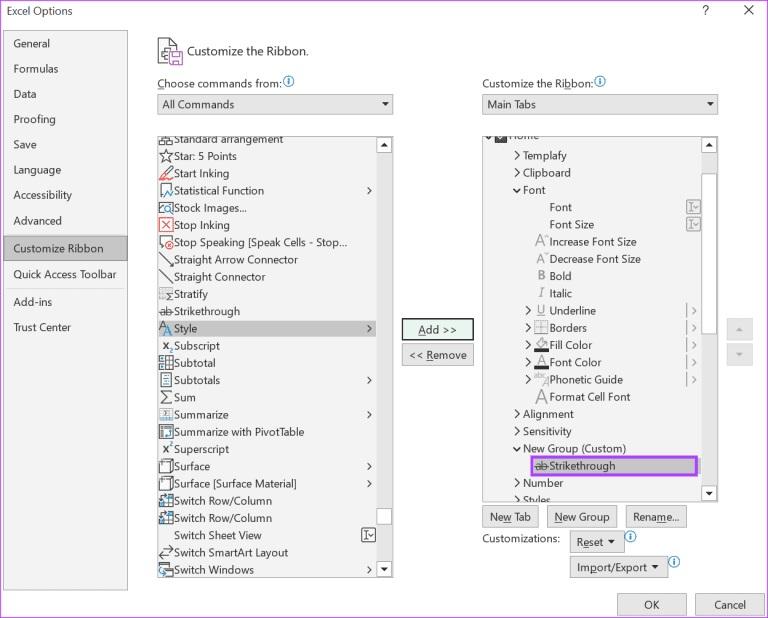
- مرحله 11: روی OK کلیک کنید تا تغییرات شما ذخیره شود و دکمه خط خطی روی نوار قرار خواهد گرفت.
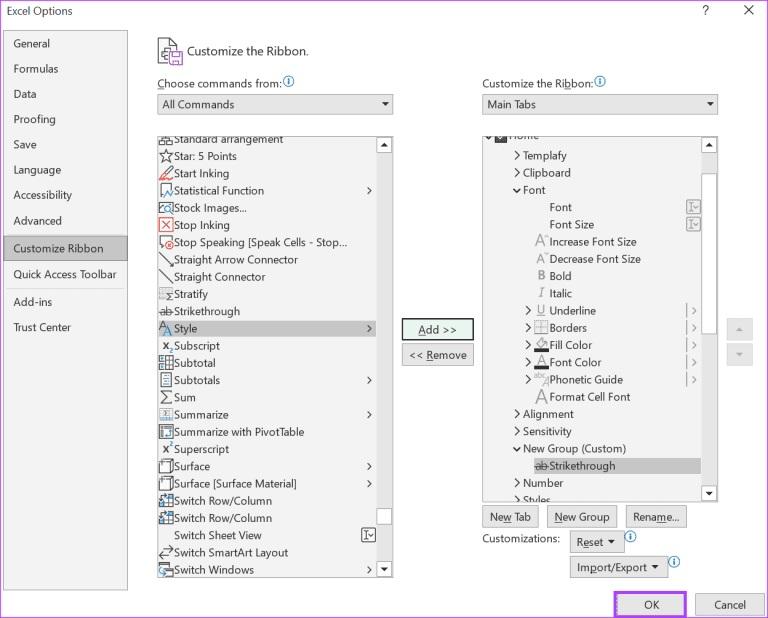
- مرحله 12: سلول هایی را که می خواهید خط خطی کنید هایلایت کنید و روی دکمه خط خطی کلیک کنید.

سخن آخر
با خط خطی، میتوانید متنی را که در صفحهگسترده اکسل تغییر میکند، پیگیری کنید. با این حال، اگر هیچ یادداشت اضافه ای برای توضیح دلیل خط کشی وجود نداشته باشد، ممکن است خواننده معمولی را گیج کند. برای جلوگیری از این امر، میتوانید از ابزار نظر در مایکروسافت اکسل استفاده کنید تا برای سایر همکاران یادداشت بگذارید.
مطالب مرتبط:
آموزش رسم نمودار در اکسل تصویری و گام به گام
چرا اکسل کار نمی کند؛ رفع مشکل هنگ، سنگین و کند کار کردن excel

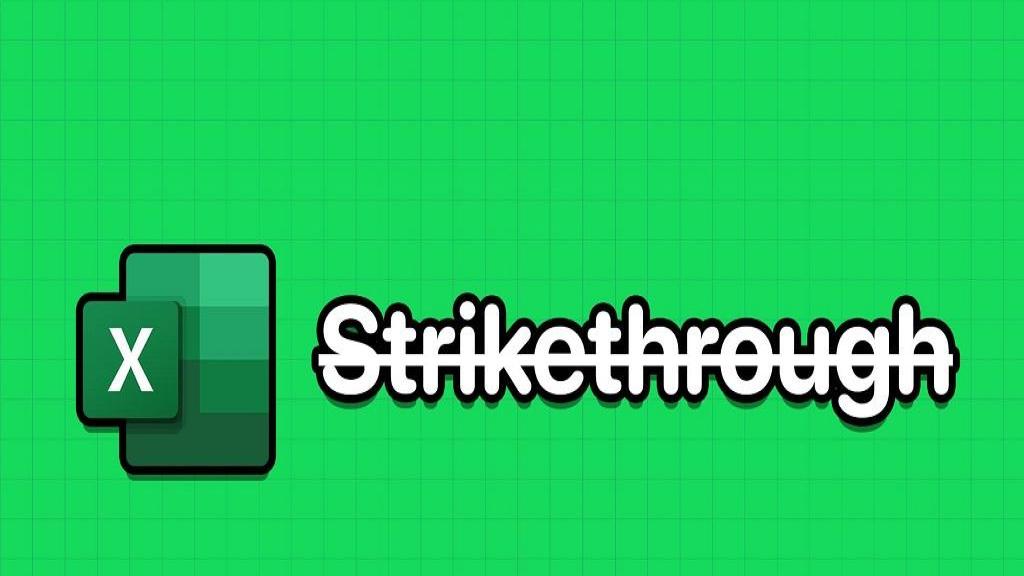
دیدگاه ها