مایکروسافت اکسل یک ابزار قدرتمند برای تجزیه و تحلیل داده ها است. با این حال، هنگامی که با خطا مواجه می شود،مشکل ساز ترین ابزار است ، به خصوص اگر کند شود. با وجود این همه داده در خطر یا زمان پیش از این مهلت، یافتن راه حل مناسب در صورتی که اکسل پاسخ نمی دهد یا کند است، مهم است که این دقیقاً همان چیزی است که ما در این مطلب از سلام دنیا آن را مورد بررسی قرار می دهیم. با این حال، قبل از شروع عیب یابی، مهم است که علت اصلی مشکل را درک کنیم. در این مطلب از سلام دنیا، ما به رفع مشکل کند کار کردن اکسل؛ دلیل ثابت ماندن یا تاخیر اجرای اکسل در ویندوز؛ حل مشکل سنگین شدن اکسل؛ هنگ کردن اکسل و راه حل های رفع این مشکل پرداخته ایم. با ما همراه باشید.
دلیل ثابت ماندن یا تاخیر اجرای اکسل در ویندوز (چرا اکسل کار نمی کند)
- مشکلات سازگاری: اگر از نسخه قدیمی اکسل یا ویندوز استفاده میکنید، ممکن است برخی از ویژگیهای پیشرفته و جدید به درستی بارگیری نشوند و در نتیجه تجربه شما را مختل کند.
- منابع سیستم ناکافی: اگر رایانه شما فاقد حافظه رم یا قدرت پردازش کافی باشد، ممکن است اکسل برای عملکرد مؤثر مشکل داشته باشد. اولین نشانه ممکن است این باشد که شما نمی توانید به راحتی اکسل را باز کنید.
- صفحات گسترده و پیچیده: یک صفحه اکسل با داده های گسترده یا فرمول های پیچیده می تواند اکسل و منابع رایانه شما را تحت فشار قرار دهد.
- افزونهها و فرآیندهای پسزمینه: افزونههای شخص ثالث و فرآیندهای غیرضروری پسزمینه ممکن است بر منابع سیستم شما تأثیر بگذارد. و از آنجایی که اکسل پشتیبانی مورد نیاز خود را دریافت نمی کند، ممکن است پاسخ ندهد یا کند شود.
- فایلهای خراب: فایلهای اکسل آسیبدیده یا نمایههای کاربر خراب نیز میتوانند منجر به کندی شوند.
حتما بخوانید: نحوه انتخاب چند ستون در اکسل با فرمول و Excel VBA
نکته: اگر فایل اکسل شما خوب کار می کند، اما نمی توانید تغییرات را در ویندوز ذخیره کنید ، راهنمای عیب یابی پیوست شده را امتحان کنید. اگر اکسل به درستی کار نمی کند ، صرف نظر از اینکه به کدام فایل دسترسی دارید، این مراحل را امتحان کنید.
نحوه رفع مشکل کند کار کردن اکسل
1. رفع مشکل کند کار کردن اکسل از طریق بستن اجباری آن با استفاده از Task Manager
ممکن است یک اشکال جزئی در برنامه وجود داشته باشد که منجر به پاسخ ندادن یا کاهش سرعت اکسل شود. یک راه حل ساده برای این، خروج اجباری برنامه و راه اندازی مجدد آن است.
- مرحله 1 : task manager را باز کنید، Ctrl + Shift + Esc را از صفحه کلید خود فشار دهید.
- مرحله 2 : به تب Process بروید، روی برنامه Excel کلیک راست کرده و End Task را انتخاب کنید.
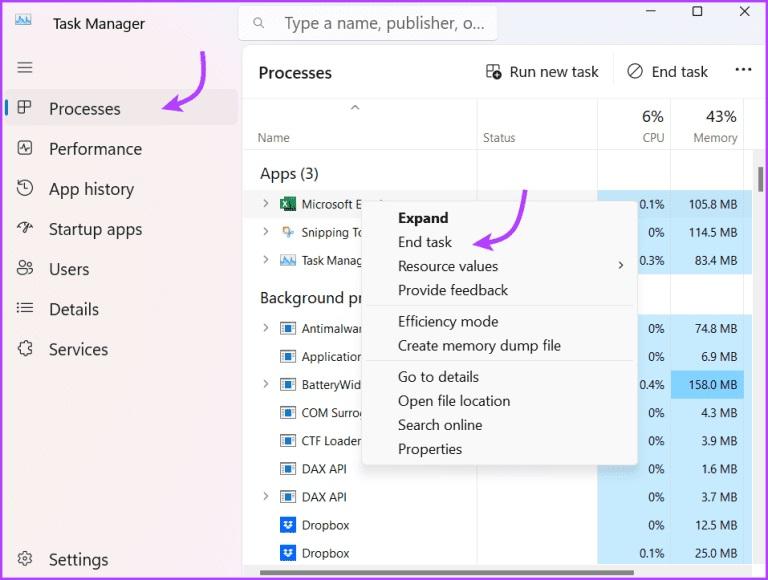
پس از چند ثانیه، کافی است اکسل را دوباره راه اندازی کنید. امیدوارم به درستی کار کند. اگر نه، بیایید به مرحله بعدی برویم.
2. رفع مشکل کند کار کردن اکسل از طریق راه اندازی اکسل در حالت ایمن
مانند زمانی که ویندوز را در حالت ایمن اجرا می کنید، اجرای اکسل در حالت ایمن به برنامه اجازه می دهد بدون افزودنی اجرا شود. بنابراین اگر یک افزونه نصب شده باعث ایجاد مشکل شده است، می توانید مقصر را دستگیر کنید. راه های مختلفی برای باز کردن اکسل در حالت ایمن وجود دارد . سادهترین راه این است که کلید ویندوز را نگه دارید و دکمه R را فشار دهید تا کادر محاورهای Run ظاهر شود. سپس excel -safe را تایپ کنید و Enter را فشار دهید یا OK را بزنید.
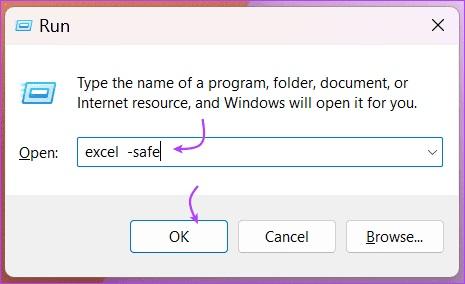
اگر اکسل با مراحل بالا باز شود، احتمالاً افزونه یا نرم افزار دیگری نصب شده است که با اکسل تداخل دارد. راه حل برای همین در مرحله بعدی است.
حتما بخوانید: آموزش قرار دادن لینک فایل پی دی اف در اکسل
3. رفع مشکل کند کار کردن اکسل از طریق غیر فعال کردن افزونه های COM
صرف نظر از اینکه اکسل شما در حالت ایمن کار می کند یا خیر، خاموش کردن موقت افزونه ها نه تنها می تواند به شما در حل مشکل کمک کند، بلکه می تواند روند کلی را نیز سرعت بخشد.
- مرحله 1 : اکسل را باز کنید و از منوی بالا روی File کلیک کنید.
- مرحله 2 : در اینجا، options را از گوشه پایین سمت چپ انتخاب کنید.
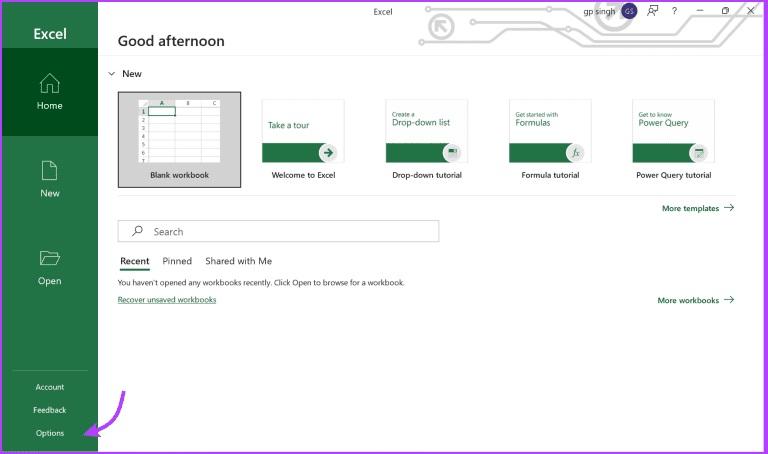
- مرحله 3 : به تب Add-ins رفته و منوی کشویی کنار Manage را انتخاب کنید.
- مرحله 4 : COM Add-in و سپس Go را انتخاب کنید.
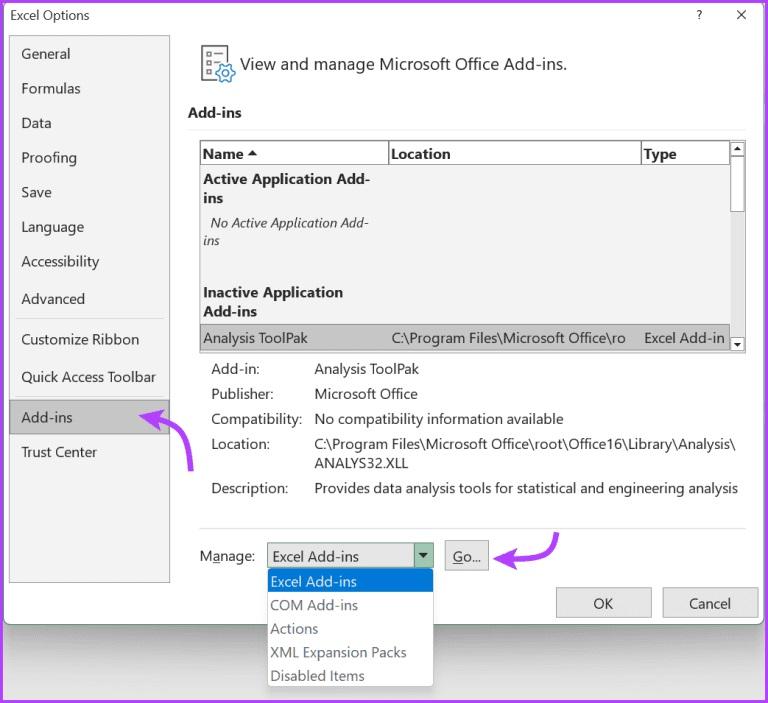
- مرحله 5: تیک همه افزونه ها را بردارید و روی OK کلیک کنید.
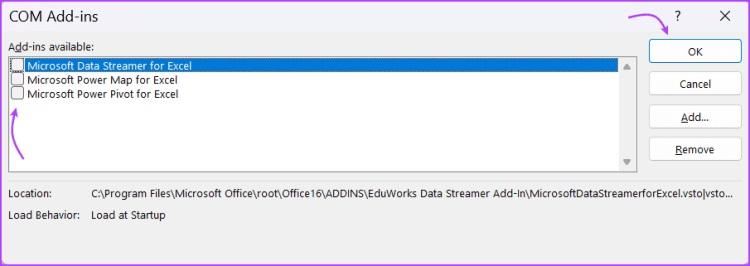
- مرحله 6 : برای اندازه گیری بیشتر، لیست را در منوی کشویی مرور کنید و همه افزونه ها، اکشن ها و بسته توسعه XML اکسل را غیرفعال کنید.
اکسل را به طور معمول ببندید و مجدداً راه اندازی کنید تا ببینید آیا غیرفعال کردن موارد در آن انتخاب ها کارساز است. با این حال، میتوانید بعداً این افزونهها را یکی یکی فعال کنید تا دقیقاً افزونه یا عملکردی را پیدا کنید که تجربه اکسل شما را مختل کرده است.
حتما بخوانید: تبدیل پی دی اف به اکسل بدون بهم ریختگی آنلاین رایگان
4. رفع مشکل کند کار کردن اکسل از طریق بستن برنامه های غیر ضروری پس زمینه
همانطور که در بالا ذکر شد، یک برنامه پس زمینه ممکن است بر عملکرد سیستم و به نوبه خود بر اکسل تأثیر بگذارد. راه ایده آل این است که همه برنامه های باز را به یکباره ببندید و سپس اکسل را باز کنید تا ببینید آیا نرم افزار کار می کند یا خیر. همچنین اگر واقعاً میخواهید بدانید کدام برنامه سیستم شما را بارگیری میکند و باعث میشود اکسل ثابت یا کند اجرا میشود، میتوانید برنامههای پسزمینه را یکی یکی غیرفعال کنید . می توانید هر یک از اقدامات را از Task Manager انجام دهید. کلید های ترکیبی Ctrl + Shift + Esc را فشار دهید تا Task Manager باز شود. در اینجا، روی End Task از بالا کلیک کنید تا همه برنامه ها بسته شوند یا راست کلیک کنید و سپس End Task را انتخاب کنید تا برنامه ها به صورت جداگانه بسته شوند.
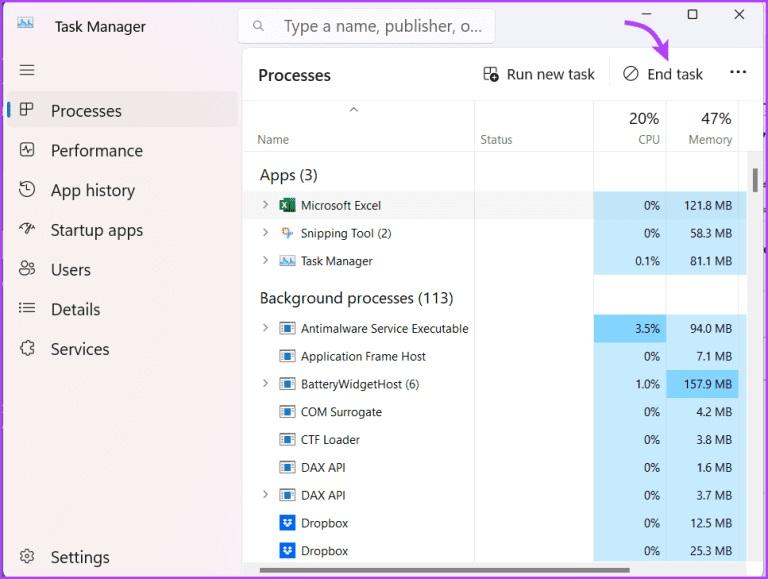
5. رفع مشکل کند کار کردن اکسل از طریق تعمیر مایکروسافت اکسل
مایکروسافت می داند که چگونه این مشکلات کوچک ممکن است بر تجربه شما تأثیر بگذارد، بنابراین، یک ابزار خود تعمیری مفید را در خود جای داده است. میتواند بسیاری از مشکلات را برطرف کند، از کار نکردن نوار ابزار گرفته تا ناتوانی در تایپ کردن در اکسل ، از جمله مشکل موجود.
- مرحله 1 : روی نماد Start کلیک راست کرده و برنامه های نصب شده را انتخاب کنید.
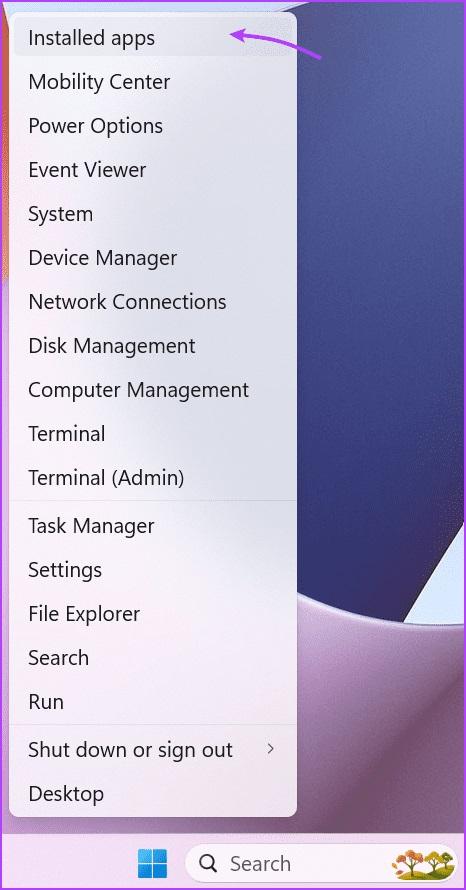
- مرحله 2 : به پایین بروید و Microsoft Office را در لیست پیدا کنید.
- مرحله 3 : روی نماد سه نقطه کنار آن کلیک کنید و گزینه Modify / Advanced Options را انتخاب کنید.
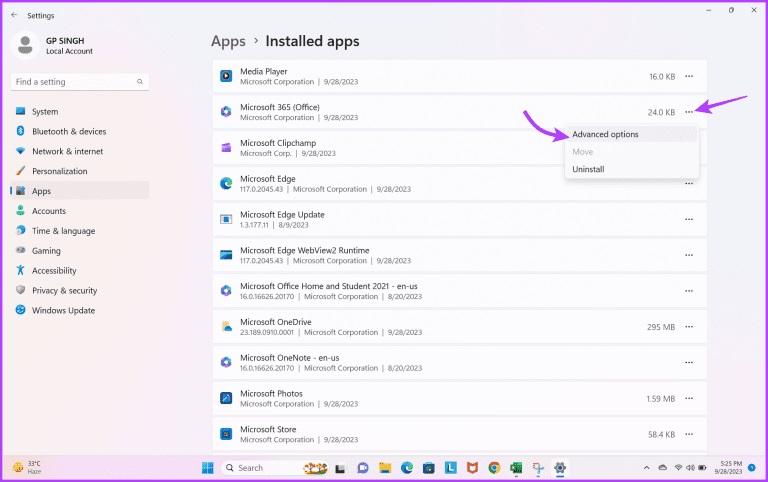
- مرحله 4 : در اینجا، Repair یا Reset را انتخاب کنید.
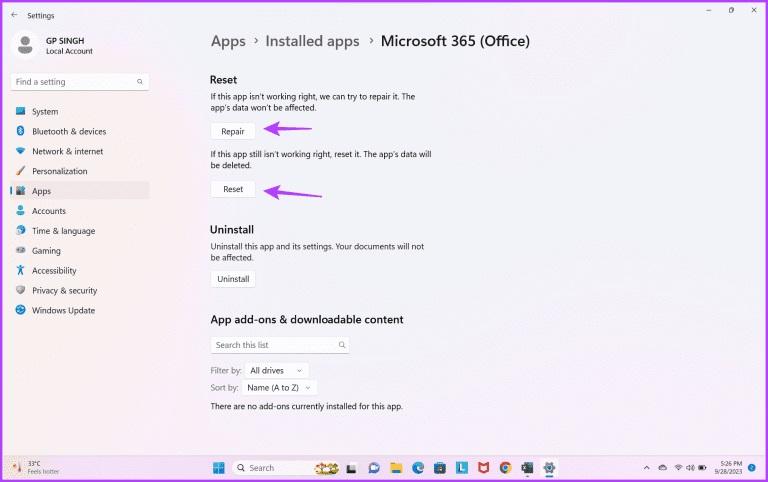
پس از اتمام تعمیر یا تنظیم مجدد. سعی کنید اکسل را راه اندازی کنید و ببینید آیا مشکل دارید یا خیر. اگر مشکل همچنان ادامه داشت، به راه حل بعدی بروید.
6. رفع مشکل کند کار کردن اکسل از طریق تماس با تیم پشتیبانی و راهنما مایکروسافت
گزینه نهایی برای جلوگیری از انجماد یا کند شدن اکسل این است که با تیم مایکروسافت تماس بگیرید و از کارشناسان آنها کمک بخواهید.
حتما بخوانید: آموزش کشیدن و ساخت جدول در اکسل ویندوز و مک
7. رفع مشکل کند کار کردن اکسل از طریق پاک کردن قالب بندی شرطی
در حالی که قالببندی شرطی میتواند صفحهگسترده را از نظر بصری جذاب کند، همچنین میتواند سرعت آن را کاهش دهد یا ثابت کند. با این حال، پاک کردن تمام قالببندیها ممکن است بر دادههای صفحهگسترده شما تأثیر بگذارد، بنابراین عاقلانهتر است که یک کپی از فایل را ذخیره کنید و سپس قالببندی را پاک کنید. برای انجام این کار، صفحه گسترده اکسل → فایل → ذخیره به عنوان را کلیک کنید و یک کپی جدید ایجاد کنید.
سپس، کپی سند را باز کنید و به صفحه اصلی Conditional Formatting → Clear Rules → Clear Rules From Entire sheet بروید.
اگر دیگر مشکل کندی فایل را تجربه نمیکنید، باید قسمتی را که مشکل را ایجاد میکند محدود کنید و قالببندی شرطی را دوباره اعمال کنید.
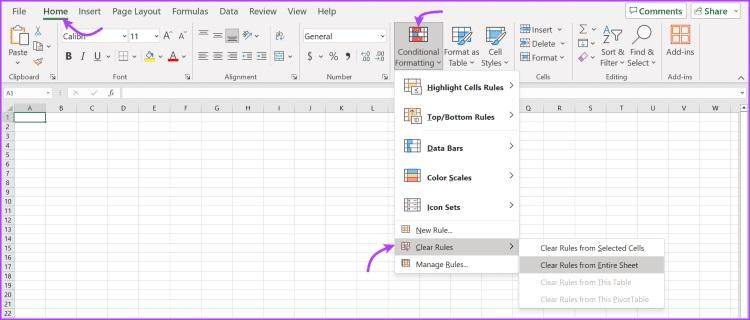
8. رفع مشکل کند کار کردن اکسل از طریق حذف فرمول های استفاده نشده یا لینک های خارجی
گاهی اوقات ممکن است یک فایل اکسل به دلیل یک فرمول پیچیده یا معیوب یا یک پیوند خارجی بد کار نکند . بنابراین، عاقلانه تر است که فرمول ها (یک به یک) و پیوندها را برای تعیین مقصر بررسی کنید و بر اساس آن آن را حذف یا تعمیر کنید.
9. رفع مشکل کند کار کردن اکسل از طریق پاک کردن اشیاء یا اشکال
اگر از اشیاء یا اشکال در اکسل خود استفاده کرده اید، چه برای ظاهر یا استفاده واقعی، سعی کنید همه آنها را یا یکی یکی حذف کنید تا از کند شدن یا عدم پاسخگویی اکسل جلوگیری کنید.
- مرحله 1 : Ctrl + G را نگه دارید تا کادر Go To ظاهر شود.
- مرحله 2 : در اینجا، دکمه Special را انتخاب کنید.
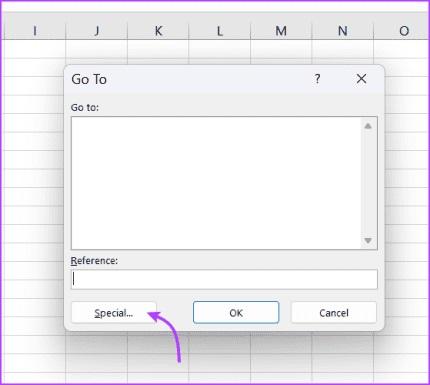
- مرحله 3 : در مرحله بعد، Objects و سپس OK را علامت بزنید تا همه اشیاء در اکسل جستجو شوند.
- مرحله 4 : شی را انتخاب کرده و آن را حذف کنید.
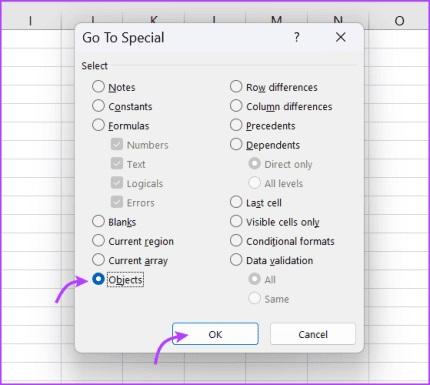
10. رفع مشکل کار نکردن اکسل در ویندوز از طریق تغییر دادن چاپگر پیش فرض
هر زمان که صفحه گسترده ای را در اکسل باز می کنید، برنامه با چاپگر پیش فرض رایانه شخصی شما ارتباط برقرار می کند تا حاشیه های پشتیبانی شده را تعیین کند. اگر به درستی کار نمی کند اکسل ممکن است به چاپگر پیش فرض متصل نشود . در چنین مواردی، انتخاب یک چاپگر دیگر به عنوان چاپگر پیش فرض باید مشکل را برطرف کند.
- مرحله 1: کلید Windows + I را فشار دهید تا برنامه تنظیمات راه اندازی شود.
- مرحله 2: به تب بلوتوث و دستگاهها بروید و Printers & Scanners را انتخاب کنید.
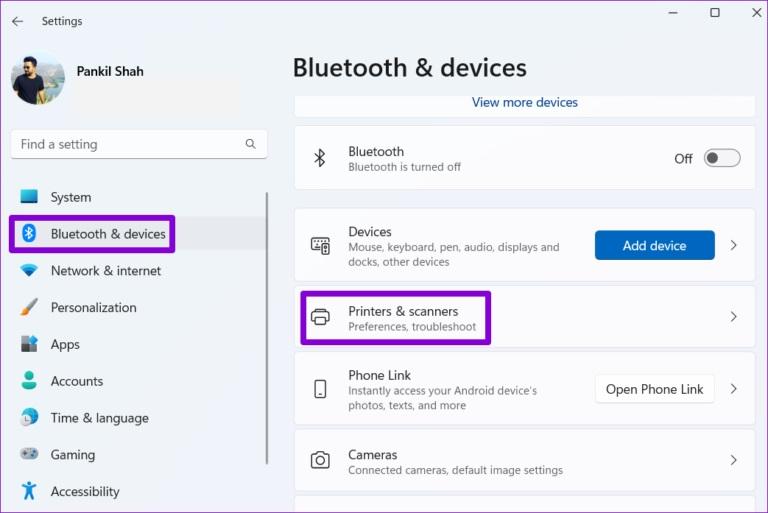
- مرحله 3: در قسمت تنظیمات برگزیده چاپگر، سوئیچ کنار «اجازه دادن به ویندوز برای مدیریت چاپگر پیشفرض من» را خاموش کنید.
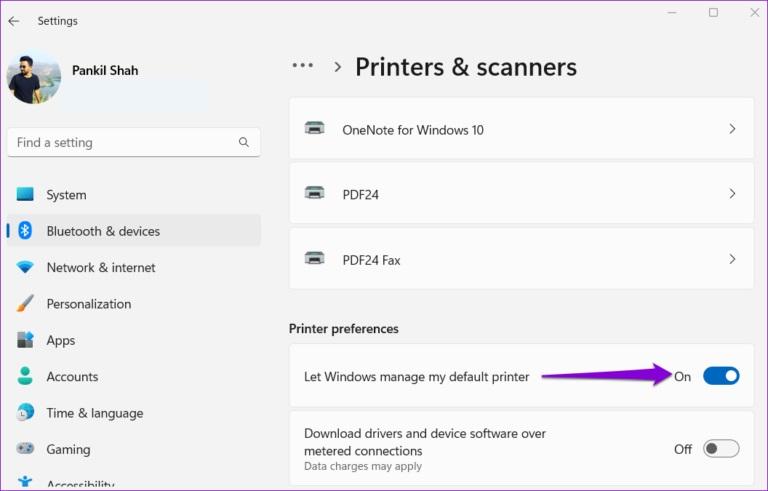
- مرحله 4: یک چاپگر در حال کار را از لیست انتخاب کنید و روی دکمه Set as default کلیک کنید.
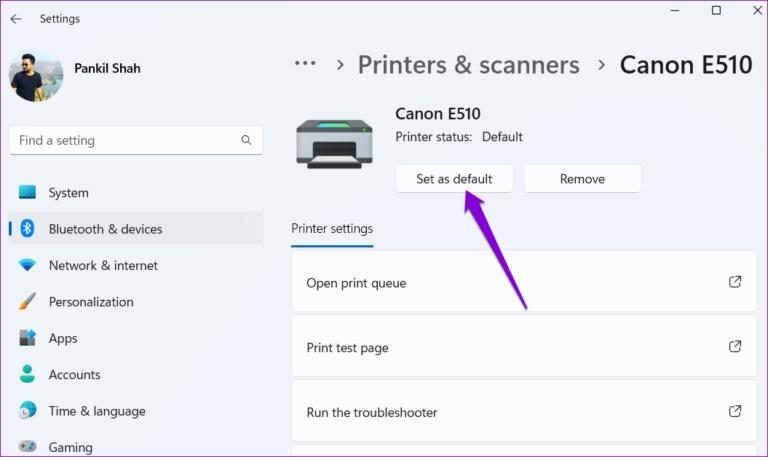
11. رفع مشکل کار نکردن اکسل در ویندوز از طریق بررسی اینکه آیا آنتی ویروس با اکسل در تضاد است یا خیر
گاهی اوقات، برنامه های آنتی ویروس شخص ثالث روی رایانه شخصی شما می توانند با Excel تداخل داشته باشند. این معمولا زمانی اتفاق میافتد که آنتیویروس شما به اشتباه یک فایل امن (اغلب آنهایی که دارای ماکرو هستند) را مشکوک علامتگذاری کند. اگر اینطور به نظر می رسد، می توانید برنامه آنتی ویروس خود را طوری پیکربندی کنید که اسکن در اکسل را برای رفع مشکل حذف کند.
12. رفع مشکل کار نکردن اکسل در ویندوز از طریق به روز رسانی مایکروسافت اکسل
به طور معمول، همه برنامه های آفیس به طور خودکار در پس زمینه به روز می شوند. با این حال، اگر اکسل به دلایلی آخرین به روز رسانی را تمام نکرده است، می توانید با دنبال کردن مراحل زیر، برنامه را به صورت دستی به روز کنید.
- مرحله 1: برنامه Microsoft Excel را باز کنید و روی File در بالا کلیک کنید.
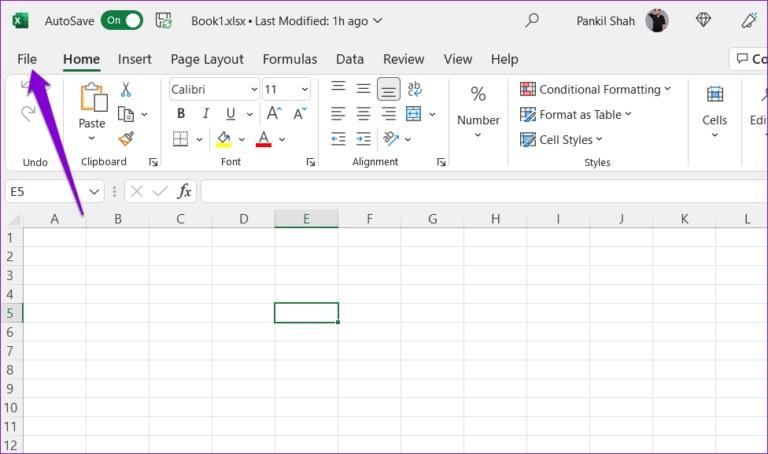
- مرحله 2: به تب Account بروید. سپس گزینههای بهروزرسانی را باز کرده و Update Now را انتخاب کنید.
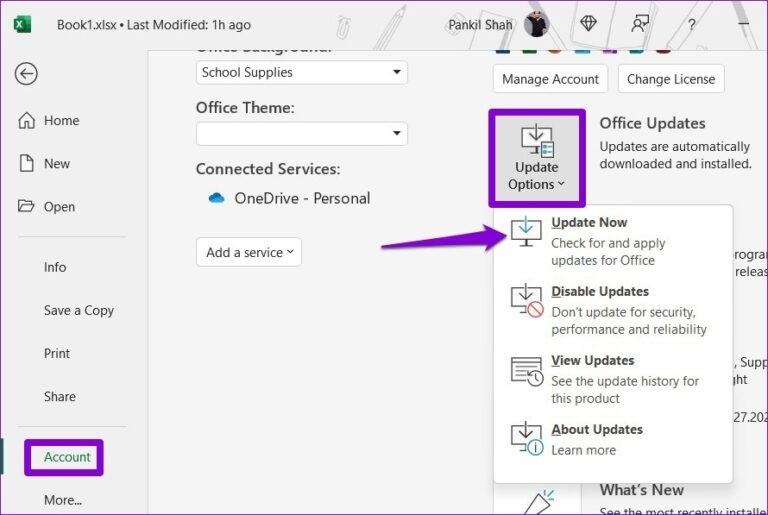
منتظر بمانید تا به روز رسانی ها نصب شوند و پس از آن بررسی کنید که آیا اکسل خوب کار می کند یا خیر.
سخن آخر
امیدواریم این راهحلها به شما کمک کند مشکلات پاسخ ندادن یا کندی اکسل را برطرف کنید. چه مشکلی جهانی باشد و چه مختص یک صفحه گسترده، باید بتوانید اکسل را به مسیر اصلی خود برگردانید تا به آرامی کار کند. با این حال، اگر مشکل ادامه داشت، اکسل را به طور موقت به Google Sheets تبدیل کنید و کار خود را تکمیل کنید.
مطالب مرتبط:
استخراج و انتقال جدول از پی دی اف به اکسل
تبدیل پی دی اف به اکسل بدون بهم ریختگی آنلاین رایگان

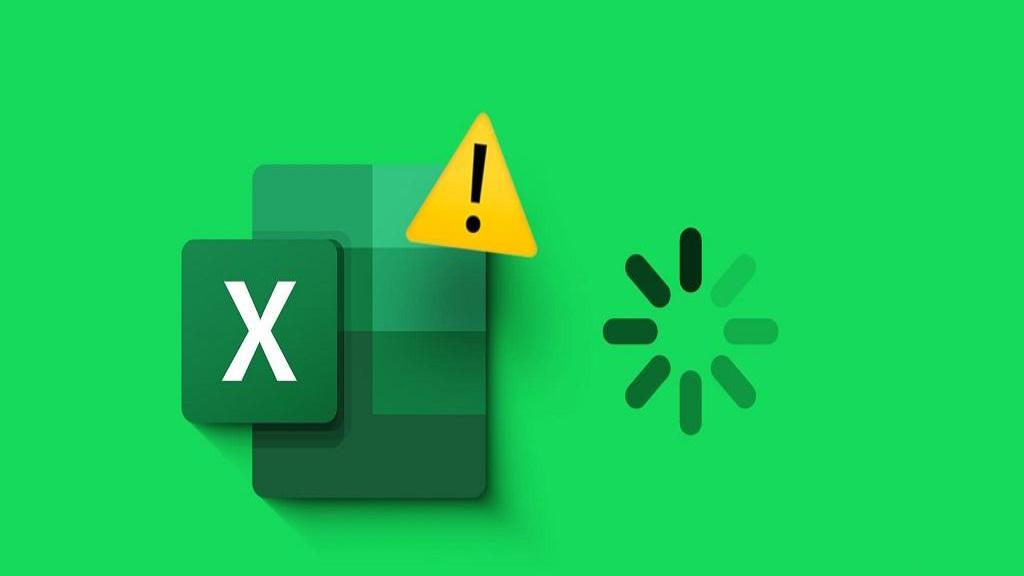
دیدگاه ها