اگرچه برنامه Notes عالی است و دارای ویژگیهای مشترک مناسبی است، اما کمبودهایی هم دارد. برای پر کردن این خلاء، اپل اپلیکیشن Freeform را برای آیفون و آیپد معرفی کرده است که یک اپلیکیشن وایت برد مفید است. و اگر نمی دانید برنامه Freeform اپل چیست و چگونه از آن استفاده کنید، فقط به پیمایش این مقاله سلام دنیا ادامه دهید تا روش استفاده از اپلیکشن وایت برد مجازی بیاموزید. این راهنما پس از ساعت ها بررسی و آزمایش با برنامه Freeform ایجاد شده است. پس، منتظر نکات، ترفندها و مشاهدات جالب زیادی باشید.
برنامه Freeform اپل در آیفون و آیپد چیست
Freeform یک برنامه وایت برد دیجیتال است که توسط اپل برای آیپد، آیفون و مک طراحی شده است. این برنامه به کاربران اجازه می دهد تا در پروژه های مختلف، شخصی و حرفه ای همکاری کنند. پروژه ها یا به قول اپل یا بردها درست مانند یک بوم نقاشی بزرگ عمل می کنند. چه به صورت انفرادی یا با یک تیم کار کنید، میتوانید ایدهها، مشاهدات و طرحها را یادداشت کنید، تصاویر، ویدیوها، لینک ها و موارد دیگر را درج کنید. علاوه بر این، همه همکاران میتوانند در زمان واقعی از طریق iMessage یا FaceTime با هم ارتباط برقرار کنند.
حتما بخوانید: رفع مشکل کار نکردن آی مسیج روی آیفون
موارد لازم برای استفاده از برنامه Freeform
برای استفاده از Freeform اپل به حداقل یکی از دستگاه های زیر نیاز دارید:
- آیفون در حال جرا با iOS 16.2 یا جدیدتر.
- آیپد در حال اجرا بر روی iPadOS 16.2 یا بالاتر.
- مک در حال اجرا بر روی macOS Ventura 13.1 یا بالاتر.
نحوه فعال کردن Freeform در آیفون و آیپد
قبل از شروع، بهتر است بررسی کنید که آیا Freeform با iCloud شما فعال و همگام سازی شده است یا خیر.
مرحله 1: برنامه تنظیمات را اجرا کنید و روی name / display picture ضربه بزنید.
مرحله 2: روی iCloud ضربه بزنید.
مرحله 3: در اینجا، Show All را انتخاب کنید (در بخش App Using iCloud).
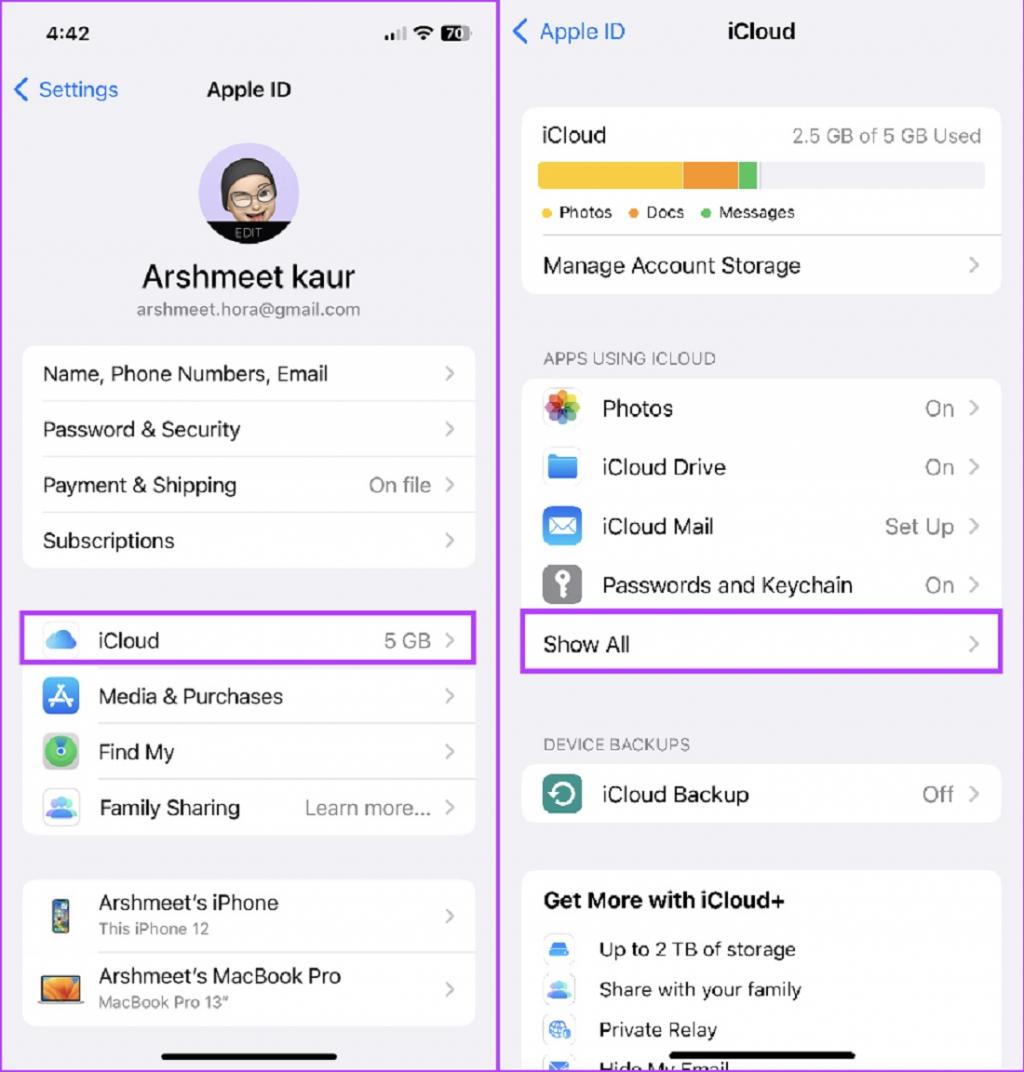
مرحله 4: به سمت پایین پیمایش کنید و کلید تغییر وضعیت برای Freeform را فعال کنید.
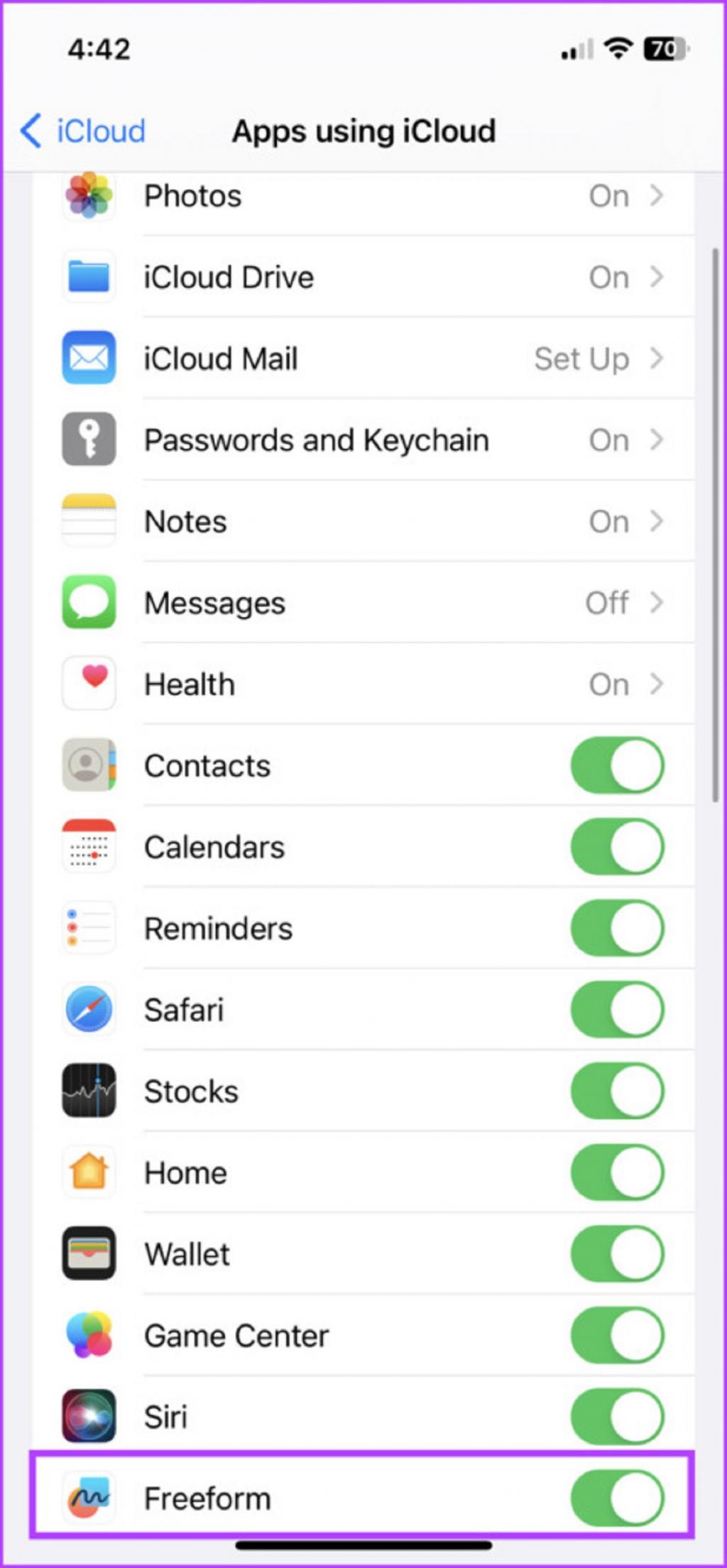
توجه: اگر از Apple Pencil استفاده می کنید، به Settings → Freeform → زیر قسمت Apple Pencil بروید، گزینه Select و Scroll را تغییر دهید.
حتما بخوانید: 8 قابلیت برتر مداد یا قلم اپل (Apple pencil)
نحوه راه اندازی یک برد در برنامه Freeform اپل
برنامه Freeform باید به طور خودکار در صفحه اصلی یا کتابخانه برنامه دستگاه سازگار نمایش داده شود. اگر نتوانستید آن را پیدا کنید، با استفاده از لینک زیر آن را از اپ استور دانلود کنید.
زمانی که برنامه را برای اولین بار باز می کنید، پیام welcome ظاهر می شود. برای ایجاد اولین برد خود روی Continue ضربه بزنید.
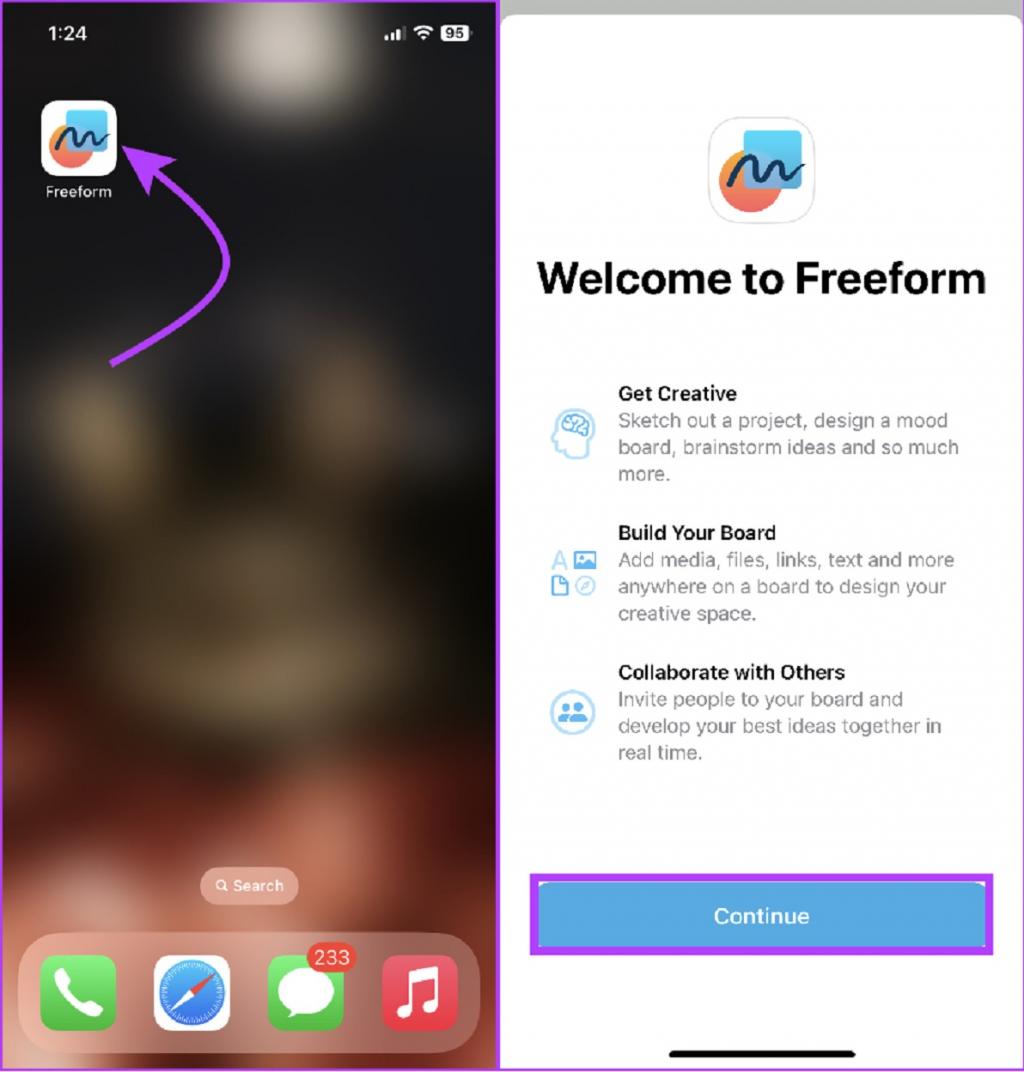
حالا، اینجا جایی است که همه این جادو اتفاق می افتد. بوم وجود دارد که می توانید در ان یادداشت برداری کنید، برنامه ها را یادداشت کنید و با دیگران همکاری کنید. بهطور پیشفرض، برد، صفحه یا پروژه (هر چه میخواهید آن را نام ببرید) شبکههایی دارد.
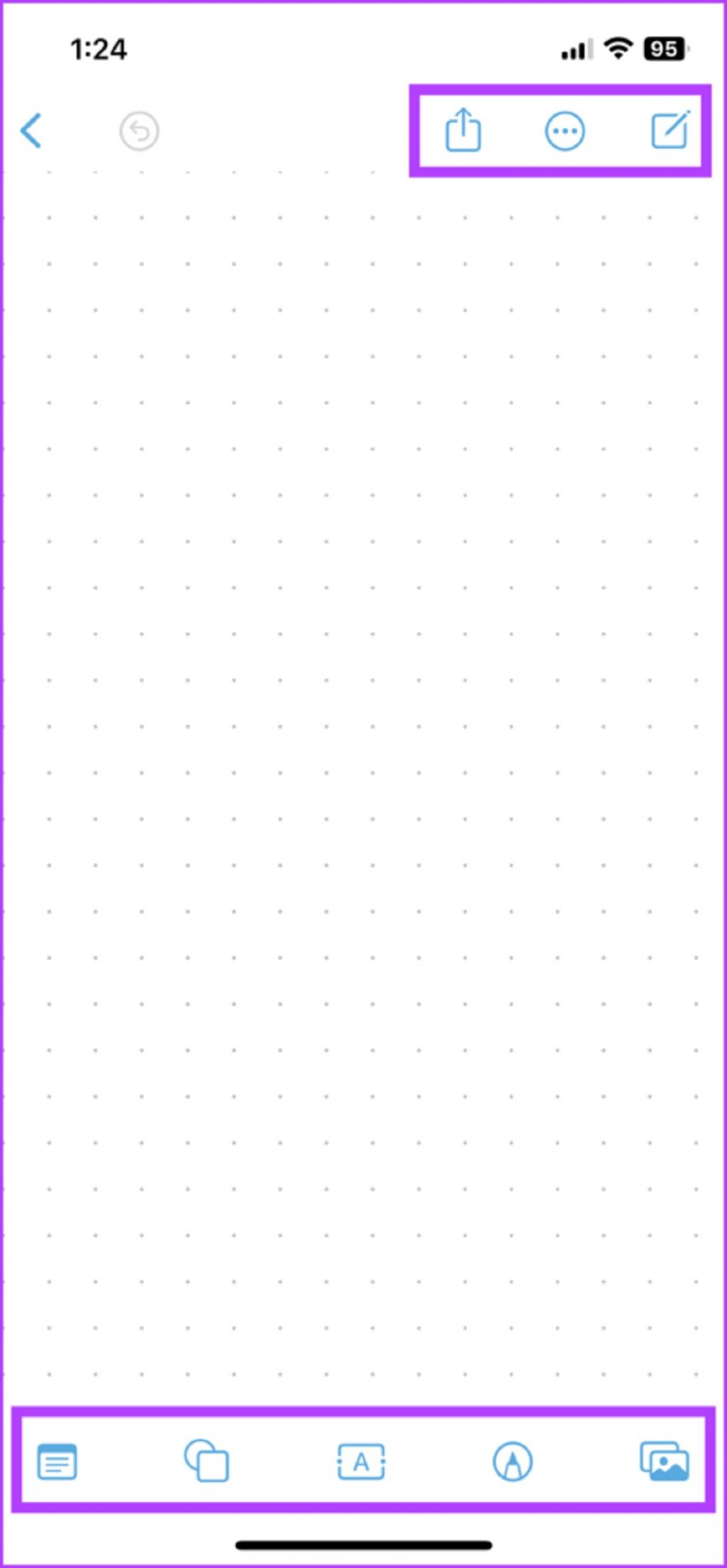
میتوانید برد را به اندازه دلخواهتان بزرگنمایی یا کوچکنمایی کنید. همانطور که از اسکرین شات بالا می بینید، برد دارای یک نوار ابزار در پایین صفحه و چند ابزار در بالا است، خب اجازه دهید هر ویژگی را با جزئیات بررسی کنیم.
وارد کردن و ویرایش یادداشت رنگارنگ در برد Freeform
در برد خود، آیکون Note (گوشه سمت چپ پایین) را فشار دهید. یک نت مربع رنگارنگ فوراً ظاهر می شود.
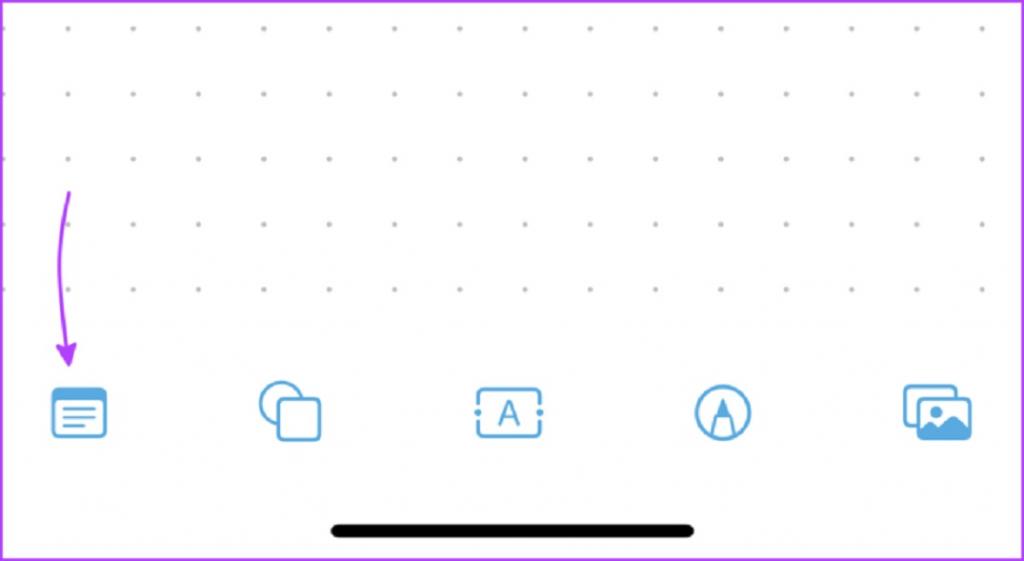
متن را وارد کنید: برای شروع تایپ روی آن دو ضربه بزنید. می توانید اندازه فونت، سبک و ترازبندی متن را از نوار ابزار بالای صفحه کلید مدیریت کنید. علاوه بر این، در صورت نیاز می توانید لیست هایی نیز تهیه کنید. پس از اتمام نوشتن، روی return ضربه بزنید.
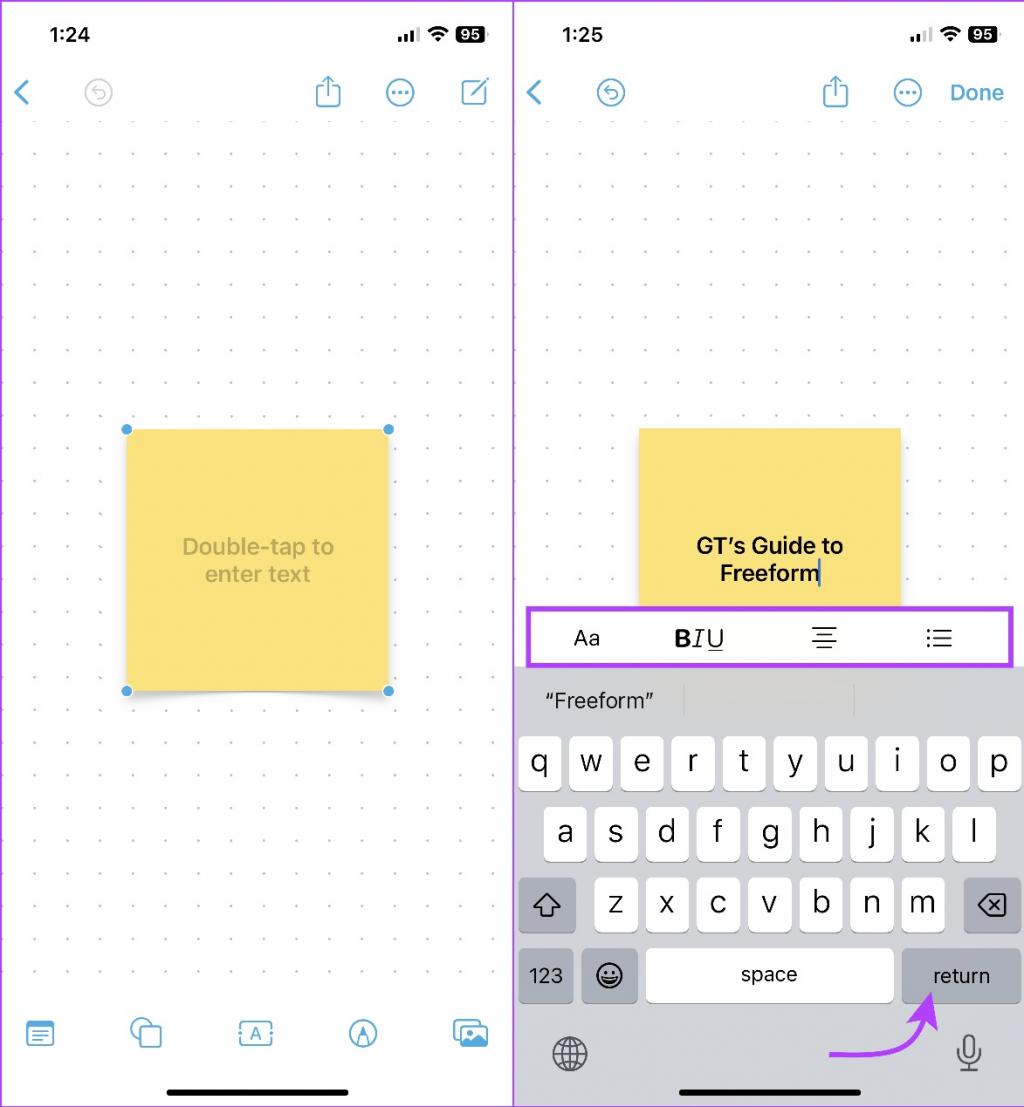
تغییر اندازه یادداشت: روی note ضربه بزنید، بعد نقطه آبی را از هر گوشه ای نگه دارید و بیرون یا داخل بکشید تا اندازه مربع کم یا زیاد شود.
جابه جایی یادداشت: note را فشار دهید، نگه دارید، بکشید و در هر مکان دلخواه رها کنید.
ویرایش یادداشت: روی آن ضربه بزنید تا مجموعه ای از گزینه های ویرایش ظاهر شود. در اینجا، شما می توانید یکی از گزینه ها را انتخاب کنید:
حتما بخوانید: آموزش استفاده از برنامه ضبط یادداشت صوتی (Voice Memos) آیفون
- تغییر رنگ یادداشت
- ویرایش اندازه و سبک فونت
- تکراری
- حذف
- روی More (آیکون سه نقطه) برای گزینه های بیشتر مانند:
- لایه ها را مدیریت کنید (یادداشت را در جلو بیاورید یا آن را پس بگیرید)
- برش یا کپی کنید
- قفل (شما نمی توانید آن را در سراسر صفحه حرکت دهید)
- سبک (سبک یادداشت را کپی/پیست کنید)
- توضیحات (می تواند توسط فناوری کمکی برای صداگذاری استفاده شود)
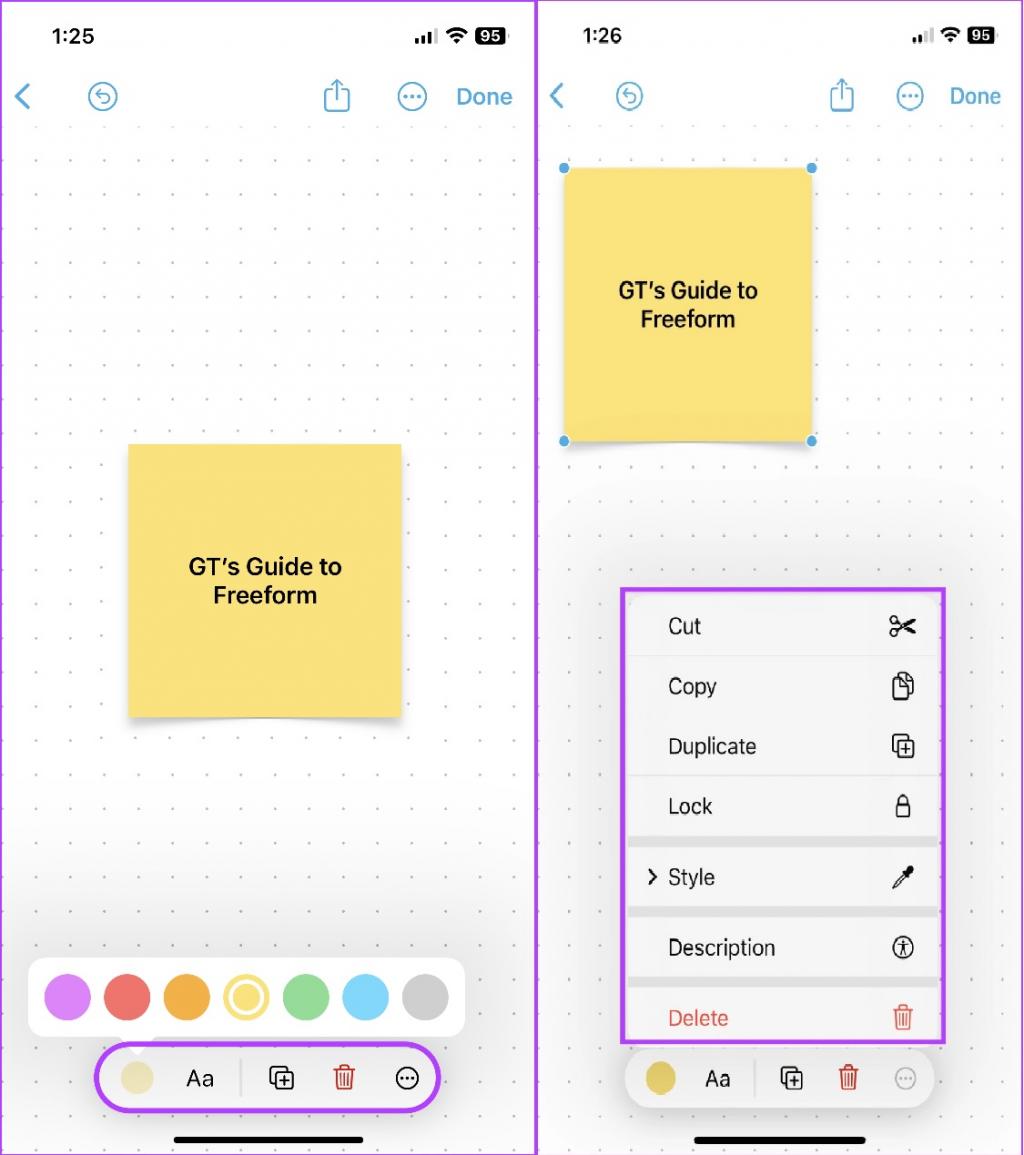
نحوه اضافه کردن اشکال به برد Freeform
روی Shape (آیکون دوم) ضربه بزنید تا تنوع گسترده ای از شکل ها و آیکون ها را پیدا کنید، که به طور مرتب در زیر مجموعه ای از دسته ها قرار گرفته اند. اگر چیز خاصی در ذهن دارید، روی آیکون جستجو ضربه بزنید و تایپ کنید.
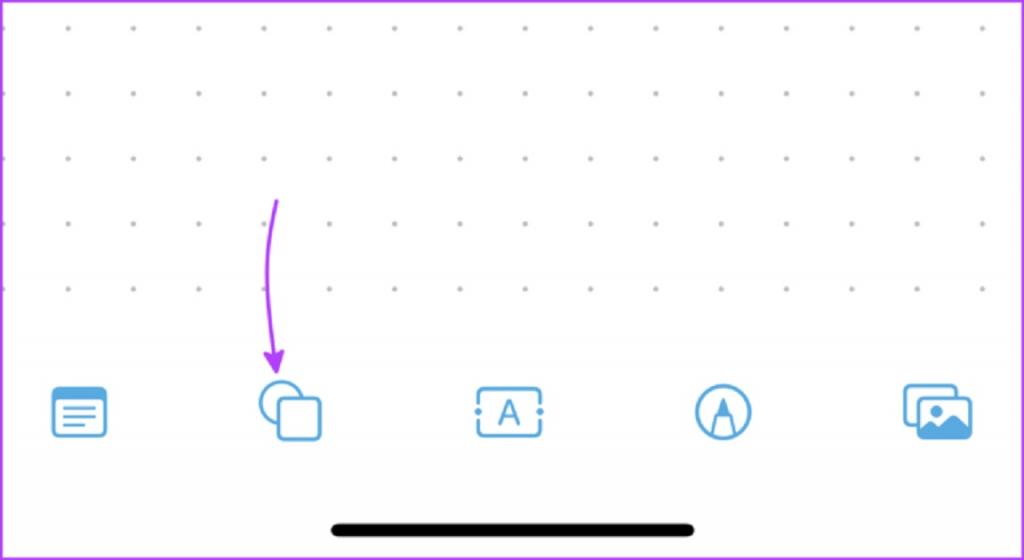
شکلی که دوست دارید را انتخاب کنید و روی برد اضافه کنید. برای تغییر اندازه، روی نقاط آبی ضربه بزنید و بکشید.
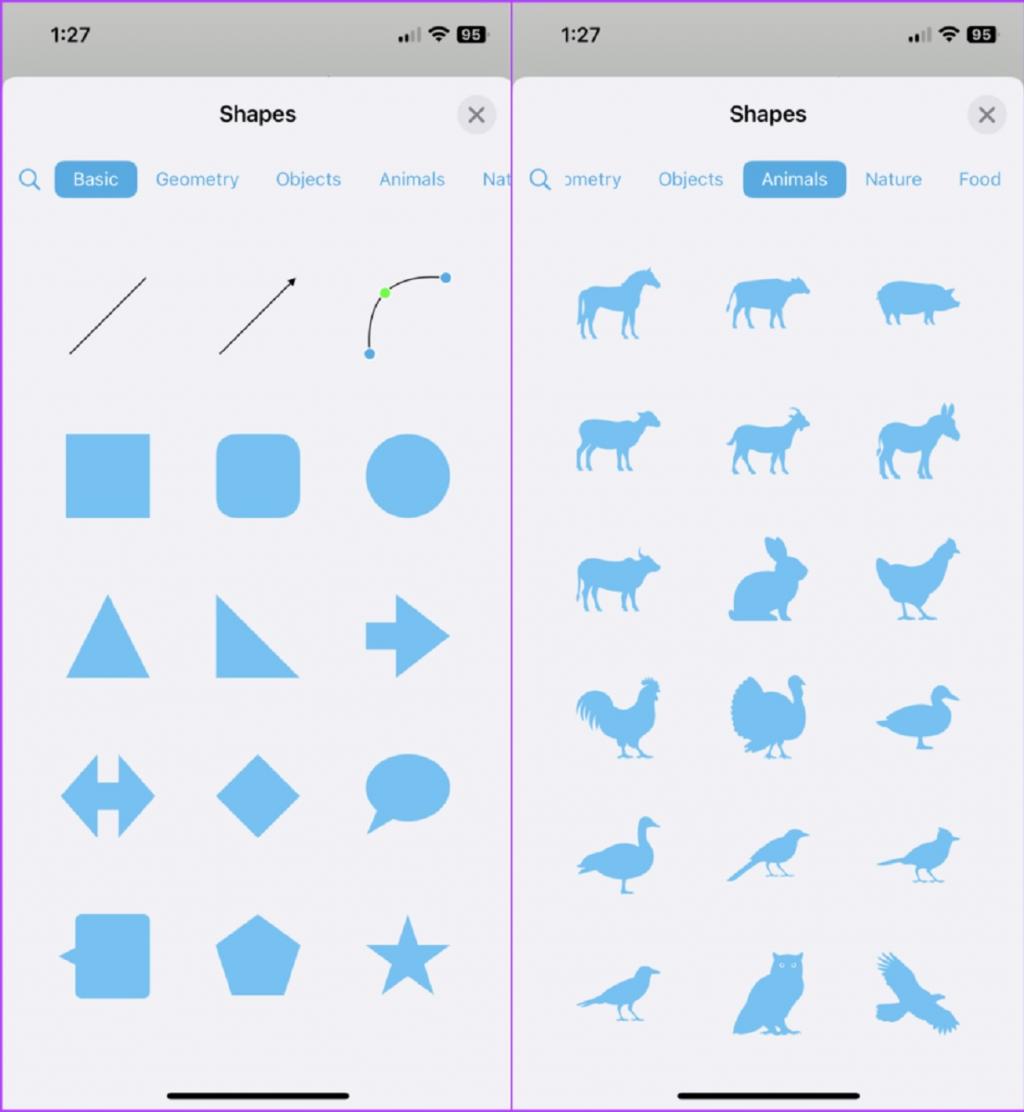
افزودن متن: روی هر شکلی دوبار ضربه بزنید و شروع به نوشتن کنید.
ظاهر شکل را ویرایش کنید: روی آیکون Shape ضربه بزنید و بعد می توانید،یکی از موارد زیر را انتخاب کنید:
- رنگ آن را تغییر دهید (حتی می توانید از ابزار جمع کننده برای ابزار مورد نظر استفاده کنید).
- حاشیه ای با رنگ و ضخامت دلخواه اضافه کنید.
- اندازه متن، رنگ، تراز و غیره را تنظیم کنید.
- تکراری
- حذف
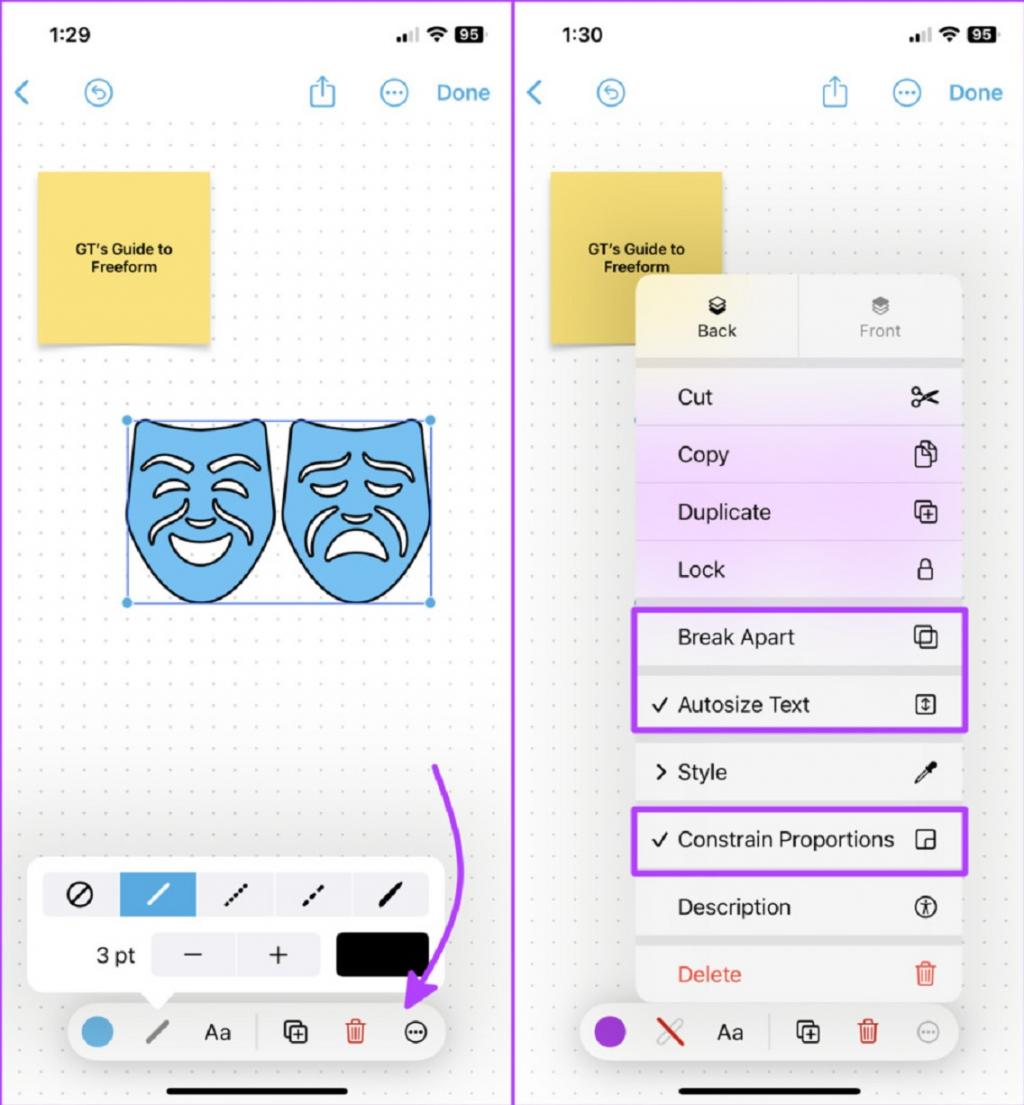
منوی بیشتر: وقتی روی آیکون سه نقطه ضربه می زنید، ابزارهایی شبیه یادداشت ها ظاهر می شوند. البته، سه گزینه جالب و مفید نیز در ترکیب موجود است:
- جدا شدن
- اندازه خودکار متن
- محدود کردن نسبت ها
حتما بخوانید: رفع مشکل ریستارت شدن خودکار آیفون
نحوه اضافه کردن جعبه متن در Freeform
این یکی کاملاً ساده است. روی کادر Text (آیکون وسط) ضربه بزنید و کادر را در محل مورد نظر قرار دهید. بعد، نقاط آبی را برای تغییر اندازه به داخل یا خارج کنید و برای وارد کردن متن دوبار ضربه بزنید.
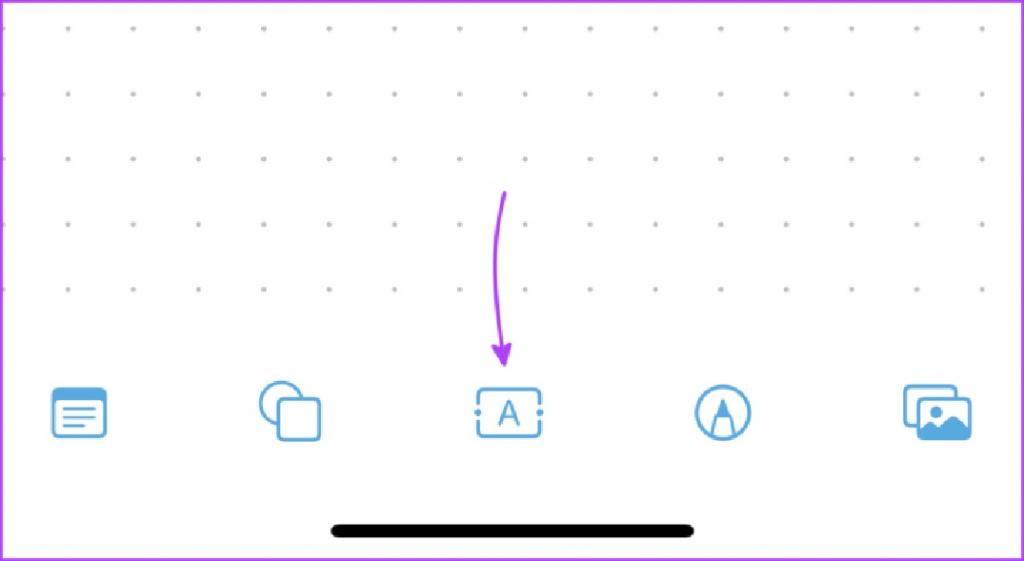
برای گزینه های بیشتر روی کادر متن ضربه بزنید:
- تغییر رنگ متن
- سبک متن
- اندازه فونت
- تکراری
- حذف
منوی بیشتر دارای گزینه های منظم است.
نحوه ترسیم شکل در Freeform در آیفون و آیپد
روی آیکون Markup (دومین آخرین) از پایین ضربه بزنید.
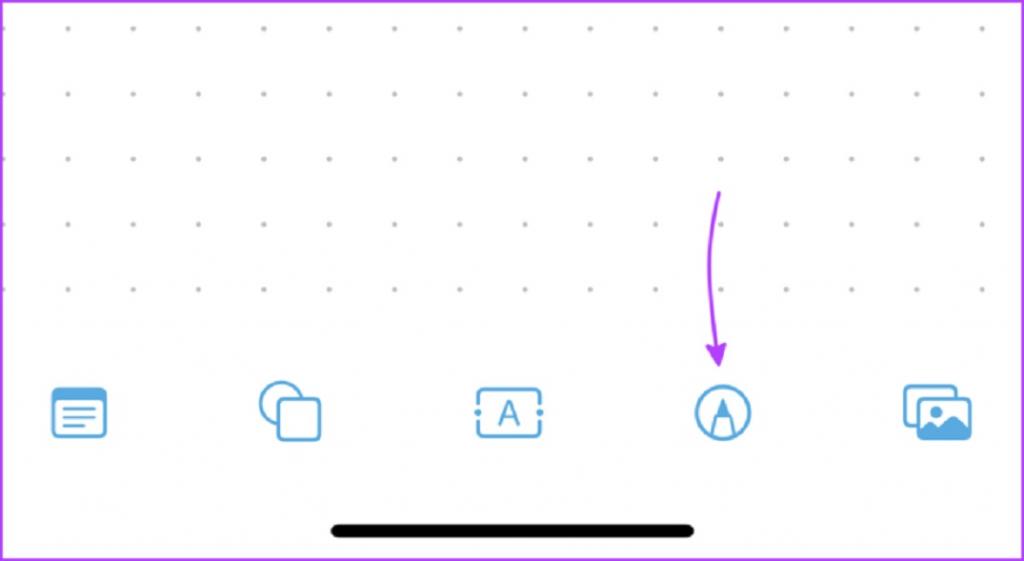
مجموعه معمول شامل ابزارها برای کارهای شما خواهد بود (به جز اینکه نمی توانید اسناد را در اینجا امضا کنید). ابزار مورد نظر خود را انتخاب کرده و نقاشی کنید.
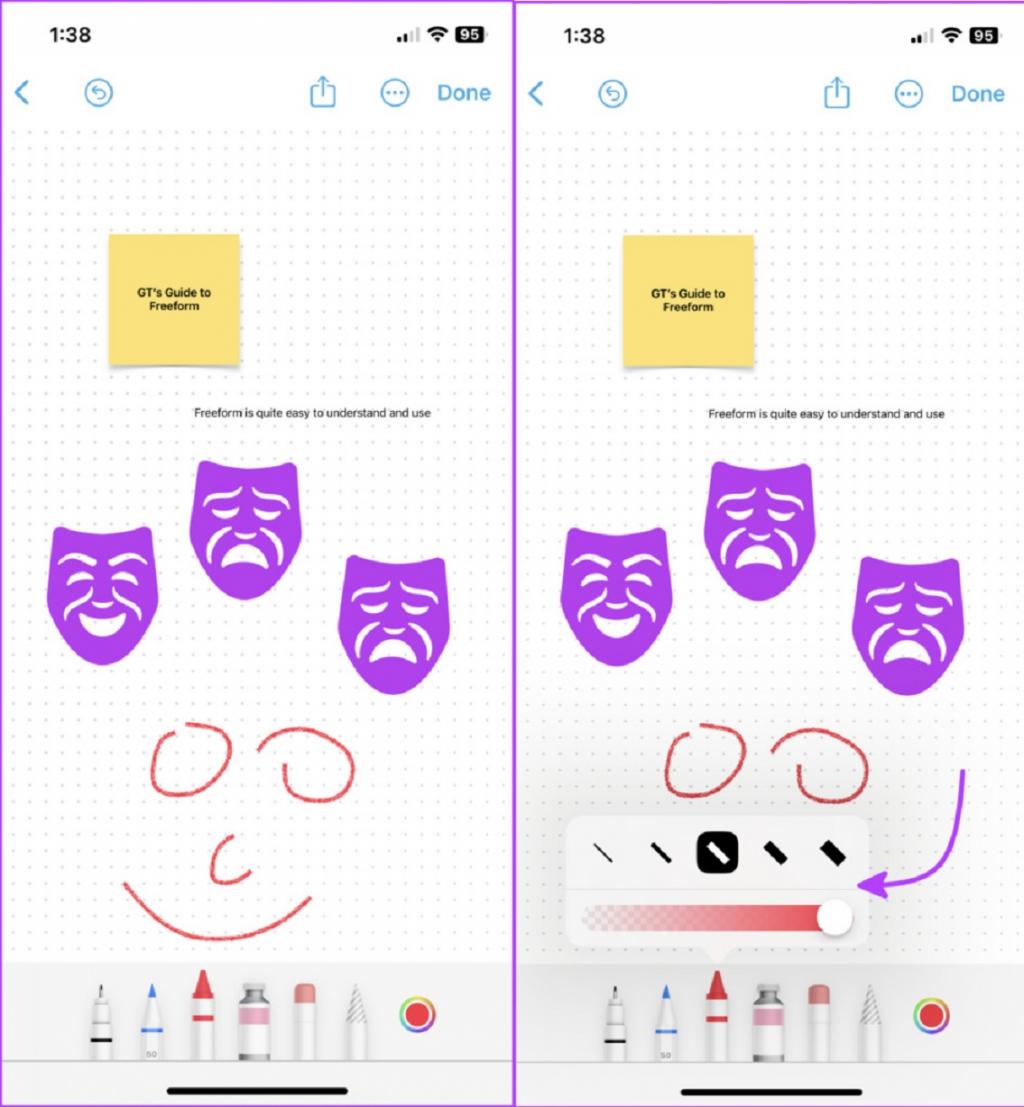
برای تغییر اندازه قلم / قلم مو / پاک کن یا تغییر شفافیت، ابزار را به مدت طولانی فشار دهید. اگر می خواهید رنگ را تغییر دهید، روی چرخه رنگ ضربه بزنید. پس از اتمام، Done را فشار دهید.
اگر میخواهید چیزی را ویرایش کنید، روی drawing ضربه بزنید. ابزار مورد نظر را انتخاب کرده و ویرایش کنید.
نحوه درج عکسها، فیلمها، اسناد و لینک ها در برد Freeform
روی آخرین آیکون در نوار ابزار پایین صفحه ضربه بزنید،از اینجا می توانید اشیاء زیر را وارد کنید:
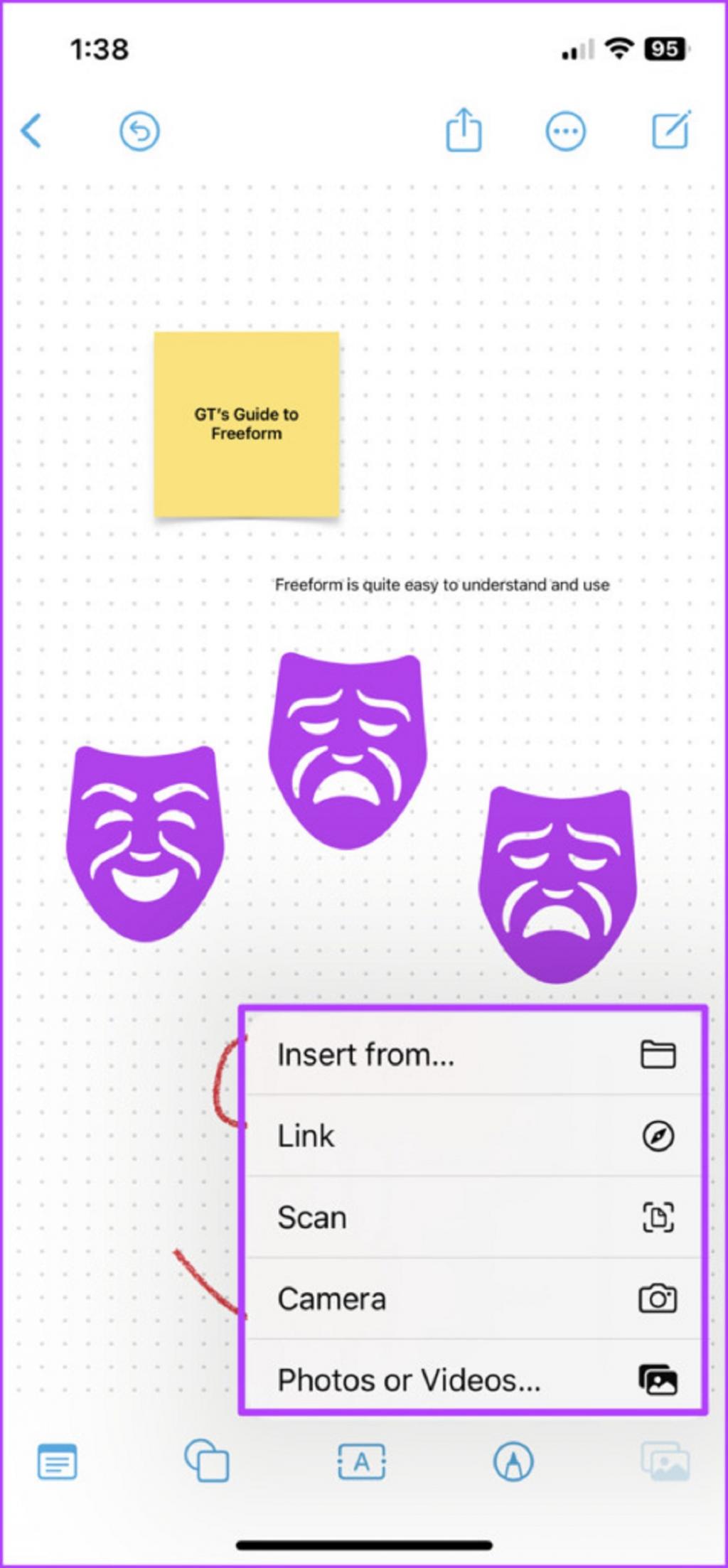
وارد کردن (Insert from): این گزینه در برنامه Files باز می شود و می توانید تقریباً هر نوع فایلی را از اسناد و PDF گرفته تا عکس ها، فیلم ها و موارد دیگر وارد کنید.برای جایگزینی فایل روی آیکون File و برای مشاهده آن روی آیکون Eye ضربه بزنید. همچنین می توانید فایل را از اینجا به اشتراک بگذارید یا ذخیره کنید.
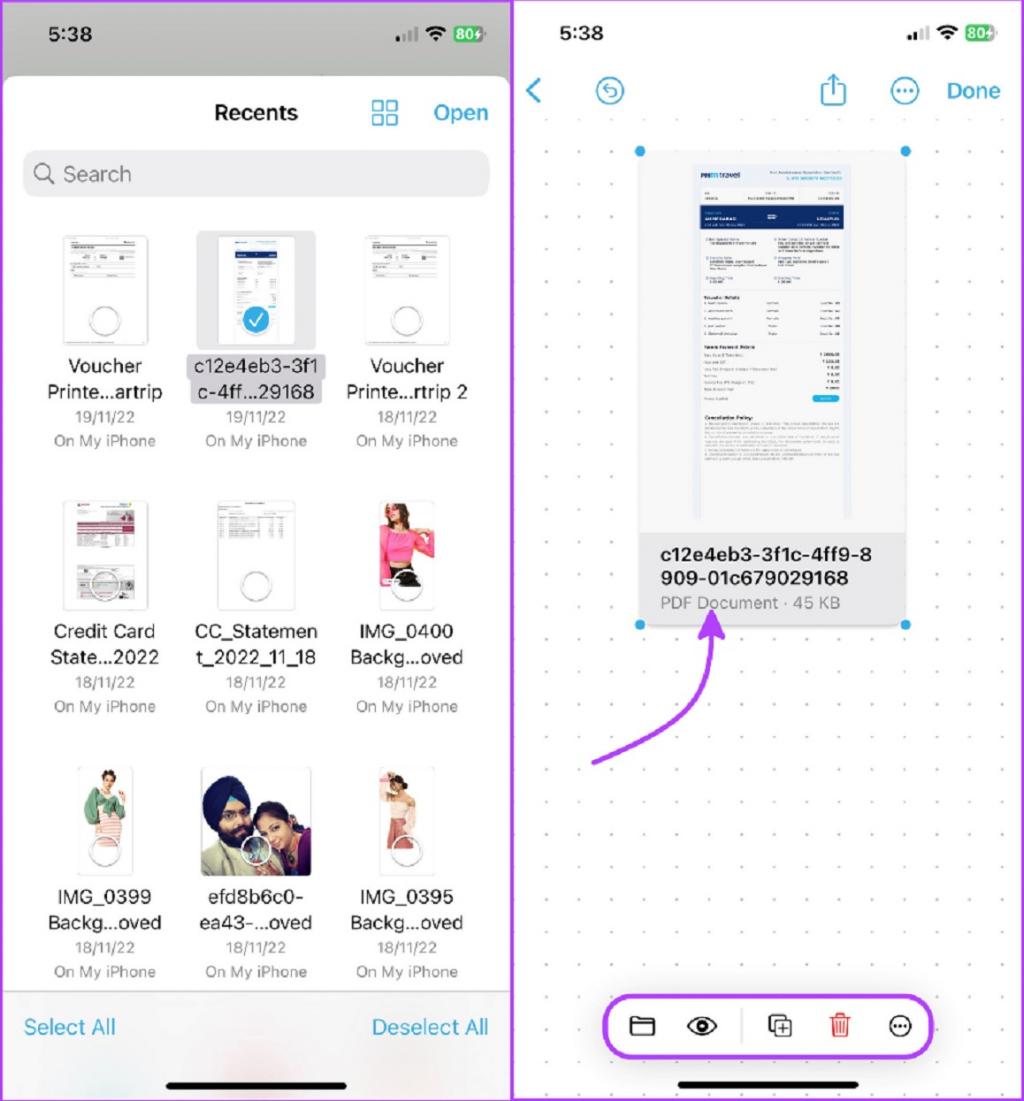
لینک: لینک را تایپ یا جایگذاری کنید و روی insert ضربه بزنید. برای ویرایش لینک روی آیکون لینک ضربه بزنید. و برای باز کردن آن روی آیکون Eye ضربه بزنید. در مرورگر پیش فرض آیفون یا آیپد باز می شود.
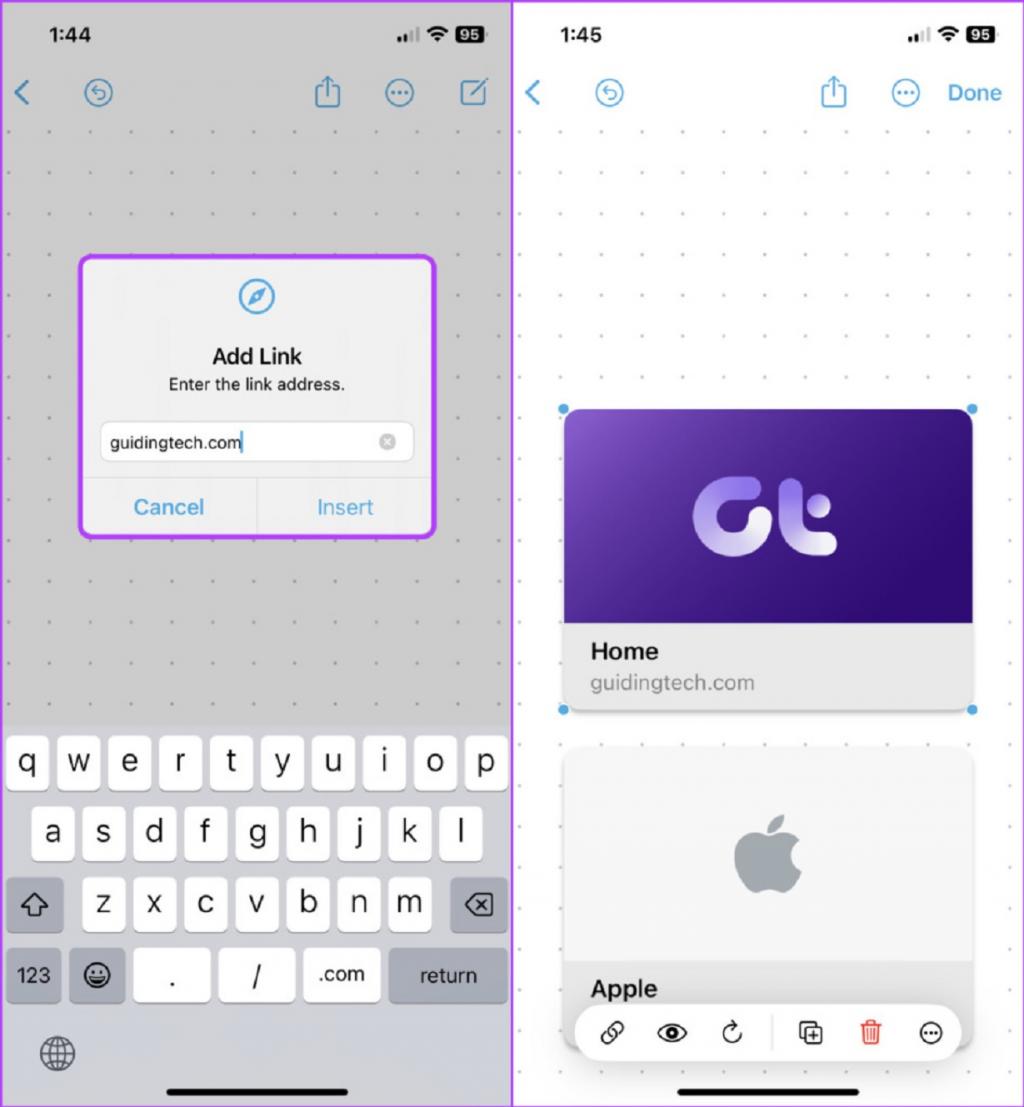
اسکن: از ویژگی اسکن داخلی آیفون و آیپد برای اسکن و قرار دادن یک سند در برد استفاده کنید. برای مشاهده، اشتراکگذاری یا ذخیره سند، مجدداً روی آیکون Eye ضربه بزنید.
دوربین: برای بهروزرسانیهای بیدرنگ، از دوربین برای ضبط و قرار دادن عکسها یا فیلمها در برد استفاده کنید. می توانید فایل رسانه ای را از نوار ابزار همراه آن جایگزین کنید، برش دهید، تمام صفحه را مشاهده کنید، کپی کنید یا حذف کنید.
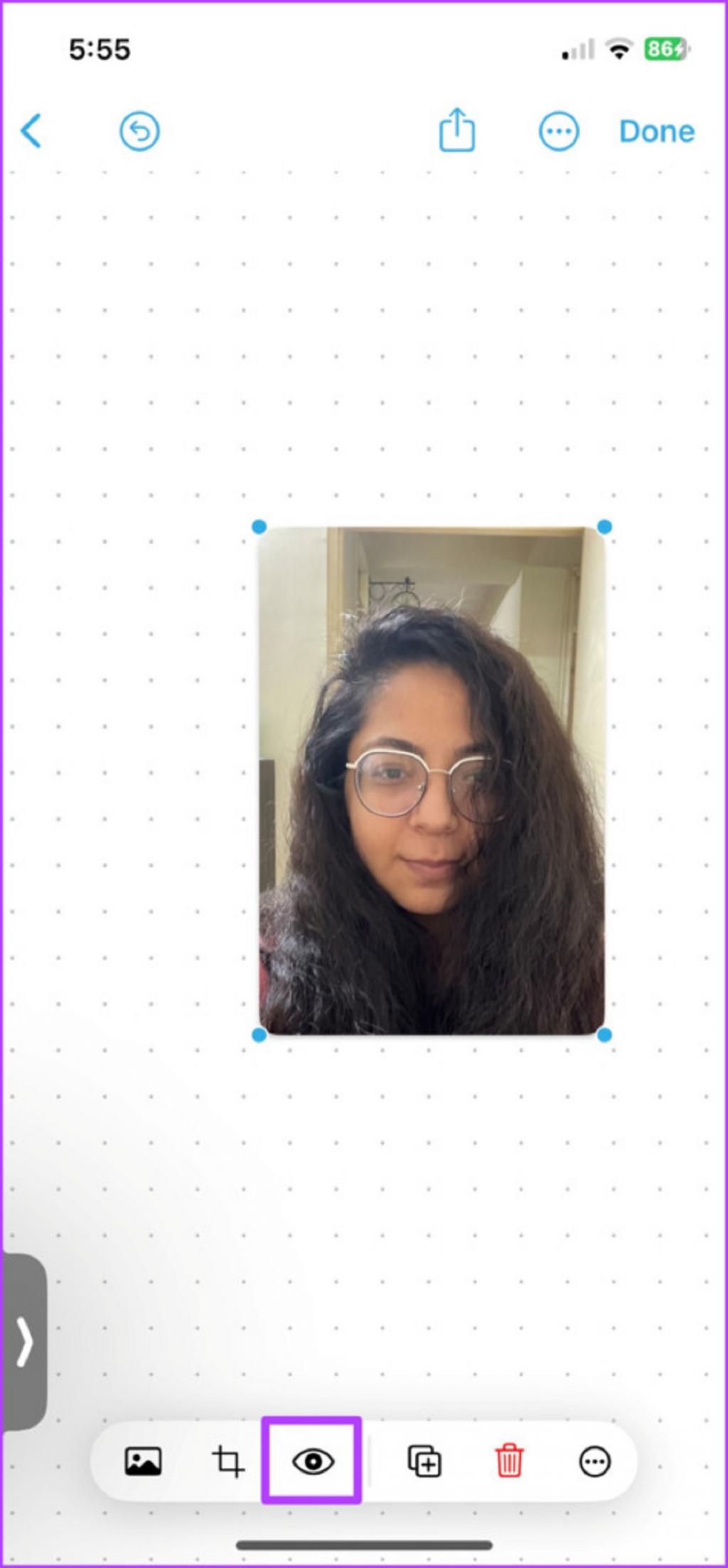
توجه: عکسهایی که در Freeform کلیک میشوند در برنامه Photos ذخیره نمیشوند.برای اینکار روی photo → Eye icon → Share icon → Save Image ضربه بزنید.
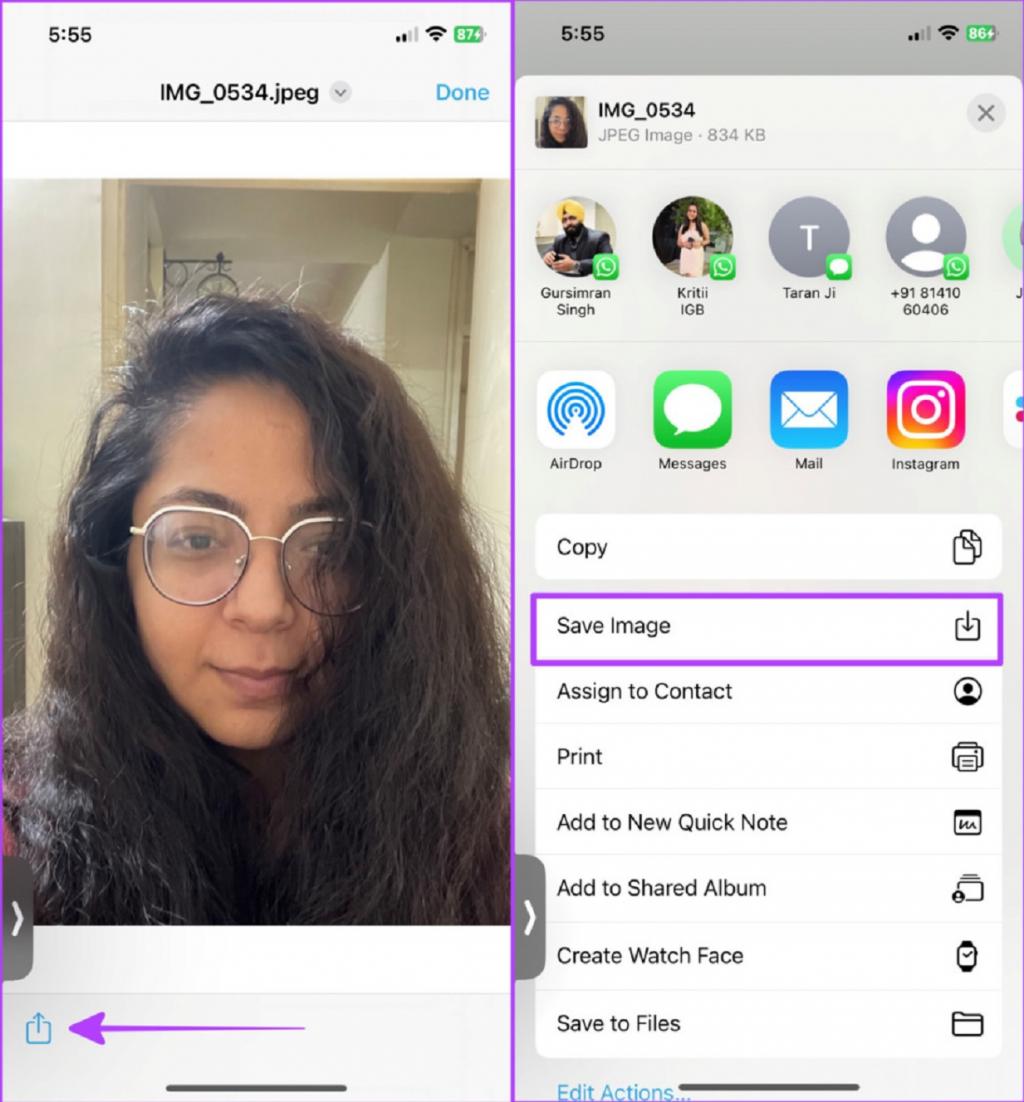
عکسها یا ویدیوها: آخرین گزینه به شما امکان میدهد عکسها یا فیلمهای ذخیرهشده را از قسمت دوربین وارد کنید. تقریباً همان ابزارهای بالا برای این بخش موجود است.
حتما بخوانید: تبدیل فیلم به صدا در آیفون با 7 روش ساده و کاربردی
نکات و ترفندهای برنامه Freeform اپل
در قسمت زیر برخی نکات و ترفندهای برنامه Freeform ارائه شده است:
1. حذف پسزمینه از عکسها: میتوانید از آخرین ویژگی حذف پسزمینه اپل در Freeform نیز استفاده کنید. تصویر را اضافه کنید و روی آن ضربه بزنید ← روی آیکون Eye ضربه بزنید ← روی subject ضربه بزنید و نگه دارید ← یک خط سفید ظاهر شده را به جا بگذارید ← حالا Copy را انتخاب کنید.
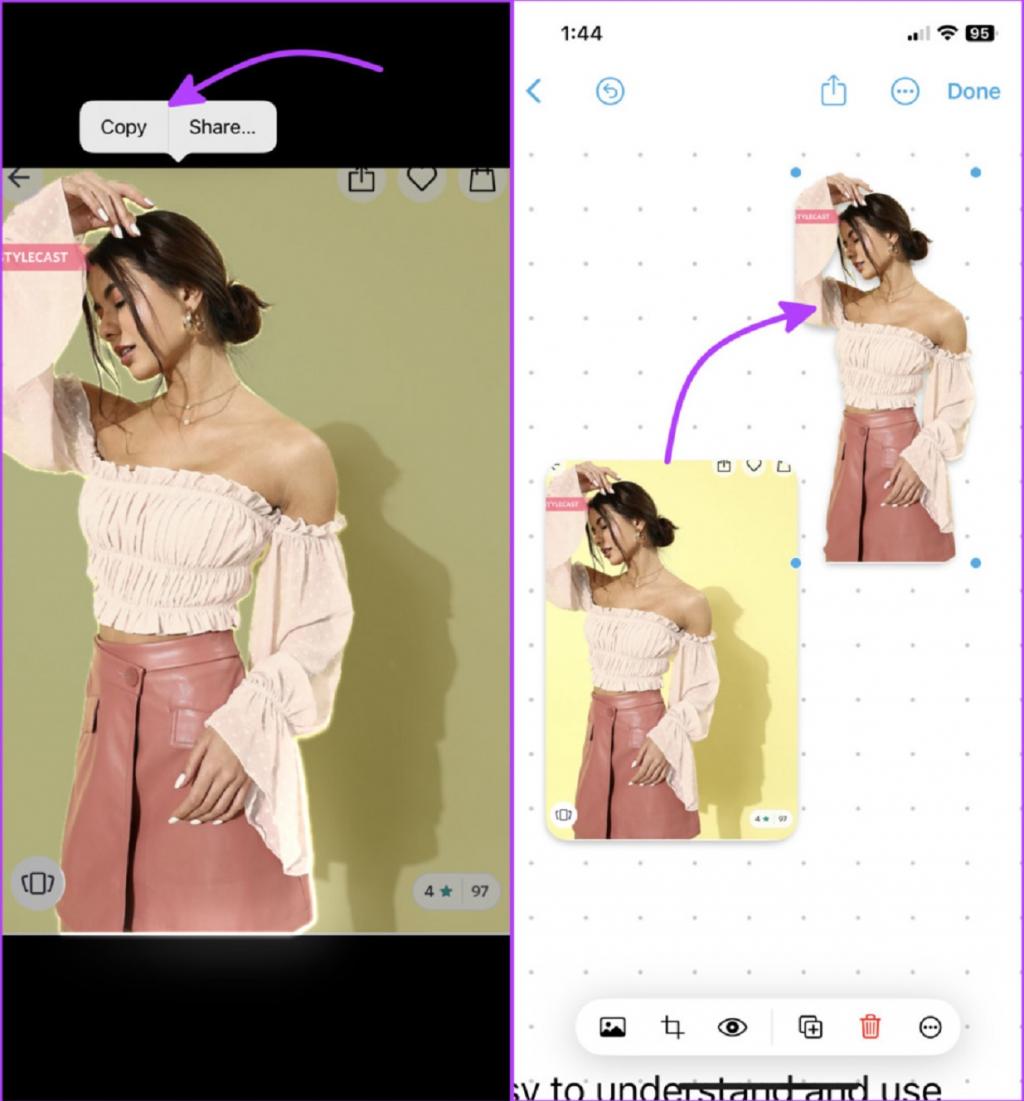
می توانید این تصویر را در هر جایی از برد بچسبانید.
2. سایهها و گوشههای گرد: بهطور پیشفرض، فایلهای رسانهای در برد دارای لبهها و سایههای گرد هستند. برای حذف، روی آیکون More (سه نقطه) ضربه بزنید و علامت Shadow and Round Corners را بردارید.
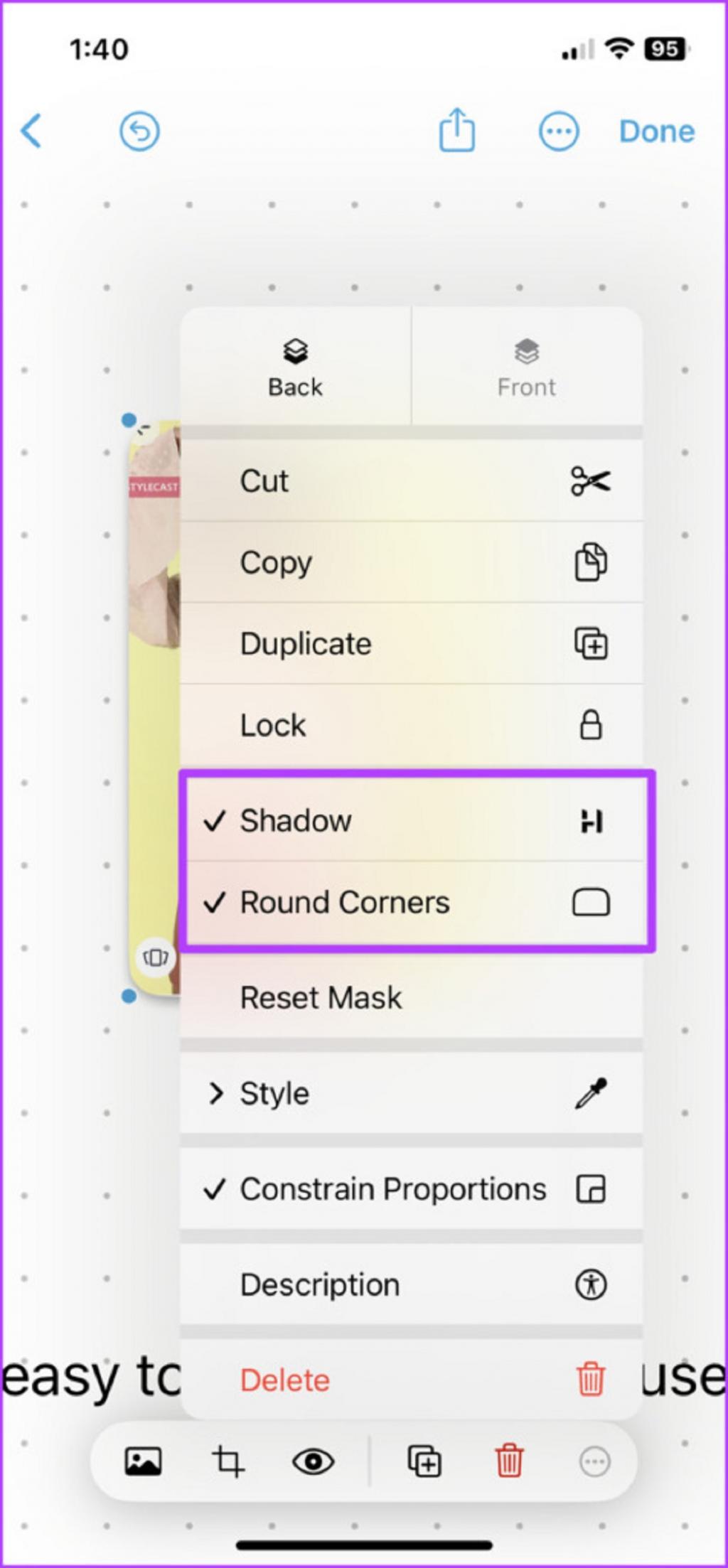
3. سرعت پخش ویدیو: روی ویدیو ضربه بزنید و آیکون Eye را انتخاب کنید. در اینجا، روی آیکون More ← و بعد Playback Speed ضربه بزنید و سرعت مورد نظر را انتخاب کنید. همچنین میتوانید متن را از ویدیو، AirPlay استخراج کرده و از اینجا بیصدا کنید.
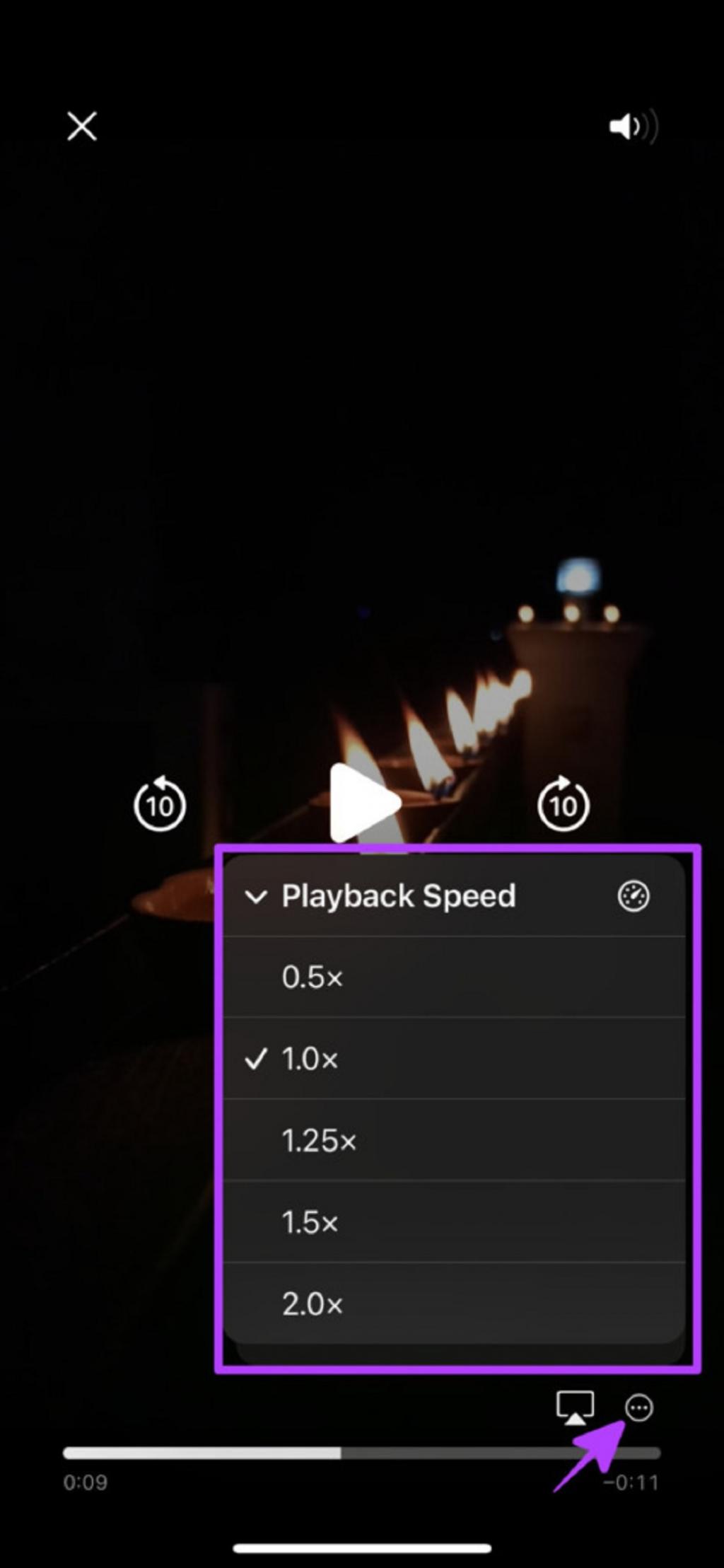
4. انتخاب چندین شی: روی هر فضای خالی روی برد ضربه بزنید ← Objects را انتخاب کنید. حالا، میتوانید همه اشیاء روی برد را انتخاب کنید یا زمانی که میخواهید روی آن ضربه بزنید. همچنین می توانید اشیاء انتخاب شده را جابه جا یا تغییر اندازه دهید.
حالا که به شما نشان دادیم چگونه از برد فرم آزاد حداکثر استفاده را ببرید، اجازه دهید نحوه مدیریت آن را به شما نشان دهیم.
مدیریت برد Freeform در آیفون و آیپد
اگرچه این گزینه محدود است،اما Freeform برخی از گزینه های تنظیم قدرتمند را برای مدیریت و سازماندهی برد ارائه می دهد. برای دسترسی به تنظیمات، روی آیکون More از نوار بالا ضربه بزنید. علاوه بر این، شما همچنین می توانید یک برد Freeform جدید را از اینجا باز کنید. فقط روی آیکون New Board در بالا سمت راست ضربه بزنید.
حتما بخوانید: آموزش قطع صدای اس ام اس آیفون
نکته: شما نه تنها می توانید متن را در سراسر صفحه جستجو کنید، بلکه می توانید آن را جایگزین کنید. وقتی از گزینه Find را بزنید، نوار جستجو ظاهر می شود. فلش رو به پایین کنار آیکون جستجو را انتخاب کنید و این گزینه ها را در تصویر سمت راست به اشتراک بگذارید.
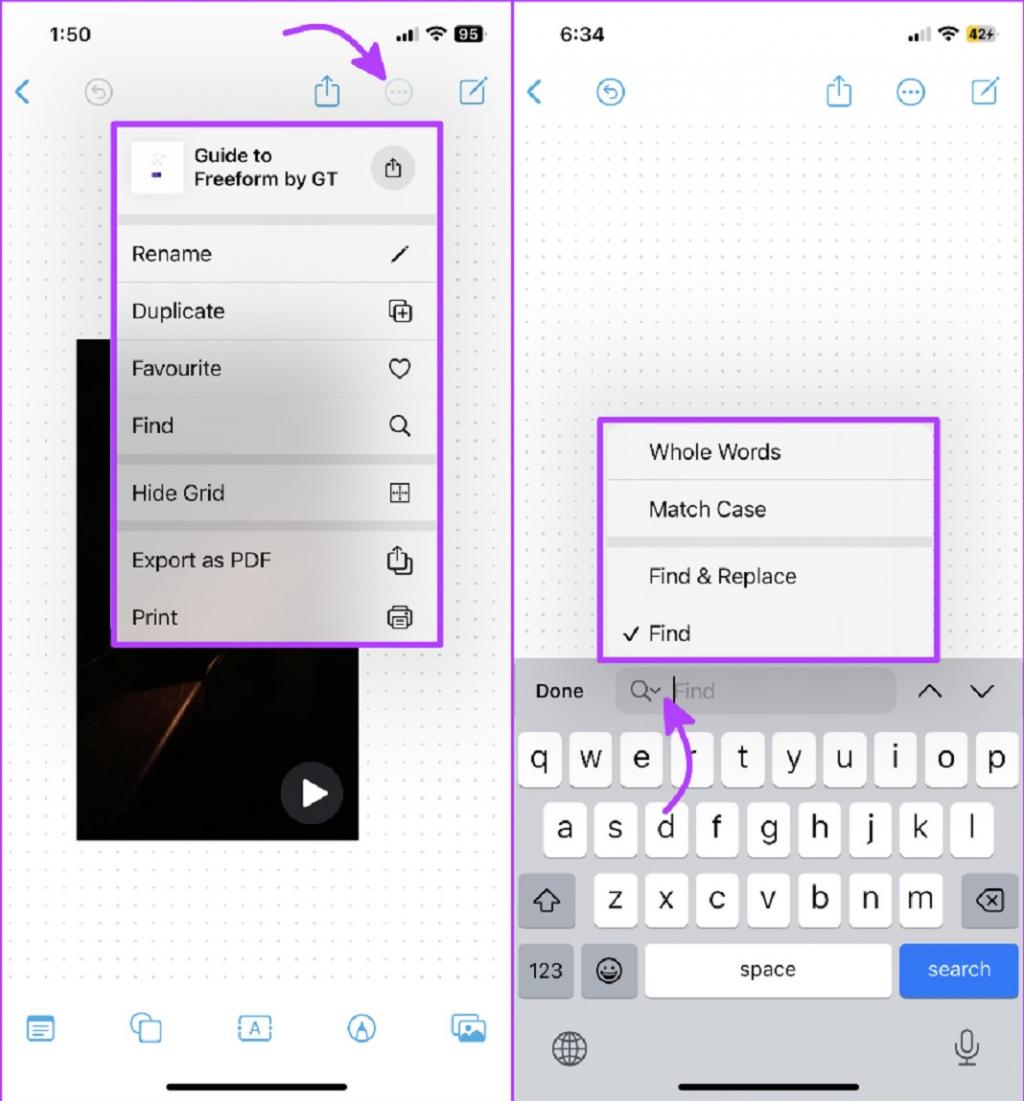
نحوه فعال یا غیرفعال کردن راهنمای تراز
هنگام قرار دادن اشیاء در کنار یکدیگر بر روی برد، دستورالعمل ها به بررسی محل قرارگیری می پردازند (به تصویر صفحه زیر توجه کنید). شما می توانید این دستورالعمل ها را بنا به نیاز فعال یا غیرفعال کنید.
برای انجام این کار، به Settings → Freeform → Toggle on/off گزینه های زیر بروید.
- راهنمای مرکز
- راهنمای لبه
- راهنماهای فاصله گذاری
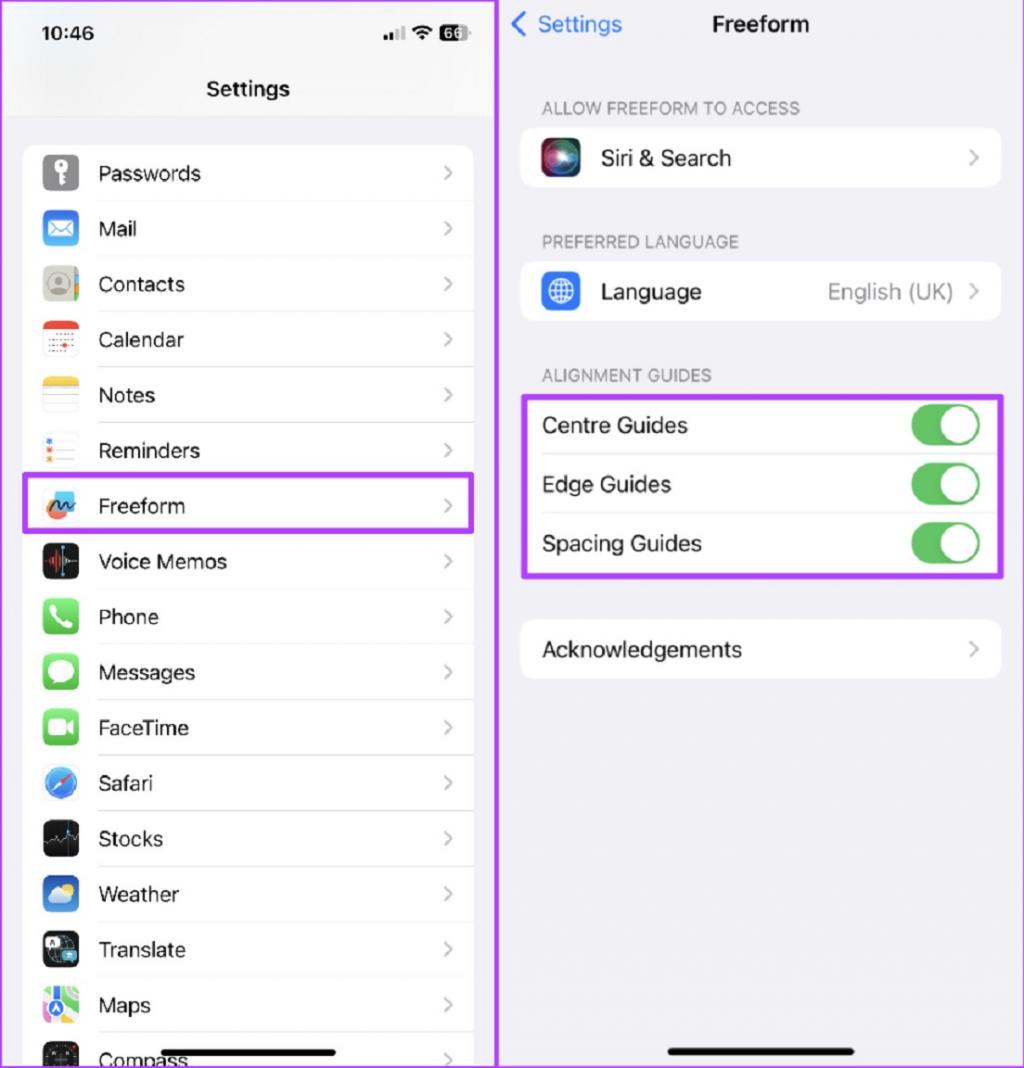
به این ترتیب می توانید برد را ایجاد و مدیریت کنید. در مرحله بعد، اجازه دهید نحوه دعوت به همکاری با سایر کاربران در هر برد Freeform را یاد بگیریم.
نحوه اشتراک گذاری و همکاری در برد Freeform
فرض اصلی کاملاً شبیه به اشتراک گذاری یادداشت ها در آیفون و آیپد است. می توانید از دوستان، خانواده یا همکاران خود دعوت کنید تا در برد همکاری کنند. علاوه بر این، تصمیم بگیرید که چه کسی می تواند به راحتی برد را مشاهده و ویرایش کند.
مرحله 1: برد Freeform که می خواهید به اشتراک بگذارید را باز کنید.
مرحله 2: روی آیکون Share از نوار بالا ضربه بزنید.
مرحله 3: برای مدیریت تنظیمات همکاری، روی «Only invited people can edit»زیر همکاری ضربه بزنید.
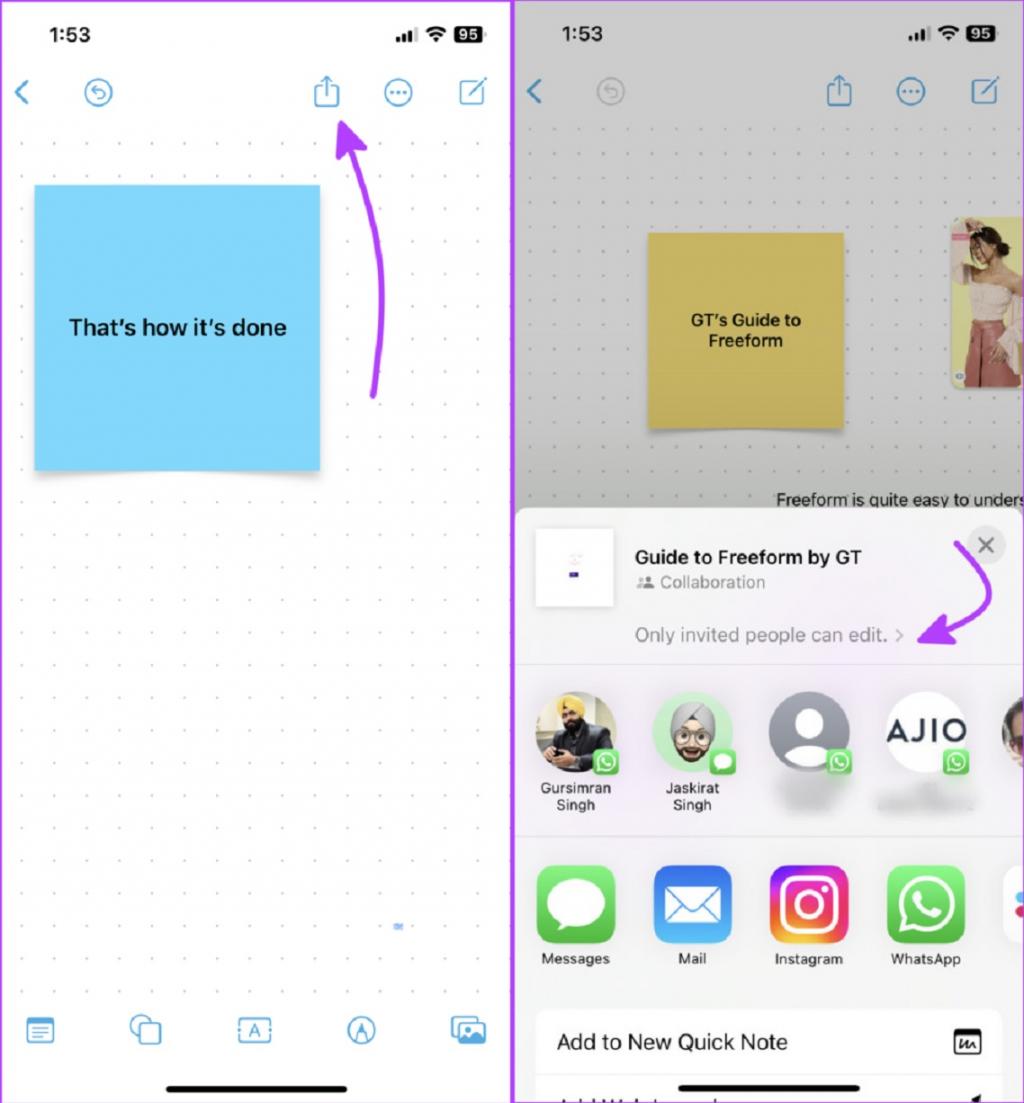
مرحله 4: در این قسمت، گزینه های مناسب برای Who Can Access و Permissions را بررسی کنید.
مرحله 5: علاوه بر این کلید تغییر وضعین در کنار "Allows others to invite" را فعال/غیرفعال کنید و روی Done ضربه بزنید.
مرحله 6: میتوانید مخاطبین را از تب اشتراکگذاری انتخاب کنید یا منوی برنامهها را اسلاید کنید تا Invite with Link را پیدا کنید و روی آن ضربه بزنید.
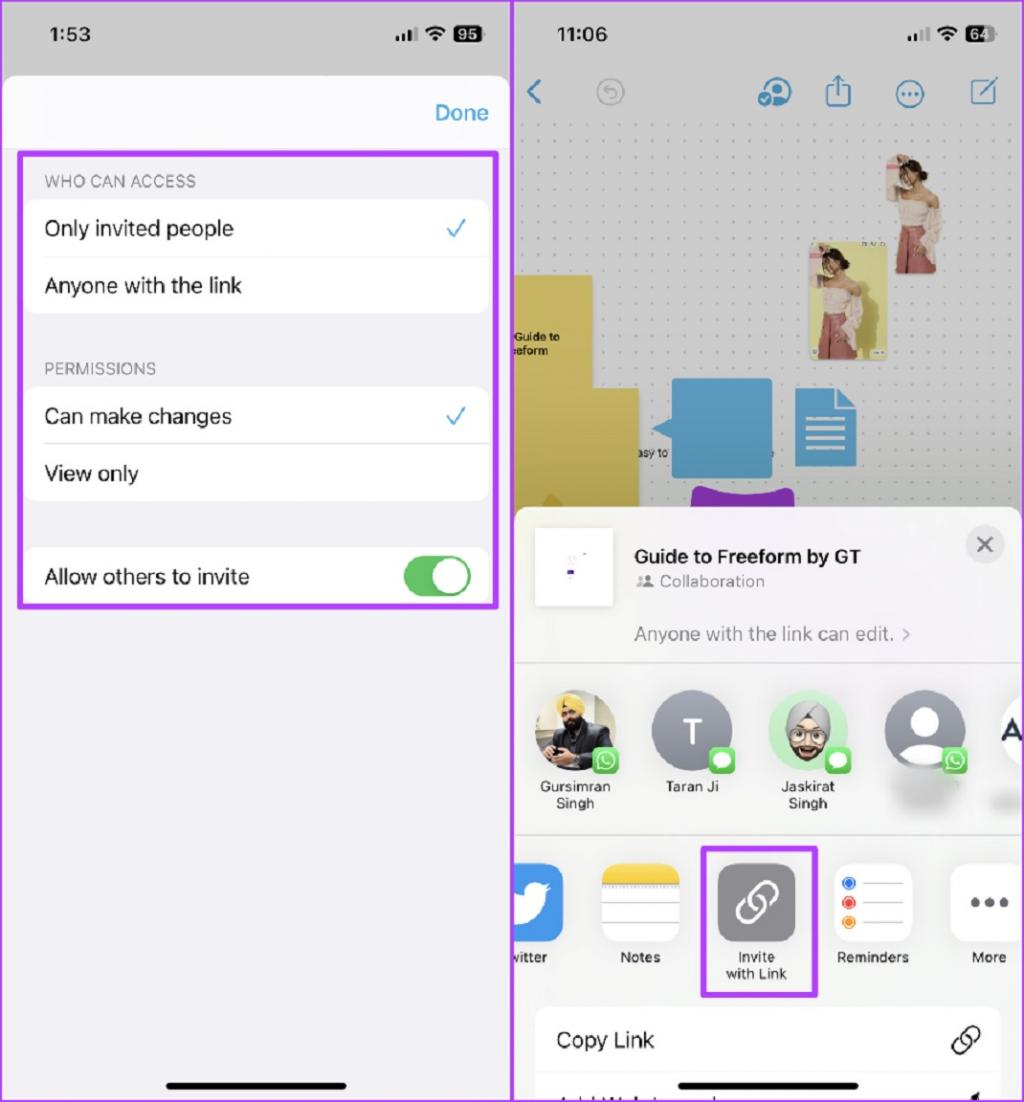
زمانی که گیرنده درخواست را بپذیرد به شما اطلاع داده می شود. علاوه بر این، به لطف آخرین همکاری پروژه اپل میتوانید زمانی که شخص دیگری در برد تغییراتی ایجاد کرده است از طریق پیام، بهروزرسانیهایی را نیز دریافت کنید.
جالب است که هر یک از همکاران در برد یک مکان نما منحصر به فرد دارند. این به شما امکان می دهد ببینید چه کسی در زمان واقعی روی چه چیزی کار می کند.
حتما بخوانید: 10 تکنیک آسان و سریع برای آزاد کردن فضای حافظه در گوشی آیفون
تغییر گزینه های اشتراک گذاری در برنامه Freeform
زمانی که برد به اشتراک گذاشته می شود، آیکون Collaboration در نوار بالایی ظاهر می شود. روی آن ضربه بزنید تا مجموعه ای از گزینه ها ظاهر شود. میتوانید از اینجا به هر یک یا همه مشارکتکنندگان پیام، صوتی یا تماس ویدیویی (FaceTime) ارسال کنید.
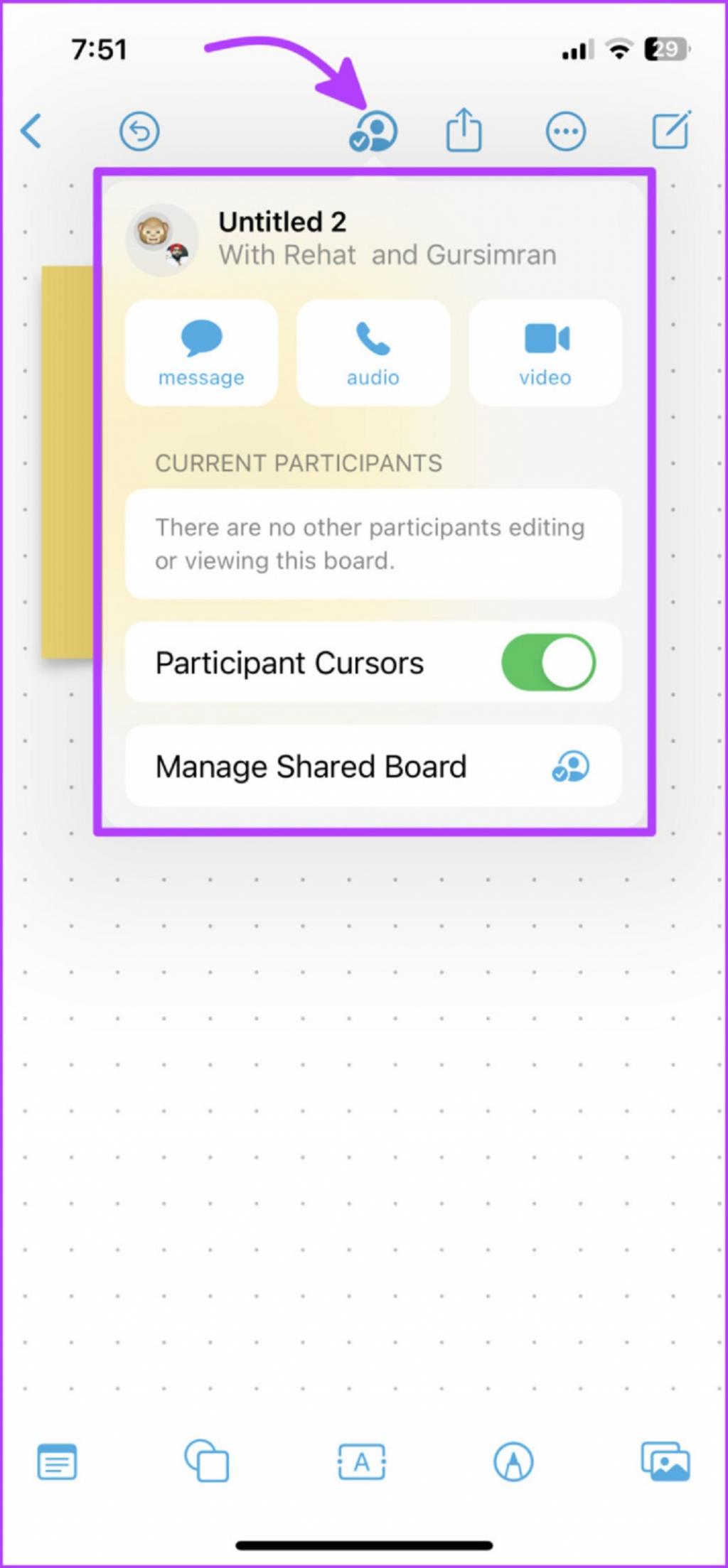
با ضربه زدن روی گزینه Manage Shared Board، گزینه های بیشتری ظاهر می شوند. از اینجا می توانید:
- ببینید چه کسی با حق مشاهده یا ویرایش به تابلو دسترسی دارد
- در صورت نیاز گزینه های اشتراک گذاری را دوباره تنظیم کنید
- لینک را کپی کنید
- توقف اشتراک گذاری

نحوه مشاهده همه بردها یا صفحه اصلی Freeform
Freeform از آخرین برد/پنجره بسته دوباره راه اندازی می شود. بنابراین، میتوانید از جایی که کار را رها کردهاید ادامه دهید یا برنامه را برای آنچه نیاز دارید جستجو کنید.
مدیریت بردها
اگر روی برد گیر کرده اید، روی < (back) از نوار بالا ضربه بزنید تا همه بردها را مشاهده کنید. در اینجا، می توانید یک برد جدید ایجاد کنید یا روی نماد More ضربه بزنید تا:
- یک یا چند برد را برای تکرار یا حذف انتخاب کنید.
- گزینه های مشاهده مانند آیکون یا فهرست را تنظیم کنید.
- ترتیب مرتب سازی،مانند مرتب سازی بر اساس تاریخ یا نام را تغییر دهید.
- بردها را به صورت گروهی بچینید یا نه.
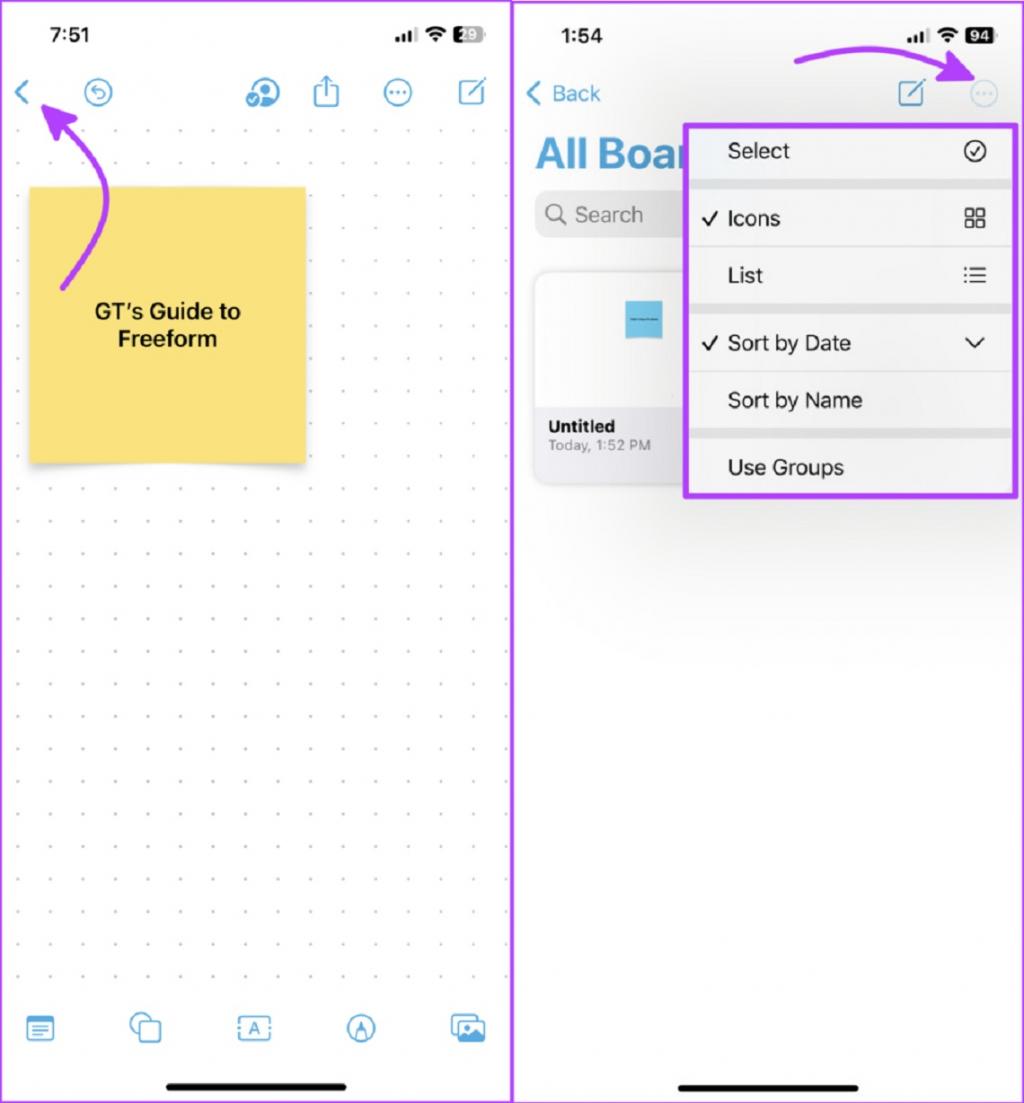
شما همچنین می توانید همه بردها را در اینجا جستجو کنید،این کار تمام بردها حاوی متن جستجو شده را نشان می دهد.
رفتن به صفحه اصلی
اگرچه فوراً آن را در آیپد (در نوار کناری) میبینید، اما روی < Freeform از صفحه All Boards ضربه بزنید تا صفحه اصلی برنامه را مشاهده کنید. رابط کاربری در اینجا بسیار شبیه به برنامه Notes یا Reminders در آیفون و آیپد است.صفحه اصلی همانطور که در تصویر زیر مشاهده می شود به چندین بخش تقسیم می شود.
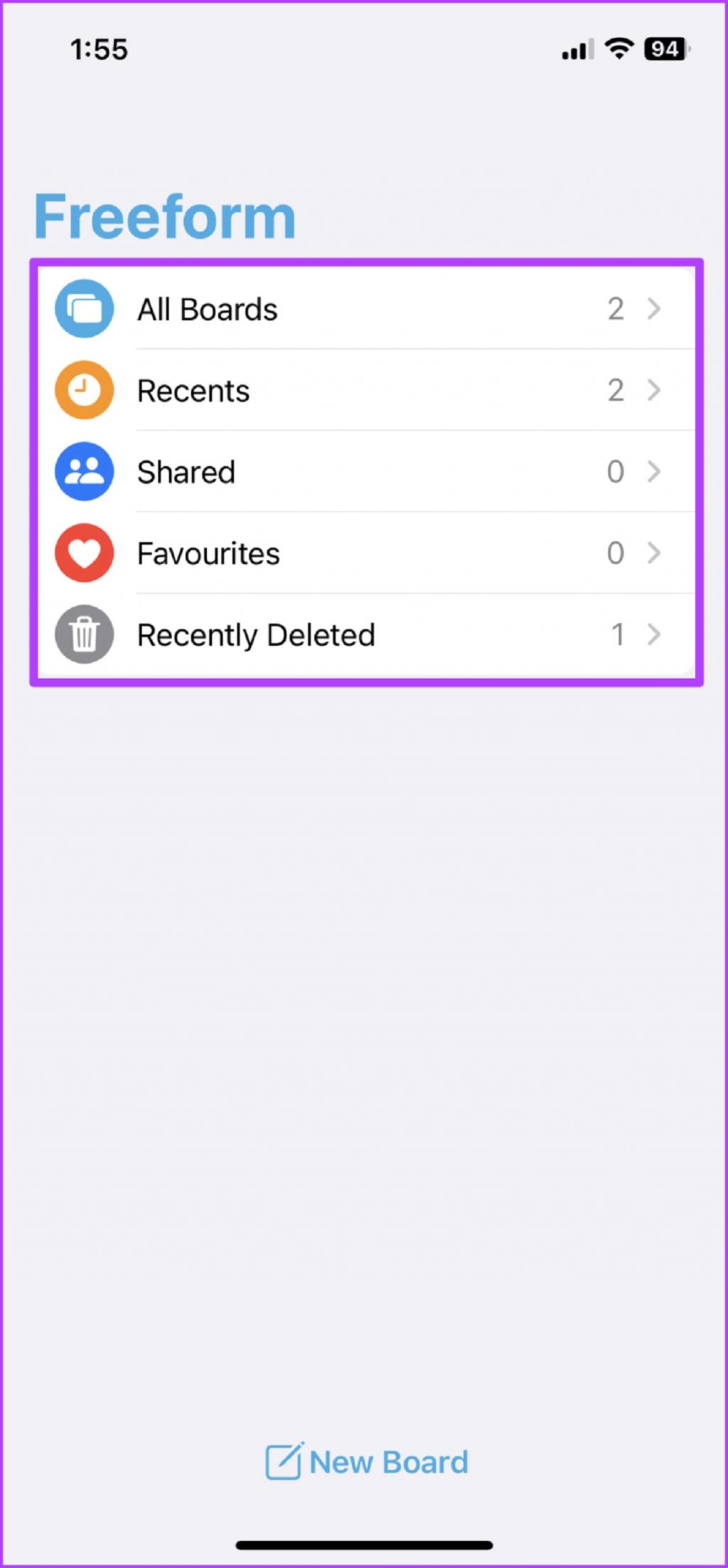
سخن پایانی:
ما می دانیم که ویژگی های زیادی در Freeform برای شروع کار وجود دارد، اما هر چیزی که لازم و ضروری بود را توضیح دادیم، درست است؟اگرچه برنامه چشمگیر است،اما چیزهای کوچکی مانند تگ ها، منشن، پوشه های هوشمند و غیره، همه چیزهایی که ما در یادداشت ها و یادآوری ها دوست داریم،در ان وجود ندارد.آیا Freeform را امتحان کرده اید؟ آیا این بهترین برنامه وایت برد برای آیفون و آیپد است؟ دوست دارید چه ویژگی های دیگری را در Freeform اضافه کنید؟ در نظرات زیر به اشتراک بگذارید.
مقالات مرتبط:
آموزش تغییر رمز اپل ایدی و ریست کردن پسورد اپل آیدی
بهترین برنامه های ضبط مکالمه در آیفون با کیفیت عالی


دیدگاه ها