فایل های کش Thumbs.db در رایانه بوجود می آیند، در این مطلب از سلام دنیا درباره فایل Thumbs.db چیست، روشهایی برای جلوگیری از ایجاد فایلهای کش Thumbs.db و دانلود نرم افزار پاک کننده حافظه کامپیوتر Advanced PC cleanup از فایل موقت صحبت خواهیم کرد . با ما همراه باشید.
فایل Thumbs.db چیست
File Explorer به طور خودکار فایل سیستم مخفی thumbs.db را در همه فهرست های حاوی فایل های تصویری و ویدئویی ایجاد می کند. برای اینکه هر بار که کاربر یک پوشه را مرور میکند ویندوز اکسپلورر مجبور نباشد یک کش کوچک ایجاد کند، File Explorer تصاویر کوچکی از تصاویر موجود در دایرکتوری ایجاد میکند و آنها را در فایل thumbs.db ذخیره میکند. وقتی به آن پوشه برگشتید، می توانید بلافاصله فایل ها را بررسی کنید. با این حال، ویندوز آن فایلها را در رایانه شما حفظ میکند، حتی اگر به حالتهای مشاهده دیگر بروید، که یک مشکل است. اگر نمی خواهید ویندوز 11/10 فایل های Thumbs.db تولید کند، این پست به شما کمک خواهد کرد.
روشهایی برای جلوگیری از ایجاد فایلهای کش Thumbs.db
1. استفاده از local group policy editor برای جلوگیری از ایجاد فایل های کش Thumbs.db
این مراحل را دنبال کنید تا ویندوز 11/10 از استفاده از Group Policy برای ایجاد فایلهای Thumbs.db جلوگیری کند:
حتما بخوانید: نمایش و باز کردن فایل با پسوند ناشناخته در ویندوز 11
مرحله 1: راه اندازی local group Policy editor
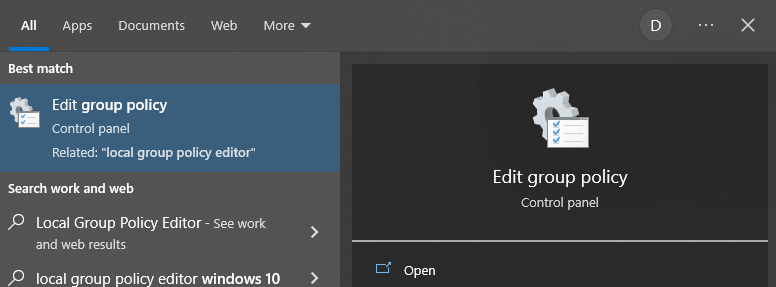
مرحله 2: هنگامی که پنجره Local Group Policy Editor روی صفحه ظاهر می شود، پوشه زیر را در نوار کناری سمت چپ انتخاب کنید.
User Configuration > Administrative Templates > Windows Components > File Explorer
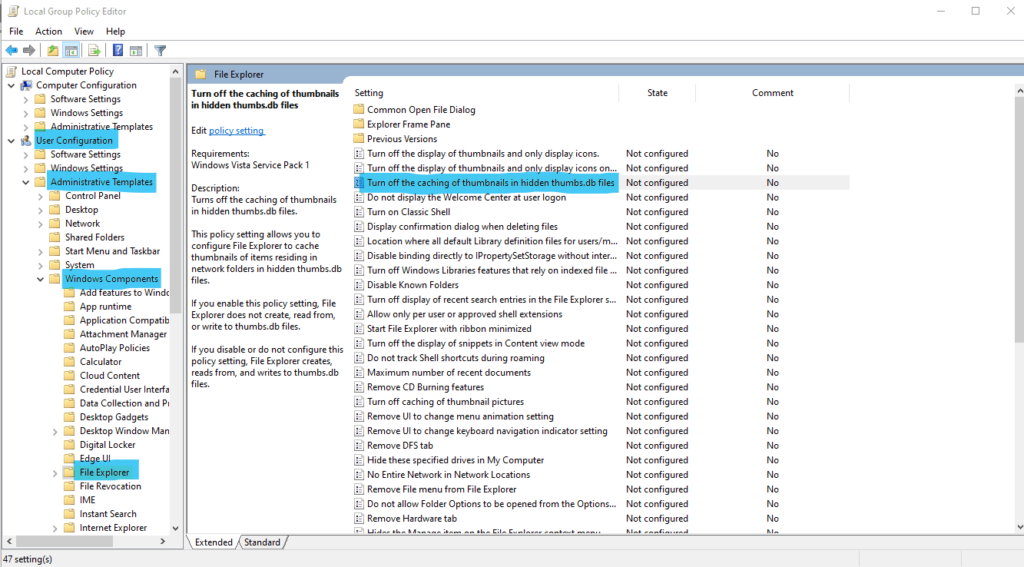
مرحله 3: در مرحله بعد، دو بار روی خط مشی با عنوان "turn off the caching of thumbnails in hidden thumbs.db file" که در سمت راست صفحه قرار دارد، کلیک کنید.
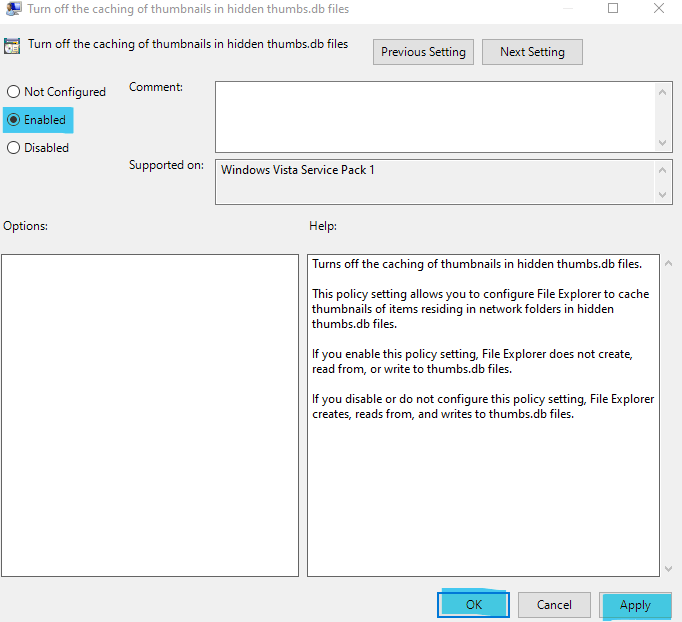
مرحله 4: "enabled" را انتخاب کنید.
مرحله 5: Apply را فشار دهید.
مرحله 6: OK را فشار دهید.
مرحله 7: مرحله آخر راه اندازی مجدد رایانه است.
حتما بخوانید: قفل کردن و رمز گذاری پوشه ها و فایل در ویندوز 10 و 11
2. استفاده از registory editor برای جلوگیری از ایجاد فایل های کش Thumbs.db
برای جلوگیری از تولید فایلهای Thumbs.db در ویندوز 11/10 با استفاده از ویرایشگر رجیستری ، موارد زیر را انجام دهید :
مرحله 1: registory editor را باز کنید.
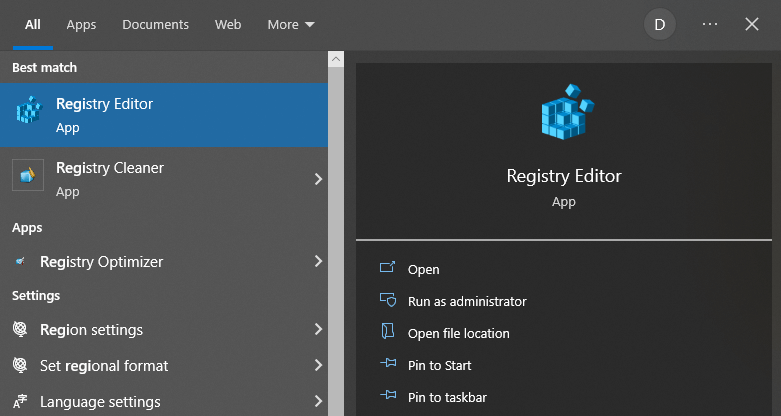
مرحله 2: بعد، مسیر بعدی را در نوار کناری سمت چپ انتخاب کنید:
HKEY_CURRENT_USER\ Software \ Policies \ Microsoft \ Windows
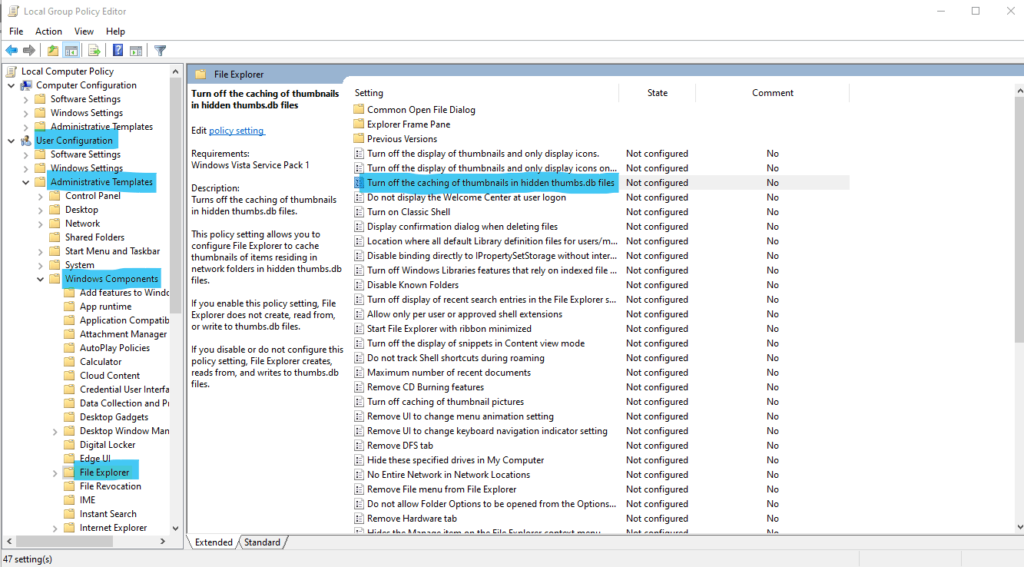
مرحله 3: با کلیک راست بر روی پوشه ویندوز، New > Key را انتخاب کنید.
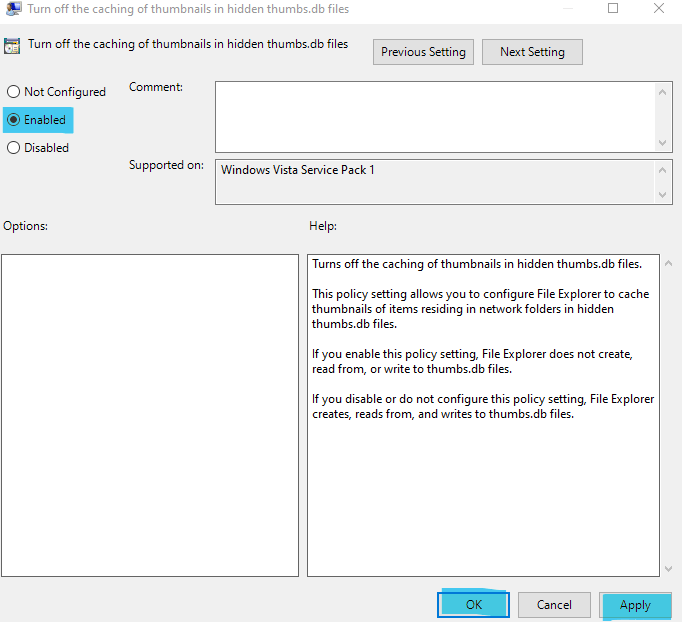
مرحله 4: نام Explorer را به آن بدهید.
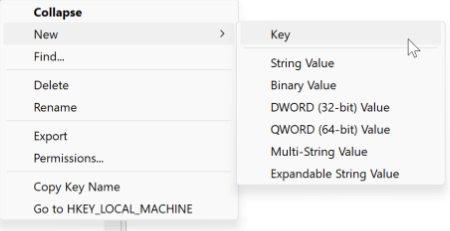
مرحله 5: در مرحله بعد، از منوی راست کلیک کنید تا New > DWORD (32-bit) Value را از Explorer انتخاب کنید.
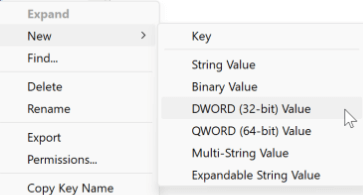
مرحله 6: نام آن را به عنوان تغییر دهید DisableThumbsDBOnNetworkFolders.
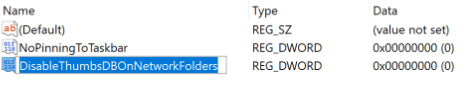
مرحله 7: پس از آن، دو بار بر روی DisableThumbsDBOnNetworkFolders REG DWORD کلیک کنید و "Value data" را به 1 تغییر دهید.
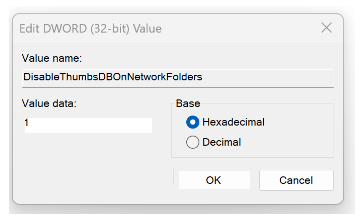
مرحله 8: OK را فشار دهید.
مرحله 9: برای اعمال تغییرات، کامپیوتر خود را مجددا راه اندازی کنید.
نرم افزار پاک کننده کامپیوتر
Advanced PC cleanup: فایل های موجود Thumbs.db را از رایانه خود حذف کنید
اکنون که دو راه برای جلوگیری از ایجاد هر گونه فایل Thumbs.db دیگری در رایانه شخصی خود می دانید، در مورد فایل های Thumbs.db موجود چطور؟ چگونه میتوانید این فایلها را که میتوانند در زیر فایلهای ناخواسته و موقت طبقهبندی شوند حذف کنید؟
دانلود نرم افزار پاک کننده کامپیوتر Advanced PC cleanup
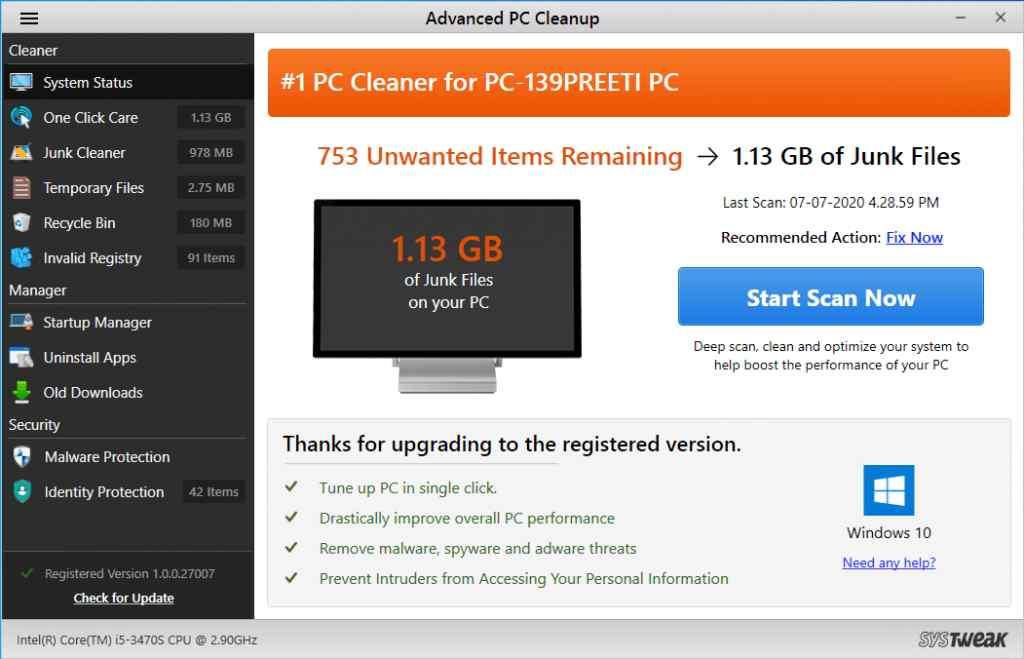
Advanced PC Cleanup یک ابزار عالی بهینه سازی رایانه شخصی است که به شما کمک می کند فضای ذخیره سازی از دست رفته را بازیابی کنید، بنابراین می توانید با حذف هر گونه موارد ناخواسته از رایانه خود، از آن برای استفاده های مفیدتر استفاده کنید. با این ویژگی ها باید به ضرورت پاکسازی کامپیوتر پیشرفته متقاعد شوید.
Junk remover. میتوانید فایلهای سطل زباله را با کمک یک ماژول خاص در نرمافزار Advanced PC Cleanup اسکن، شناسایی و حذف کنید.
حتما بخوانید: روش پاک و خالی کردن سطل زباله (recycle-bin) در ویندوز 11
فایل های موقت به دنبال فایلهای زباله، فایلهای موقتی میآیند که ممکن است قبلاً برای راهاندازی یا استفاده از یک نرمافزار خاص مورد نیاز بوده باشند، اما اکنون فقط فضایی را در رایانه شما اشغال میکنند. این فایل های موقت را می توان با این برنامه حذف کرد. نگران نباش اگر برنامه های شما به آنها نیاز داشته باشند، فوراً برنامه های جدید تولید می شوند.
فایل هایی که دور ریخته شدند. تمام فایل هایی که عمداً از رایانه خود حذف می کنید در آن ذخیره می شوندسطل بازیافت. اگر فایل ها در سطل بازیافت شما گیر کرد، این نرم افزار می تواند به شما در حذف آنها کمک کند.
علاوه بر ویژگی هایی که قبلا ذکر شد، یک چیز بیشتر نیز وجود دارد، مانند محافظت از ویروس، پاک کردن ردیابی هویت، تعمیر اتصالات رجیستری آسیب دیده و موارد دیگر.
سخن آخر
امیدوارم اکنون بتوانید به راحتی تمام فایل های Thumbs.db را از رایانه شخصی خود حذف کنید و از ایجاد فایل های جدید توسط رایانه خود جلوگیری کنید. این کار به به دست آوردن فضای ذخیره سازی ارزشمند و کاهش تعداد فایل ها در رایانه شما کمک می کند. نگران نباش؛ کامپیوتر شما به طور خودکار این فایل ها را در صورت نیاز بازسازی می کند. و میتوانید هر ماه یک اسکن با استفاده از Advanced PC Cleanup برای پاک کردن این فایلهای ناخواسته و موقت اجرا کنید.
مقالات مرتبط:
رفع مشکل عدم تغییر و عوض نشدن نام پوشه [فولدر] در ویندوز 11
فعال کردن قابلیت فشرده سازی فایل NTFS در ویندوز با 4 روش

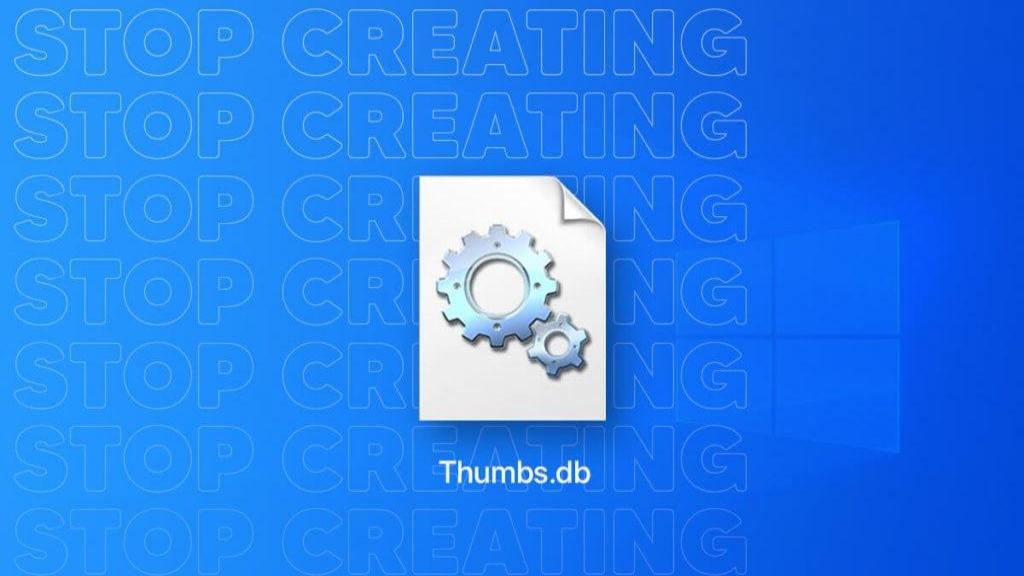
دیدگاه ها