مشکلات چاپ اسناد غیر معمول نیست و چه وضعیت ساده باشد چه پیچیده، تجربه کاربر تحت تاثیر قرار می گیرد. به عنوان مثال، هنگام چاپ یک سند با خطا، باید آن را دوباره چاپ کنید که هم زمان بر است و هم هزینه بر. خطاهای چاپگر از دست دادن متن نیز از جمله مشکلات رایج است. اما نگران نباشید، در این مطلب از سلام دنیا با خطا ناقص چاپ شدن حروف توسط پرینتر آشنا شده و برای حل مشکل چاپ نشدن قسمتی از متن در ورد و اکسل اقداماتی موثر برایتان گردآوری کرده ایم. با ما همراه باشید.
دستورالعملهای سریع و موثر برای رفع مشکل از دست رفتن حروف در چاپگر
U و O کلمه هایی هستند که به طور مکرر در بسیاری از کلمات ویتنامی ظاهر می شوند، بنابراین عجیب نیست که متن شما دارای بسیاری از این کلمات باشد. با این حال، چیزی که درک آن دشوار است این است که هنگام چاپ، حروف u و ô قابل چاپ نیستند و گم می شوند و متن چاپ شده را غیرقابل استفاده می کند. ممکن است "مقصر" به دلیل نرم افزار باشد:
حتما بخوانید: چگونه با گوشی اندروید پرینت بگیریم؟
- کاربر به اشتباه حالت جایگزینی فونت را مطابق با فونت چاپگر تنظیم کرده است. بنابراین، هنگام چاپ، متن حروف را از دست می دهد.
- علاوه بر خطاهای نرم افزاری، علت آن نیز می تواند سخت افزاری باشد. به عنوان مثال، چاپگر کاغذ نمی گیرد ، کاغذ گیر کرده، جوهر مسدود شده، جوهر کثیف است. بنابراین متن چاپ شده سالم نیست و دارای خطاهای زیادی است.
نحوه رفع حروف از دست رفته در Excel یا Word هنگام چاپ
برای رفع خطا در اینجا راه حل هایی وجود دارد که باید اعمال کنید.
1. رفع حروف از دست رفته در Excel یا Word از طریق بررسی دوباره متن قبل از چاپ
ابتدا باید سند خود را قبل از چاپ بررسی کنید. زیرا ممکن است دلیل آن از اسناد شما باشد، همانطور که ادمین از ابتدا به اشتراک گذاشته است. باید مطمئن شوید که از فونت های محبوب استفاده می کنید. از فونتهایی که خیلی عجیب هستند استفاده نکنید، تشخیص آنها برای چاپگر دشوار است، بنابراین ممکن است هنگام چاپ با مشکلاتی مواجه شوید.

2. رفع حروف از دست رفته در Excel یا Word از طریق بررسی دوباره چاپگر
چاپگر نیز یکی از دلایلی است که باعث می شود چاپ به خوبی پیش نرود. به عنوان مثال، کاربر برای مدت طولانی دستگاه را تمیز نکرده است. کثیفی و گرد و غبار زیاد نیز باعث می شود که چاپگر به طور "ناگهانی" کار کند. بنابراین لازم است دستگاه را به درستی و تمیز تمیز کنید، به خصوص مکان هایی که با جوهر و کاغذ تماس دارند، از خشک شدن جوهر خودداری کنید. پس از تمیز کردن چاپگر، چاپ را امتحان کنید تا ببینید آیا خطا برطرف شده است یا خیر. نه، اگر نه، پس مستقیم به قسمت بعدی بروید.
حتما بخوانید: رفع خطای چاپ فایل اکسل
3. رفع حروف از دست رفته در Excel یا Word از طریق تنظیم مجدد قبل از چاپ
در صورتی که مشکل همچنان حل نشده باشد، در زیر مراحل رفع حروف از دست رفته در Word هنگام چاپ یا سایر اسناد آورده شده است. توجه داشته باشید، در طول این فرآیند، اطمینان حاصل کنید که اتصال بین رایانه و چاپگر حفظ شده است، و از وقفه در میانه راه جلوگیری کنید.
- مرحله 1 : کاربر سندی را که میخواهید چاپ کنید در رایانه باز میکند > سپس، با کلیک کردن بر روی برگه File > Select Print > Next، روی خط Printer Properties همانطور که نشان داده شده است، به بخش Print دسترسی پیدا میکنید.
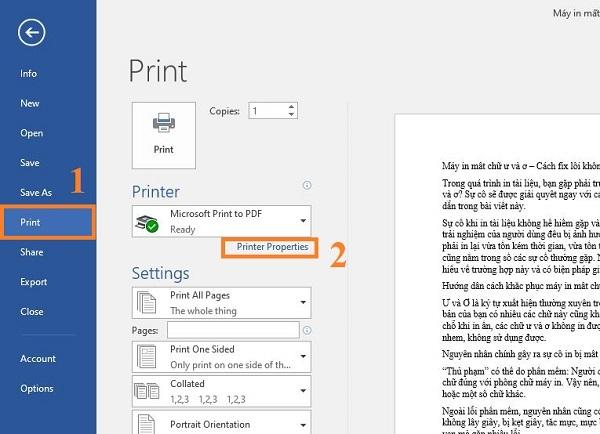
- مرحله 2 : پنجره خواص نمایش داده می شود، روی تب Advanced کلیک کنید > Setup را انتخاب کنید .
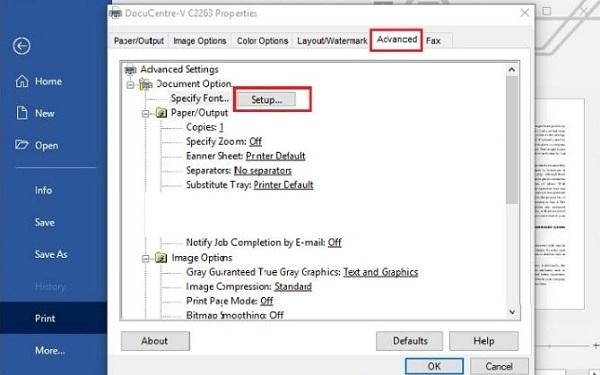
- مرحله 3 : در پنجره جدید، کادر قبل از خط " همیشه از فونت های TrueType استفاده کنید " را علامت بزنید > در همان زمان، کادر قبل از خط " چاپ نوع واقعی به عنوان بیت مپ " را علامت بزنید > برای ذخیره و تکمیل این فرآیند، OK را انتخاب کنید. .
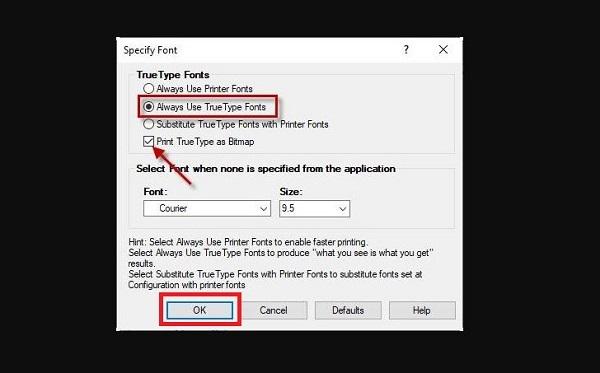
پس از اتمام نصب، به چاپ سند برگردید و بررسی کنید که آیا مشکل برطرف شده است یا خیر.
سخن آخر
برای رفع مشکل از دست رفتن حروف هنگام چاپ، ابتدا متن و چاپگر خود را بررسی کنید. اطمینان حاصل کنید که از فونت های استاندارد استفاده میکنید و چاپگر را به خوبی تمیز کردهاید. در صورت ادامه مشکل، تنظیمات چاپگر را به روز کنید و گزینه های مربوط به استفاده از فونت های TrueType و چاپ به صورت بیت مپ را فعال کنید.
مطالب مرتبط:
آموزش تنظیمات چاپگر رنگی برای پرینت و چاپ سیاه و سفید در ویندوز
روش های دسترسی به ابزار مدیریت پرینتر
روش چاپ سند ورد با و بدون تغییرات و نظرات حاشیه نویسی
پرینت گرفتن از آیفون با استفاده از Wi Fi


دیدگاه ها