ویندوز 11 همانند نسخههای قبلی خود دارای حالت سازگاری است که به شما این امکان را میدهد تا برنامهها و بازیهای قدیمی طراحی شده برای نسخههای پیشین ویندوز را اجرا کنید. این ویژگی به شما این امکان را میدهد که به راحتی برنامهها را در حالت سازگاری با تغییر ویژگیهای میانبر آنها اجرا کنید. علاوه بر این، ابزارهای مختلفی مانند عیبیاب ویندوز و Command Prompt نیز برای اجرای برنامهها در حالت سازگاری در دسترس شما قرار دارند. در این مطلب از سلام دنیا، ما به آموزش نحوه اجرای برنامه و بازی قدیمی در حالت سازگاری در ویندوز 11 پرداخته ایم. با ما همراه باشید.
نحوه اجرای برنامه های قدیمی در حالت سازگاری در ویندوز 11
1. اجرای برنامه های قدیمی در حالت سازگاری از طریق اصلاح ویژگی های برنامه
شما می توانید یک برنامه را برای اجرا در حالت سازگاری با تغییر ویژگی های آن پیکربندی کنید. این چیزی است که باید انجام دهید.
حتما بخوانید: رفع مشکل نصب برنامه و نرم افزار در ویندوز 11
- مرحله 1: کلیدهای Windows + E را فشار دهید تا File Explorer باز شود و به برنامه ای که می خواهید در حالت سازگاری اجرا شود بروید.
- مرحله 2: روی فایل اجرایی برنامه یا برنامه کلیک راست کرده و Properties را انتخاب کنید .
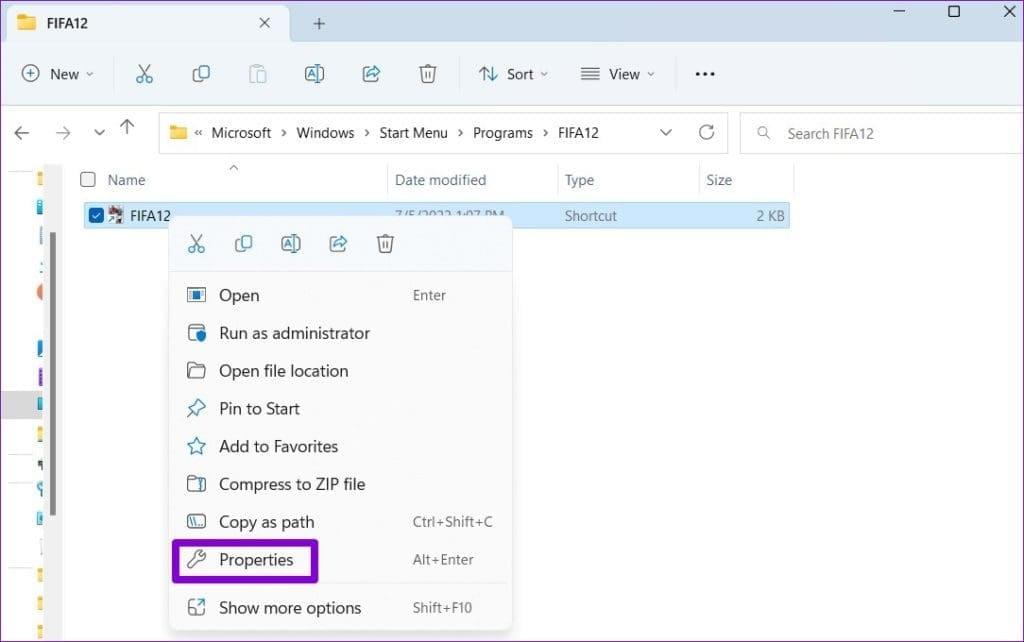
- مرحله 3: به تب Compatibility بروید و کادر Run this program in compatibility mode را علامت بزنید .
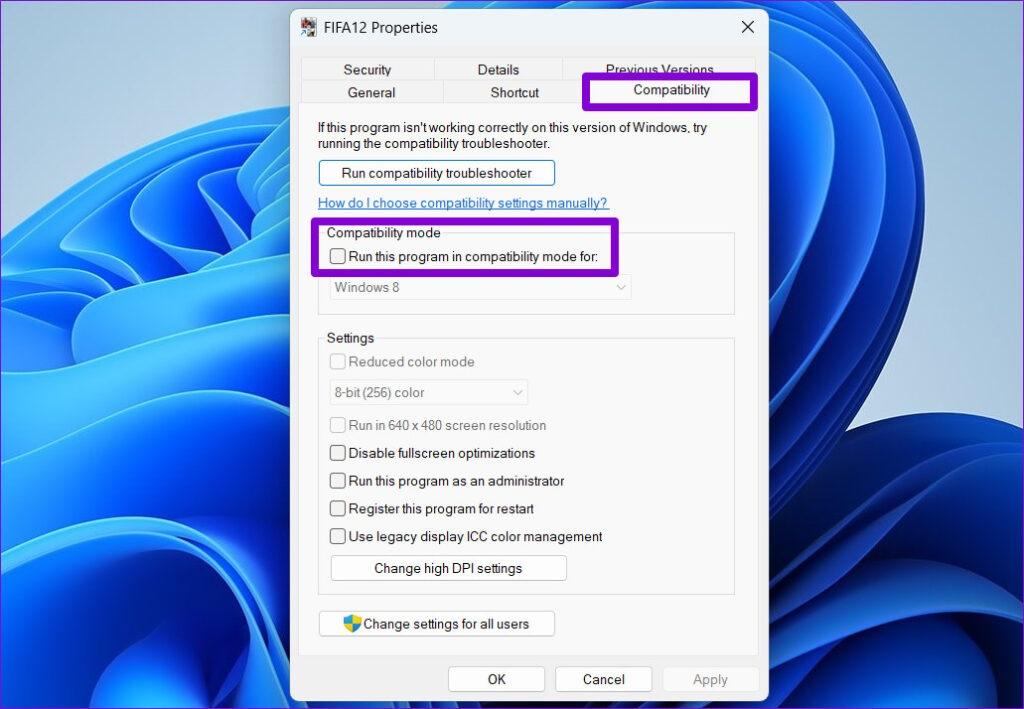
- مرحله 4: از منوی کشویی برای انتخاب نسخه ویندوز مناسب از لیست استفاده کنید . در صورت تمایل، اگر برنامه شما به درستی در رایانه شما رندر نمی شود، تنظیمات DPI، وضوح صفحه و سایر تنظیمات را تغییر دهید.
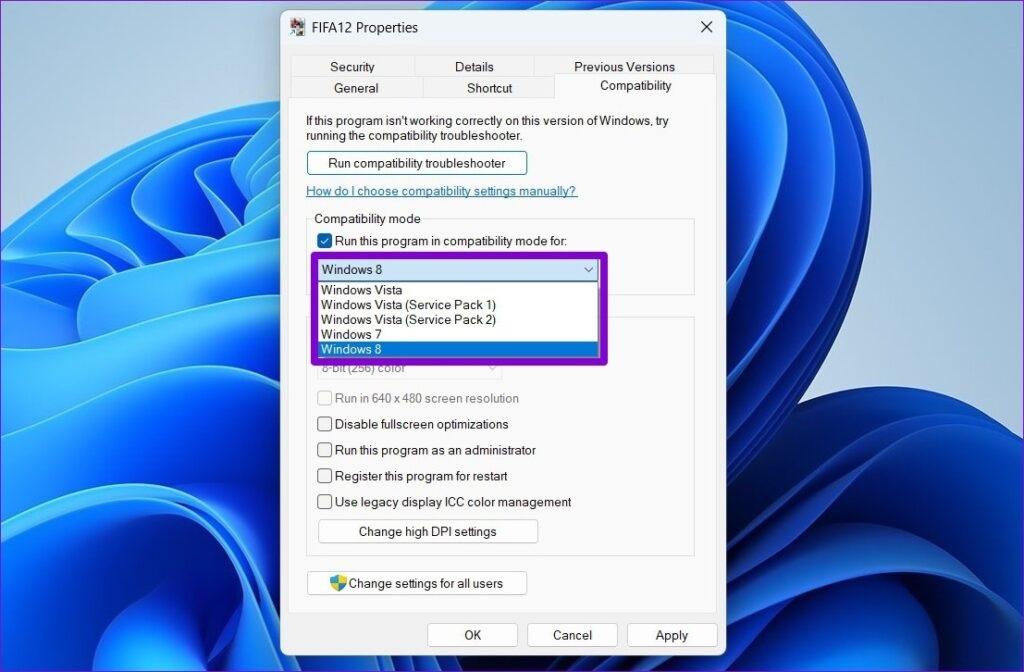
- مرحله 5: پس از ایجاد تغییرات ترجیحی، روی Apply و سپس OK کلیک کنید .
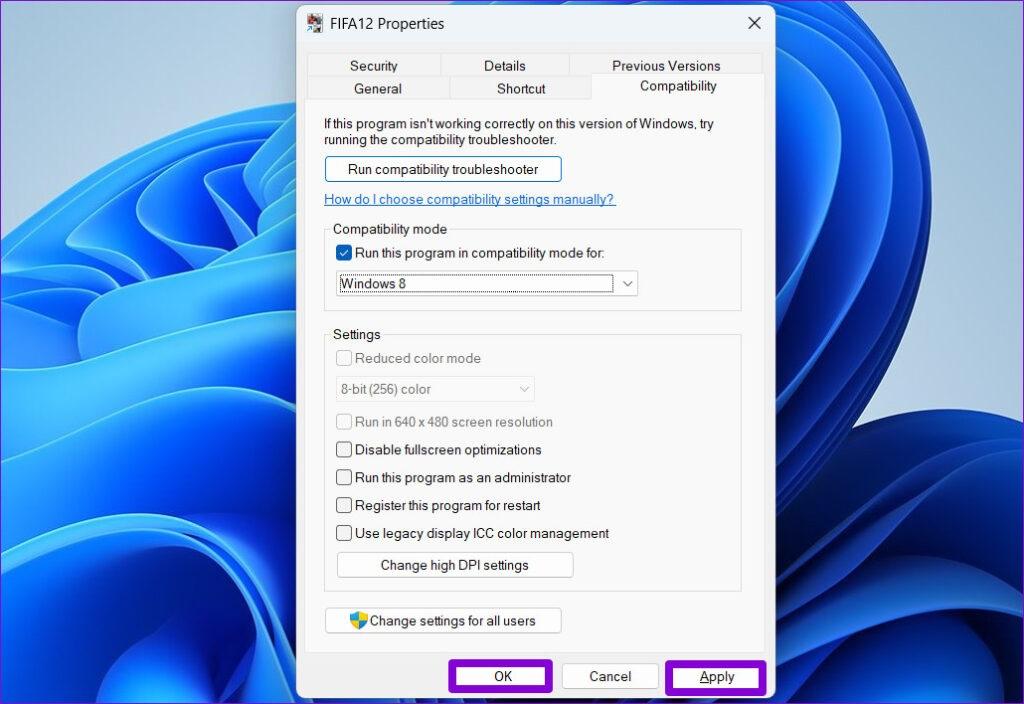
روی فایل برنامه دابل کلیک کنید و ویندوز آن را با تنظیمات سازگاری مشخص شده اجرا می کند.
2. اجرای برنامه های قدیمی در حالت سازگاری از طریق اجرای عیب یاب سازگاری برنامه
اگر نمی دانید کدام نسخه ویندوز برای اجرای صحیح برنامه لازم است، از عیب یاب سازگاری برنامه استفاده کنید . این به ویندوز 11 اجازه می دهد تا تنظیمات سازگاری مناسب را برای نرم افزار انتخاب کند. در اینجا چگونه است.
حتما بخوانید: رفع مشکل باز نشدن برنامه در ویندوز 11 [This app can’t run on your PC]
- مرحله 1: کلید Windows + I را فشار دهید تا برنامه Settings باز شود و به System > Troubleshoot بروید .
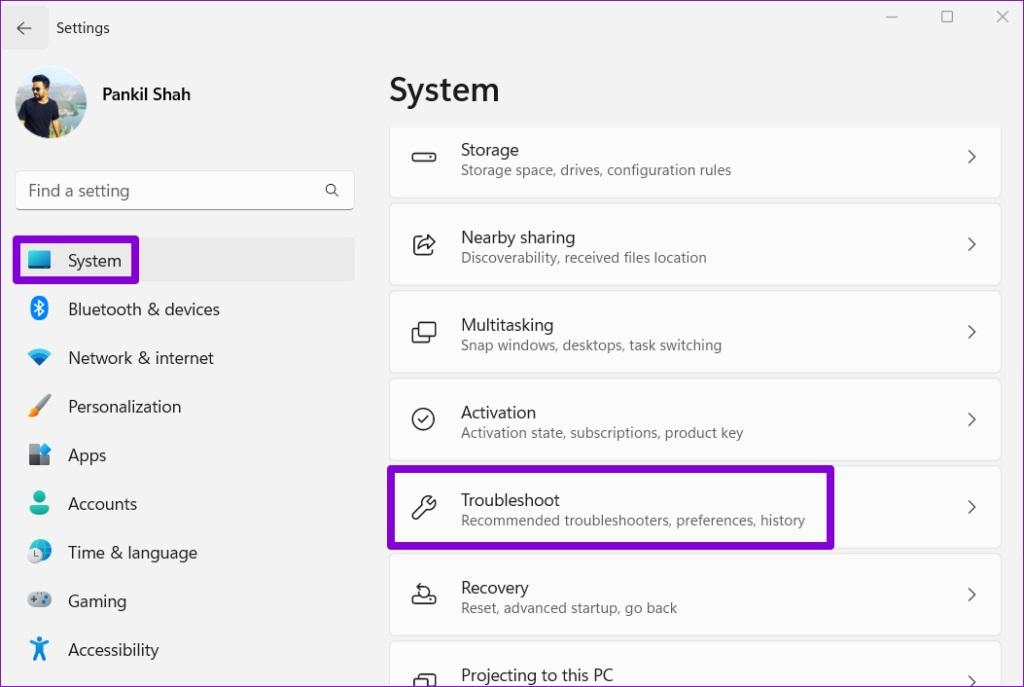
- مرحله 2: Other troubleshooters بروید .
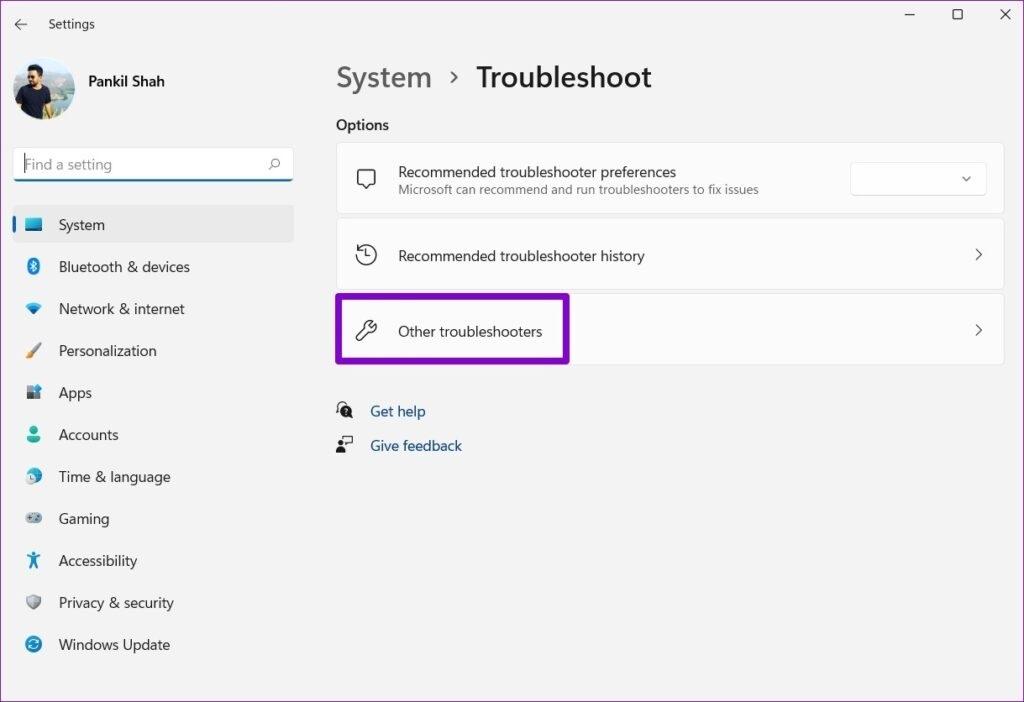
- مرحله 3: به پایین بروید و روی دکمه Run برای عیبیابی سازگاری برنامه کلیک کنید .
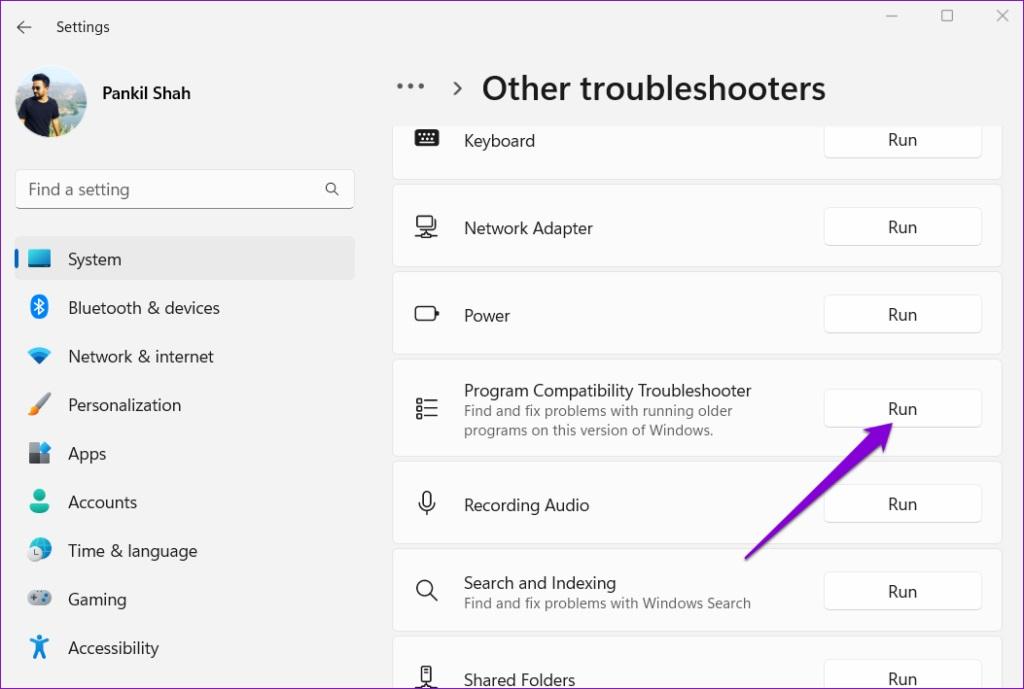
- مرحله 4: ابزار لیستی از برنامه ها را نشان می دهد. برنامه قدیمی خود را انتخاب کنید و روی Next کلیک کنید .
- مرحله 5: اگر نمی توانید برنامه خود را در لیست پیدا کنید، لیست نشده را انتخاب کنید تا برنامه خود را به صورت دستی اضافه کنید.
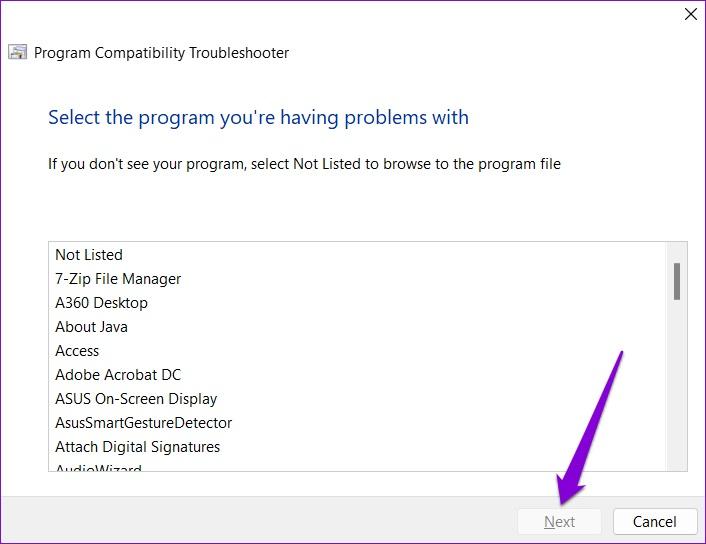
- مرحله 6: ابزار به طور خودکار چند تنظیمات سازگاری را برای برنامه شما پیشنهاد می کند. برای ادامه روی Try recommended settings کلیک کنید .
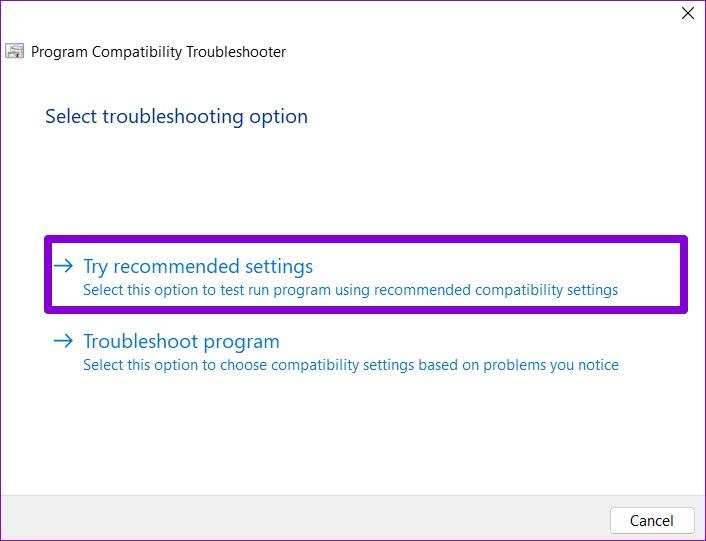
- مرحله 7: روی Test the program کلیک کنید تا برنامه شما در حالت سازگاری اجرا شود.
- مرحله 8: پس از آزمایش برنامه، روی Next کلیک کنید.
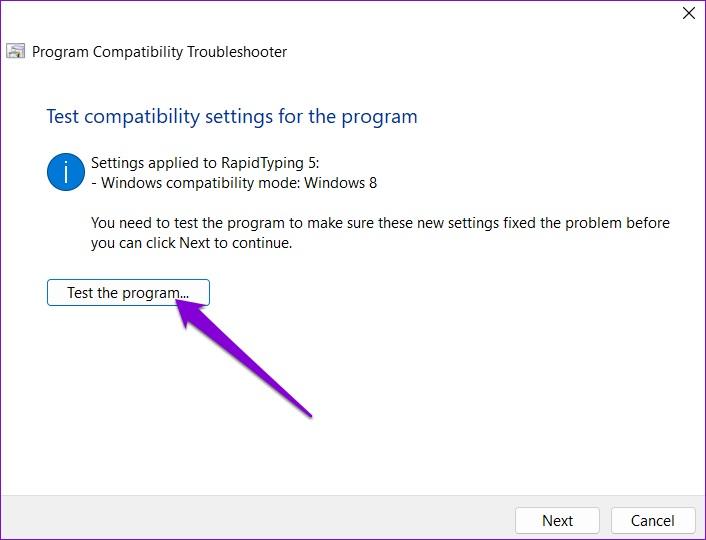
- مرحله 9: اگر برنامه بدون مشکل اجرا می شود، روی Yes کلیک کنید، این تنظیمات را برای این برنامه ذخیره کنید . اگر برنامه به درستی بارگیری نشد، خیر را انتخاب کنید، با استفاده از تنظیمات مختلف دوباره امتحان کنید .
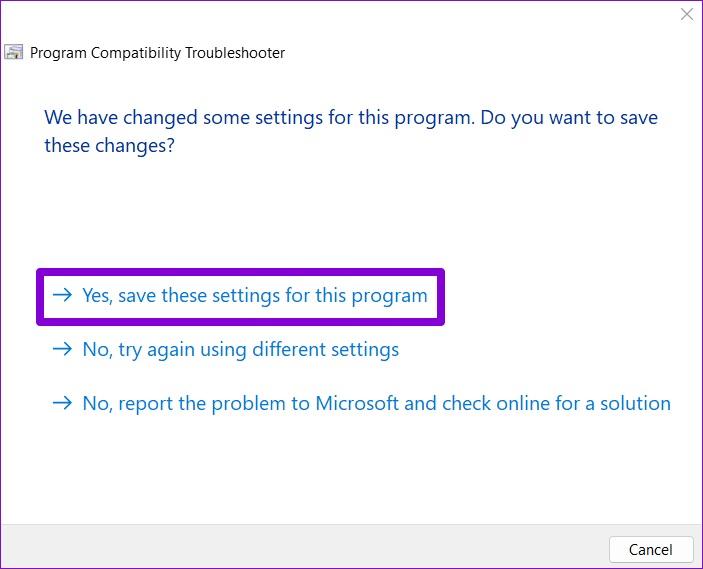
- مرحله 10: مشکلی که با آن روبرو هستید را انتخاب کنید و روی Next کلیک کنید .
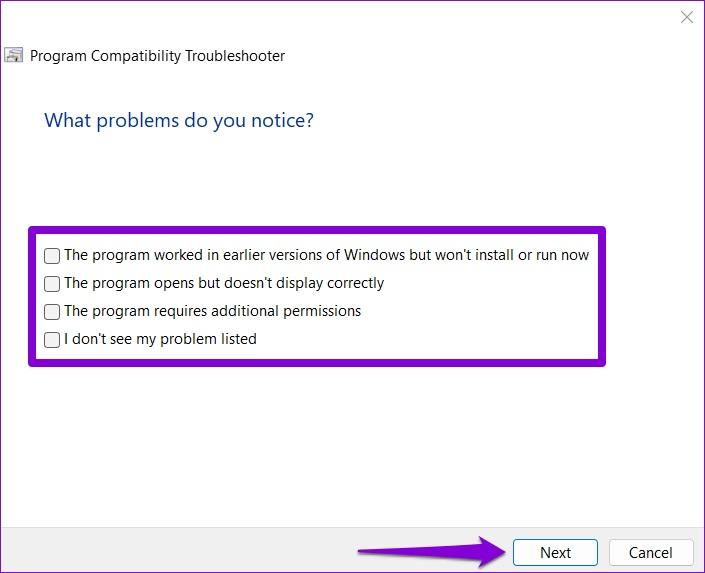
- مرحله 11: ویندوز تنظیمات مختلف سازگاری را بر اساس مشکلاتی که با آن روبرو هستید توصیه می کند و از شما می خواهد که دوباره برنامه را آزمایش کنید.
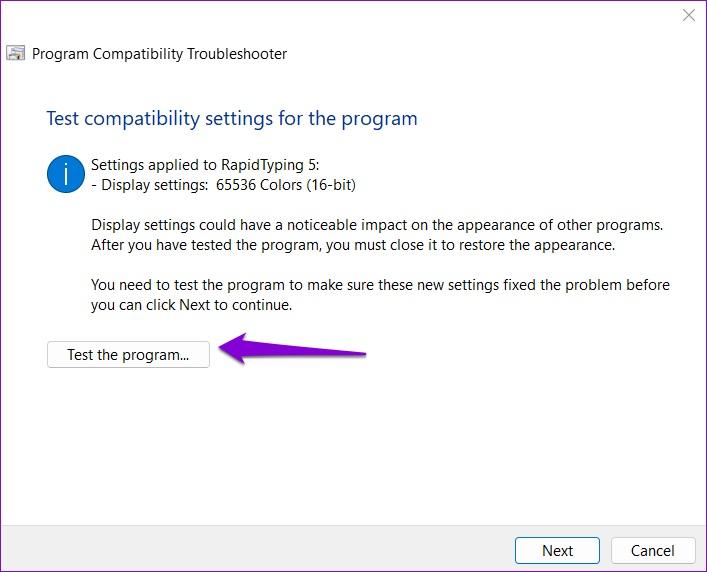
3. اجرای برنامه های قدیمی در حالت سازگاری با استفاده از Command Prompt
همچنین می توانید با اجرای یک فرمان، یک برنامه یا برنامه را در حالت سازگاری اجرا کنید. برای رسیدن به این هدف، باید مسیر فایل برنامه خود را بدانید .
حتما بخوانید: نحوه اجرای برنامه های اندروید در ویندوز 11 بدون شبیه ساز
- مرحله 1: کلیدهای Windows + E را فشار دهید تا File Explorer باز شود و به برنامه ای که می خواهید در حالت سازگاری اجرا شود بروید.
- مرحله 2: روی فایل برنامه کلیک راست کرده و Copy as path را انتخاب کنید.
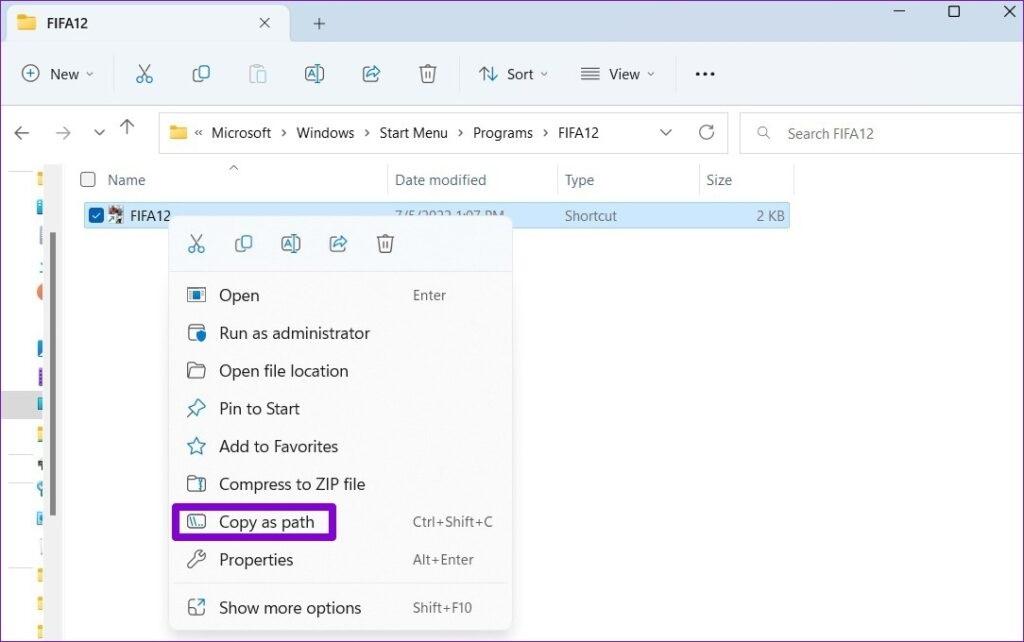
- مرحله 3: روی نماد Start کلیک راست کرده و از لیست گزینه Terminal (Admin) را انتخاب کنید.
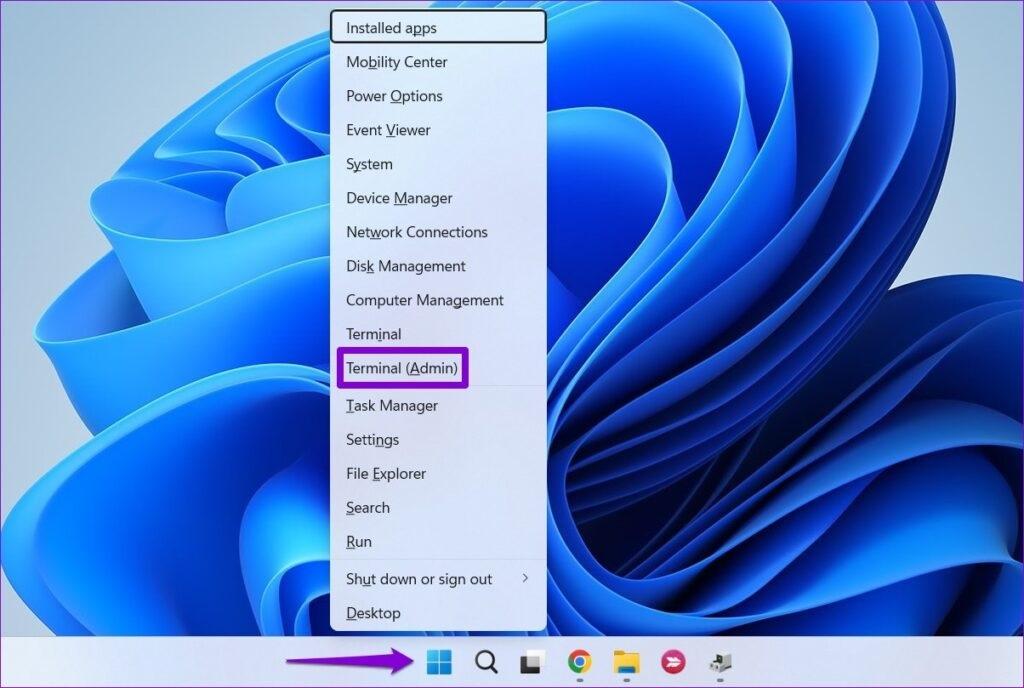
- مرحله 4: در پنجره Command Prompt دستور زیر را اجرا کنید:
"reg.exe Add "HKLM \ Software \ Microsoft \ Windows NT \ CurrentVersion \ AppCompatFlags \ Layers" /v "FilePath" /d "ValueData
FilePath را در دستور بالا با مسیر واقعی برنامه کپی شده در مرحله 2 جایگزین کنید . مقدار مربوط به نسخه ویندوز را جایگزین ValueData کنید. در اینجا مقادیر مربوط به نسخه های مختلف ویندوز آمده است:
- ویندوز 8: نسخه اولیه ویندوز 8
- ویندوز 7: نسخه اولیه ویندوز 7
- ویندوز ویستا SP2: ویندوز ویستا سرویس پک 2
- ویندوز ویستا SP1: ویندوز ویستا سرویس پک 1
- ویندوز ویستا: نسخه اولیه ویندوز ویستا
- ویندوز XP SP3: ویندوز XP سرویس پک 3
- ویندوز XP SP2: ویندوز XP سرویس پک 2
- ویندوز 98: ویندوز 98
بنابراین، به عنوان مثال، اگر می خواهید یک بازی قدیمی را در محیط ویندوز 7 اجرا کنید، دستور زیر را وارد کرده و Enter را فشار دهید.
reg.exe Add "HKLM \ Software \ Microsoft \ Windows NT \ CurrentVersion \ AppCompatFlags \ Layers" /v "C: \ ProgramData \ Microsoft \ Windows \ Start Menu \ Programs \ FIFA12 \ FIFA12.lnk" / d "WIN7RTM
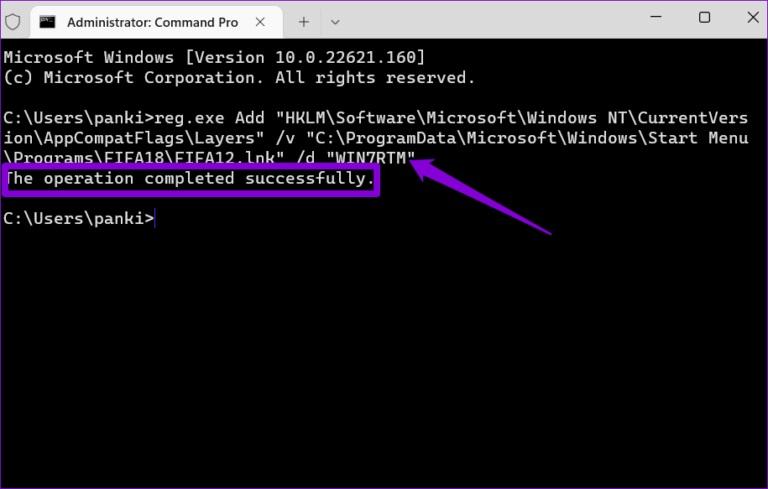
پس از اجرای دستور، ویندوز تنظیمات پیش فرض سازگاری برنامه شما را تغییر می دهد و می توانید بدون هیچ مشکلی آن را اجرا کنید.
سخن آخر
اجرای برنامههای قدیمی در حالت سازگاری در ویندوز 11 میتواند برای بسیاری از کاربران که نیاز به استفاده از نرمافزارهای قدیمی دارند، بسیار مفید باشد. با استفاده از روشهای مختلفی همچون تنظیم ویژگیهای برنامه، استفاده از عیبیاب سازگاری یا حتی استفاده از دستور Command Prompt، میتوان مشکلات مربوط به اجرای این برنامهها را برطرف کرد. این فرآیندها به شما کمک میکند تا برنامههای قدیمی را به راحتی بر روی ویندوز 11 اجرا کنید و از آنها بهرهبرداری کنید، بدون آنکه با مشکلات سازگاری مواجه شوید.
مطالب مرتبط:
آموزش رفع خطای "A Debugger Has Been Found" در ویندوز 11
رفع مشکل باز نشدن نوت پد ( Notepad) در ویندوز 11
رفع مشکل ساخته نشدن پوشه جدید در ویندوز 11

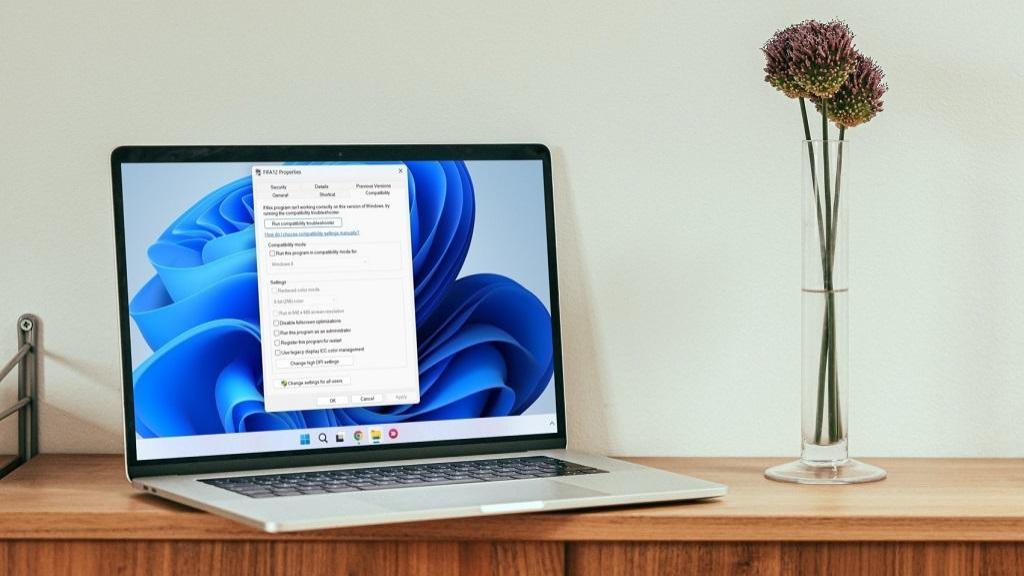
دیدگاه ها