این پست به شما می آموزد که چگونه کل مکالمه اسکایپ را در یک فایل در رایانه خود ذخیره کنید. اگرچه اسکایپ گزینه سریعی برای ذخیره چت ندارد، اما دو راه حل وجود دارد که به شما کمک می کند تا به هدف خود برسید: یکی کپی کردن پیام های فردی و پیست کردن آنها در یک سند است که ساده اما احتمالاً خسته کننده است. گزینه کمی پیچیده تر، استفاده از ابزار اکسپورت مبتنی بر وب اسکایپ برای ذخیره تمام چت های خود در یک فایل واحد و استفاده از ابزار تجزیه اسکایپ برای مشاهده آن است. ما در این مقاله سلام دنیا، قصد داریم تا روش کپی و پیست و ذخیره کردن پیام و چت متنی اسکایپ به صورت فایل را آموزش دهیم. با ما همراه باشید.
چیزهایی که درباره ذخیره پیام های اسکایپ باید بدانید
- برای ذخیره مکالمات اسکایپ، می توانید پیام های فردی را کپی و جایگذاری کنید.
- همچنین می توانید از ابزار استخراج مبتنی بر وب اسکایپ استفاده کنید.
- هنگام استخراج کردن چت اسکایپ، باید از وب سایت اسکایپ برای ارسال درخواست اکسپورت استفاده کنید.
حتما بخوانید: روش حل مشکل نصب و دانلود نشدن فایل ها در اسکایپ
نحوه ذخیره یک چت متنی در اسکایپ
روش 1: انتخاب پیام های فردی در یک چت
1. اسکایپ را روی رایانه شخصی یا مک خود باز کنید
از آنجایی که آخرین نسخه اسکایپ گزینههایی برای ذخیره چتهای فردی یا کپی و چسباندن کل مکالمه ندارد ، باید خلاق باشید.اگر نمیخواهید همه مکالمات خود را در یک فایل بزرگ ذخیره کنید ، میتوانید پیامها را بهصورت جداگانه انتخاب کنید، آنها را کپی کنید و سپس در یک فایل جایگذاری کنید.
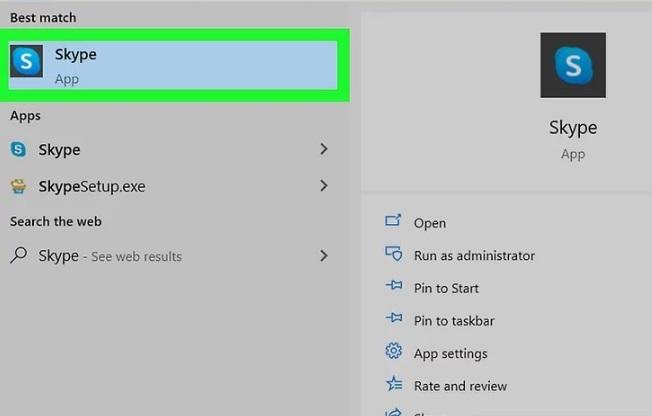
2. روی یک چت در پانل سمت چپ کلیک کنید
گفتگو در سمت راست گسترش می یابد.
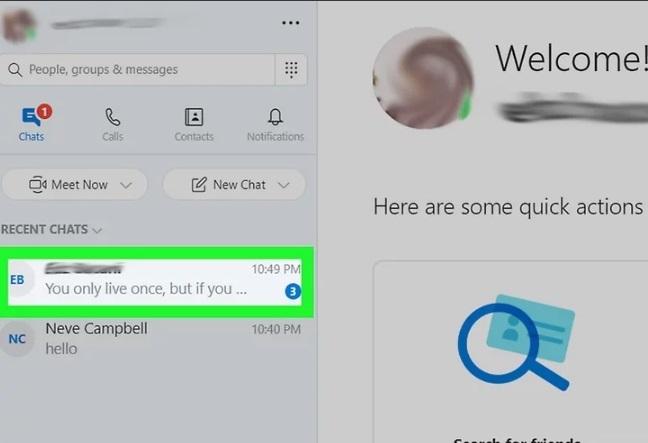
3. روی هر یک از پیام های موجود در مکالمه کلیک راست کنید
مهم نیست کدام پیام را انتخاب می کنید. منو بزرگ می شود.
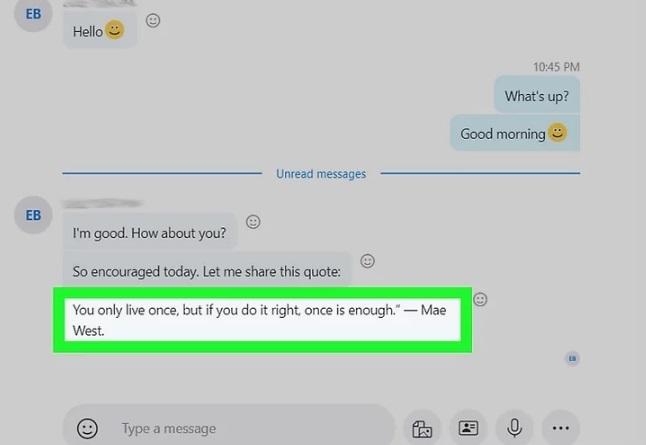
4. در منو روی Select Messages کلیک کنید
دایره های خالی در سمت راست هر پیام در چت ظاهر می شوند.
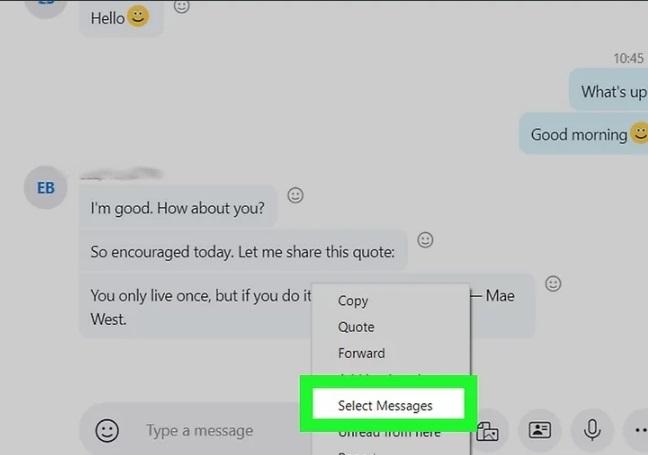
5. روی دایره های کنار هر پیامی که می خواهید ذخیره کنید کلیک کنید
با کلیک کردن بر روی یک دایره یک علامت چک در داخل آن قرار میگیرد تا متوجه شوید آن پیام انتخاب شده است.
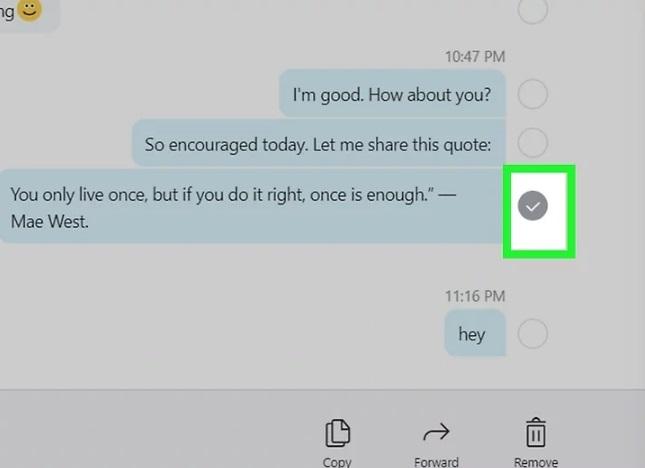
6. روی Copy کلیک کنید
زیر مکالمه است. این پیام های انتخاب شده را در کلیپ بورد شما کپی می کند.
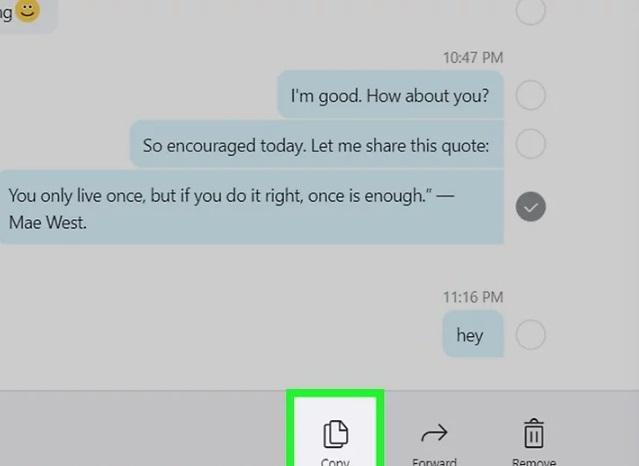
7. فایلی را که می خواهید مکالمه را در آن جایگذاری کنید باز کنید
هر برنامهای که به شما امکان تایپ میدهد، مانند Notepad (ویندوز)، TextEdit (Mac)، Microsoft Word یا Google Docs کافی است.
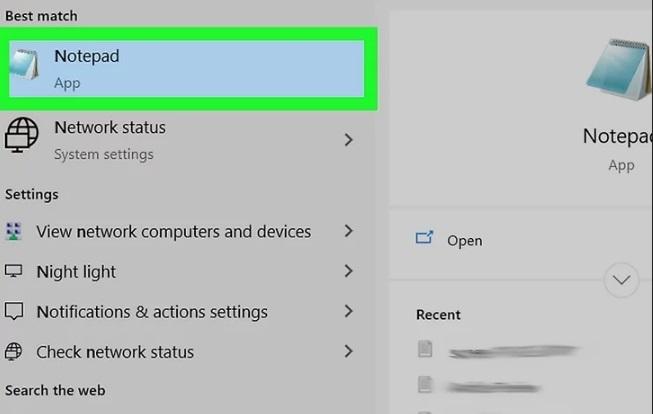
8. روی ناحیه تایپ راست کلیک کرده و Paste را انتخاب کنید
این پیام های انتخاب شده را در فایل قرار می دهد. نام فرستنده را در بالای هر پیام و همچنین مهرهای زمانی خواهید دید.
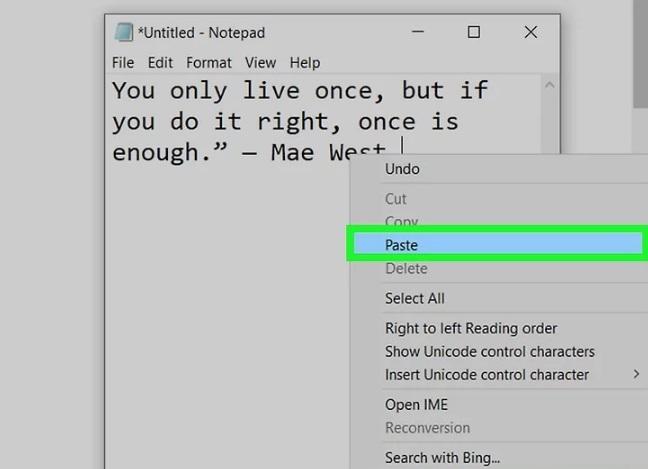
9. فایل را ذخیره کنید
این فرآیند ممکن است بسته به برنامهای که استفاده میکنید متفاوت باشد، اما معمولاً باید روی منوی File در گوشه سمت چپ بالا کلیک کنید، Save as را انتخاب کنید ، نام فایل و مکان را انتخاب کنید و سپس روی Save کلیک کنید .
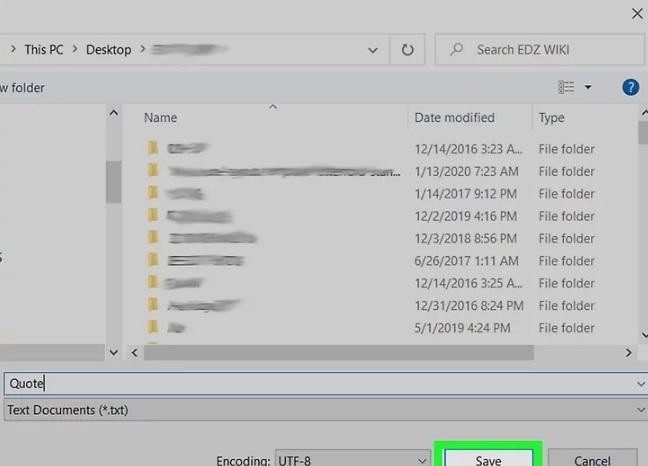
روش 2: استخراج کردن (اکسپورت) چت ها
1. وارد حساب Skype خود در https://go.skype.com/export شوید
اگرچه Skype راهی برای ذخیره مکالمات فردی در رایانه شما ارائه نمی دهد، می توانید از این ابزار مبتنی بر وب برای ذخیره همه مکالمات خود در یک فایل قابل دانلود استفاده کنید. فایل بهدستآمده در قالبی خواهد بود که میتوان آن را با ابزار قابل دانلود دیگری از اسکایپ خواند.
حتما بخوانید: دانلود برنامه ضبط مکالمه و تماس تصویری و صوتی اسکایپ
- چت های موجود در فایل دانلود شده به گونه ای سازماندهی شده اند که مرور آن ها آسان باشد.
- اگر از ویندوز استفاده میکنید، داشتن برنامهای که میتواند فایلها را با پسوند فایل TAR باز کند (اگرچه اجباری نیست) مفید خواهد بود. برخی از گزینه های رایگان WinRAR و 7-Zip هستند. در غیر این صورت، باید کمی در خط فرمان تایپ کنید.
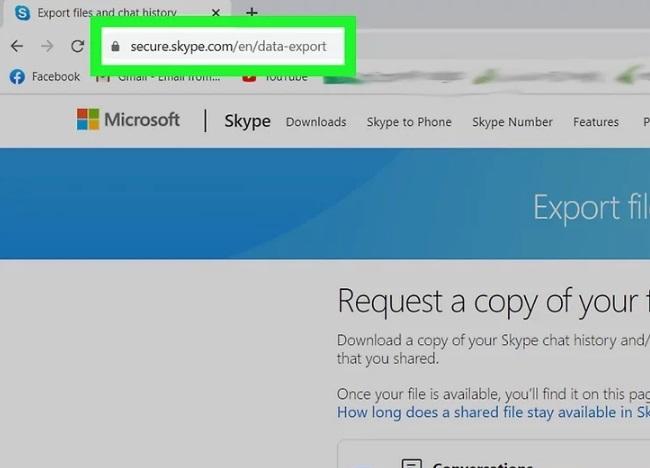
2. کادر کنار «converststions» را علامت بزنید
این به اسکایپ می گوید که کل تاریخچه چت شما را انتخاب کند.
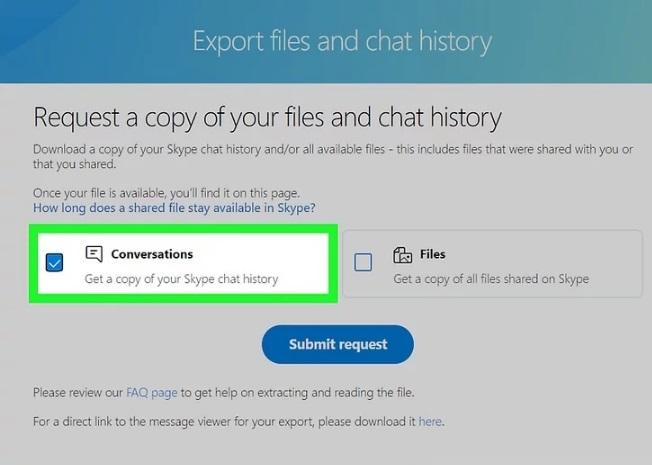
3. روی دکمه آبی رنگ submit request کلیک کنید
پیامی باز می شود که می گوید "your export is being prepared."
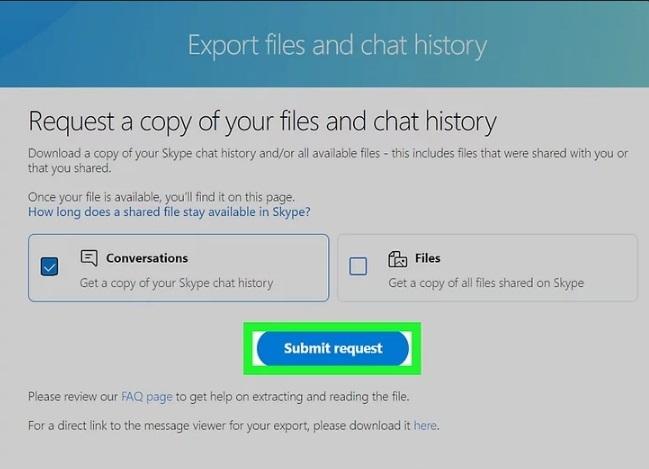
4. برای بستن پنجره پاپ آپ روی Continue کلیک کنید
این شما را به صفحه قبلی باز می گرداند، جایی که وضعیت صادرات خود را در بالای صفحه مشاهده خواهید کرد. وضعیت "در انتظار" به این معنی است که فایل هنوز برای دانلود آماده نیست.
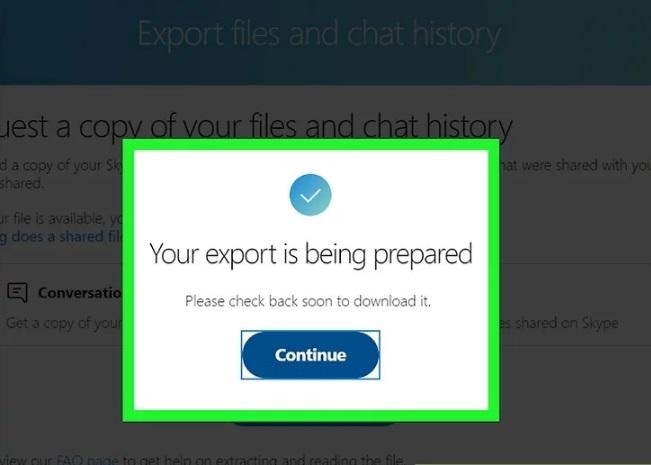
5. صفحه را بازخوانی کنید تا ببینید آیا فایل شما آماده دانلود است یا خیر.
میتوانید صفحه را در اکثر مرورگرهای وب با کلیک راست روی صفحه و انتخاب Reload یا Refresh و/یا با کلیک کردن بر روی نماد فلش خمیده در نوار ابزار مرورگر خود بازخوانی کنید. اگر فایل آماده دانلود باشد، به جای کلمه "در انتظار"، دکمه آبی "دانلود" در بالای صفحه ظاهر می شود.
- اگر در مکالمات اسکایپ زیادی شرکت کرده باشید، این فرآیند ممکن است کمی طول بکشد. اگر فایل هنوز در حالت تعلیق است، چند دقیقه صبر کنید و دوباره بازخوانی کنید.
- این فایل برای دانلود در https://secure.skype.com/en/data-export به مدت 30 روز قبل از انقضای پیوند در دسترس خواهد بود.
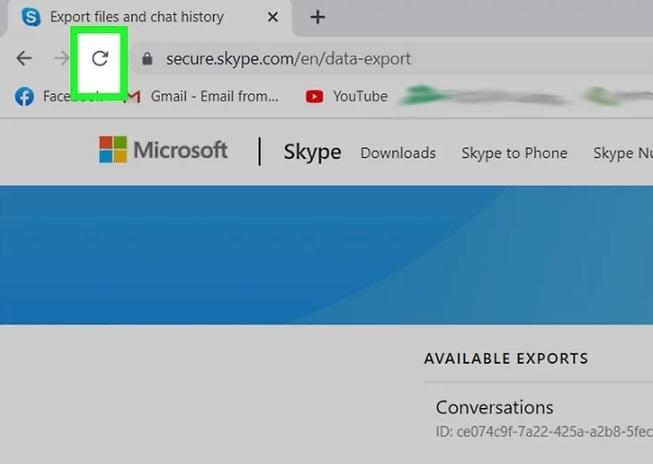
6. برای ذخیره فایل روی دانلود کلیک کنید
اگر دانلود به طور خودکار شروع نشد، ممکن است مجبور شوید برای شروع روی ذخیره کلیک کنید. پس از اتمام دانلود فایل، در پوشه دانلود پیش فرض شما ذخیره می شود.
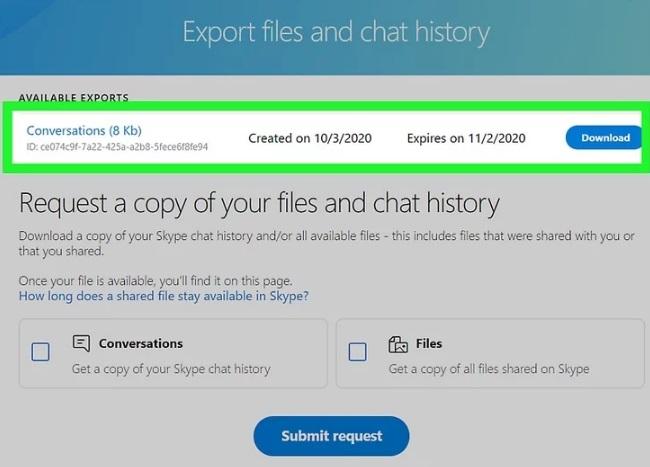
7. فایل .TAR را باز کنید
چت های شما در یک فایل فشرده است که باید بسته بندی شود. پس از باز کردن بسته بندی، فایلی به نام messages.json در پوشه ظاهر می شود. در اینجا نحوه باز کردن بسته بندی فایل آمده است:
- macOS: روی فایل دوبار کلیک کنید. خودشه!
- Windows (با استفاده از برنامه شخص ثالث): اگر WinRAR یا برنامه دیگری دارید که میتواند فایلهای TAR را باز کند، روی فایل TAR دوبار کلیک کنید تا باز شود، گزینه Extract را انتخاب کنید، مکان ذخیرهسازی را انتخاب کنید و موارد زیر را دنبال کنید. دستورالعمل های صفحه نمایش برای استخراج فایل.
باز کردن فایل تار در Windows (با استفاده از خط فرمان):
اگرچه این کمی پیچیدهتر است، اما نیازی به نصب یک برنامه شخص ثالث ندارید. برای انجام این کار شما باید روش های زیر را دنبال کنید.
- کلید Windows + کلید R را فشار دهید تا پنجره Run باز شود.
- تایپ کنید cmd و روی OK کلیک کنید. اگر فایل در پوشه Downloads شما قرار دارد تایپ کرده cd Downloads و Enter را فشار دهید. اگر نه، نام پوشه صحیح را جایگزین Downloads کنید (مثلاً دسکتاپ، اسناد).
- تایپ کنید tar -xvf FILENAME_export.tar، اما نام کامل فایل را جایگزین FILENAME کنید. اگر نام آن را نمیدانید، میتوانید Enter را تایپ کرده dir و Enter را فشار دهید تا همه فایلهای موجود در پوشه را ببینید - فایلی که به دنبال آن هستید با "8" شروع میشود و معمولاً از قالب "8_live_yourname_export.tar" پیروی میکند.
- برای باز کردن بسته بندی فایل TAR. Enter را فشار دهید .
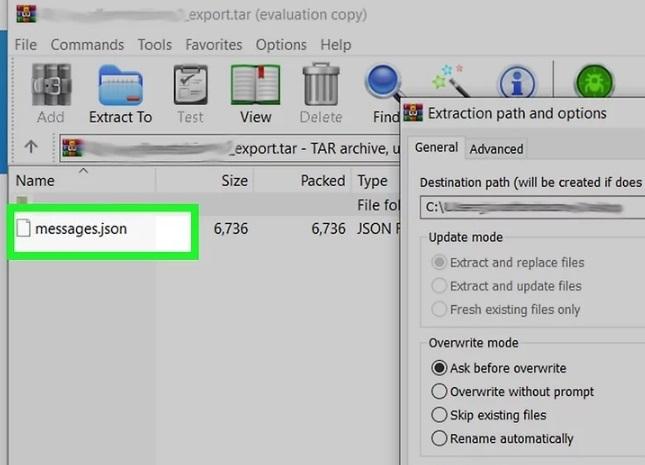
8. برای دانلود نمایشگر پیام، روی پیوند در صفحه صادرات اسکایپ کلیک کنید
اگر مرورگر را بسته اید، به https://secure.skype.com/en/data-export بازگردید ، و سپس روی پیوند اینجا در نزدیکی پایین صفحه کلیک کنید (زیر دکمه آبی "ارسال درخواست". با این کار یک ZIP دانلود می شود. برای شروع دانلود ، ممکن است مجبور شوید روی ذخیره کلیک کنید.
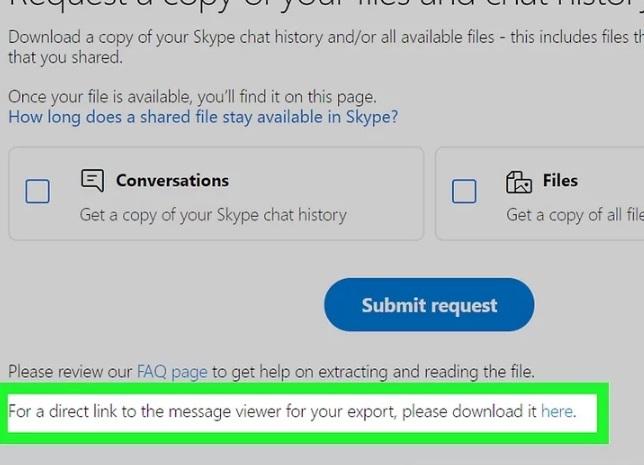
9. فایلی به نام skype-parser.zip را از حالت فشرده خارج کنید
در پوشه دانلود پیش فرض شما خواهد بود. اگر از مک استفاده می کنید، روی فایل دوبار کلیک کنید تا آن را از حالت فشرده خارج کنید. در ویندوز، روی فایل کلیک راست کنید، Extract all را انتخاب کنید ، یک مکان را انتخاب کنید و روی Extract کلیک کنید . با این کار یک پوشه با همین نام ایجاد می شود.
- اگر پوشه به صورت خودکار باز نشد، روی پوشه ای به نام skype-parser در Finder یا File Explorer دوبار کلیک کنید تا اکنون باز شود. در پوشه دانلود پیش فرض شما خواهد بود.
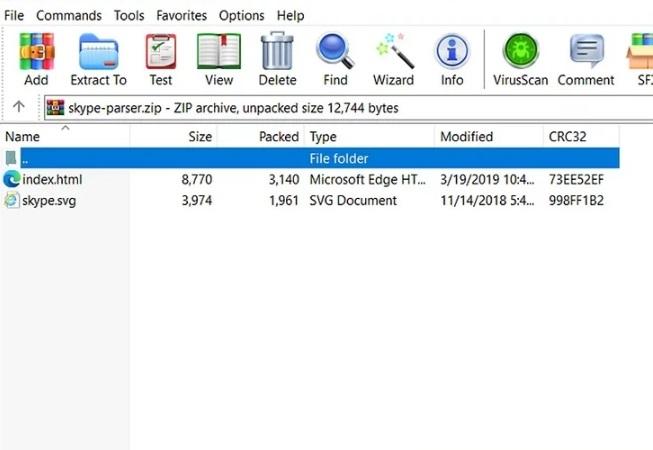
10. روی index.html در پوشه دوبار کلیک کنید
این تجزیه کننده اسکایپ را در مرورگر وب پیش فرض شما باز می کند.
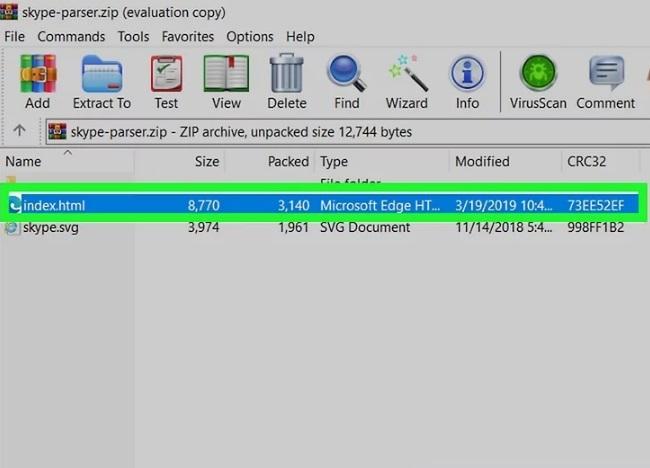
11. فایل messages.json را انتخاب کنید
برای انجام این کار، فقط روی دکمه Choose File در تجزیه کننده کلیک کنید، messages.json را در پوشه ای که از فایل TAR استخراج کرده اید انتخاب کنید و روی Open کلیک کنید .
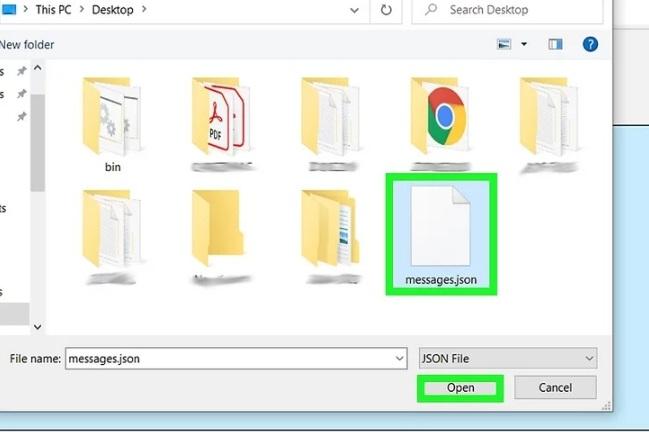
12. روی دکمه آبی بارگذاری کلیک کنید
لیستی از چت های شما ظاهر می شود. با کلیک بر روی هر یک از چت ها در ستون سمت چپ، چت در سمت راست نمایش داده می شود.
- شما می توانید فایل messages.json را به طور نامحدود در رایانه خود نگه دارید و از تجزیه کننده اسکایپ برای مشاهده چت های خود در هر زمان استفاده کنید.
- شما میتوانید پیامهای مکالمه را با استفاده از ماوس و صفحهکلید کپی کنید—فقط هر چیزی را که میخواهید کپی کنید در پانل سمت راست برجسته کنید و Ctrl + C (ویندوز) یا Command + C (Mac) را برای کپی فشار دهید. سپس، با کلیک راست روی ناحیه تایپ و انتخاب Paste ، فایل را در یک فایل متنی یا سند قرار دهید.
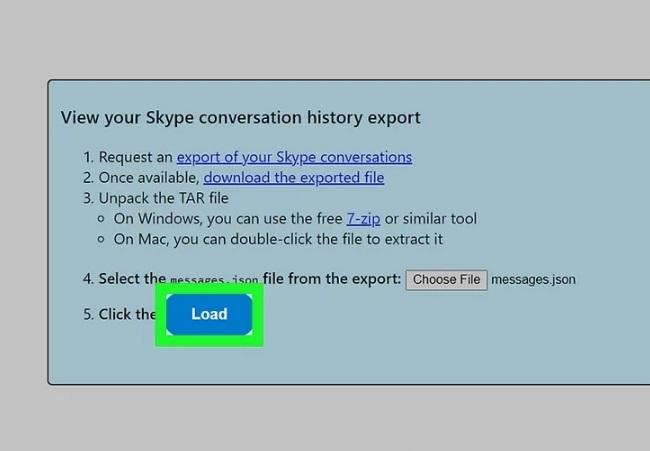
سخن آخر
در این پست ما به نحوه ذخیره یک چت متنی در اسکایپ پرداختیم. امیدواریم این روش ها به شما کمک کرده باشد. در صورت مفید بودن مقاله، لطفاً آن را با دوستان خود به اشتراک بگذارید.
مطالب مرتبط:
آموزش تصویری مراحل برقراری ویدئو کنفرانس در اسکایپ
رفع مشکل ارسال نشدن پیام در فیسبوک با روش ها ساده


دیدگاه ها