برای ایجاد صفحه جداگانه و بخش بندی در ورد (Sections break) در این مطلب از سلام دنیا به چگونه صفحات را در ورد جدا کنیم آموزش روش ایجاد بخش بندی و سکشن بندی، و همچنین انواع مختلف سکشن بندی و بخش که ممکن است ایجاد شود پرداخته ایم . لطفا با ما همراه باشید.
چگونه صفحات را در ورد جدا کنیم
در نوشتن یک سند با چند صفحه، به ویژه سندی با سرفصل های زیاد، گاهی اوقات قالب بندی متن به گونه ای دشوار است که برخی از فصل ها از پایین صفحه شروع نشوند.
همچنین اتفاق میافتد که هنگام نوشتن مقاله، گزارش یا کتاب با بخشهای متعدد، مشکلاتی در سرفصلها، پاورقیها، شماره صفحهها وجود داشته باشد. همانطور که در بالا در بخش سرصفحه ها و پاورقی ها ذکر شد ، Word 2013 به طور خودکار یک سند سکشن بندی نمی کند. در نتیجه، برنامه همان سرصفحه ها و پاورقی ها را در هر صفحه کپی می کند، و همچنین شماره گذاری صفحات و پاورقی ها را در سراسر سند ادامه می دهد.
حتما بخوانید: آموزش تکست باکس word
به عنوان مثال، هنگام نوشتن یک مقاله با چندین بخش، سربرگ بخش اول به طور خودکار در قسمت دوم نیز ظاهر می شود ( شکل زیر ببینید).
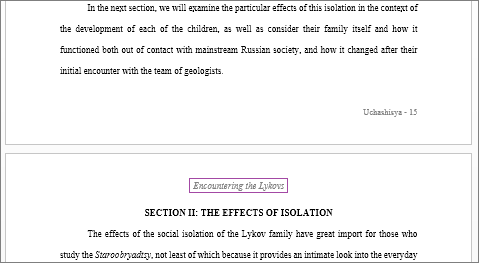
برای رفع این مشکل، لازم است که یک سند break ایجاد کنید ، که به Word نشان می دهد که چگونه سند باید پارتیشن بندی شود. دو نوع سکشن بندی وجود دارد که عبارتند از سکشن بندی صفحه و سکشن بندی بخش . این دو نوع به چندین نوع مختلف صفحه و بخش تقسیم می شوند. صفحه فقط متن اصلی سند را پارتیشن بندی می کند، در حالی که بخش، متن اصلی سند و همچنین حاشیه های صفحه پارتیشن، سرصفحه ها و پاورقی ها، شماره صفحات و موارد مشابه را تقسیم می کند.
آموزش سکشن بندی در ورد (Sections break)
در میان انواع سکشن های صفحه،سکشن صفحه ساده،سکشن ستون وسکشن بسته بندی متن وجود دارد. انواع مختلف سکشن بخش شامل صفحه بعدی، پیوسته، زوج و صفحه فرد است. برای کسب اطلاعات بیشتر در مورد انواع مختلف شکستگی صفحه و بخش، سرفصل های جداگانه آنها را در زیر ببینید، جایی که آنها با جزئیات بیشتری پوشش داده شده اند.
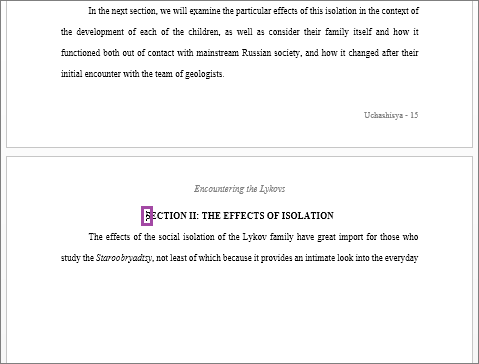
مرحله 1. برای سکشن بندی سند، ابتدا با کلیک بر روی آن در بادی سند، محلی را که میخواهید شروع شود انتخاب کنید. اگر بخش شما از صفحه بعد شروع می شود، همانطور که در مثال بالا وجود دارد ( شکل 3-2 )، بهتر است مکان نما را نشان دهید و روی همان ابتدای بخش بعدی کلیک کنید.
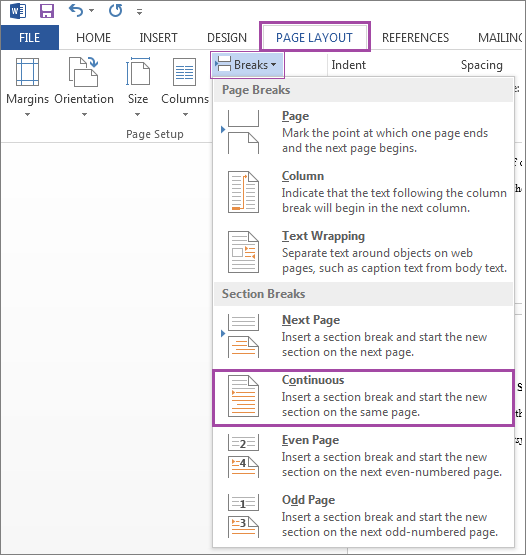
مرحله 2. سپس در منوی کشویی، نوع سکشن مورد نظر خود را انتخاب کنید. تفاوت بین هر یک از این انواع مختلف زیر سکشن درمورد بحث قرار خواهد گرفت. در حال حاضر، ما فقط Continuous را در بخش Break s انتخاب می کنیم. توجه داشته باشید که ممکن است به طور معمول نتوانید سکشن را ببینید، اگرچه حضور آن در مرحله بعدی آشکار خواهد.
حتما بخوانید: روش ضبط و تبدیل فایل صوتی به متن در ورد
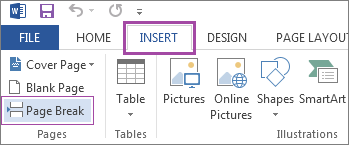
نکته. اگر می خواهید به سرعت یک صفحه سکشن ساده به سند خود اضافه کنید، روی تب INSERT بالای منوی نوار کلیک کنید و سپس گزینه Page Break را انتخاب کنید.
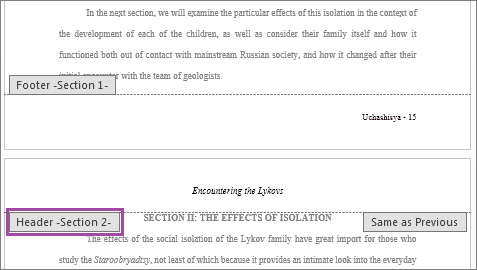
مرحله 3. با دوبار کلیک کردن روی قسمت هدر بالای متن اصلی، تأیید کنید که سکشن شما درج شده است. در سمت چپ زیر قسمت هدر، باید یک کادر خاکستری را مشاهده کنید که عبارت Header -Section 2- را نشان می دهد. اگر این را مشاهده کردید، پس سکشن با موفقیت ایجاد شده است.
انواع مختلف سکشن بندی اسناد
پس از پرداختن به اصول اولیه نحوه ایجاد سکشن بندی سند، اکنون توجه خود را به انواع سکشن های سند که ممکن است در Microsoft Word 2013 ایجاد شود معطوف خواهیم کرد.
اولین نوع سکشن بندی سند، سکشن بندی صفحه است که فقط متن بدنه را پارتیشن بندی می کند. از سند از این نوع سه نوع وجود دارد:سکشن بندی صفحه ساده ، سکشن بندی صفحه ستونی ، وسکشن بندی صفحه متن .
1. سکشن بندی ساده صفحه
یک سکشن بندی ساده صفحه تمام متن پشت مکان نما را به صفحه بعدی وصل می کند. در زیر ( شکل 3-6 ) نمونه ای از این است که دو صفحه از یک سند قبل از درج یک سکشن بندی ساده چگونه به نظر می رسند.
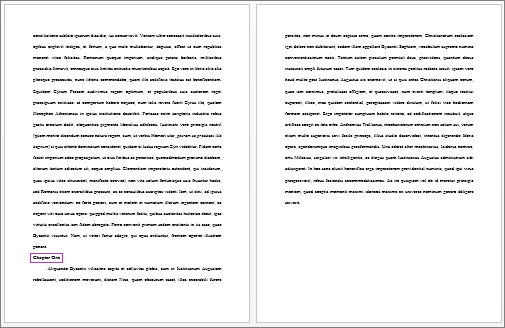
همانطور که در مثال بالا مشاهده می شود، فصل اول از انتهای یک صفحه شروع می شود و باعث می شود که خواننده دو خط را در همان صفحه بخواند. اگر ابتدای فصل از بالای صفحه بعد شروع شود، کار راحت تر خوانده می شود. بنابراین یک صفحه سکشن در سند درج شود.
حتما بخوانید: روش ایجاد برچسب و تگ در برنامه Word
پس از درج صفحه سکشن، صفحات مانند شکل 3-7 زیر خواهند بود.
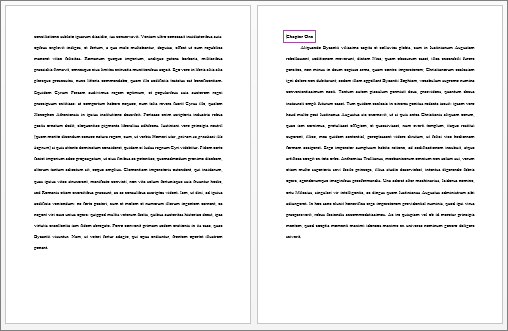
2. تقسیم بندی ستونی
اگر سند شما از ستونها استفاده میکند، هنگام درج شکستن ستون ، هر متنی در سمت راست مکاننما که شکستگی درج شده است به ستون بعدی منتقل میشود. در دو مثال زیر، شکل 3-8 متن را قبل از شکست ستون نشان می دهد، در حالی که شکل 3-9 همان چیزی است که صفحه بعد از ایجاد شکستگی به نظر می رسد.
شکل 3-8
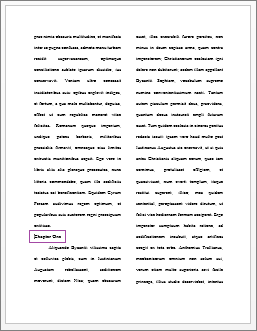
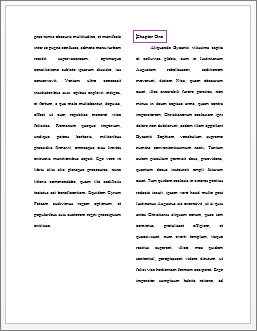
شکل 3-9
3. تنظیم متن در اطراف تصویر
سکشن بندی متن هر متنی را به سمت راست مکان نما به خط بعدی منتقل می کند. این نوع سکشن بندی ممکن است به ویژه زمانی مفید باشد که سند شما حاوی تصاویر باشد. در زیر نمونههایی از یک صفحه قبل و بعد از ایجاد سکشن بندی متن آورده شده است.
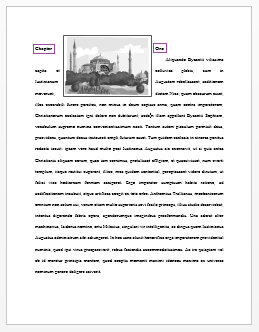
شکل 3-10
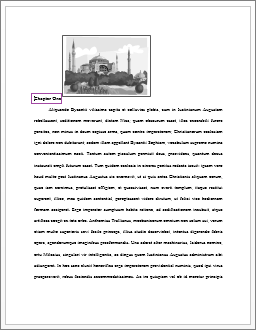
شکل 3-11
انواع مختلف سکشن بندی بخش
دومین نوع سکشن بندی سند، شکستن بخش است که هم متن سند و هم قالب بندی مرتبط با آن، مانند سرصفحه و پاورقی، شماره صفحه، پانوشت، حاشیه و غیره را تقسیم بندی می کند. از این نوع چهار نوع وجود دارد: صفحه بعدی. سکشن بندی بخش،سکشن های پیوسته بخش، سکشن های بخش زوج صفحه، و سکشن های بخش های صفحه فرد.
حتما بخوانید: روش ایجاد فهرست مطالب در ورد (word) تصویری
1. سکشن بندی صفحه بعد
یک سکشن بندی صفحه بعدی ، متن را در سمت راست مکان نما به صفحه بعد می برد، همچنین سند را به بخش هایی تقسیم می کند، که امکان تغییر در حاشیه ها، سرصفحه ها و پاورقی ها، و همچنین صفحات و پاورقی ها با شماره های متفاوت را فراهم می کند. این زمانی که سند شما باید به فصل یا بخش تقسیم شود بسیار مفید است. در زیر نمونهای از یک صفحه با دو بخش آورده شده است.
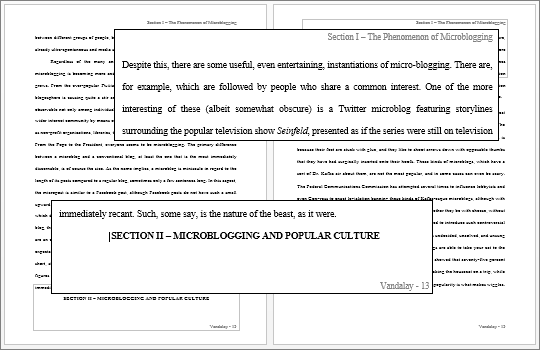
شکل 3-12
پس از ایجاد سکشن بندی صفحه بعدی، بخش جدید ممکن است جدا از قسمت اول قالب بندی شود و بالعکس، در حالی که همچنان بخشی از همان سند باقی می ماند.
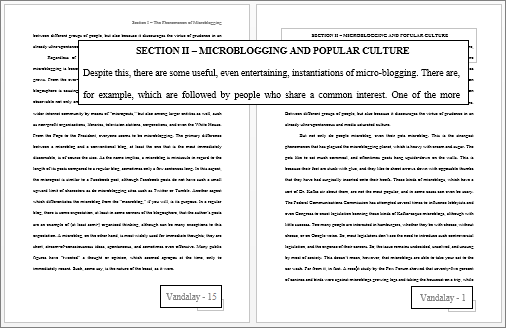
شکل 3-13
توجه داشته باشید. هنگام قالببندی شمارههای صفحه که برای هر بخش از نو شروع میشوند، لازم است روی شماره صفحه راست کلیک کرده و Format Page Numbers را انتخاب کنید تا پنجره قالببندی ظاهر شود ( شکل 2-4 ).
2. سکشن بندی مداوم
یک سکشن مداوم امکان پارتیشن بندی یک سند را فراهم می کند و به کاربر این امکان را می دهد که سرصفحه ها و پاورقی ها، شماره صفحات، حاشیه ها و غیره را تغییر دهد، بدون اینکه نیازی به تغییر یا جابجایی متن اصلی سند باشد. این نوع شکستن بخش زمانی بسیار مفید است که یک سند قبلاً به طور جزئی یا کامل ایجاد شده باشد، اما همچنان به قالب بندی های متفاوتی مانند پاورقی، عنوان یا صفحه بندی در بخش های جداگانه کار نیاز دارد. این اجازه می دهد تا یک بخش از یک سند به پایان برسد و دیگری در همان صفحه شروع شود.
3. سکشن بندی صفحات زوج
سکشن بندی صفحه زوج تمام متن را به سمت راست مکان نما به بالای صفحه زوج بعدی منتقل می کند.
4. سکشن بندی صفحات فرد
سکشن بندی صفحه فرد ، متن را به سمت راست مکان نما به بالای صفحه فرد بعدی منتقل می کند.
سخن آخر
در اینجا با انواع و آموزش صفحه و سکشن بندی آشنا شدید، امیدواریم که از این مطلب استفاده و لذت برده باشید.

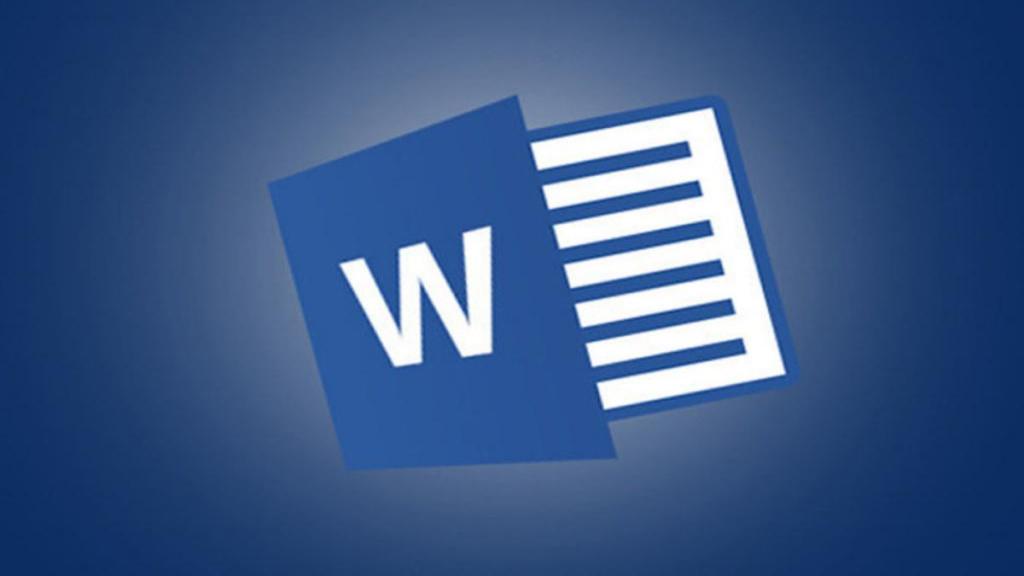
دیدگاه ها