آپدیت ویندوز Windows Update ابزاری است که به شما کمک میکند تا بهطور خودکار به آخرین نسخه ویندوز بهروزرسانی کنید، اما گاهی اوقات بهروزرسانی میتواند بر رایانه شما تأثیر بگذارد، ممکن است کندتر شود. در این مطلب از سلام دنیا، ما به نحوه خاموش کردن دائمی آپدیت ویندوز 10 و بستن آپدیت ویندوز 10 برای همیشه پرداخته ایم. با ما همراه باشید.
بستن آپدیت ویندوز 10 برای همیشه
1. نحوه خاموش کردن دائمی آپدیت ویندوز با استفاده از Services.msc
اگر از انتظار برای بهروزرسانی قبل از خاموش کردن رایانه خود خسته شدهاید، غیرفعال کردن services.msc یکی از سریعترین و سادهترین راهها برای غیرفعال کردن دائمی بهروزرسانیهای ویندوز 10 است. اما توجه داشته باشید که پس از انجام این کار، حتی اگر دستگاه را مجدداً راه اندازی کنید، دیگر فرمان به روز رسانی خودکار ظاهر نمی شود، اگر می خواهید Win را به روز کنید باید برعکس عمل کنید. برای غیرفعال کردن این حالت مراحل زیر را دنبال کنید.
حتما بخوانید: روش های غیر فعال کردن آپدیت ویندوز 10 ساده و گام به گام
- مرحله 1: کلید ترکیبی Windows + R را فشار دهید تا برنامه Run فعال شود . سپس، services.msc را در قسمت Open وارد کنید و روی OK کلیک کنید.
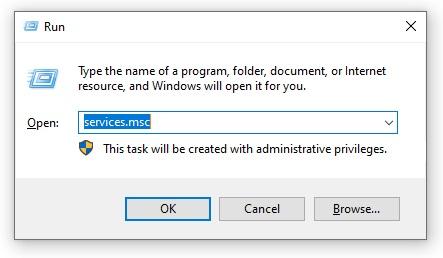
- مرحله 2: پنجره Services ظاهر می شود، Windows Update را جستجو کنید . سپس روی Windows Update کلیک راست کرده و Properties را انتخاب کنید .
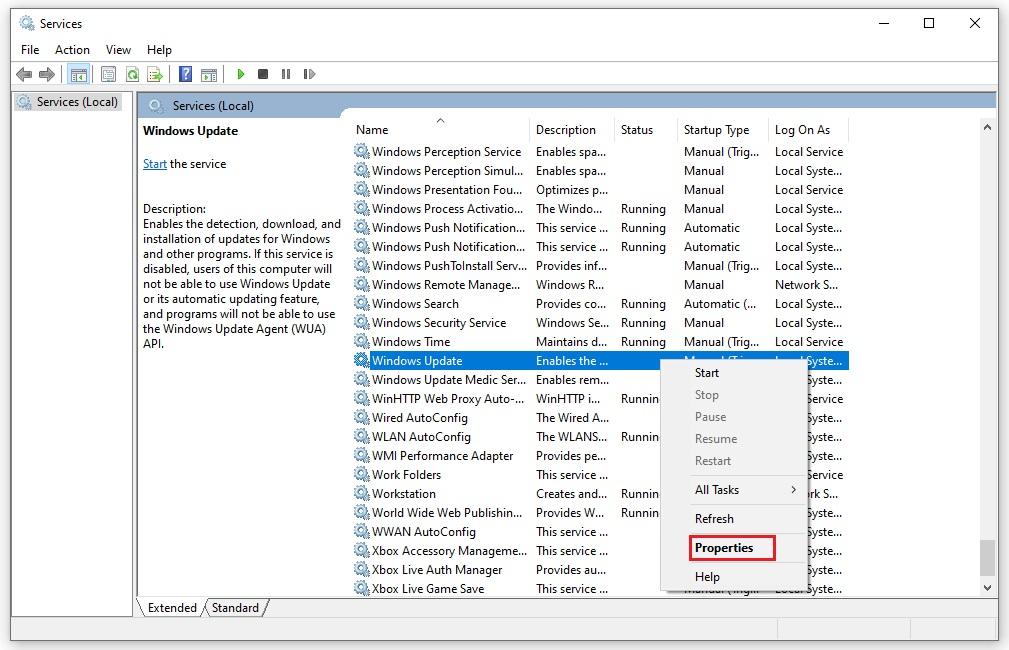
- مرحله 3: منوی Windows Update Properties ظاهر می شود، در قسمت Startup type گزینه Disable را انتخاب کنید تا عملکرد به روز رسانی خودکار خاموش شود. در نهایت روی OK کلیک چپ کرده و گزینه Apply را برای اتمام انتخاب کنید.
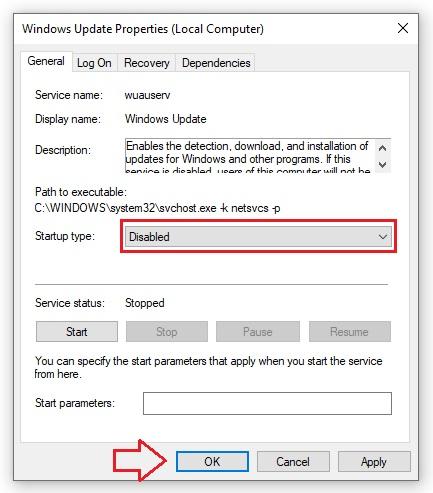
2. نحوه خاموش کردن دائمی آپدیت ویندوز با استفاده از ویرایشگر Group Policy Update
اگر استفاده از روش فوق به دلایلی جواب نمی دهد، آن را با غیرفعال کردن Group Policy Editor برای غیرفعال کردن دائمی به روز رسانی ویندوز 10 جایگزین کنید. در مورد فرآیند انجام این کار، کاملاً مشابه موارد فوق است و مراحل به شرح زیر است:
- مرحله 1: کلید ترکیبی Windows + R را فشار دهید تا برنامه Run اجرا شود، کلمه gpedit.msc را در کادر جستجو وارد کنید و روی OK کلیک کنید .
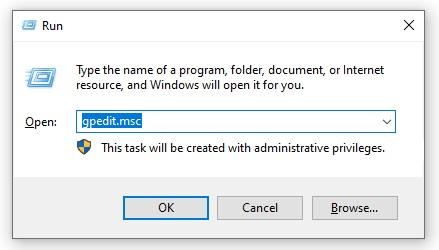
- مرحله 2: هنگامی که پنجره Local Group Policy Editor ظاهر شد، روی Computer Configuration کلیک کنید . بعد، جستجو کنید و روی Administrative Templates کلیک چپ کنید. سپس برای انتخاب Windows Component کلیک چپ کرده و در بخش Setting Windows Update را انتخاب کنید .
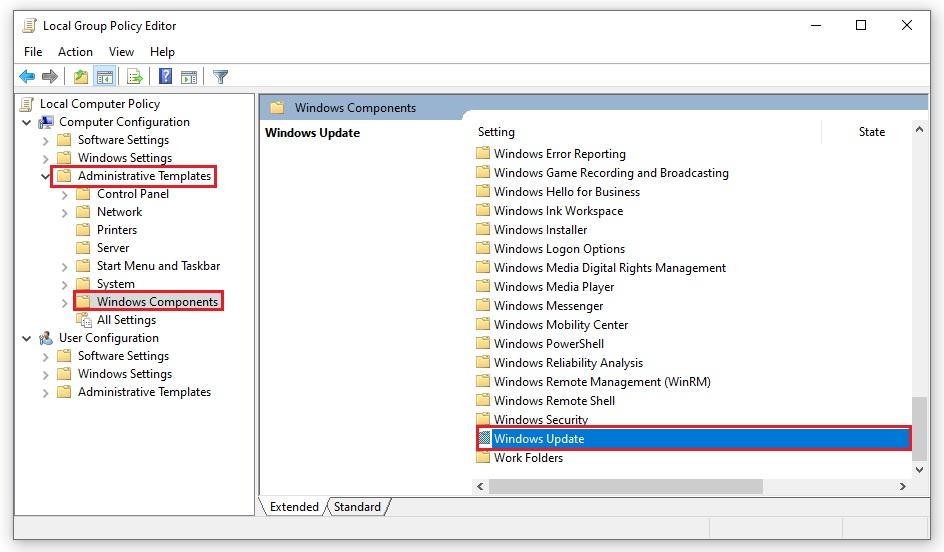
- مرحله 3: روی Configure Automatic Updates دوبار کلیک کنید و Disable را انتخاب کنید . در نهایت Apply را انتخاب کرده و OK کنید.
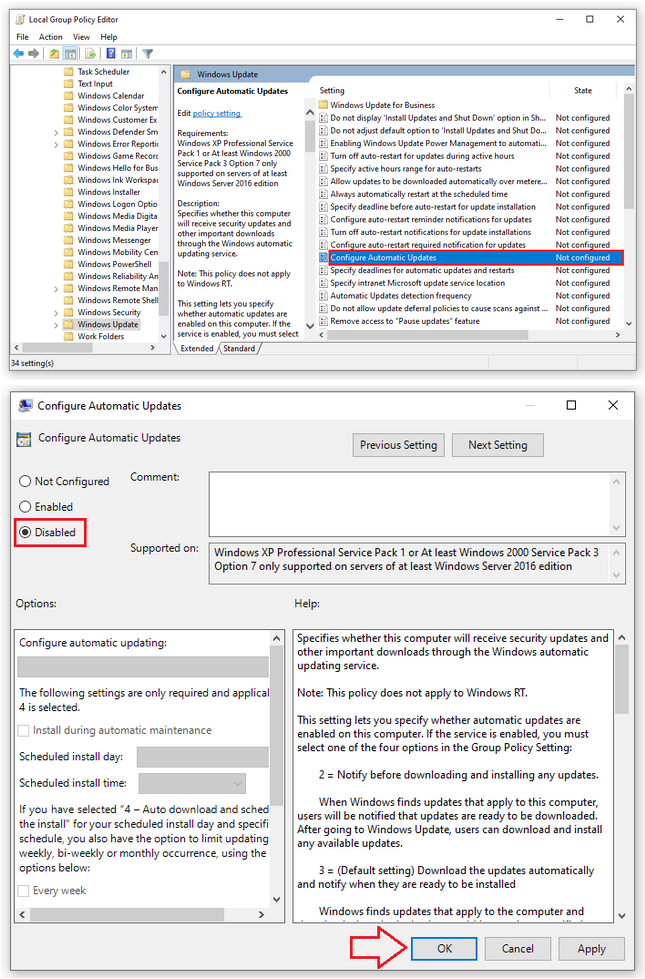
3. نحوه خاموش کردن دائمی آپدیت ویندوز از طریق مسدود کردن به روز رسانی ویندوز 10 همراه با مایکروسافت
به جای آزمایش با روش های مختلف، راه حل ارائه شده توسط خود سازنده را امتحان کنید که هم موثر است و هم به راحتی قابل حل است. پس از برخی واکنشهای کاربران، مایکروسافت همچنین راهی برای خاموش کردن دائمی بهروزرسانیهای ویندوز 10 نشان داده است که باید آن را دنبال کنید.
- مرحله 1: ترکیب کلیدهای Windows + R را فشار دهید و کلمه کلیدی Regedit را در کادر Open وارد کنید . و روی OK کلیک کنید .
حتما بخوانید: آموزش نصب صحیح ویندوز 11 روی کامپیوتر
- مرحله 2: پس از باز شدن پنجره ویرایشگر رجیستری، دستور زیر را در نوار جستجو وارد کنید.
HKEY_LOCAL_MACHINE > Software > Policies > Microsoft > Windows > WindowsUpdate > AU
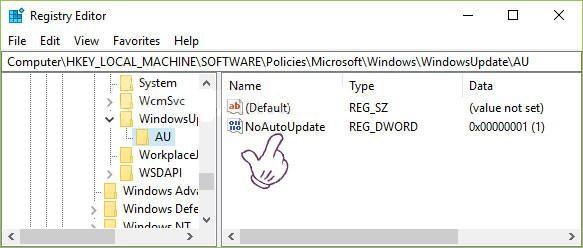
- مرحله 3: پس از ظاهر شدن پوشه AU ، دوبار کلیک کنید تا NoAutoUpdate را انتخاب کنید . وقتی منوی تنظیمات ظاهر شد، روی 1 در کادر Value data کلیک کنید و OK را کلیک کنید.
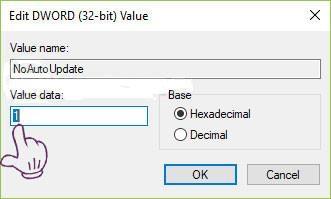
4. نحوه خاموش کردن دائمی آپدیت ویندوز از طریق تنظیم اتصال وای فای
خاموش کردن دائمی بهروزرسانیهای ویندوز 10 از طریق نصب مجدد حالت Wifi راهی برای به تاخیر انداختن روند بهروزرسانی این سیستم عامل تا زمانی که بخواهید دوباره ویندوز را بهروزرسانی کنید. با این حال، این روش فقط برای رایانه های متصل به Wifi قابل انجام است و دستگاه های سیمی پشتیبانی نمی شوند.
- مرحله 1: روی Start Menu کلیک کنید و نماد تنظیمات را همانطور که در تصویر نشان داده شده است انتخاب کنید.
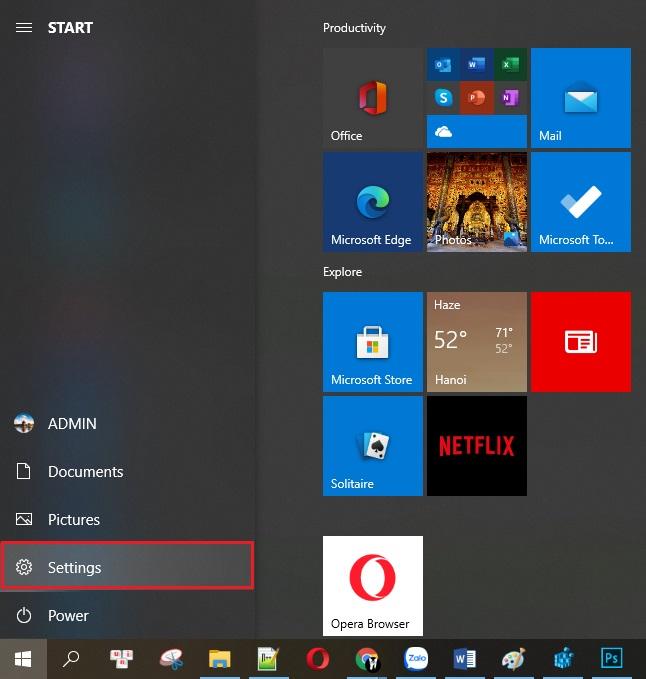
- مرحله 2: Network&internet را در پنجره تنظیمات انتخاب کنید.
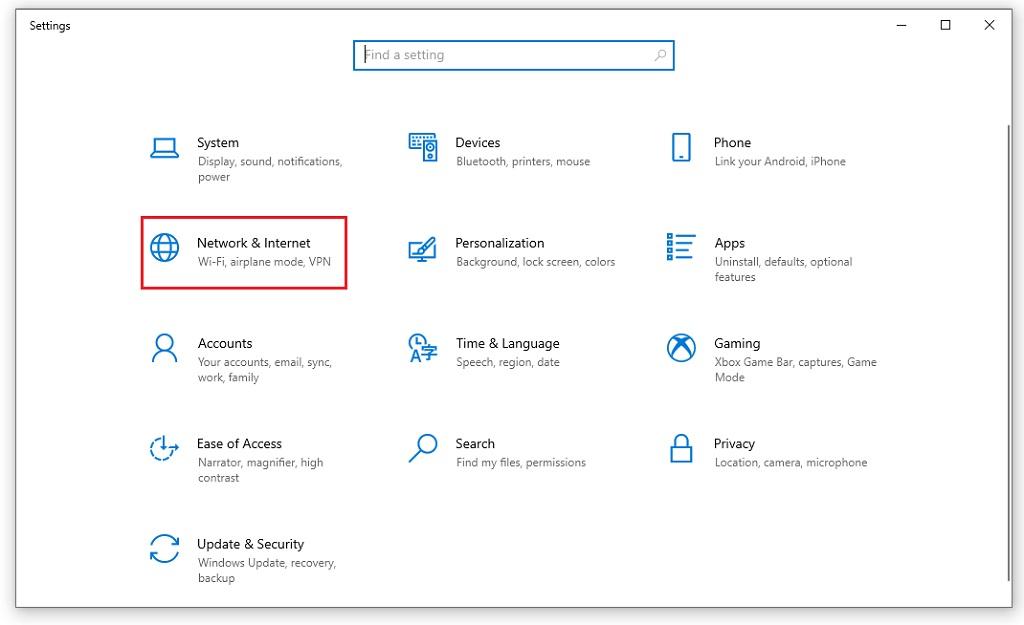
- مرحله 3: در سمت چپ صفحه، روی Wi-Fi کلیک کنید . سپس روی Manage Known Networks کلیک چپ کرده و نام Wifi مورد استفاده خود را انتخاب کنید. سپس روی نام Wifi دوبار کلیک چپ کرده و Properties را انتخاب کنید .
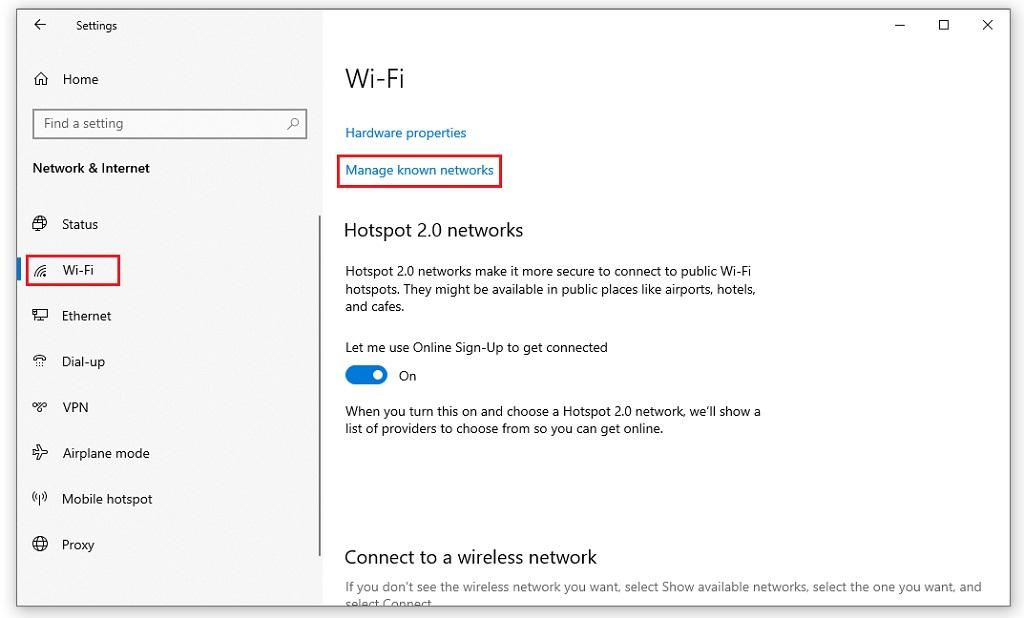
- مرحله 4: در نهایت، Set as metered connection را جستجو کنید و روی On کلیک چپ کنید تا روشن شود.
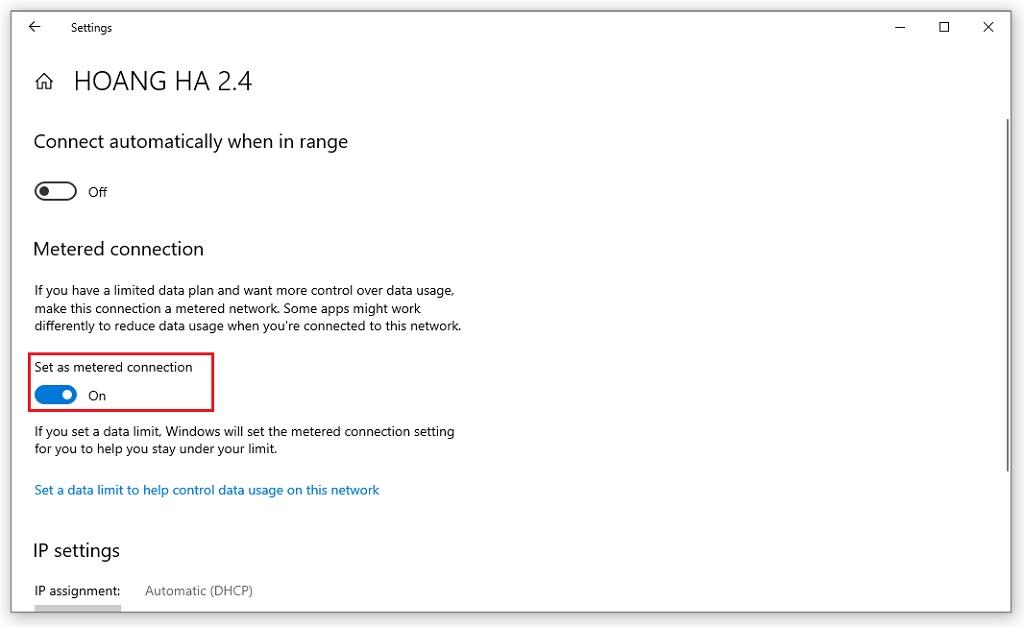
5. نحوه خاموش کردن دائمی آپدیت ویندوز با استفاده از نرم افزار Turn Off Update Windows 10 - Show or Hide Updates
علاوه بر روشهای معمول برای رفع خطاها یا بهروزرسانی ویندوز 10 با تغییر تنظیمات روی رایانه، نرمافزارهایی وجود دارند که در این کار تخصص دارند. معمولاً از نرم افزار Show or Hide Updates برای خاموش کردن دائمی به روز رسانی های ویندوز 10 استفاده می شود. ابتدا نرم افزار را در کامپیوتر خود دانلود کرده و مراحل استخراج آن را انجام دهید. سپس روش زیر را انجام دهید:
حتما بخوانید: رفع مشكل هنگ کردن كامپيوتر ویندوز 10
- مرحله 1: برای دانلود نمایش یا پنهان کردن ویجت به روز رسانی اینجا را کلیک کنید.
- مرحله 2: برنامه کاربردی را اجرا کنید. روی Next کلیک کنید تا ابزار بهروزرسانیهای ویندوز موجود و همچنین بهروزرسانیهای درایور را جستجو کند.
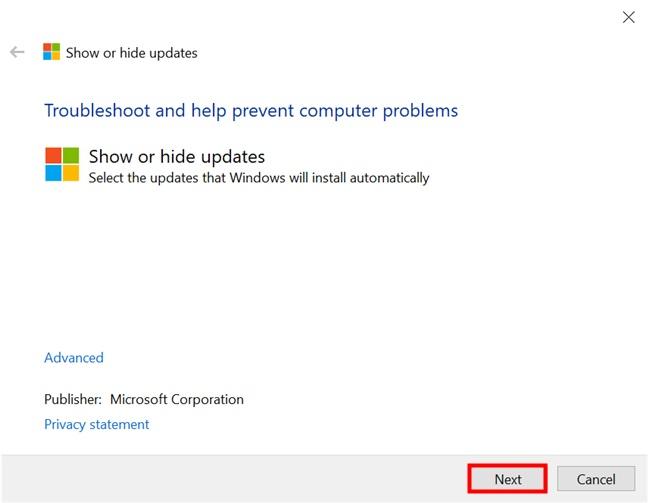
- مرحله 3: هنگامی که صفحه زیر را مشاهده کردید، روی Hide Update کلیک کنید تا به روز رسانی ها پنهان شود تا تمام به روز رسانی های ویندوز و درایورهای موجود را ببینید.
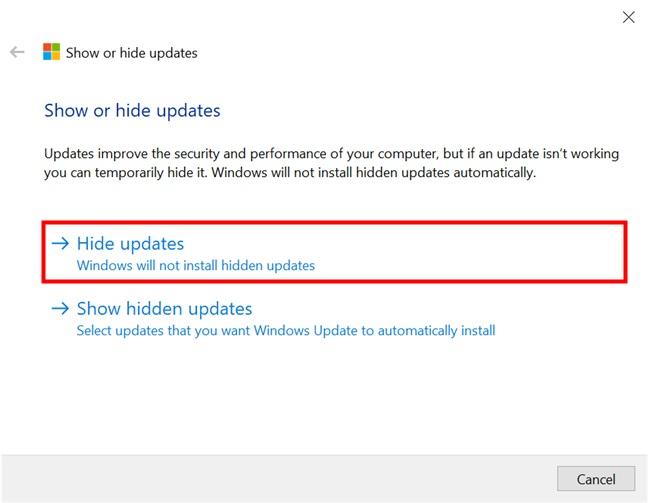
- مرحله 4: اکنون می توانید لیستی از تمام به روز رسانی هایی که می توانند مسدود شوند را مشاهده کنید. برای انتخاب بهروزرسانیهایی که میخواهید پنهان شوند، کلیک کنید یا ضربه بزنید. این از نصب خودکار ویندوز 10 جلوگیری می کند. وقتی کارتان تمام شد، روی Next کلیک کنید.
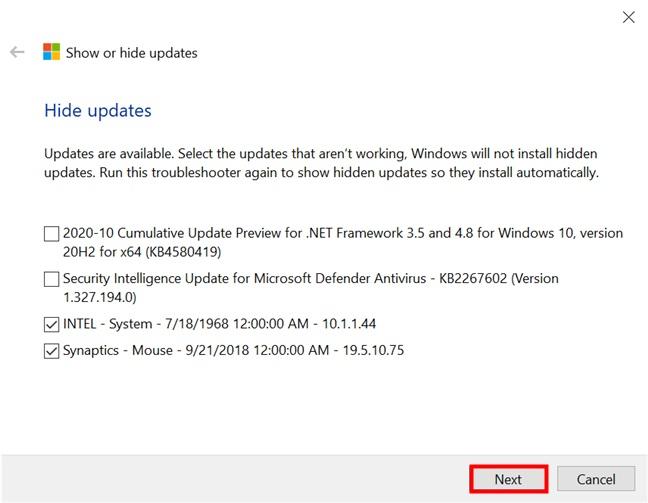
- مرحله 5: ابزار "نمایش یا پنهان کردن به روز رسانی ها" مدتی طول می کشد تا به روز رسانی های انتخاب شده را به عنوان پنهان علامت گذاری کند. بنابراین، آنها بر روی دستگاه ویندوز 10 شما نصب نخواهند شد. وقتی کار تمام شد، عیبیاب بهروزرسانیهایی را که مسدود شدهاند فهرست میکند و به شما اطلاع میدهد که رفع شدهاند، همانطور که در زیر نشان داده شده است.
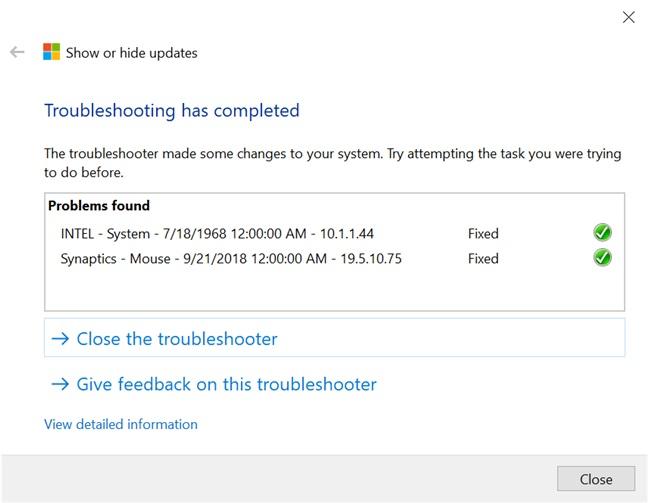
6. نحوه خاموش کردن دائمی آپدیت ویندوز از طریق تنظیم تنظیمات سیستم
همچنین می توانید از تنظیمات سیستم ویندوز 10 برای غیرفعال کردن ویژگی به روز رسانی در ویندوز استفاده کنید. بر این اساس، این روش فقط برای دستگاه های کامپیوتری که از آخرین نسخه ویندوز، یعنی از ویندوز 10 به بالا استفاده می کنند، اعمال می شود. اگرچه این روش نمی تواند به طور کامل ویژگی به روز رسانی خودکار را در ویندوز 10 خاموش کند، اما همچنان می توانید از طریق پیام های نمایش داده شده تصمیم بگیرید که آیا ارتقا دهید یا خیر. این به شما کمک می کند تا زمانی که سیستم عامل به طور ناگهانی و بدون اطلاع قبلی به روز می شود، خطر از دست رفتن داده ها را کاهش دهید. اجرای این روش بسیار ساده و آسان است، حتی برای خوانندگان غیر متبحر یا کاربرانی که برای اولین بار از رایانه استفاده می کنند. ترتیب مراحل به شرح زیر است:
- مرحله 1: در قسمت جستجو در نوار وظیفه ، لطفاً متن " Update " را وارد کنید، سیستم پیشنهاداتی را برای انتخاب شما نشان می دهد، بخش Check for updates را پیدا کرده و روی آن کلیک کنید.
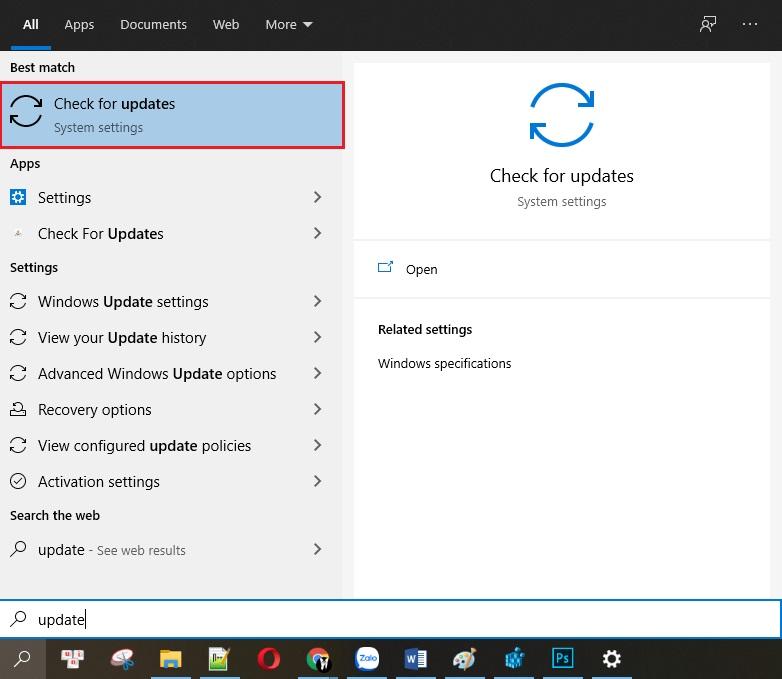
- مرحله 2: در بخش " Windows Update "، بخش " Advanced Options " را پیدا کرده و روی آن کلیک کنید تا تنظیمات اولیه Windows Update را وارد کنید .
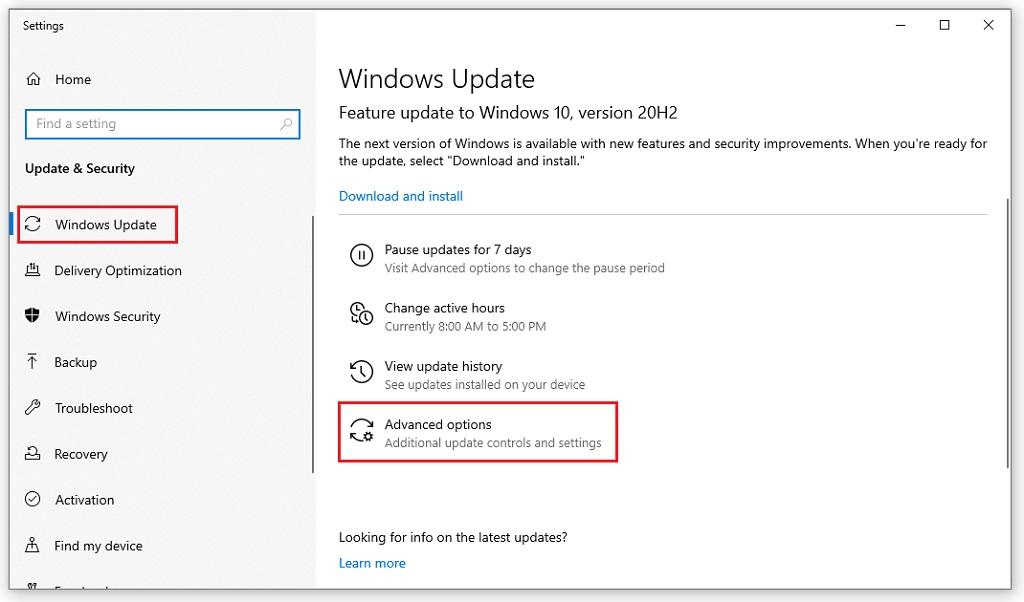
- مرحله 3: بلافاصله به یک پنجره جدید هدایت می شوید که دارای گزینه های زیادی است که می تواند شما را کمی غافلگیر کند. اما فقط باید به 3 خط اول با 3 سوئیچ توجه کنید که به شما امکان سفارشی سازی را می دهد تا بتوانید روند به روز رسانی سیستم را به دقت تنظیم کنید.
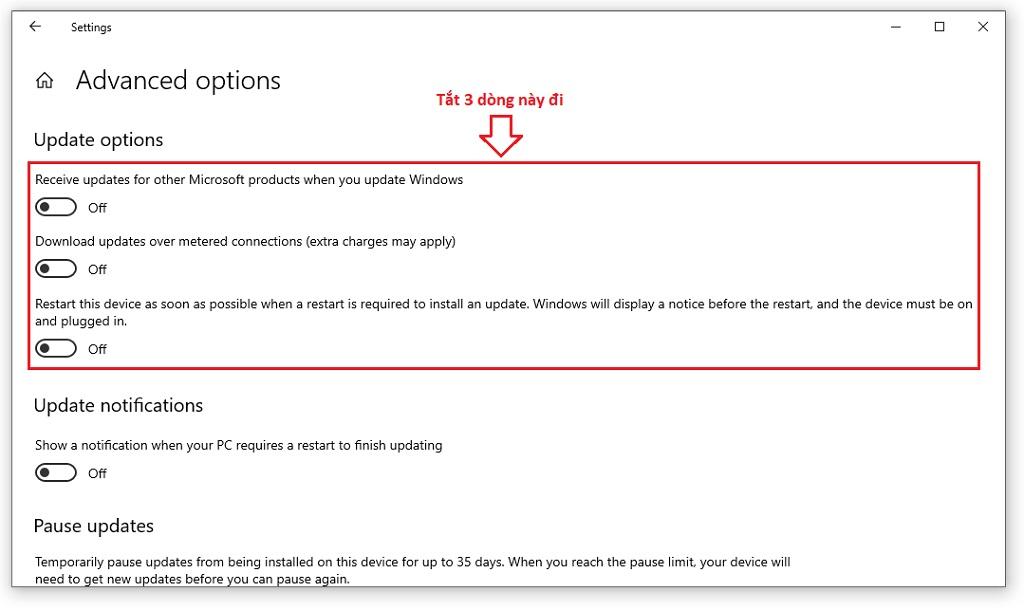
سخن آخر
هنگام به روز رسانی ویندوز: هنگامی که به نسخه جدیدی از سیستم عامل به روز می کنید، ویندوز همیشه نرم افزار مایکروسافت را در رایانه شما به روز می کند. دانلود بهروزرسانیها از طریق اتصالات اندازهگیری شده (ممکن است تغییرات اضافی اعمال شود): بهطور خودکار آخرین بهروزرسانیها را حتی زمانی که رایانه شما به یک شبکه تلفن همراه پولی متصل است، دانلود کنید. در صورت نیاز به راه اندازی مجدد برای نصب به روز رسانی، این دستگاه را در اسرع وقت راه اندازی مجدد کنید.
ویندوز قبل از راهاندازی مجدد یک اخطار نمایش میدهد و دستگاه باید روشن و وصل باشد: از کاربر بخواهید پس از تکمیل بهروزرسانی سیستمعامل، دستگاه را راهاندازی مجدد کند. خوانندگان، لطفاً تمام 3 خط بالا را خاموش کنید. اگر یکی از سه خط در حالت روشن است، لطفاً آن را خاموش کنید. با این کار قابلیت آپدیت ویندوز به طور دائم خاموش نمی شود، اما سیستم از قبل به شما اطلاع می دهد تا روند کار شما در این وسط قطع نشود. در مقاله فوق 6 روش برای خاموش کردن دائمی آپدیت ویندوز 10 معرفی شده است تا بتوانید بدون هیچ مشکلی این کار را در خانه انجام دهید.
مطالب مرتبط:
حل مشکل کار نکردن کلیدهای میانبر در ویندوز 10
آموزش وصل شدن به وای فای مخفی در ویندوز 10


دیدگاه ها