برای خارج کردن فایل از حالت فشرده در ویندوز 11 چند روش وجود دارد، در این مطلب از سلام دنیا درباره 3راه برای خارج کردن فایل از حالت فشرده در ویندوز 11 ، با استفاده از Windows File explorer، PowerShell و با استفاده از Command Prompt صحبت کرده ایم که خواهید خواند. لطفا با ما همراه باشید.
3 راه برای خارج کردن فایل از حالت فشرده در ویندوز 11
فایل های فشرده بهترین راه برای کوچک کردن فایل ها و گروه بندی آنها هستند. این به کاربران کمک می کند فضای ذخیره سازی روی هارد دیسک خود را ذخیره کنند. با این حال، برخی نحوه بازکردن یا فشرده سازی فایل ها را بلد نیستند.این مقاله به شما کمک می کند تا با استفاده از ابزارهای رایگان داخلی ارائه شده توسط مایکروسافت، فایل ها را در ویندوز 11 از حالت فشرده خارج کنید.
روش اول: با استفاده از Windows File explorer فایل ها را از حالت فشرده خارج کنید
Windows File Explorer به کاربران اجازه می دهد تا فایل ها و پوشه ها را با فرمت ZIP فشرده و از حالت فشرده خارج کنند. در اینجا نحوه خارج کردن فایل ها از حالت فشرده با استفاده از File Explorer آورده شده است:
حتما بخوانید: دانلود و نصب صحیح ویندوز 11 روی کامپیوتر
مرحله 1: Windows + E را روی صفحه کلید فشار دهید تا پنجره File Explorer باز شود.
مرحله 2: فایل فشرده را پیدا کنید و روی آن کلیک راست کنید تا منوی زمینه را مشاهده کنید.
مرحله 3: اکنون گزینه Extract All را انتخاب کنید.
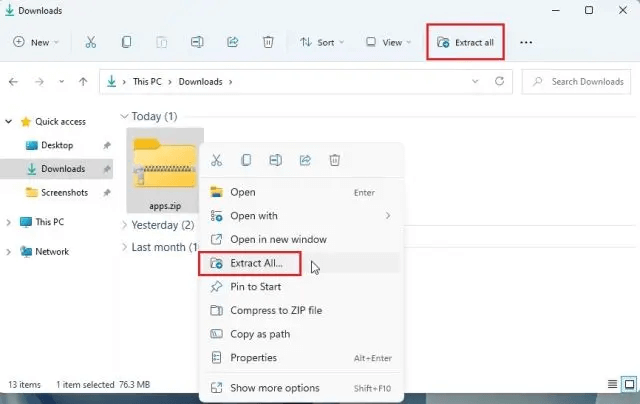
مرحله 4: یک پنجره جدید ظاهر می شود که از شما می خواهد پوشه مقصد را انتخاب کنید که فایل های داخل فایل فشرده در آن ذخیره می شوند.
مرحله 5: می توانید پوشه مورد نظر خود را انتخاب کنید و سپس دکمه Extract را بزنید.
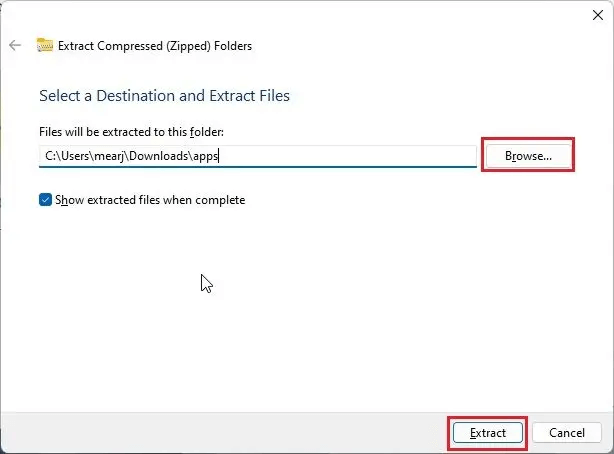
مرحله 6: تمام فایل های موجود در فایل فشرده در یک پوشه معمولی ظاهر می شوند.
مرحله 7: اگر می خواهید فقط یک یا دو فایل را از فایل فشرده استخراج کنید، می توانید روی فایل فشرده دوبار کلیک کنید و درFile explorer باز می شود. شما می توانید هر فایلی را که نیاز دارید کپی یا پیست کنید.
حتما بخوانید: نحوه زيپ كردن فايل ها در ویندوز 11
توجه: ایجاد یک فایل Zip نیز بسیار آسان است. یک فایل یا چندین فایل را انتخاب کنید و روی آنها کلیک راست کنید تا منوی زمینه را مشاهده کنید. Compress To Zip File را انتخاب کنید تا فایل فشرده در کنار فایل های موجود در همان پوشه ایجاد شود. شما می توانید نام فایل را به راحتی تغییر دهید.
روش دوم: فایل ها را در ویندوز 11 با استفاده از PowerShell از حالت فشرده خارج کنید
ابزار PowerShell در ویندوز 11 نیز می تواند به شما نیز در خارج کردن فایل از حالت فشرده کمک کند. در اینجا مراحل انجام این کار اورده شده است.
مرحله 1: Windows + S را فشار دهید تا کادر جستجو باز شود.
مرحله 2: PowerShell را تایپ کنید و برنامه را در قسمت Best Match results قرار دهید.
مرحله 3: روی گزینه Run As Administrator کلیک کنید تا PowerShell در حالت elevated اجرا شود.
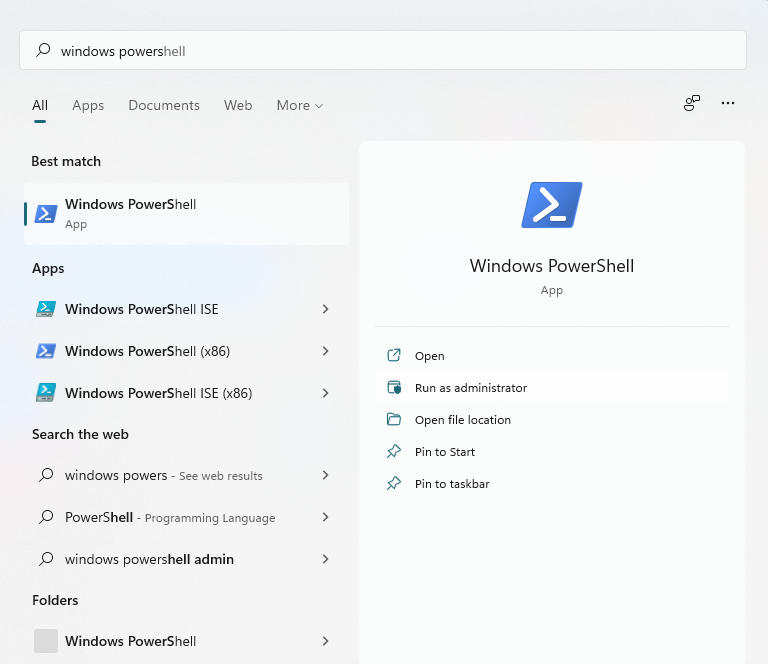
مرحله 4: روی فایل فشرده خود کلیک راست کرده و Copy As Path را از منوی زمینه انتخاب کنید. اکنون فایل فشرده در کلیپ بورد کپی می شود.
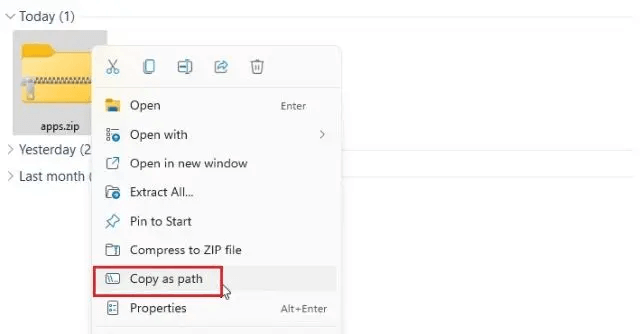
مرحله 5: دستور زیر را در PowerShell خود اجرا کنید.
Expand-Archive-Path"path of ZIP file-DestinationPath "C:\New Folder."
توجه : باید آدرس فایل فشرده ای را که در مرحله 4 کپی کرده اید ، جایگزین « مسیر فایل ZIP » کنید.
مرحله 6: هنگامی که دستور با کلید Enter اجرا شد، به درایو C بروید و یک پوشه جدید با محتویات فایل فشرده استخراج شده و آماده استفاده خواهید دید.
حتما بخوانید: دانلود 5 نرم افزار باز کردن فایل فشرده rar و زیپ برای ویندوز
روش سوم: با استفاده از Command Prompt فایل ها را در ویندوز 11 از حالت فشرده خارج کنید
Command Prompt دارای یک تابع Tar است که به استخراج فایل های فشرده در رایانه ویندوز 11 شما کمک می کند. در اینجا نحوه انجام آن آمده است:
مرحله 1: Windows + E را فشار دهید تا پنجره File Explorer باز شود.
مرحله 2: به پوشه ای که فایل فشرده شما در آن ذخیره شده است بروید.
مرحله 3: نوار آدرس را انتخاب کرده و محتویات آن را حذف کنید. cmd و سپس کلید Enter را تایپ کنید.
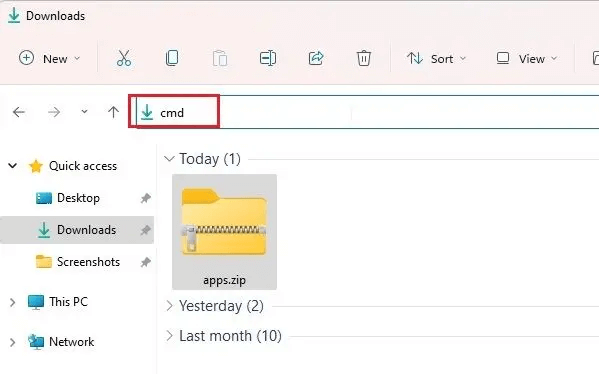
مرحله 4: اکنون Command Prompt باز می شود. دستور زیر را کپی و Paste کنید.
tar -xf filename.zip
توجه: نام فایل را با نام فایل فشرده جایگزین کنید.
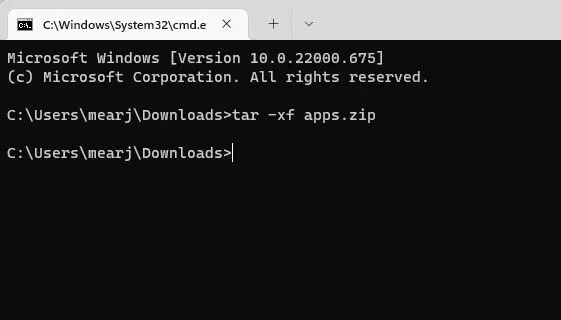
مرحله 5: Command Prompt محتویات فایل فشرده را در همان پوشه از حالت فشرده خارج می کند.
اگر می خواهید فایل های فشرده را روی رایانه شخصی خود شناسایی کنید، باید از یک برنامه شخص ثالث مانند Disk Analyzer Pro استفاده کنید. این برنامه کل محتویات هارد دیسک شما را اسکن می کند و همه فایل ها را در دسته های مختلف دسته بندی می کند. یکی از این دسته ها فایل های فشرده هستند که می توانید آن ها را انتخاب کرده و روی فایل های فشرده سیستم خود مشاهده کنید. انواع دیگر شامل فایل های تکراری، فایل های ناخواسته، فایل های بزرگ، اضافی و فایل های قدیمی است.
سخن آخر
امیدوارم این راهنما برای خارج کردن فایل های فشرده از حالت زیپ برای شما مفید بوده باشد. شما می توانید از هر یک از سه روش بالا استفاده کنید که رایگان هستند زیرا از ابزارهای داخلی ارائه شده توسط مایکروسافت استفاده می کنند.

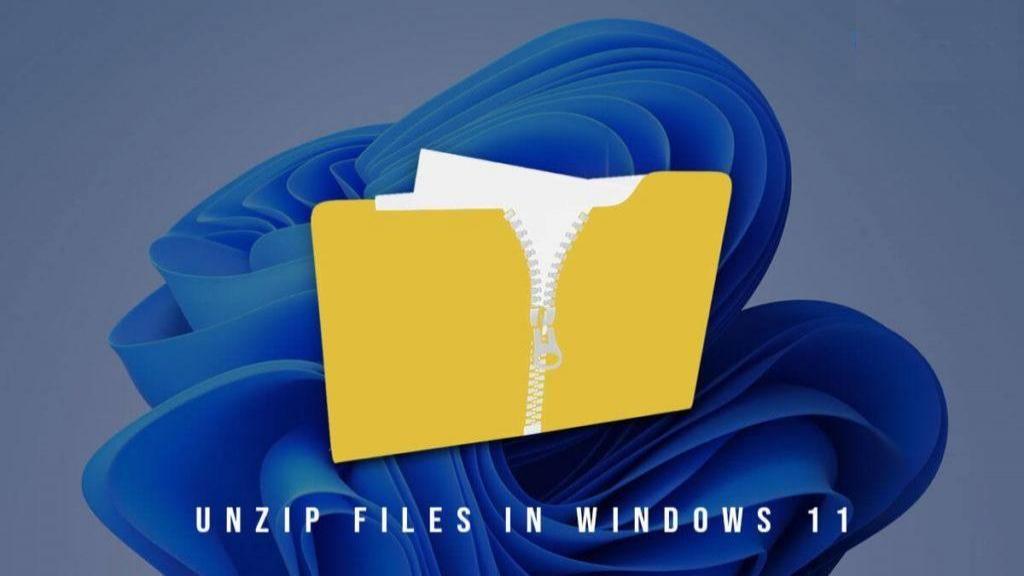
دیدگاه ها