یوتیوب بیش از یک نام آشناست و در واقع یک منبع عالی سرگرمی رایگان است. با این حال، ویژگی هایی وجود دارد که ممکن است از آنها آگاه نباشند. آیا میدانستید که میتوانید یک ویدیوی یوتیوب را آپلود کنید و فقط در صورتی که بیننده لینکی داشته باشد، امکان مشاهده آن را فراهم کنید؟ ما در این مقاله سلام دنیا همه چیزهایی که در مورد نحوه آپلود ویدیوهای خصوصی و فهرست نشده در یوتیوب که باید بدانید را به شما آموزش خواهیم داد. وقتی اخیراً یک مهمانی خانگی داشتیم، آپلود ویدیوها در یوتیوب و حذف لیست آنها بسیار راحت است.
به این ترتیب، ما میتوانیم اطمینان حاصل کنیم که دوستانمان با لینک ویدیو میتوانند آن را تماشا کنند، البته نه عموم مردم، زیرا ویدیو برای جستجو در دسترس نخواهد بود.علاوه بر این، میتوانید یک ویدیو را در یوتیوب آپلود کنید و آن را بهعنوان خصوصی تنظیم کنید تا فقط شما، آپلودکننده و افرادی که دعوت میکنید بتوانید به آن دسترسی داشته باشید. قبل از اینکه به شما نشان دهیم چگونه آنها را آپلود کنید، ابتدا تفاوت بین ویدیوهای فهرست نشده و خصوصی را درک کنیم.
تفاوت ویدیوهای فهرست نشده در مقابل ویدیوهای خصوصی در یوتیوب
ویدیوهای فهرست نشده ویدیوهایی هستند که می توانند توسط افرادی که لینک دارند آنها را مشاهده کنند. این یعنی ویدیو خصوصی نیست، زیرا هر کسی که لینک را داشته باشد می تواند به آن دسترسی داشته باشد. با این حال، در نتایج جستجوی یوتیوب ظاهر نمی شود و علاوه بر این، یوتیوب آن را در هیچ دسته ای فهرست نمی کند.از طرف دیگر، افرادی که شما دعوت کرده اید می توانند به ویدیوهای خصوصی دسترسی داشته باشند.
میتوانید حداکثر پنجاه نفر که دارای کانت های یوتیوب هستند را دعوت کنید تا آن را تماشا کنند. برخلاف ویدیوهای فهرست نشده، لینک ویدیوهای خصوصی است و هیچ کس نمی تواند به آن دسترسی داشته باشد مگر اینکه شخصاً توسط شما دعوت شود. حالا، اجازه دهید کار را با آپلود ویدیوهای فهرست نشده یوتیوب شروع کنیم.
حتما بخوانید: آموزش ساخت کلیپ از ویدیو در یوتیوب با گوشی و کامپیوتر
نحوه آپلود کردن ویدیوی فهرست نشده در یوتیوب
ما دستورالعملها را برای نسخه وب یوتیوب و اپلیکیشن های یوتیوب برای آیفون و اندروید توضیح خواهیم داد.
آپلود ویدیوی فهرست نشده در نسخه وب یوتیوب
مرحله 1: یوتیوب را در مرورگر وب خود باز کنید.
مرحله 2: روی آیکون videocam در گوشه سمت راست بالا کلیک کنید.
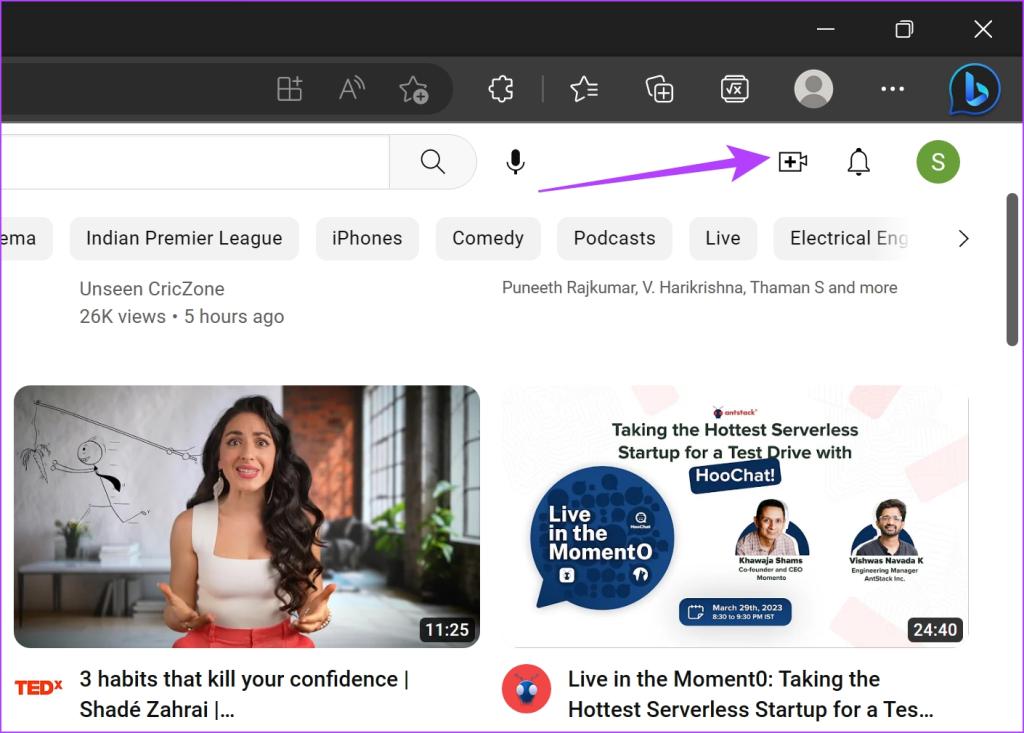
مرحله 3: روی Upload video کلیک کنید.
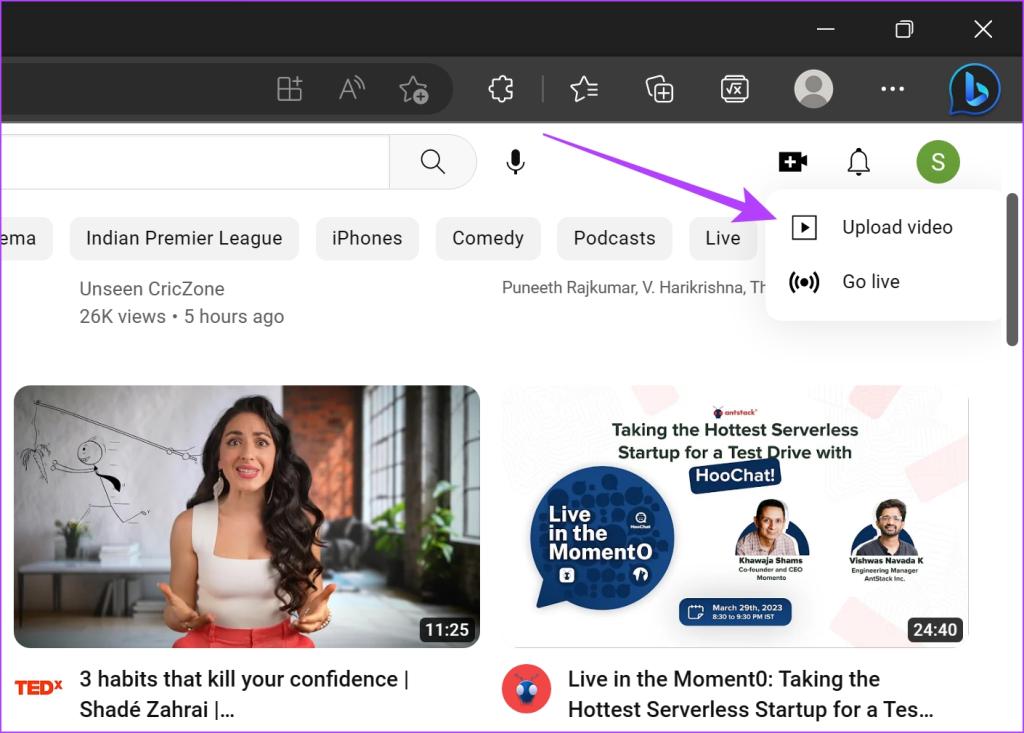
مرحله 4: فایلی که می خواهید آپلود کنید را انتخاب کنید.
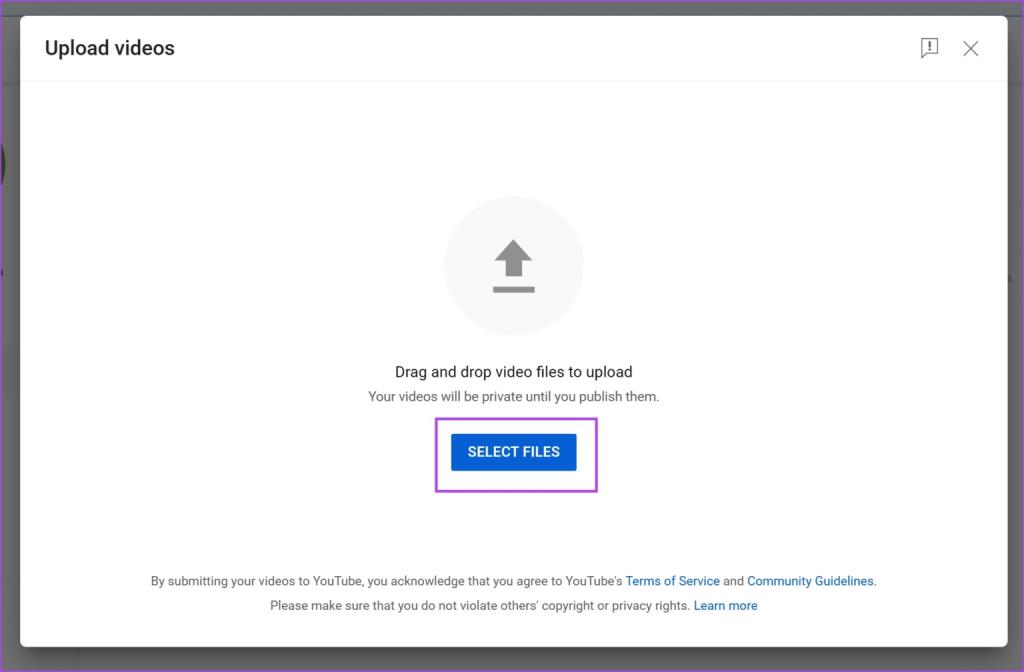
مرحله 5: روی Next ضربه بزنید و با افزودن جزئیات مربوطه به این کار ادامه دهید.
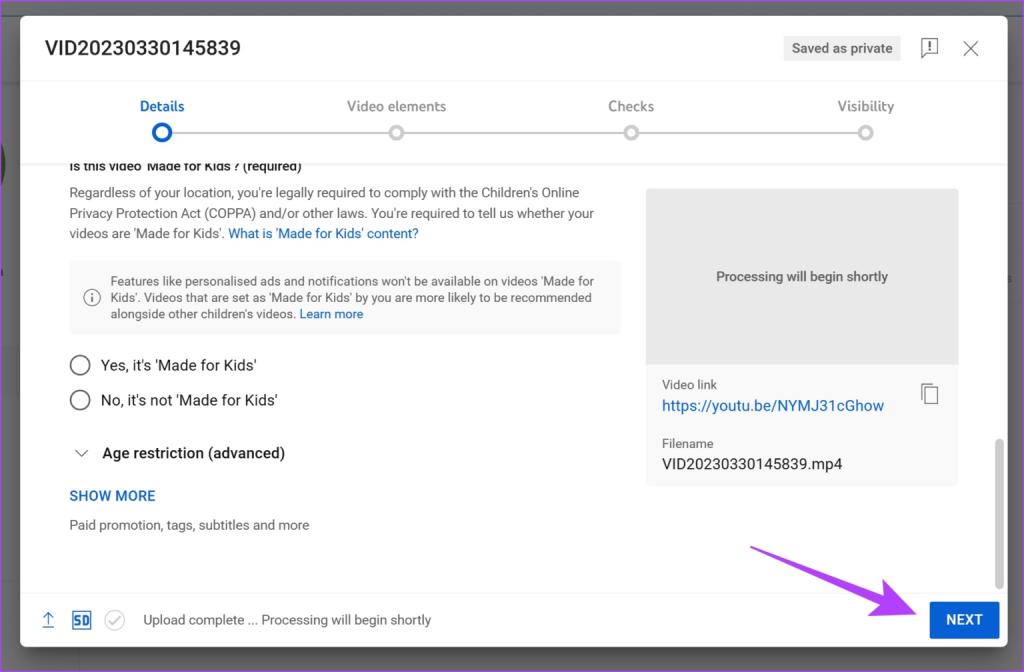
مرحله 6: زمانی که به گزینه Visibility رسیدید، کادر Unlisted را علامت بزنید و روی Save کلیک کنید.
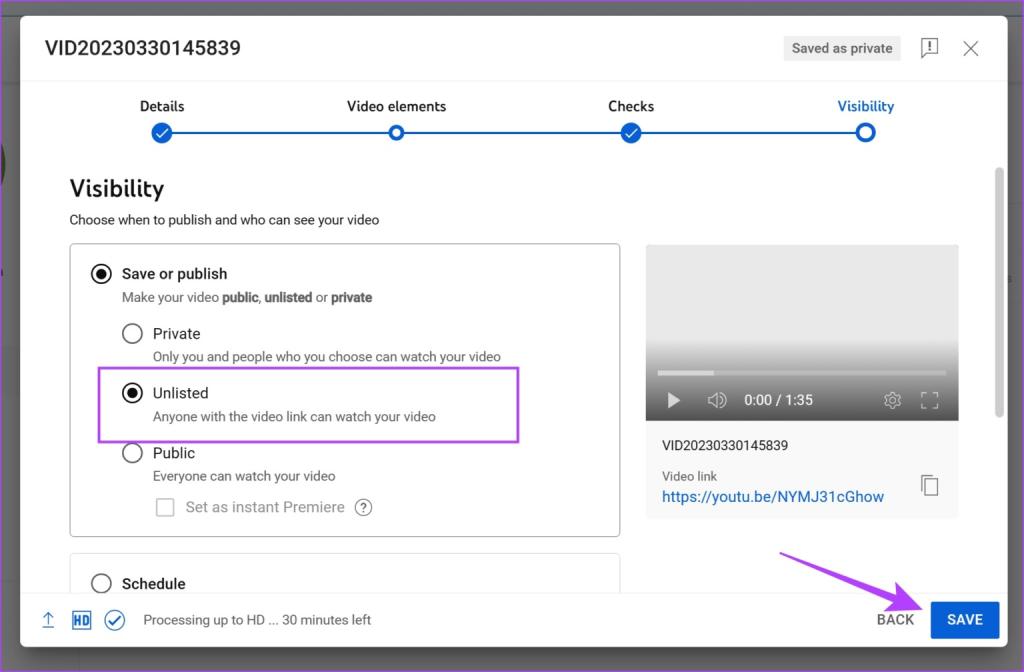
در مرحله بعد، اجازه دهید نگاهی به نحوه آپلود یک ویدیوی فهرست نشده با استفاده از اپلیکیشن یوتیوب در آیفون و اندروید بیاندازیم.
حتما بخوانید: دانلود و طریقه نصب یوتیوب در گوشی و کامپیوتر
آپلود ویدیوی فهرست نشده در اپلیکیشن یوتیوب در آیفون و اندروید
مرحله 1: برنامه یوتیوب را در گوشی خود باز کنید.
مرحله 2: روی آیکون Plus در نوار پایین ضربه بزنید.
مرحله 3: روی Upload a video ضربه بزنید.
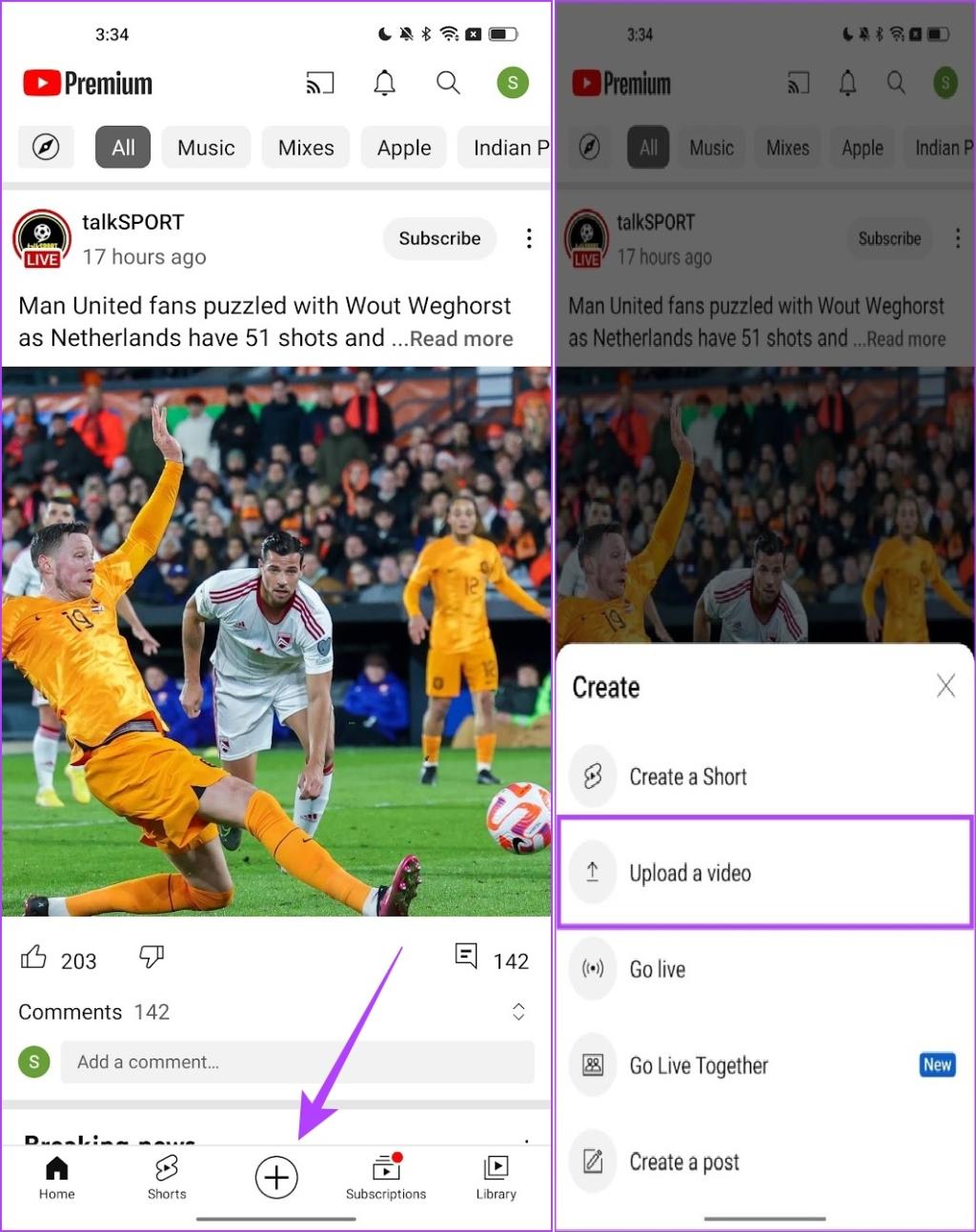
مرحله 4: حالا لیستی از تمام ویدیوهای موجود در گوشی شما نمایش داده می شود. ویدیویی که می خواهید آپلود کنید را انتخاب کنید.
مرحله 5: پیش نمایش ویدیو را مشاهده کنید و روی Next ضربه بزنید.
مرحله 6: حالا روی Visibility ضربه بزنید.
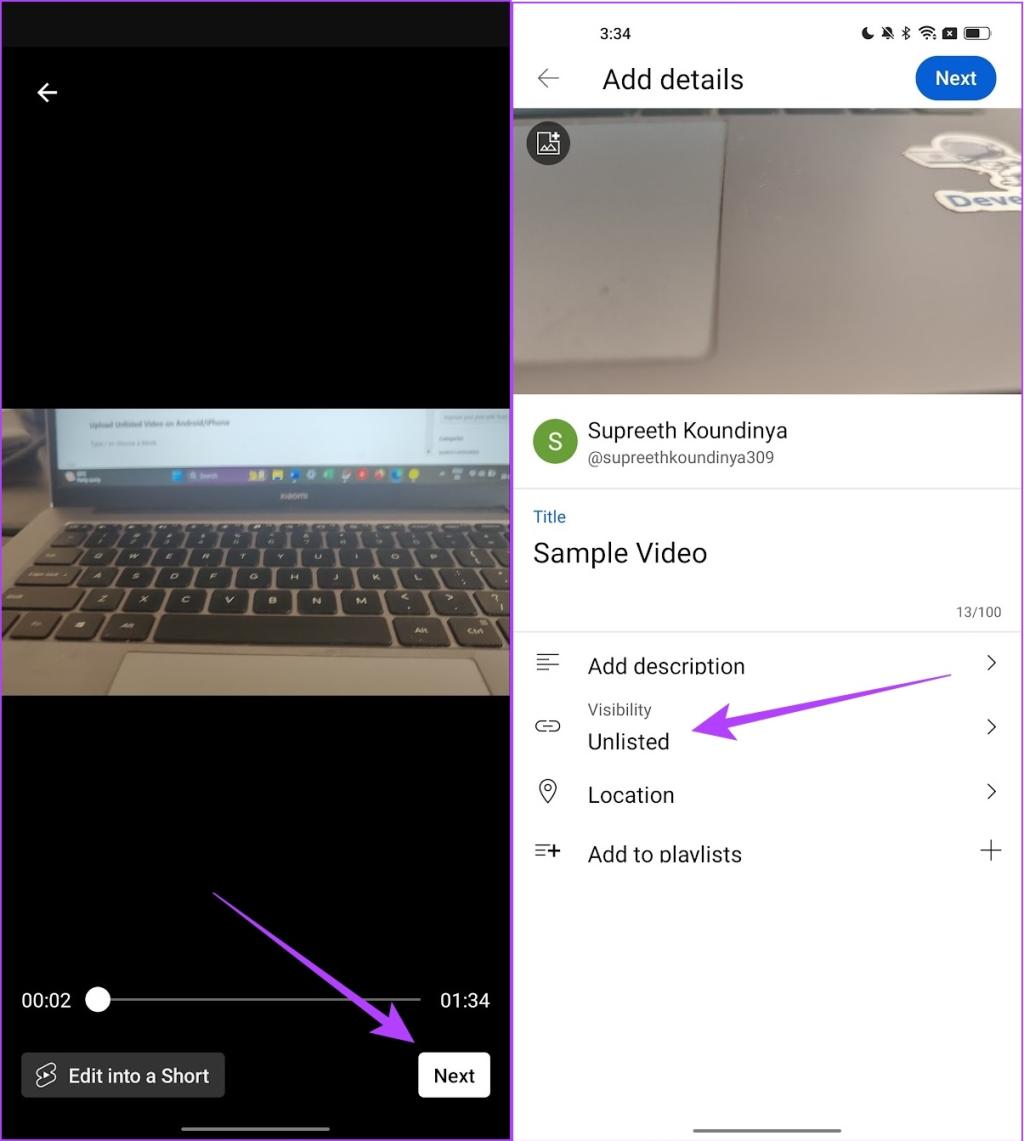
مرحله 7: مطمئن شوید که روی Unlisted تنظیم شده است.
مرحله 8: روی Next ضربه بزنید.
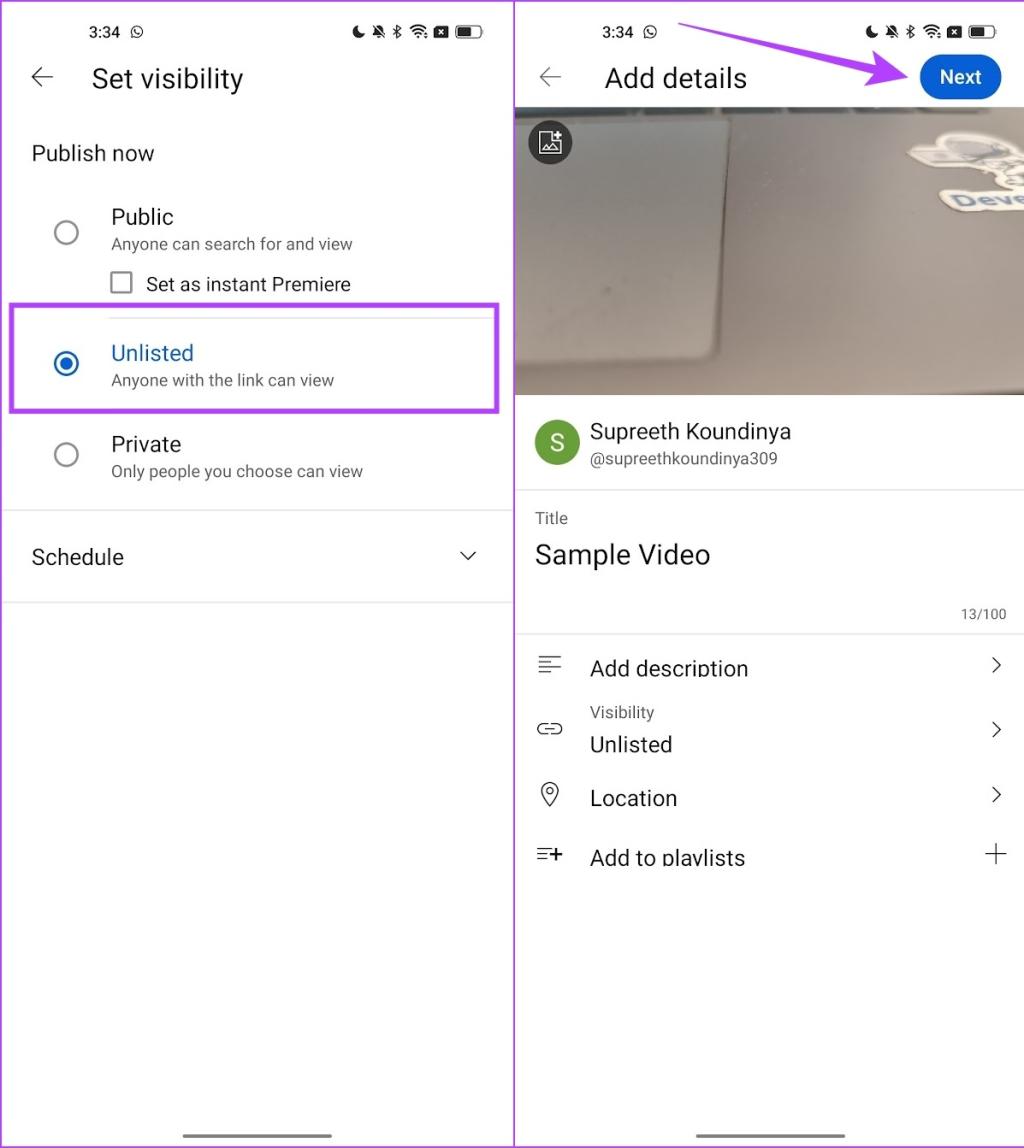
مرحله 9: انتخاب کنید که آیا ویدیوی شما برای کودکان مناسب است یا نه و آن را آپلود کنید.
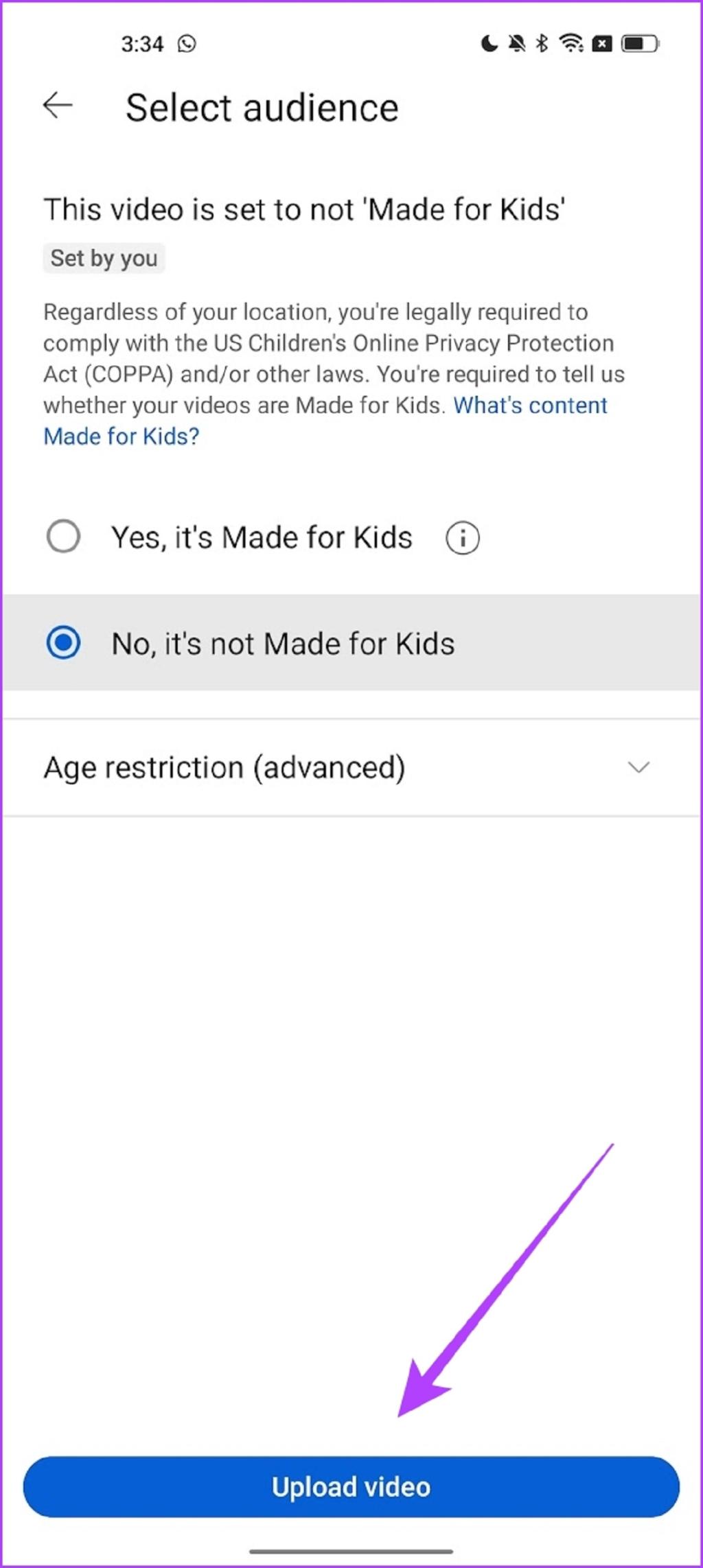
به این ترتیب یک ویدیوی فهرست نشده را در یوتیوب آپلود می کنید. در مرحله بعد، اجازه دهید به بخش مهمتر برویم - چگونه لینک هایی برای این ویدیوهای فهرست نشده یوتیوب ایجاد کنیم؟
حتما بخوانید: رفع مشکل کار نکردن یوتیوب اندروید
نحوه اشتراک گذاری لینک برای ویدیوهای فهرست نشده یوتیوب
زمانی که یک ویدیو را در یوتیوب آپلود کردید و قابلیت مشاهده را به عنوان فهرست نشده تنظیم کردید، می توانید لینک ویدیو را با دوستان و خانواده خود به اشتراک بگذارید. از این رو، فقط کسانی که لینک را دارند می توانند به طور انحصاری ویدیوها را تماشا کنند. در اینجا نحوه اشتراک گذاری یک ویدیوی فهرست نشده در یوتیوب آورده شده است.
اشتراک گذاری لینک ویدیوهای فهرست نشده در نسخه وب یوتیوب
مرحله 1: یوتیوب را در مرورگر وب خود باز کنید و روی Your videos کلیک کنید.
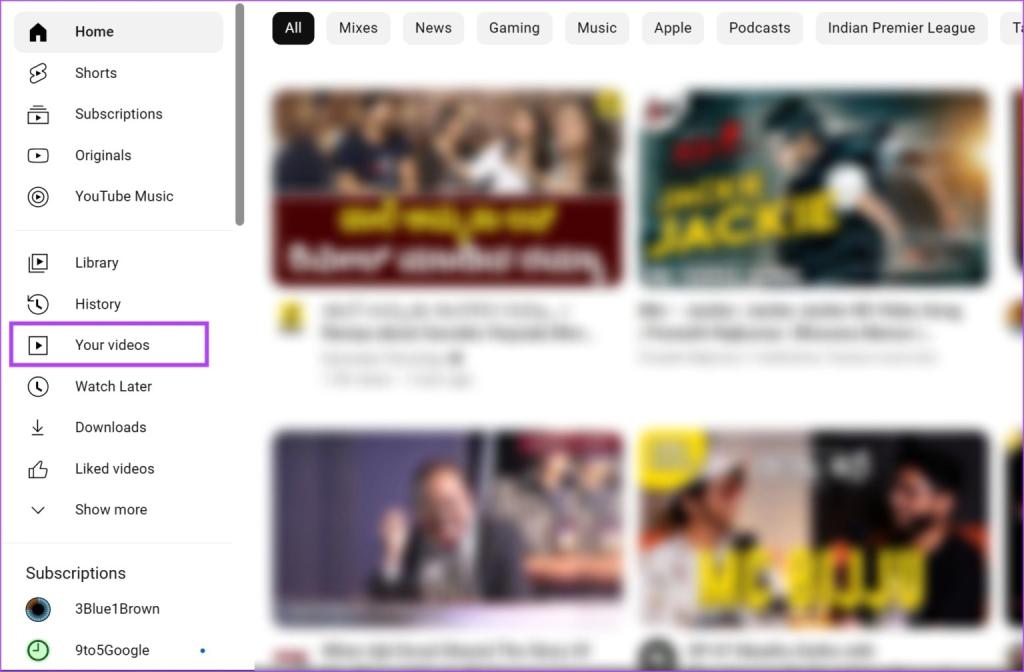
مرحله 2: ماوس را در اطراف ویدیویی که می خواهید به اشتراک بگذارید قرار دهید و روی آیکون سه نقطه کلیک کنید.
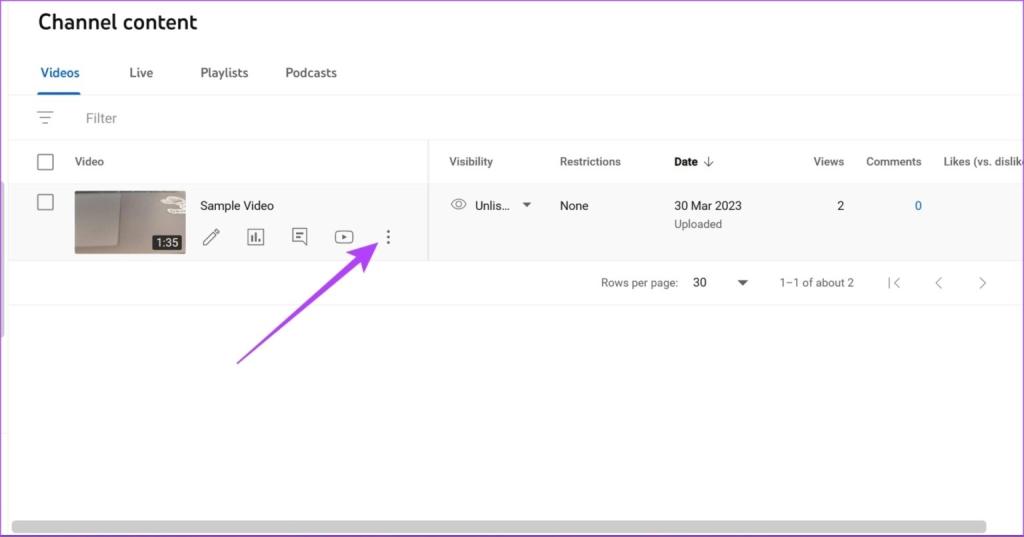
مرحله 3: روی Get shareable link کلیک کنید.
با این کار لینک در کلیپ بورد شما کپی خواهد شد و می توانید آن را با دوستان و خانواده خود به اشتراک بگذارید تا به آنها اجازه دهید ویدیو را تماشا کنند.
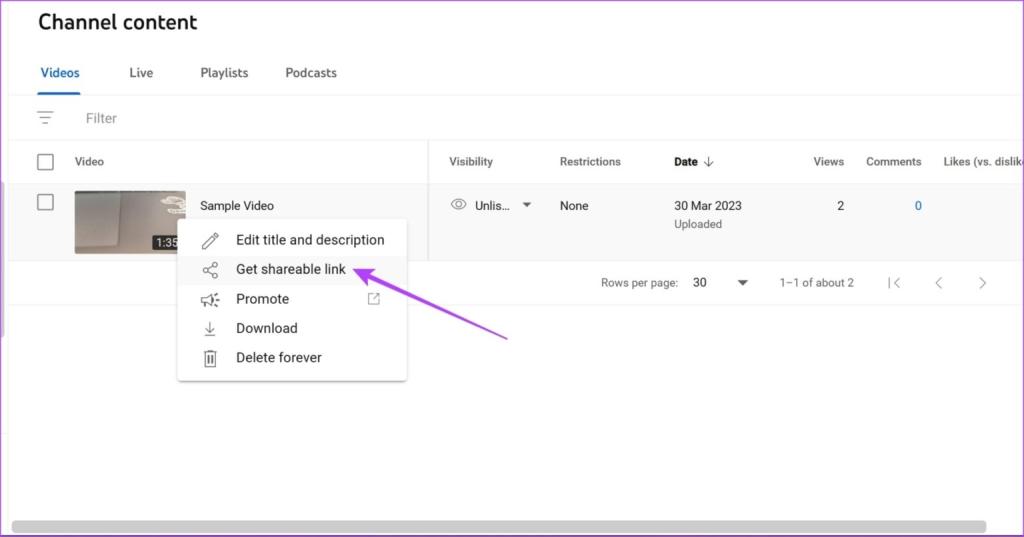
اشتراک گذاری لینک ویدیوهای فهرست نشده در اپلیکیشن یوتیوب
مرحله 1: اپلیکیشن یوتیوب را در گوشی خود باز کنید.
مرحله 2: روی Library ضربه بزنید و Your videos را انتخاب کنید.
مرحله 3: روی آیکون سه نقطه زیر ویدیویی که می خواهید به اشتراک بگذارید ضربه بزنید.
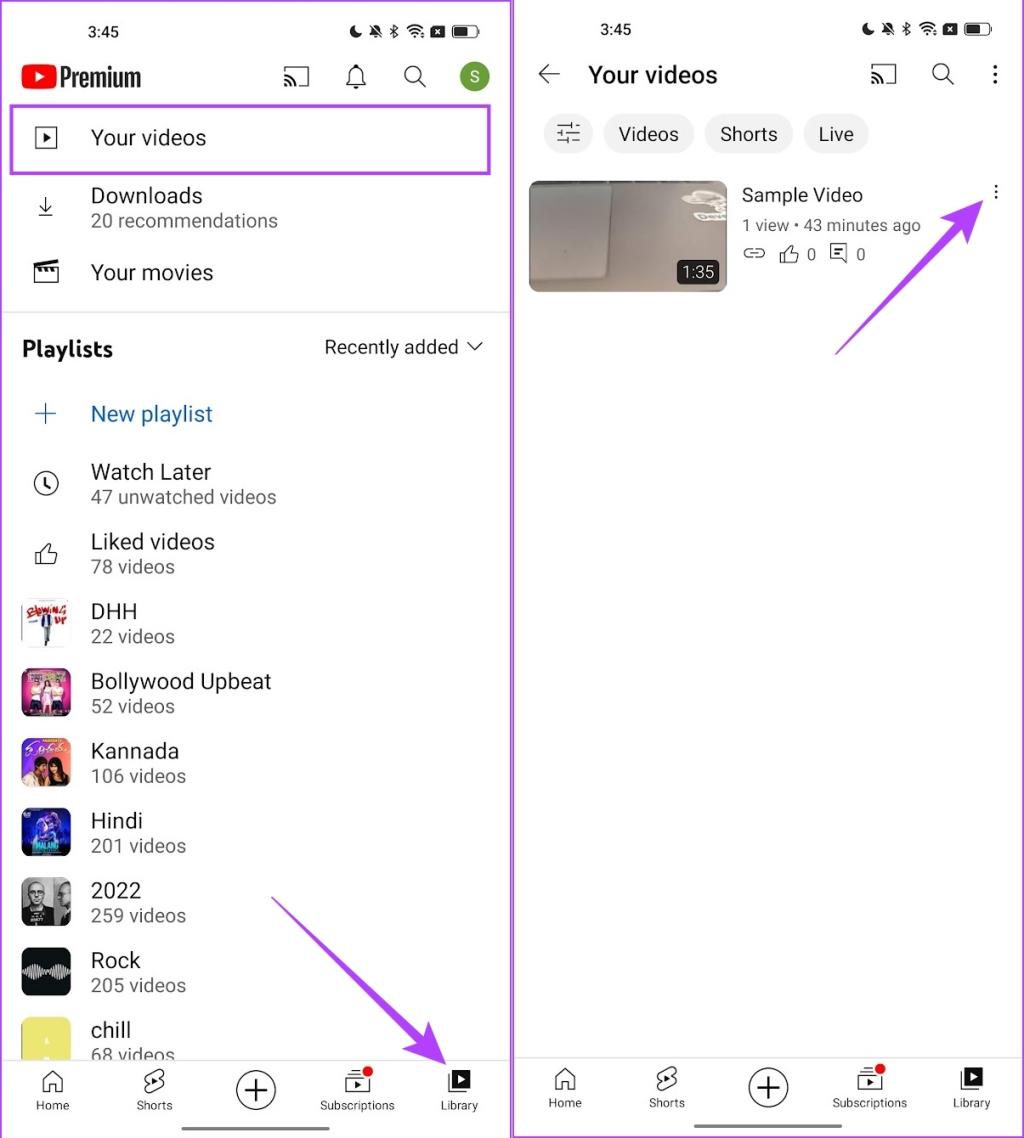
مرحله 4: حالا، روی Share video ضربه بزنید.
حالا، با استفاده از گزینه های اشتراک گذاری داده شده می توانید ویدیوهای فهرست نشده خود را به اشتراک بگذارید.
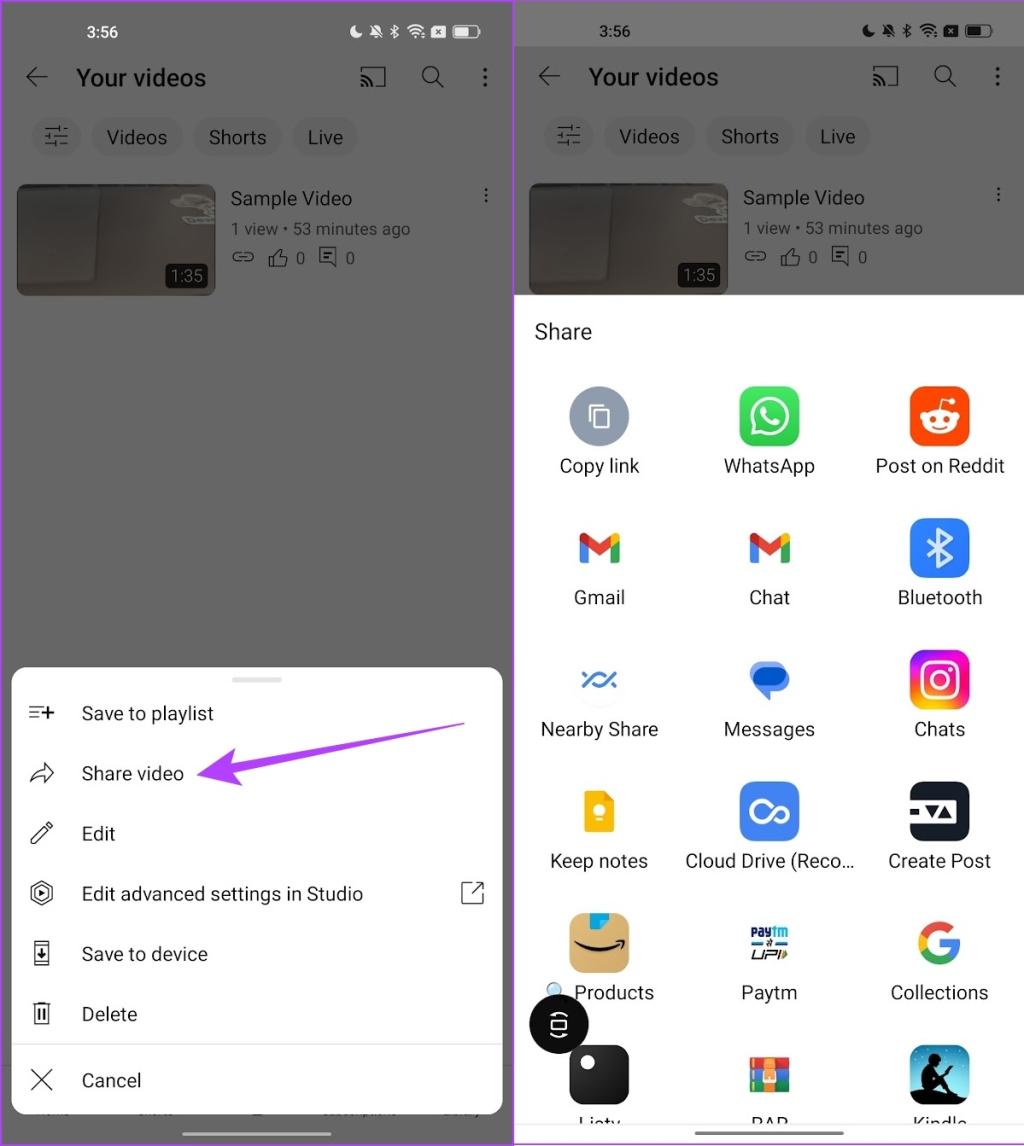
با این حال، ممکن است قبلاً ویدیوهایی را نیز آپلود کرده باشید که بخواهید نمایان بودن آنها را از حالت عمومی تغییر دهید و آنها را لیست خارج کنید. در اینجا نحوه انجام آن آمده است.
حتما بخوانید: مسدود و بلاک کردن کانال یوتیوب در گوشی و کامپیوتر
نحوه تغییر ویدیوهای یوتیوب فهرست نشده
در اینجا نحوه تغییر نمایان بودن یک ویدیوی عمومی موجود برای خارج کردن آن از فهرست آمده است. ما دستورالعملها را در مرورگر وب و اپلیکیشن یوتیوب توضیح دادهایم.
تغییر ویدیوهای یوتیوب فهرست نشده در نسخه وب یوتیوب
مرحله 1: یوتیوب را در مرورگر خود باز کنید و روی Your videos کلیک کنید.
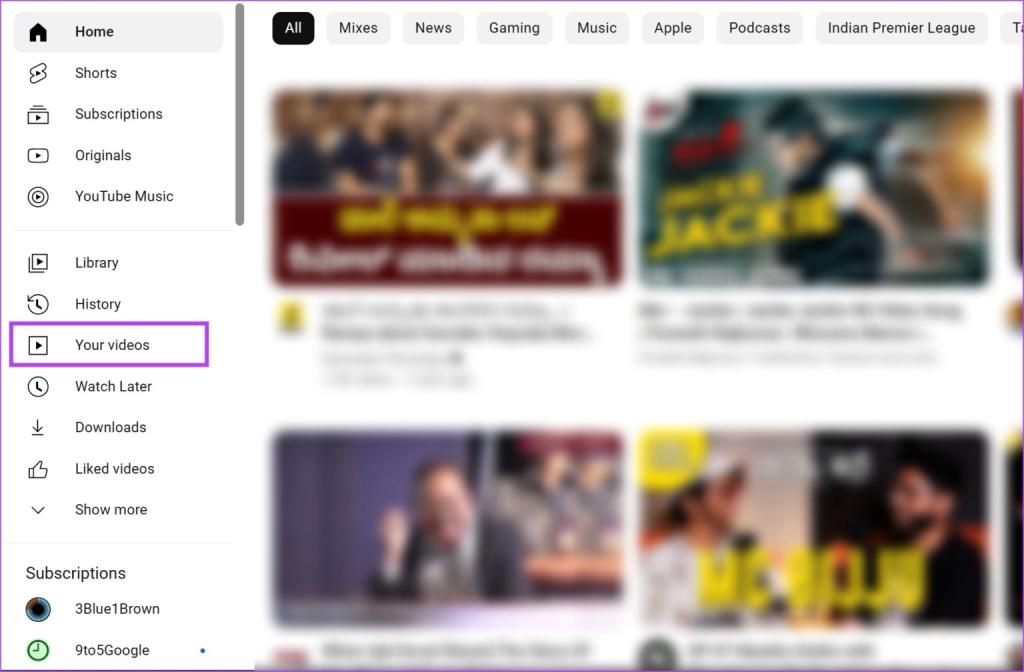
مرحله 2: حالا روی آیکون public در زیر Visibility کلیک کنید.
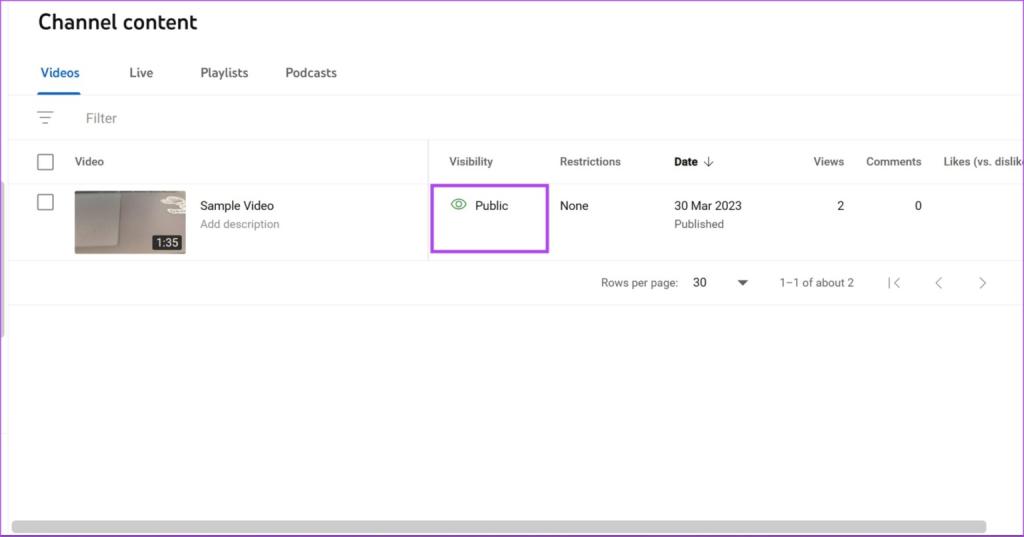
مرحله 3: برای تغییر قابلیت مشاهده، کادر Unlisted را علامت بزنید و روی Save کلیک کنید.
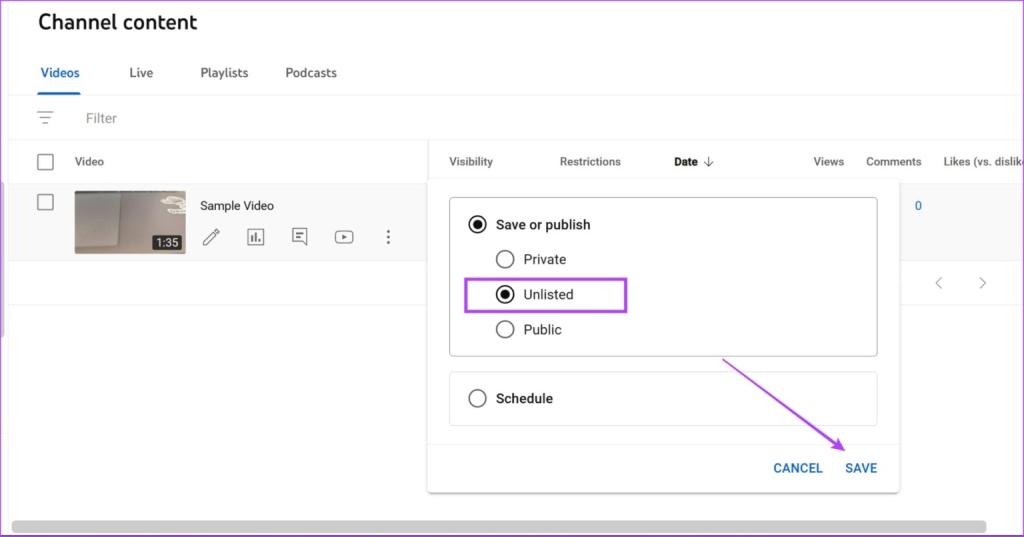
در مرحله بعد، بیایید ببینیم چگونه ویدیوهای موجود را در برنامه تلفن همراه یوتیوب تغییر دهیم و از فهرست خارج کنیم.
تغییر ویدیوهای یوتیوب فهرست نشده در اپلیکیشن یوتیوب
مرحله 1: برنامه یوتیوب را در گوشی خود باز کنید.
مرحله 2: روی Library ضربه بزنید و Your videos را انتخاب کنید.
مرحله 3: روی آیکون سه نقطه زیر ویدیویی که میخواهید نمایان بودن آن را تغییر دهید ضربه بزنید.
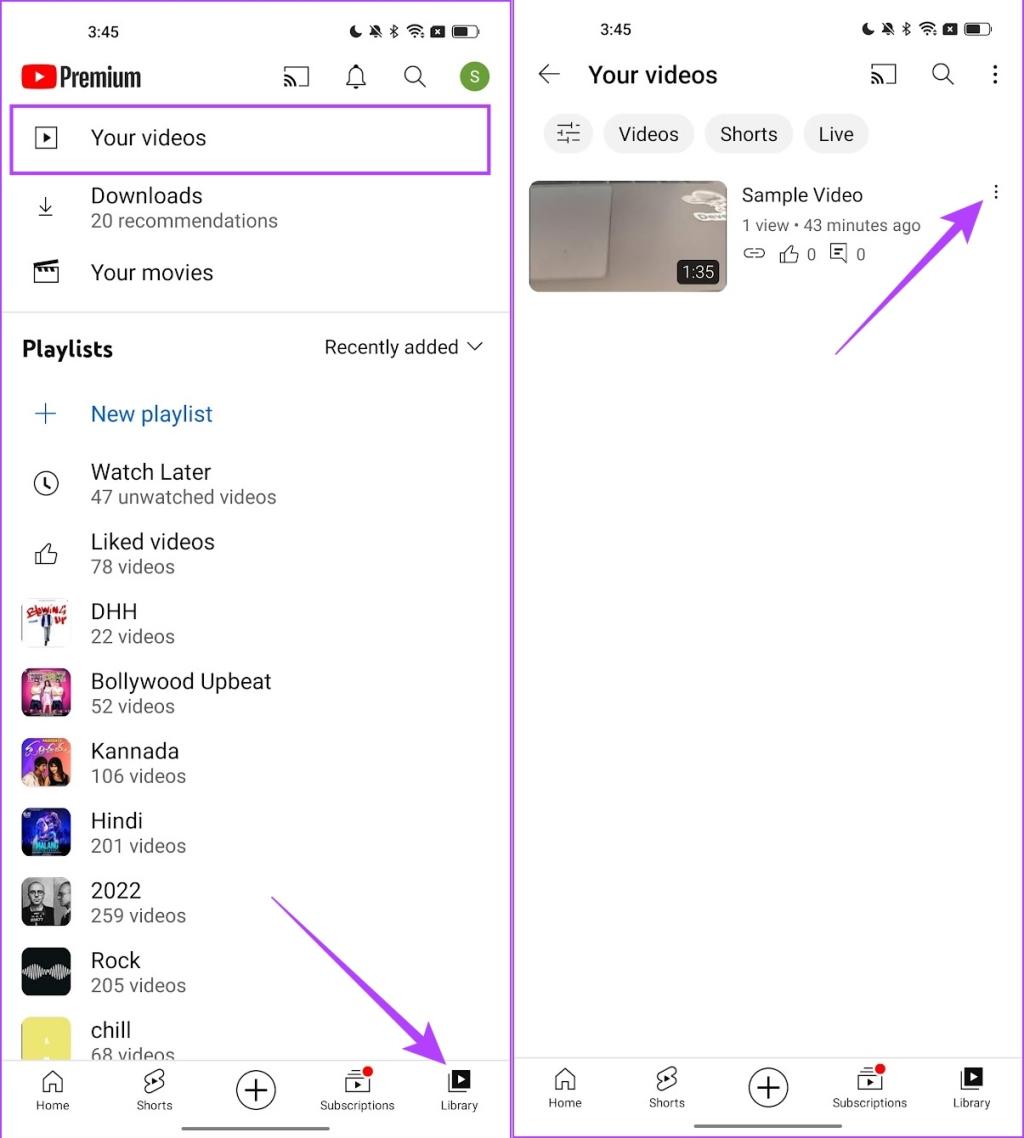
مرحله 4: روی Edit ضربه بزنید.
مرحله 5: روی Visibility ضربه بزنید.
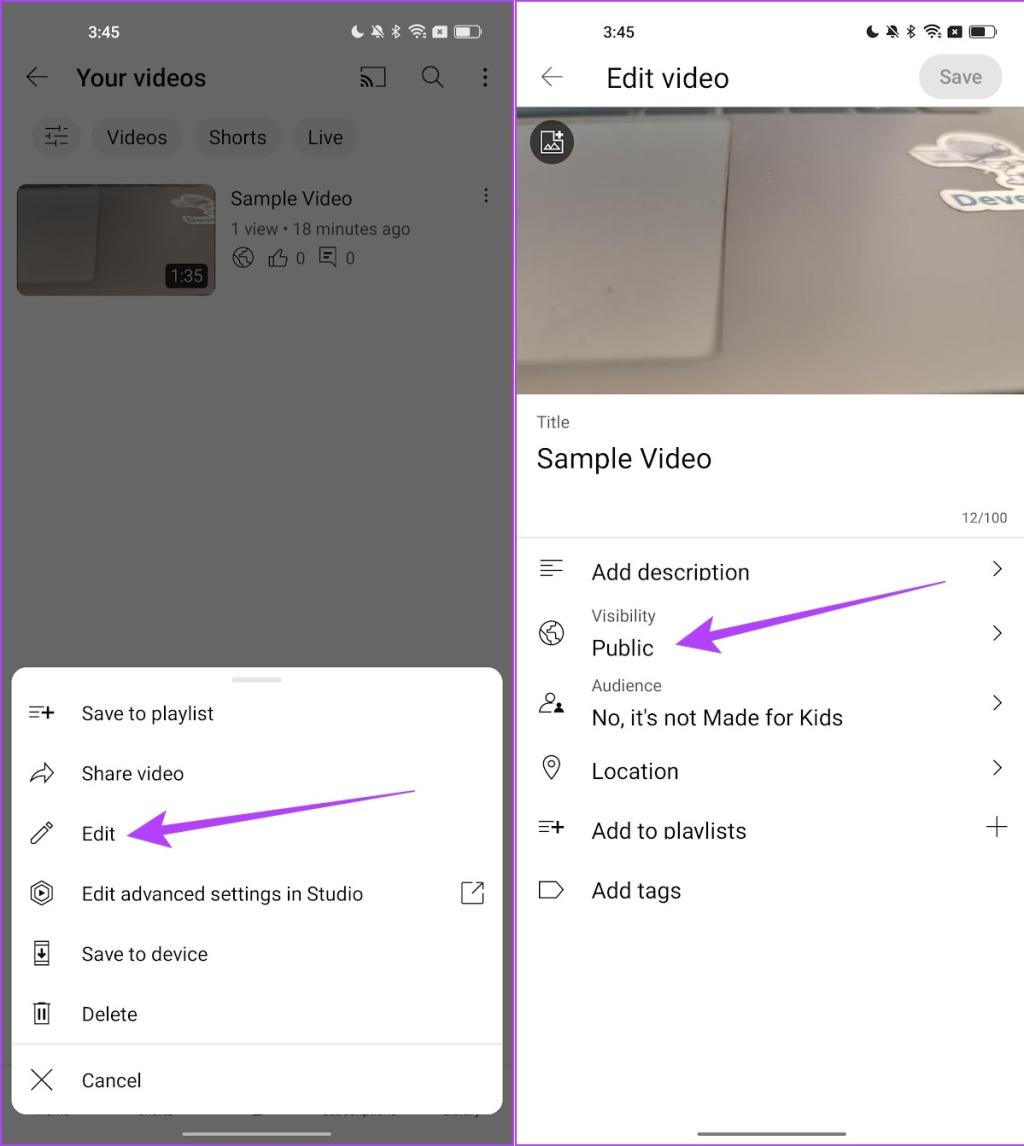
مرحله 6: روی Unlisted ضربه بزنید و حالا به صفحه قبلی برگردید.
مرحله 7: روی Save ضربه بزنید.
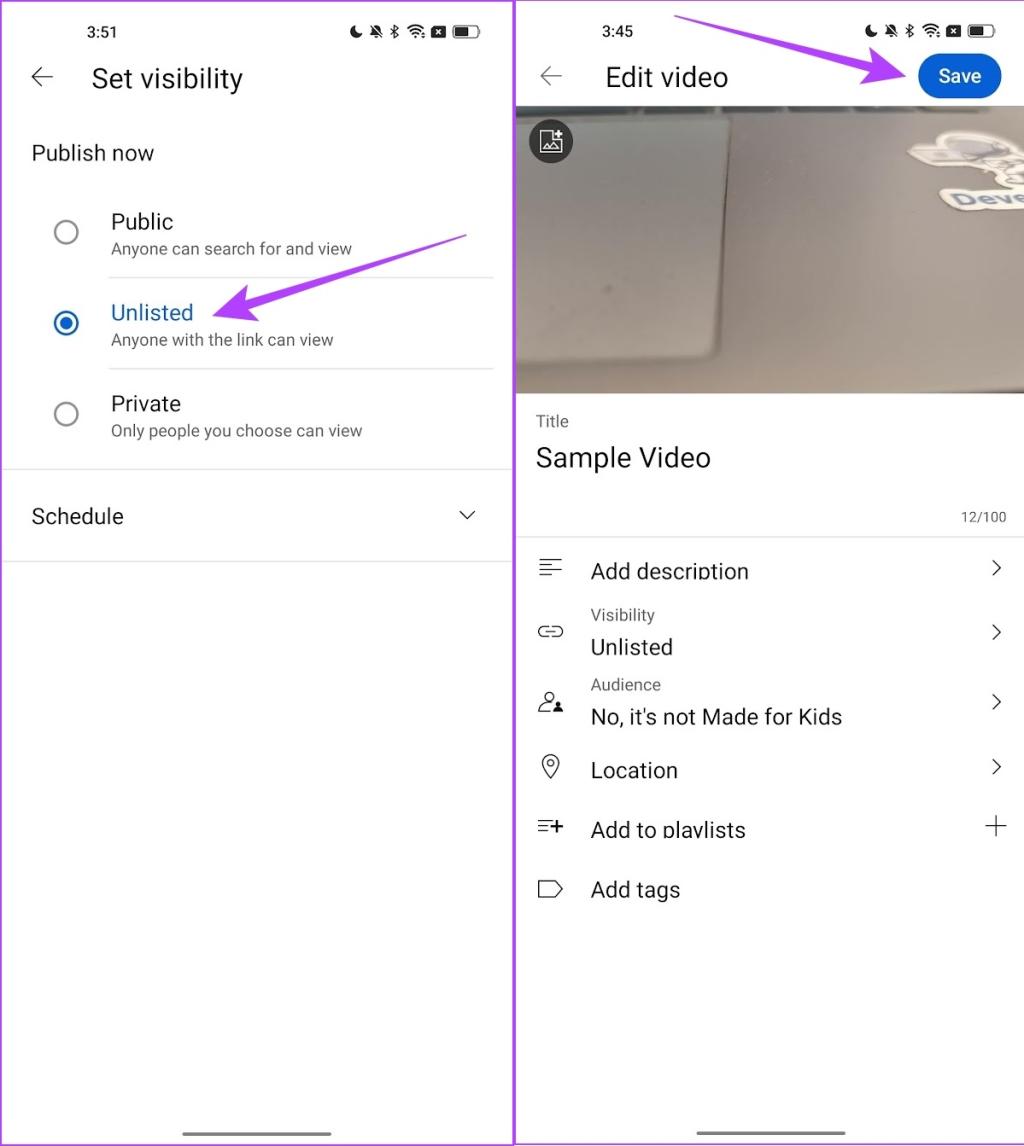
حالا ویدیوی شما در حالت فهرست نشده تنظیم شده است. این همه آن چیزی است که باید در مورد تغییر ویدیوی موجود به حالت فهرست نشده بدانید. در مرحله بعد، اجازه دهید نگاهی به نحوه آپلود یک ویدیوی خصوصی در یوتیوب بیاندازیم.
نحوه آپلود کردن یک ویدیوی خصوصی در یوتیوب
همانطور که قبلا توضیح داده شد، آپلود یک ویدیوی خصوصی در یوتیوب تضمین می کند که تنها افرادی که دعوت می کنید می توانند به ویدیو دسترسی داشته باشند. ما دستورالعملها را برای نسخه وب و اپلیکیشن یوتیوب در آیفون و اندروید نشان دادهایم.
نحوه آپلود ویدیوی خصوصی در نسخه وب یوتیوب
مرحله 1: یوتیوب را در مرورگر وب خود باز کنید و روی آیکون videocam کلیک کنید.
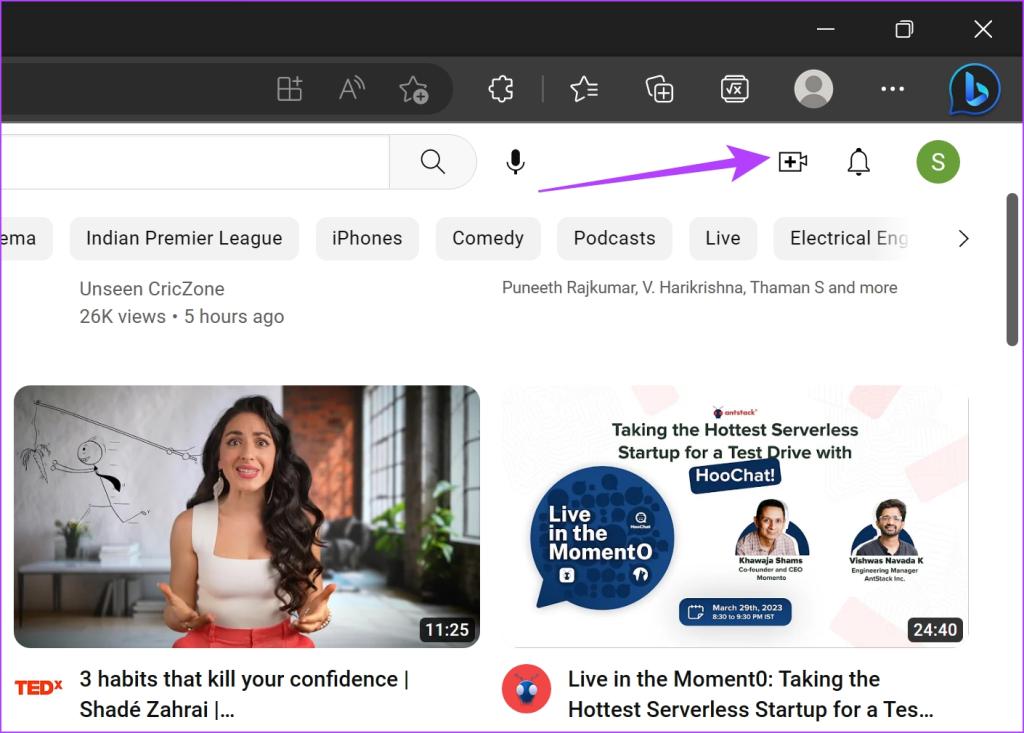
مرحله 2: روی Upload video کلیک کنید.
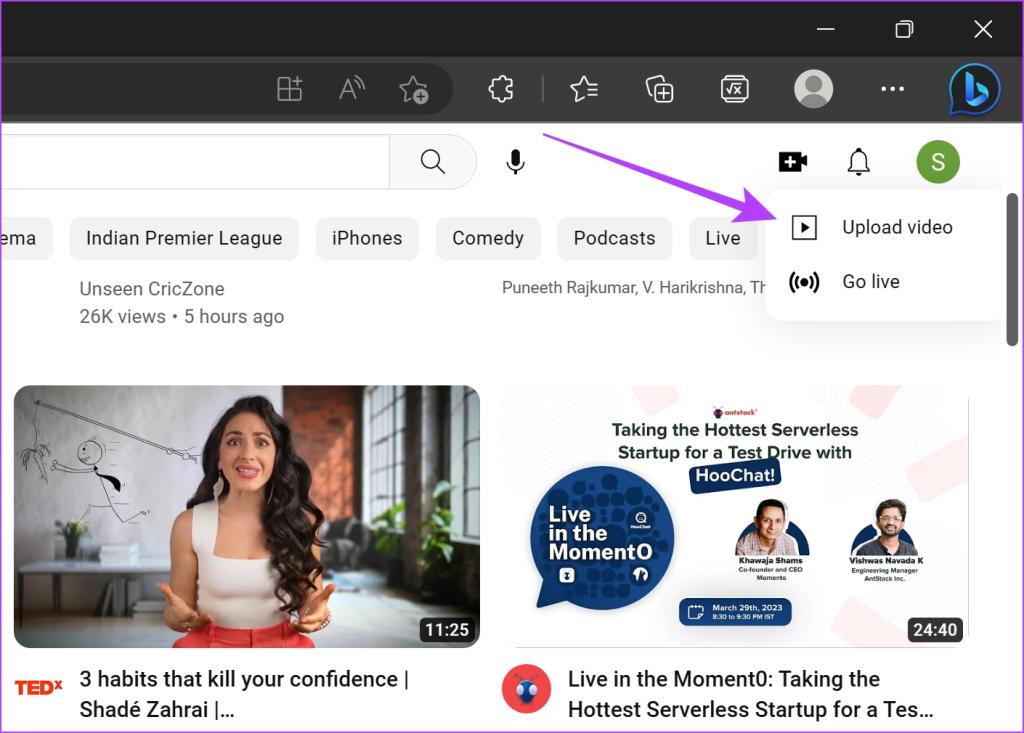
مرحله 3: فایلی که می خواهید آپلود کنید را انتخاب کنید.
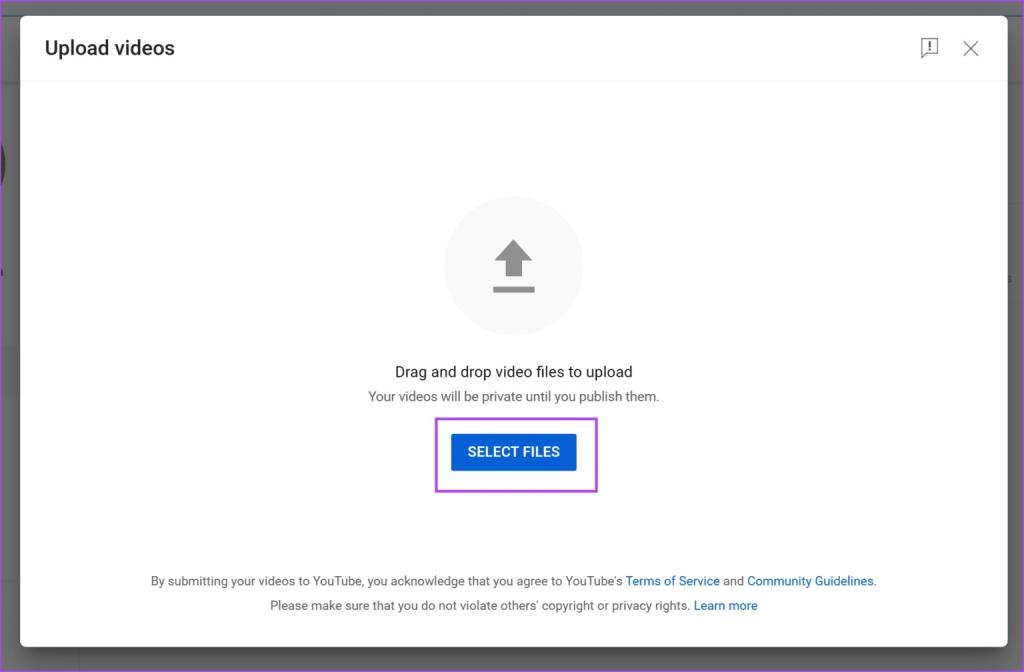
مرحله 4: روی Next کلیک کنید و با تکمیل جزئیات مربوطه به این کار ادامه دهید.
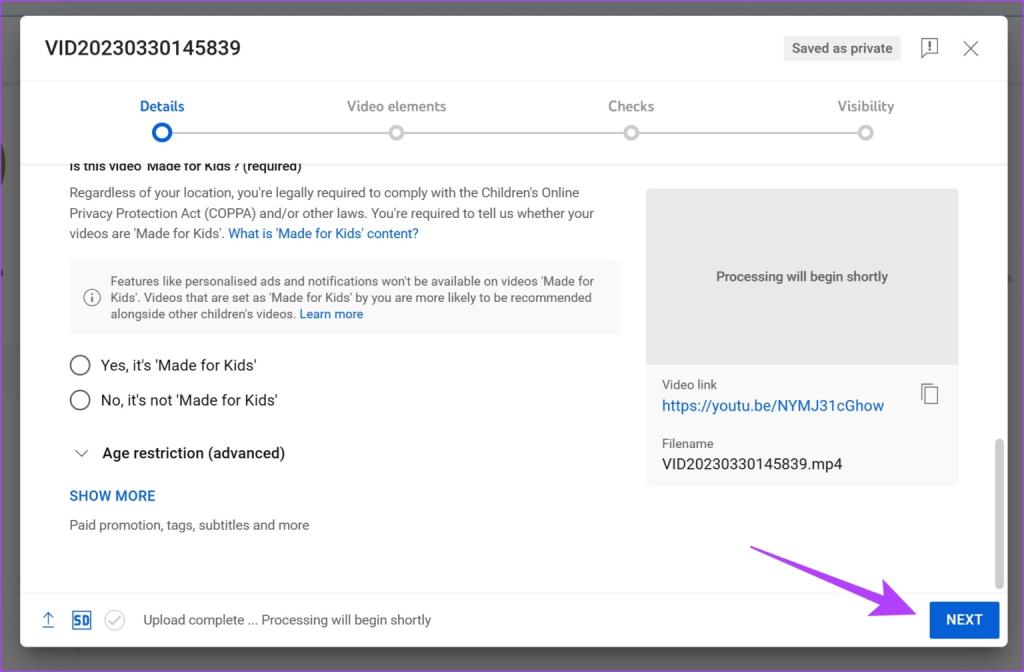
مرحله 5: زمانی که به تب Visibility رسیدید، روی Private کلیک کنید و روی Save ضربه بزنید.
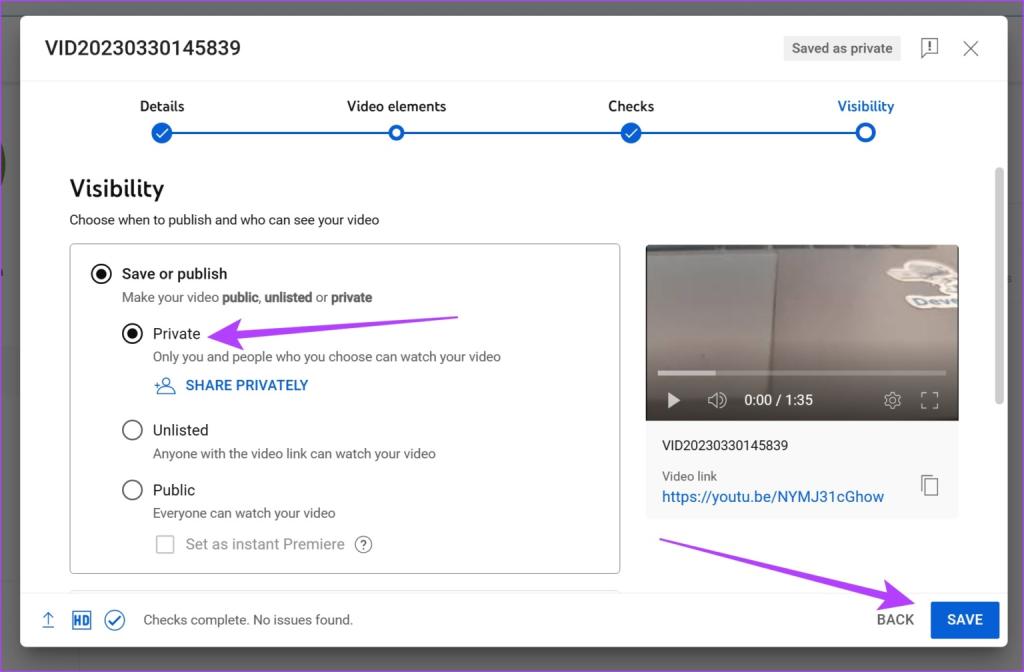
نحوه آپلود کردن ویدیوی خصوصی در اپلیکیشن یوتیوب در اندروید و آیفون
مرحله 1: برنامه یوتیوب را در گوشی خود باز کنید.
مرحله 2: روی آیکون Plus در پایین نوار ابزار ضربه بزنید.
مرحله 3: روی Upload a video ضربه بزنید.
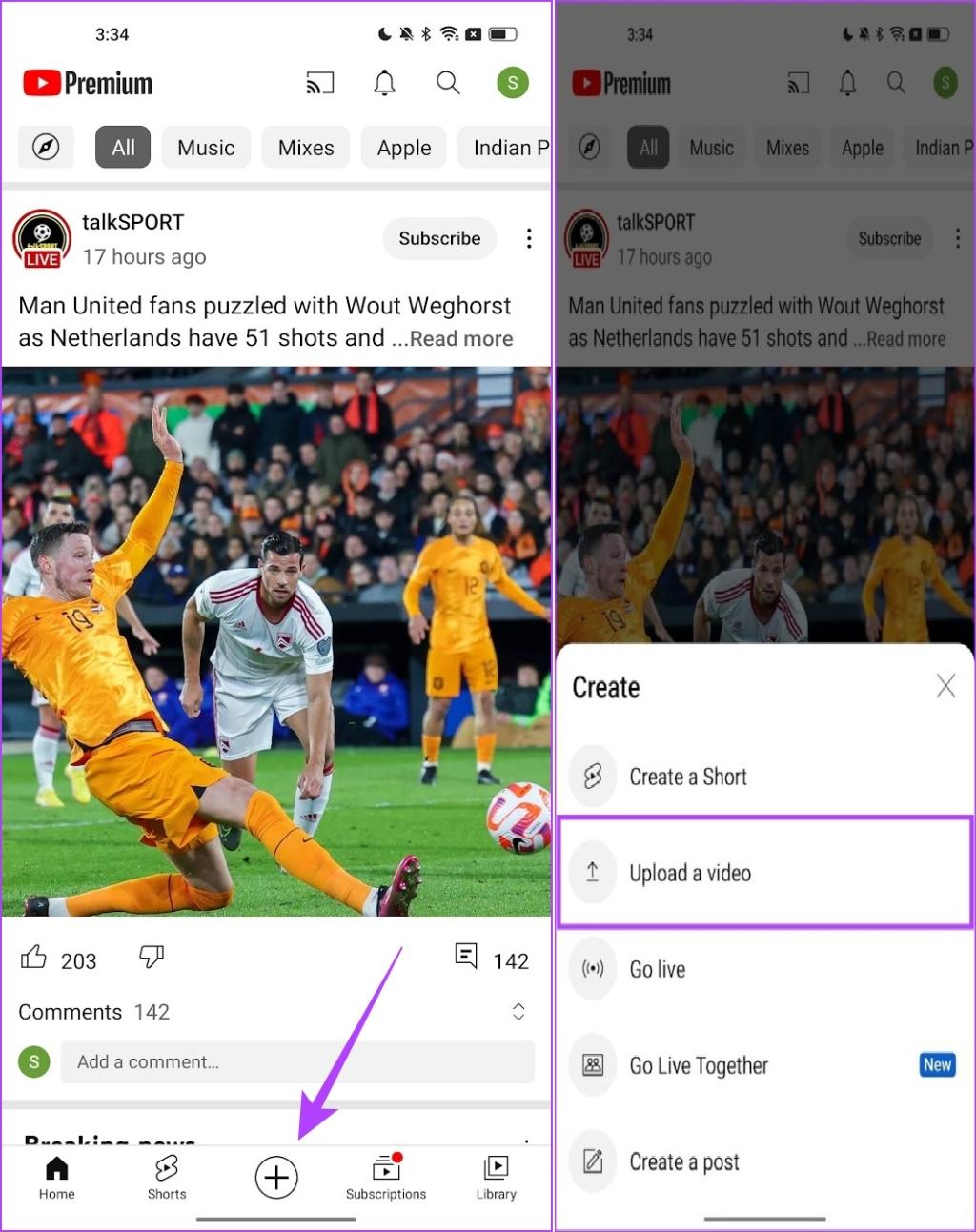
مرحله 4: حالا لیستی از تمام ویدیوهای موجود در گوشی شما نشان داده می شود. ویدیویی که می خواهید آپلود کنید را انتخاب کنید.
مرحله 5: پیش نمایش ویدیو را مشاهده کنید و روی Next ضربه بزنید.
مرحله 6: حالا روی Visibility ضربه بزنید.
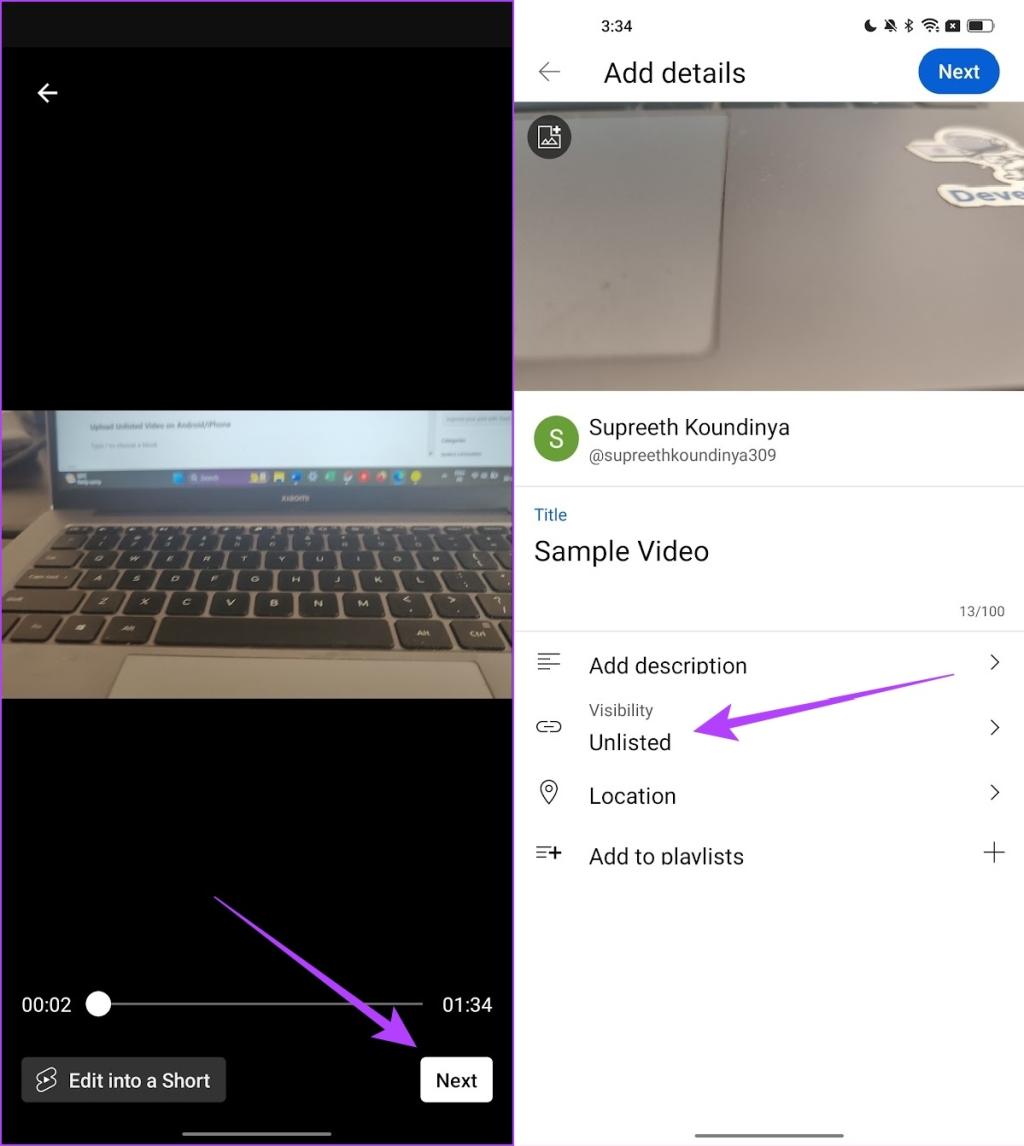
مرحله 7: مطمئن شوید که روی Private تنظیم شده است.
مرحله 8: روی Next ضربه بزنید.
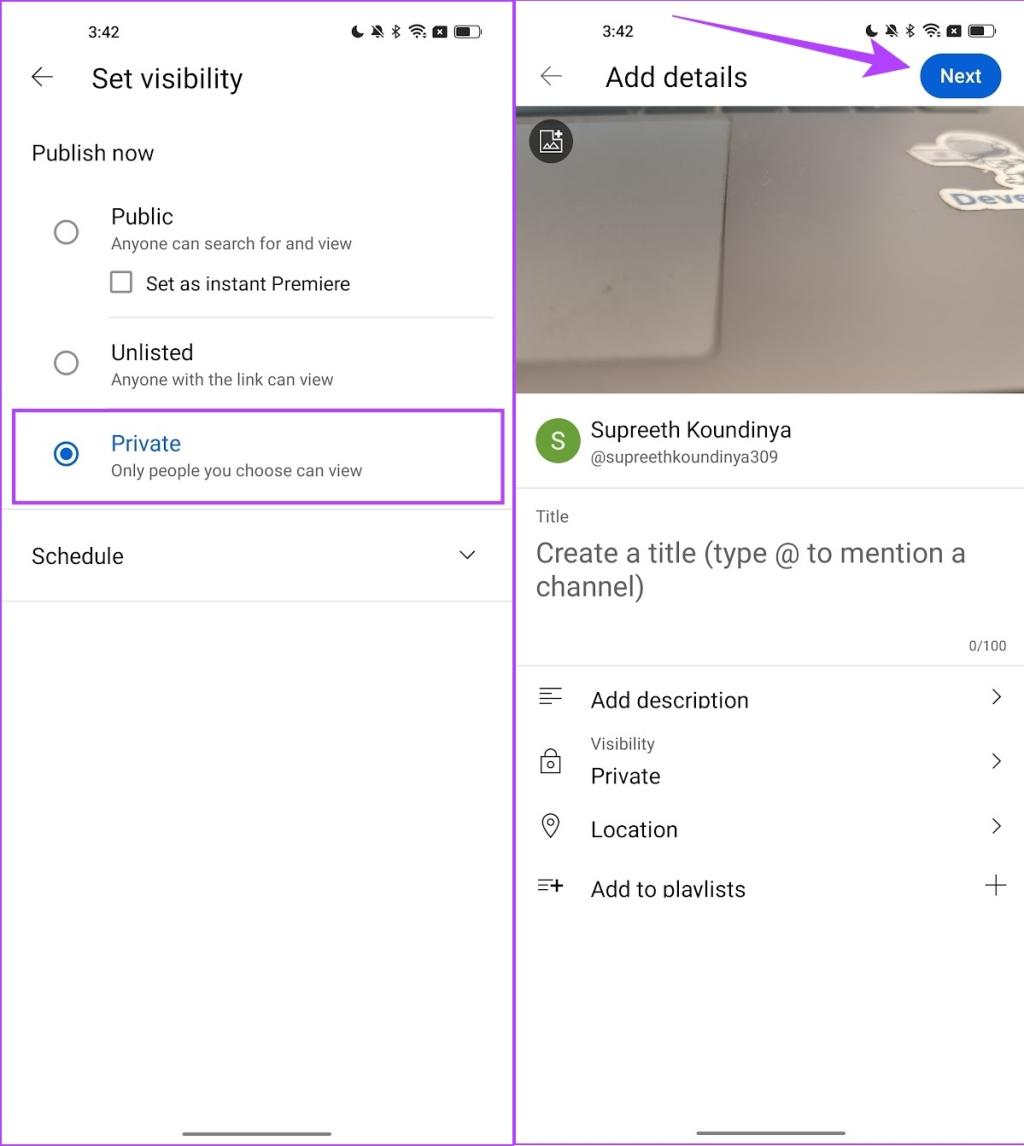
مرحله 9: انتخاب کنید که آیا ویدیوی شما برای کودکان مناسب است یا خیر و Upload video را انتخاب کنید.
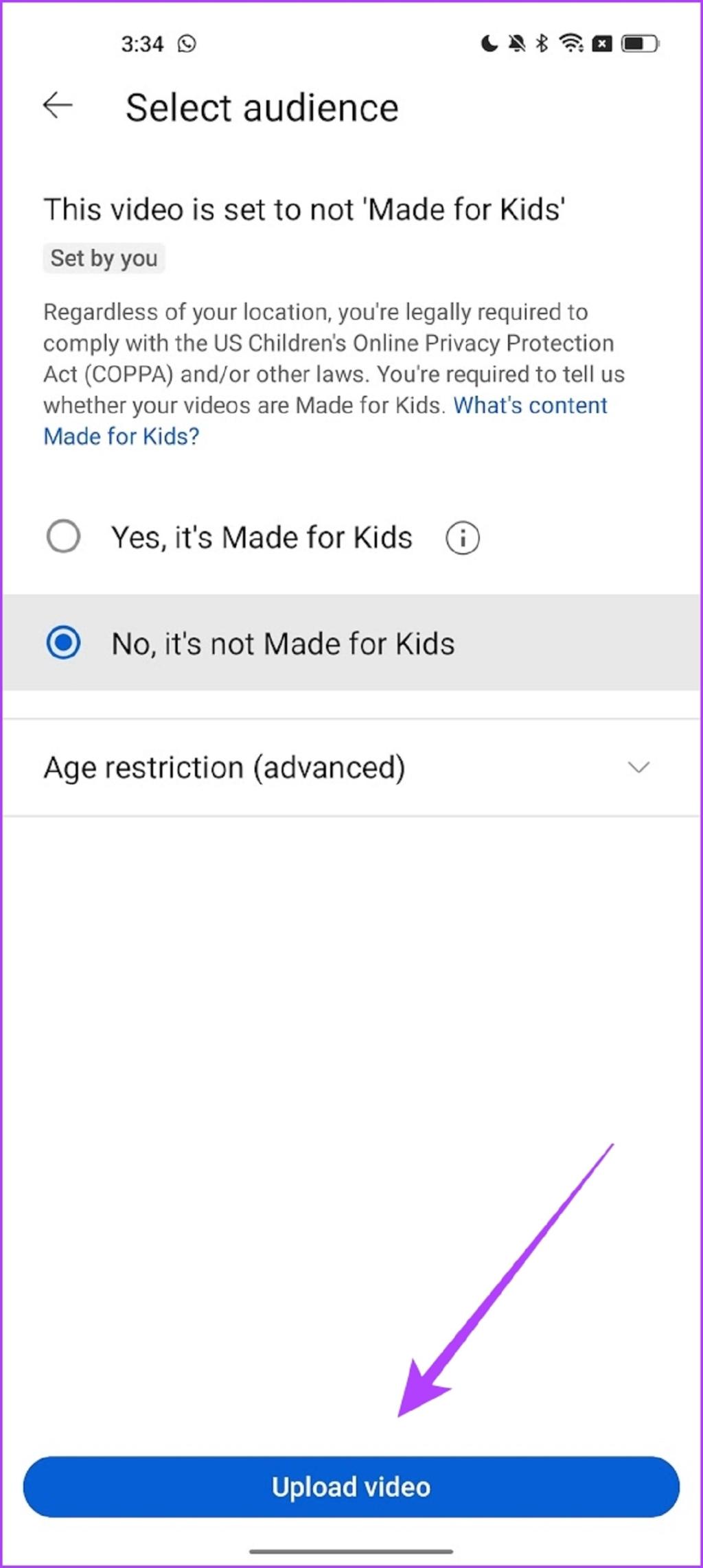
حالا ما که یک ویدیوی خصوصی آپلود کردیم، اجازه دهید نگاهی به نحوه دعوت از بینندگان برای دسترسی به ویدیوی خصوصی یوتیوب بیاندازیم.
حتما بخوانید: ترفند افزایش بازدید یوتیوب
نحوه اشتراک گذاری ویدیوی خصوصی یوتیوب
همانطور که قبلا ذکر شد، شما فقط می توانید تا پنجاه نفر را برای تماشای ویدیوهای خصوصی خود دعوت کنید و همه آنها باید یک اکانت یوتیوب داشته باشند. در اینجا نحوه انجام آن آمده است.
توجه: فقط میتوانید از طریق نسخه وب یوتیوب افراد را برای دستیابی به ویدیوهای خصوصی دعوت کنید.
مرحله 1: یوتیوب را در مرورگر وب خود باز کنید و روی Your videos در نوار کناری کلیک کنید.
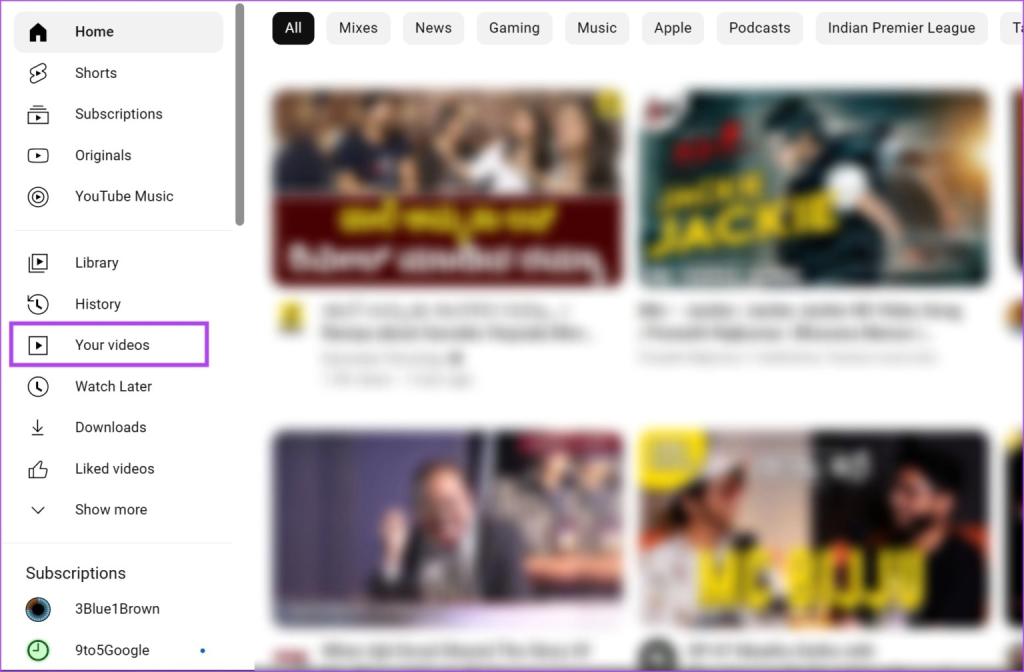
مرحله 2: روی Private در زیر visibility در ویدیو خود کلیک کنید.
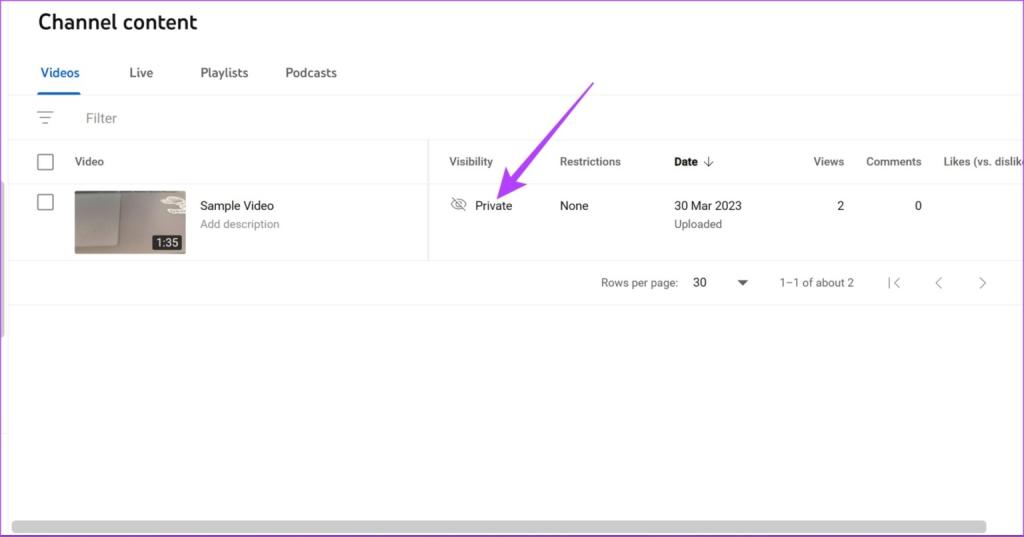
مرحله 3: حالا روی Share Privately کلیک کنید.
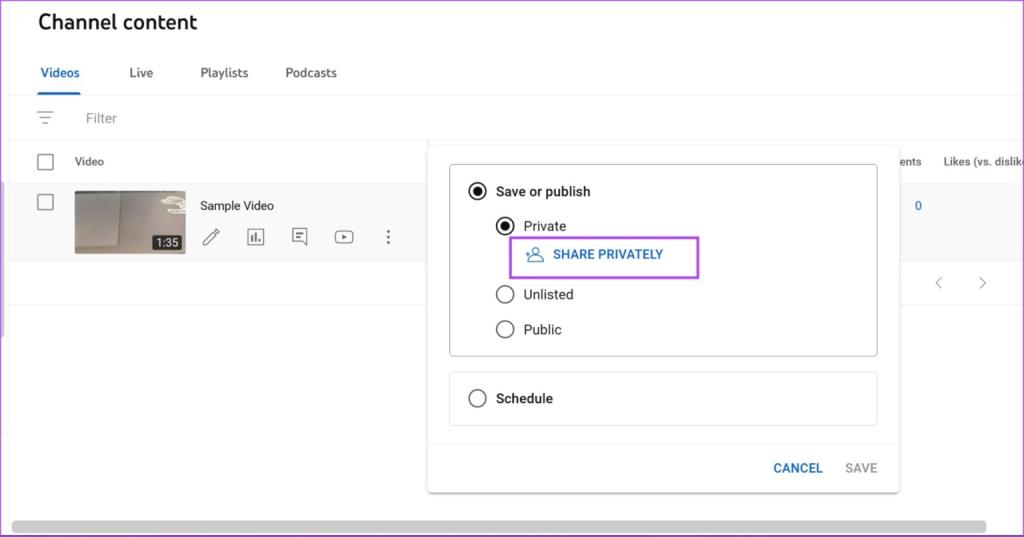
مرحله 4: آدرس ایمیل افرادی که می خواهید دعوت کنید را اضافه کنید و روی Done کلیک کنید.
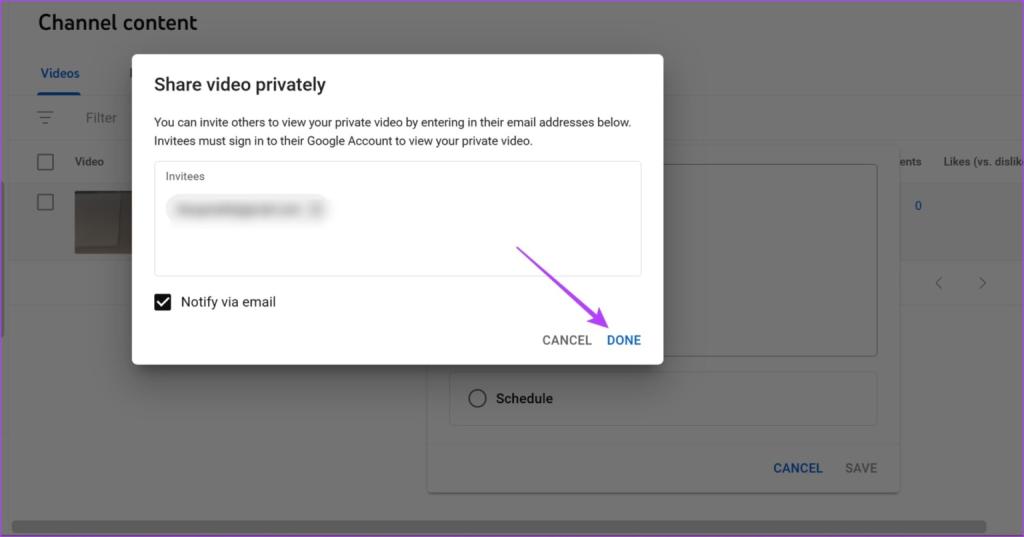
در مرحله بعد، اجازه دهید نگاهی به نحوه تغییر نمایان بودن ویدیوهای خصوصی موجود در یوتیوب بیندازیم.
نحوه خصوصی کردن ویدیوهای موجود در یوتیوب
اگر بعد از آپلود یک ویدیوی عمومی یا فهرست نشده نظر خود را تغییر دادید و میخواهید آن را خصوصی کنید، نگران نباشید. شما به راحتی می توانید تنظیمات مشاهده را به خصوصی برگردانید. در اینجا نحوه انجام آن آمده است.
خصوصی کردن ویدیوهای موجود در نسخه وب یوتیوب
مرحله 1: YouTube را در هر مرورگری باز کنید و روی گزینه Your videos در نوار کناری کلیک کنید.
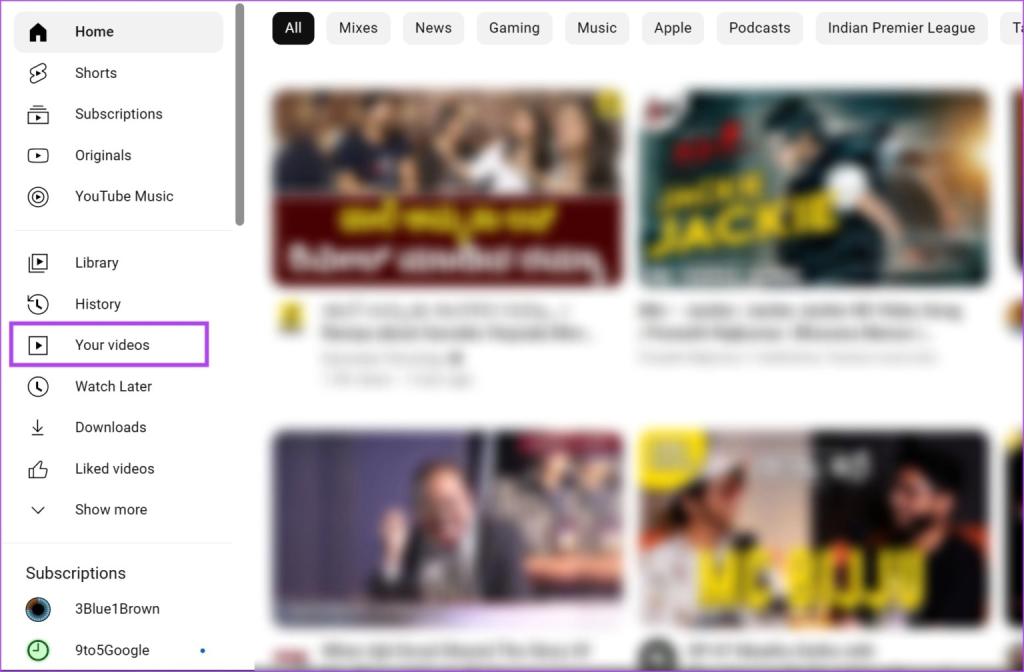
مرحله 2: روی گزینه visibility کلیک کنید.
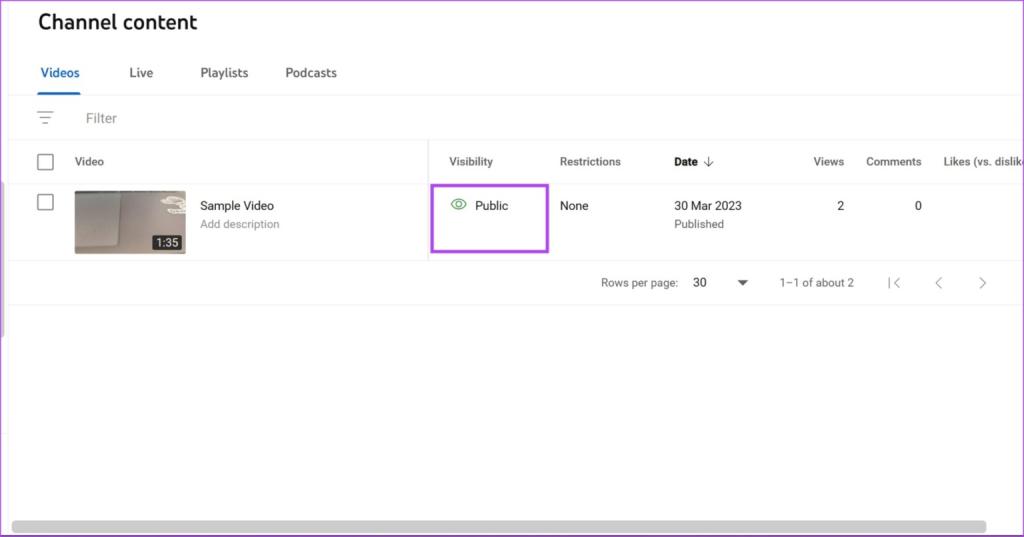
مرحله 3: برای تغییر قابلیت مشاهده، کادر Private را علامت بزنید و روی Save کلیک کنید.
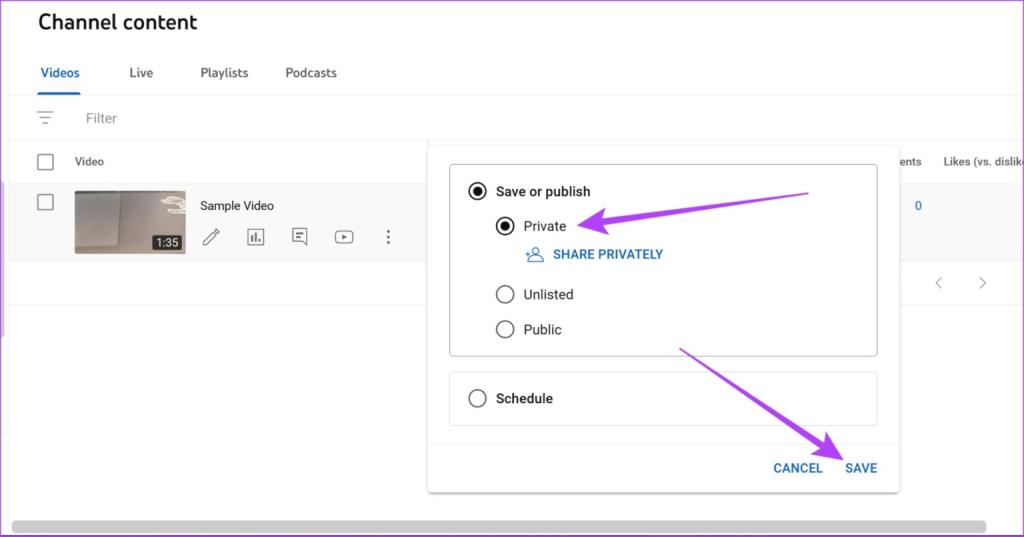
خصوصی کردن ویدیوهای موجود در اپلیکیشن یوتیوب
حتما بخوانید: دانلود و طریقه نصب یوتیوب در گوشی و کامپیوتر
مرحله 1: اپلیکیشن یوتیوب را در گوشی خود باز کنید.
مرحله 2: روی Library ضربه بزنید و ویدیوهای خود را انتخاب کنید.
مرحله 3: روی آیکون سه نقطه زیر ویدیویی که میخواهید نمایان بودن آن را تغییر دهید،ضربه بزنید.
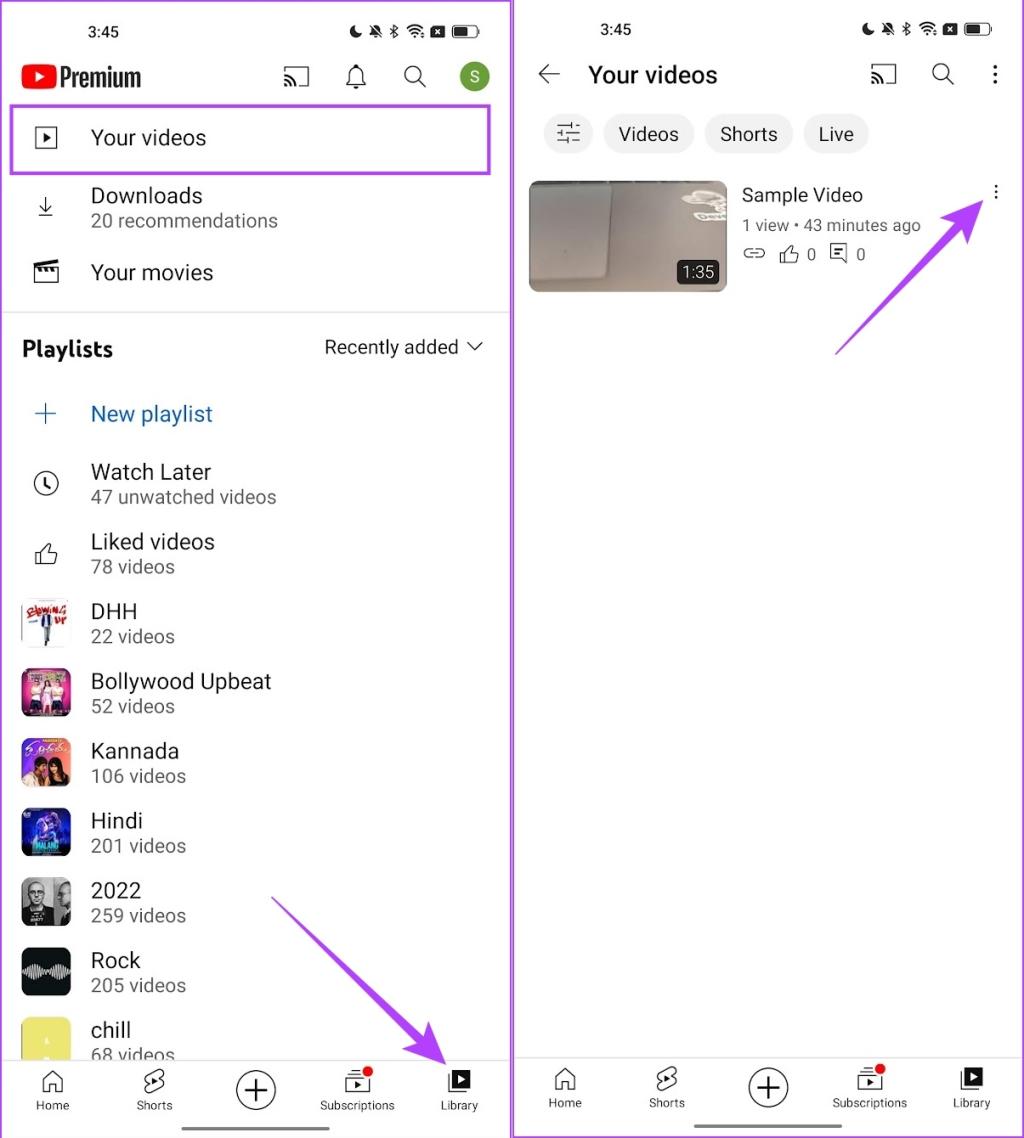
مرحله 4: روی Edit ضربه بزنید.
مرحله 5: روی Visibility ضربه بزنید.
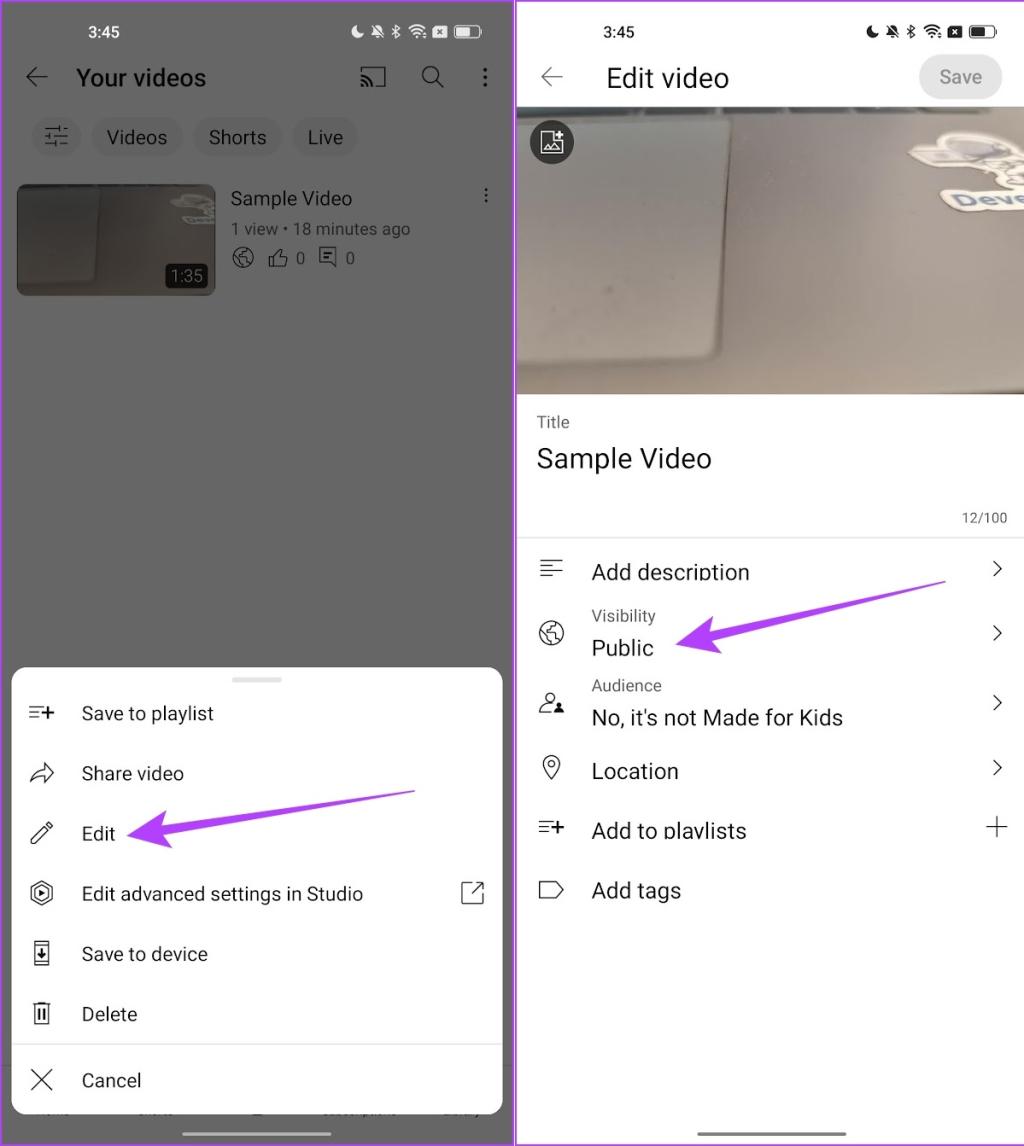
مرحله 6: روی Private ضربه بزنید و اکنون به عقب برگردید.
مرحله 7: روی Save ضربه بزنید.
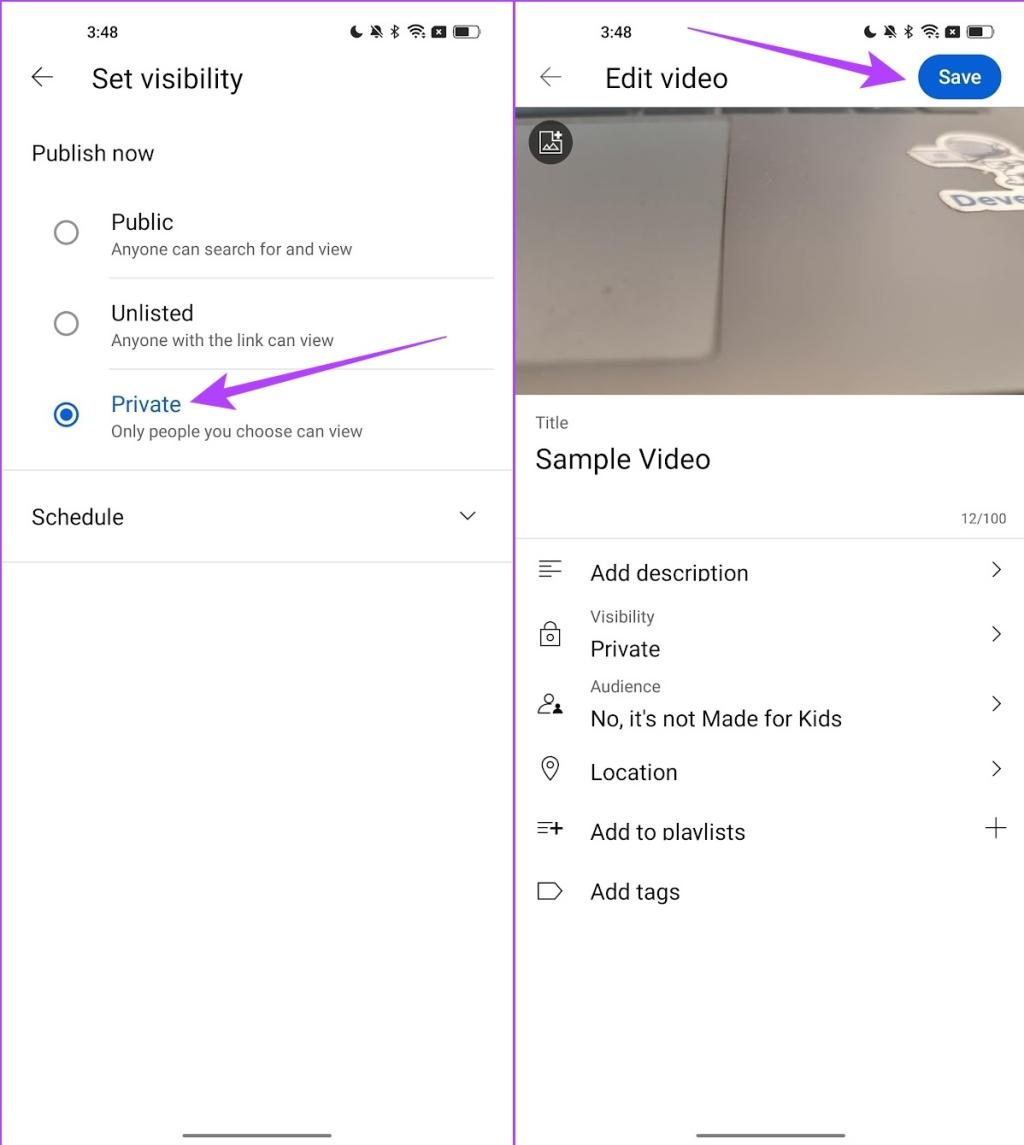
ویدیوی شما حالا روی خصوصی تنظیم شده است. این ما را به پایان همه چیزهایی که باید در ویدیوهای خصوصی و فهرست نشده در یوتیوب نشان می دادیم، می رساند. با این حال، اگر سؤال دیگری دارید، به بخش سوالات متداول بروید.
سوالات متداول:
1. آیا می توانید در مورد یک ویدیوی خصوصی یا فهرست نشده یوتیوب نظر دهید؟
شما نمی توانید در مورد یک ویدیوی خصوصی نظر دهید. با این حال، می توانید در مورد یک ویدیوی فهرست نشده در یوتیوب نظر دهید.
2. آیا ویدیوهای فهرست نشده در یوتیوب قابل جستجو هستند؟
خیر. ویدیوهای فهرست نشده در یوتیوب قابل جستجو نیستند.
3. آیا دنبال کنندگان می توانند ویدیوهای فهرست نشده من را ببینند؟
خیر. دنبال کنندگان نمی توانند ویدیوهای فهرست نشده شما را ببینند مگر اینکه لینک را با آنها به اشتراک بگذارید.
سخن پایانی:
امیدواریم این مقاله به شما در آپلود ویدیوهای فهرست نشده و خصوصی در یوتیوب کمک کرده باشد. ما از این ویژگی یوتیوب قدردانی میکنیم، و با توجه به ویژگیهای متوسط اشتراکگذاری ویدیوی Google Drive، اشتراکگذاری ویدیوها به صورت خصوصی در یوتیوب ممکن است برای بسیاری از ما مفید باشد!
مقالات مرتبط:
رفع مشکل کند پخش شدن و آپلود فیلم [ویدئو] در یوتیوب
معرفی کامل برنامه یوتیوب مخصوص کودکان

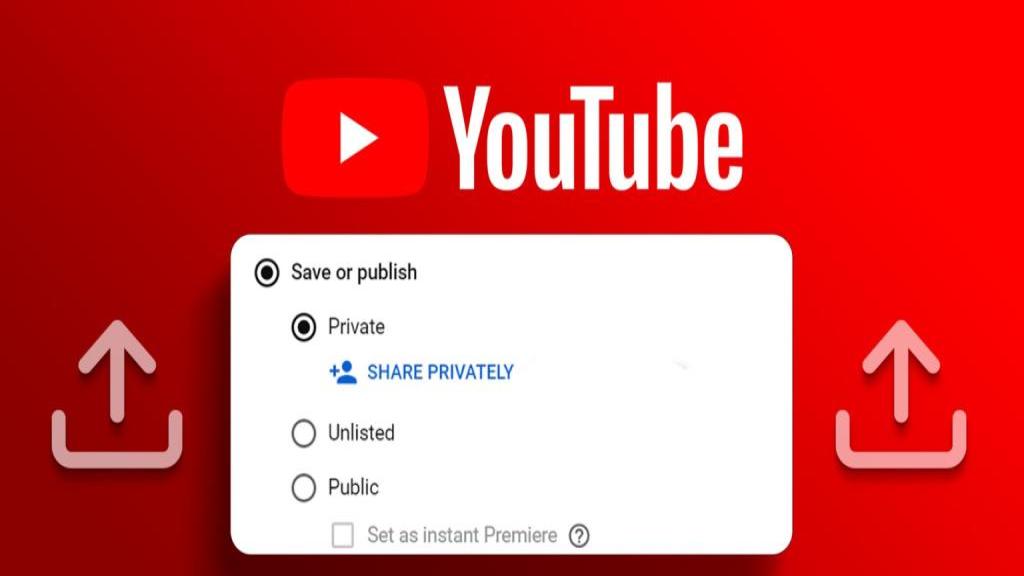
دیدگاه ها