اگر با مشکل کار نکردن پورت USB در ویندوز 10 روی رایانه شخصی یا لپتاپ خود مواجه شدهاید، این راهنما تمامی مراحل لازم برای رفع آن را در اختیارتان قرار میدهد. این مشکل معمولاً به دلیل خرابی یا قدیمی بودن درایور پورت USB رخ میدهد و برای حل آن باید دلایل این اختلال را بررسی کنید. در این مطلب از سلام دنیا، راه حل های عملی و نکاتی ارائه شدهاند که به شما کمک میکنند تا پورت های USB را در ویندوز 10 به کار بیندازید. توجه داشته باشید که چهار روش ممکن برای رفع این مشکل ارائه شده است و نیازی نیست که تمامی آنها را انجام دهید؛ فقط کافی است بهترین راه حل را از میان گزینه ها انتخاب کنید تا پورت های USB بهسرعت عملکرد خود را بازیابند.
چگونه خطای کار نکردن پورتهای USB را در ویندوز 10 رفع کنیم؟
| هدف: | رفع مشکل کار نکردن پورت های USB در ویندوز 10 |
| مدت زمان: | 5-10 دقیقه |
| ابزار: | کامپیوتر ویندوز 10 پورت های USB در رایانه ویندوز 10 ابزارها: نرم افزار به روز رسانی درایور ,USB مدیر دستگاه ؛ به روز رسانی ویندوز 10 ؛ درایور کنترلر |
| چه کسانی به آن نیاز دارند: | مبتدیان و حرفه ای ها |
علائم کار نکردن پورت های USB در ویندوز 10
دلایل متعددی وجود دارد که باعث می شود پورت های USB با خطای ویندوز 10 کار نکنند. مشخص کردن علت دقیق آن دشوار است، اما ممکن است علائم زیر را مشاهده کنید.
- همه پورت های USB به طور ناگهانی کار نمی کنند
- دستگاه USB شناسایی نشد
- درایو فلش USB در ویندوز 10 نمایش داده نمی شود
- درایوهای USB متصل هستند اما در ویندوز 10 شناسایی نمی شوند
حتما بخوانید: رفع مشکل از کار افتادن، قطع و وصل شدن usb در ویندوز 11
رفع خطای کار نکردن پورت های USB در ویندوز 10
در اینجا چهار راه حل برای حل این مشکل آورده شده است. ما مراحل و تصاویر را در هر روش قرار داده ایم تا شما را راهنمایی کرده و روند را آسان تر دنبال کنید.
1. رفع خطای کار نکردن پورت های USB از طریق به روز رسانی درایور USB از طریق نرم افزار
اگر اهل فن آوری نیستید و زمان کافی برای دانلود دستی درایور USB ندارید. ما توصیه می کنیم از یک نرم افزار موثر به روز رسانی درایور - EaseUS DriverHandy استفاده کنید. به طور خودکار درایور پورت USB را با چند کلیک اسکن و به روز می کند.
شما نیازی به یافتن درایور سازگار برای رایانه خود ندارید. این به روز رسانی درایور به طور خودکار سیستم عامل ویندوز را شناسایی می کند و به روزترین نسخه درایور USB شما را شناسایی می کند. EaseUS DriverHandy را دانلود کنید و مراحل داده شده را برای به روز رسانی درایور پورت های USB دنبال کنید.
- مرحله 1. EaseUS DriverHandy را روی رایانه شخصی خود راه اندازی کنید و روی دکمه "scan" کلیک کنید.
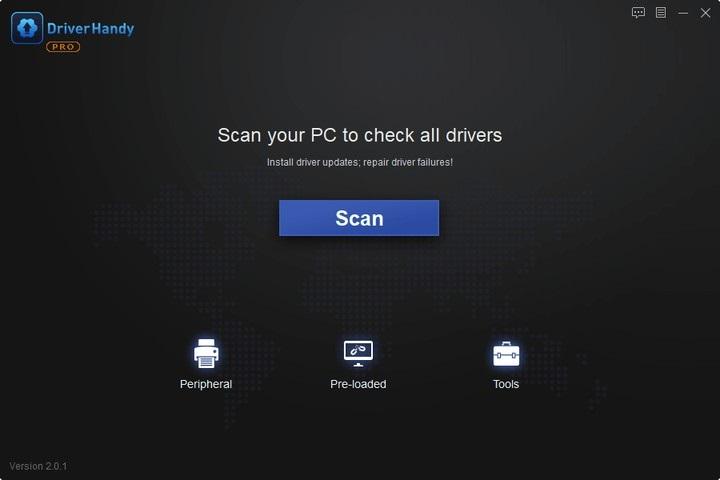
- مرحله 2. "درایورهای USB" را در زیر "Peripheral Drivers" انتخاب کنید و روی "Rescan" کلیک کنید.
- مرحله 3. اگر مورد غیر عادی وجود دارد، به وضعیت Driver بروید و با به روز رسانی درایور مربوطه، آن را به روز کنید.
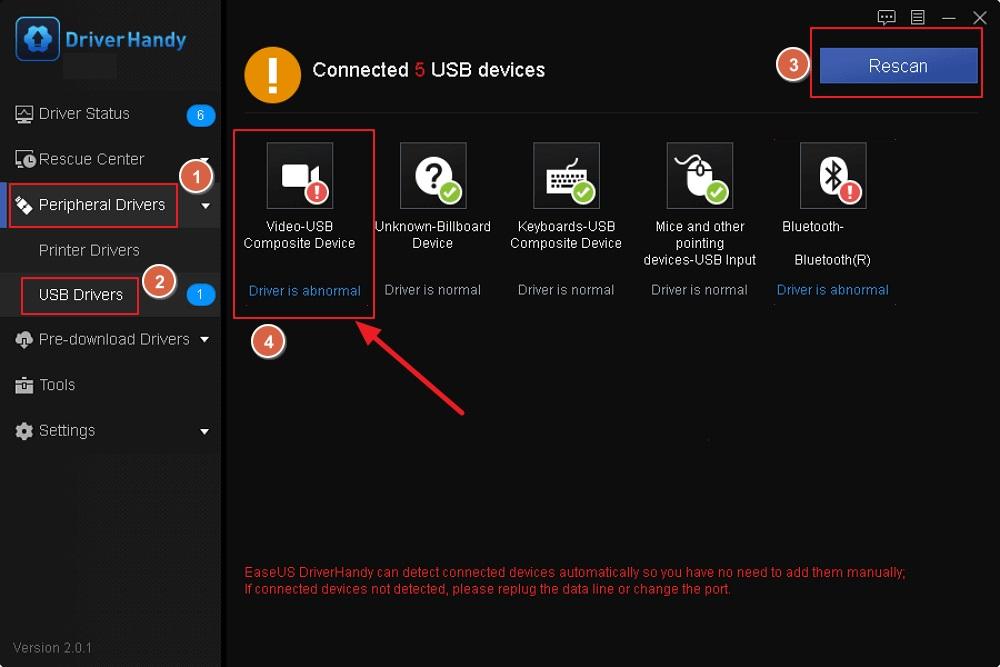
پس از استفاده از این ابزار نیازی نیست نگران خطرات نصب درایور خراب یا نادرست باشید، آن همه کار را به تنهایی انجام می دهد. برای بررسی کارایی آن می توانید یکی از نسخه های رایگان آن را امتحان کنید.
حتما بخوانید: آموزش رفع مشکل کار نکردن پورت USB در ویندوز 10
2. رفع خطای کار نکردن پورت های USB از طریق به روز رسانی Device Manager
- مرحله 1: کلید Windows را فشار دهید، Device Manager را در نوار جستجو تایپ کنید و برای باز کردن آن کلیک کنید.
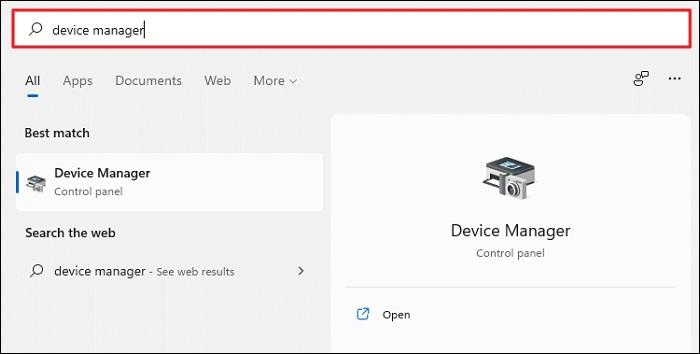
- مرحله 2: روی کنترلرهای Universal Serial Bus دوبار کلیک کنید و دستگاه USB خود را از لیست پیدا کنید.
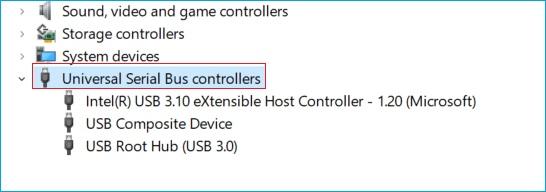
- مرحله 3: روی دستگاه USB مورد نظر برای به روز رسانی کلیک راست کرده و روی Update driver کلیک کنید.
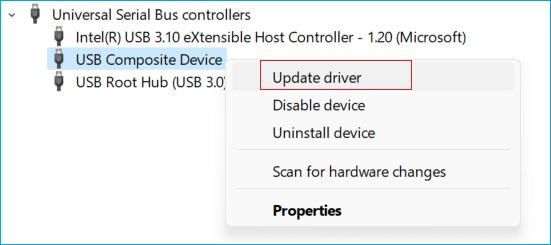
- مرحله 4: جستجوی خودکار برای نرم افزار درایور به روز شده را انتخاب کنید.
حتما بخوانید: علت خراب شدن فلش مموری USB
اجازه دهید سیستم عامل ویندوز جدیدترین درایور USB را به صورت خودکار پیدا و دانلود کند. پس از اتمام، می توانید بررسی کنید که آیا کار می کند یا خیر.
اگر درایور آپدیت نشد به روش چهارم بروید و Bus Controller Driver را آپدیت کنید.
3. رفع خطای کار نکردن پورت های USB از طریق به روز رسانی ویندوز 10
یکی از سادهترین روشها برای بهروزرسانی درایور پورتهای USB، استفاده از بهروزرسانیهای ویندوز 10 است. با دنبال کردن چند مرحله ساده می توانید این کار را انجام دهید.
- مرحله 1: به نوار جستجوی ویندوز بروید، تنظیمات را تایپ کنید و Settings App را باز کنید.
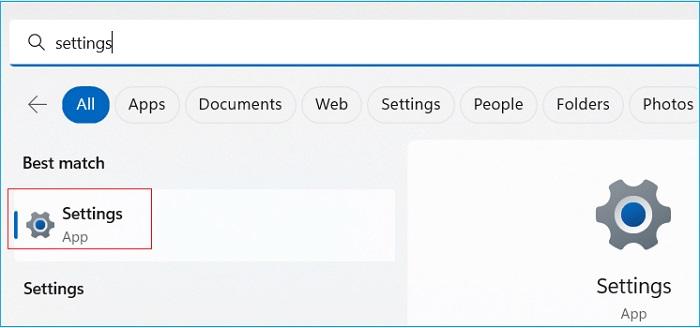
- مرحله 2: Update & Security را انتخاب کنید.
- مرحله 3: Windows Update را از پنل سمت چپ انتخاب کنید و روی Check for Updates کلیک کنید.
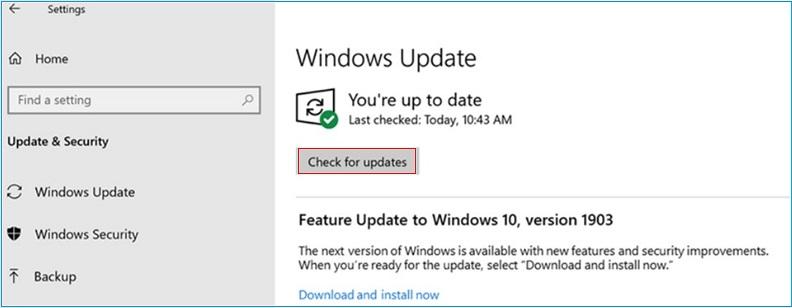
در صورت وجود، سیستم عامل ویندوز به طور خودکار جستجو برای بهروزرسانیهای جدید را آغاز میکند. به روز رسانی های جدید شامل آخرین نسخه درایورهای USB می شود. در صورتی که نسخه جدید ویندوز موجود نیست، روش بعدی را امتحان کنید.
4. رفع خطای کار نکردن پورت های USB از طریق به روز رسانی درایور کنترلر
بهروزرسانی درایور کنترلر میتواند مشکل کار نکردن پورتهای USB در ویندوز 10 را حل کند. مراحل زیر در زیر آمده است:
- مرحله 1: کلیدهای Windows + X را فشار دهید و Device Manager را در سیستم خود انتخاب کنید.
- مرحله 2: دستگاه های دیگر را پیدا کنید و روی دسته دوبار کلیک کنید.
حتما بخوانید: رفع مشکل قطع و وصل شدن و کار نکردن پورت USB در مک
برای به روز رسانی درایور USB در ویندوز 10 دستگاه های دیگر را پیدا کرده و دوبار کلیک کنید.
- مرحله 3: روی SM Bus Controller کلیک راست کرده و گزینه Update Driver Software را از لیست انتخاب کنید.
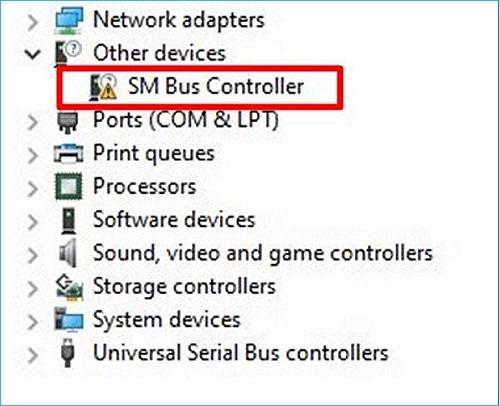
- مرحله 4: اکنون روی Search Automatically for Updated Driver Software کلیک کنید.
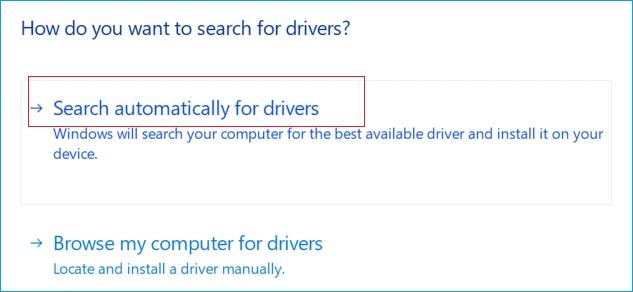
منتظر بمانید تا ویندوز جستجو و دانلود نسخه موجود درایور را تمام کند.
نکاتی برای عملکرد صحیح پورت های USB در ویندوز 10
پورت های USB از طریق برد مدار چاپی (PCB) متصل می شوند. غیرعادی نیست که پورت ها با استفاده منظم متحرک یا حتی غیر متصل شوند. پورت ها به طور فیزیکی با چندین دستگاه مانند درایوهای فلش، وای فای، موش ها و غیره متصل می شوند. اندازه ها و وزن های مختلف باعث می شود پورت های USB شل شوند. هر بار که یک دستگاه USB را به رایانه خود وصل می کنید، مطمئن شوید که با احتیاط از آن استفاده کنید. طول عمر و عملکرد درگاه های USB بسته به نحوه برخورد شما با آنها.
حتما بخوانید: آموزش تصویری اتصال فلش به گوشی اندروید و انتقال فایل
بهتر است همه دستگاه ها را با دقت وصل کنید و از عملکرد صحیح پورت های USB اطمینان حاصل کنید تا از هر گونه مشکلی که باعث ایجاد اشکال می شود جلوگیری کنید. در اینجا چند نکته کاربردی وجود دارد که به عملکرد صحیح پورت های USB در ویندوز 10 کمک می کند:
- درایور پورت های USB را به موقع به روز کنید
- ویندوز 10 را به یک نسخه سازگار به روز کنید یا برگردانید
- دستگاه USB را به درستی به رایانه شخصی متصل یا جدا کنید
- ویروس ها یا بدافزارها را در رایانه خود پاک کنید
- مطمئن شوید که تمام پورت های USB تمیز و عاری از گرد و غبار هستند.
- مطمئن شوید که کابل های USB یا درایوهای فلش به درستی در پورت قرار می گیرند. وقتی شل باشد، می تواند بالا و پایین حرکت کند و مشکلاتی ایجاد کند.
سوالات متداول
1. چرا پورت های USB به طور ناگهانی کار نمی کنند؟
درگاههای USB به دلیل قدیمی بودن درایور پورت USB میتوانند از کار بیفتند. همچنین ممکن است به دلیل آسیب فیزیکی در داخل، ایجاد شده در هنگام قرار دادن یا خارج کردن یک دستگاه USB خارجی رخ دهد.
2. چگونه پورت های USB را ریست کنم؟
راه اندازی مجدد کامپیوتر ساده ترین راه برای تنظیم مجدد پورت های USB است. برای انجام این کار، مراحل داده شده را دنبال کنید:
- تمام دستگاه های USB را از رایانه خود جدا کنید.
- کامپیوتر خود را به طور کامل خاموش کنید.
- کابل برق را از سیستم خود جدا کنید.
- چند دقیقه صبر کنید، سپس کابل برق را وصل کرده و کامپیوتر خود را روشن کنید.
- هنگامی که رایانه شما بوت شد، رایانه به درستی تمام پورت های USB را شناسایی می کند. دستگاه USB را دوباره وصل کنید تا بررسی کنید که آیا پورت ها کار می کنند یا خیر.
3. چرا USB 3.0 من روی ویندوز 10 کار نمی کند؟
کار نکردن پورت های USB 3.0 در ویندوز 10 می تواند به دلایل مختلفی از جمله درایورهای قدیمی یا خراب، تنظیمات مدیریت انرژی و مشکلات سخت افزاری ایجاد شود. ممکن است لازم باشد درایورها را بهروزرسانی کنید، تنظیمات برق را بررسی کنید یا پورتهای USB را با دستگاههای دیگر آزمایش کنید.
سخن آخر
امیدواریم این راهنما از سلام دنیا، به شما کمک کرده باشد تا خطای کار نکردن پورتهای USB در ویندوز 10 را برطرف کنید. همه روشهایی که در بالا ذکر شد، به جز روش اول در لیست، به دانش لازم در زمینه کامپیوتر نیاز دارند. توصیه می شود از EaseUS DriveHandy به عنوان یک راه حل آسان و کارآمد برای همه کاربران ویندوز 10 برای به روز رسانی فوری درایورهای پورت USB استفاده کنید. در ضمن اگر مشکل همچنان وجود داشت، احتمال نقص سخت افزاری در پورت زیاد است و باید پورت USB خود را تعمیر یا تعویض کنید.
مطالب مرتبط:
آموزش افزایش سرعت انتقال فایل فلش مموری (USB) در ویندوز 11


دیدگاه ها